Cách chia đôi màn hình Laptop Win 11 siêu đơn giản
Bạn đang gặp khó khăn vì không biết cách chia đôi màn hình Laptop Win 11 sao? Đừng lo lắng, đọc ngay bài viết này của TABLETPLAZA nha.
Trong thời đại công nghệ ngày nay, việc phải sử dụng nhiều tab cùng một lúc trên laptop đã dần trở nên phổ biến. Với sự tiện lợi của máy tính xách tay, việc chia đôi màn hình để làm việc hiệu quả trên Windows 11 lại càng quan trọng. Điều này không chỉ giúp tối ưu hóa không gian làm việc, mà còn mang lại trải nghiệm đa nhiệm mượt mà với người sử dụng.
Tại bài viết này, chúng ta sẽ tìm hiểu về cách chia đôi màn hình Laptop Win 11 một cách đơn giản và nhanh chóng. Không cần phải mất thời gian tìm hiểu nhiều cài đặt phức tạp, TABLETPLAZA sẽ mang đến hướng dẫn chi tiết giúp bạn thuận tiện trong việc tổ chức và quản lý các cửa sổ ứng dụng. Hãy cùng nhau khám phá bí quyết để tận hưởng trải nghiệm làm việc thật mượt mà tại bài viết này nhé.
Lợi ích khi biết cách chia đôi màn hình Laptop Win 11
Việc hiểu rõ và biết cách chia đôi màn hình Laptop Win 11 sẽ mang lại nhiều lợi ích quan trọng trong cả quá trình làm việc, lẫn giải trí. Dưới đây là một số ưu điểm khi bạn biết cách tận dụng tính năng này:
✤ Tăng hiệu suất làm việc: Chia đôi màn hình giúp bạn dễ dàng theo dõi và thực hiện nhiều công việc cùng một lúc, từ việc soạn thảo văn bản đến xem email hoặc duyệt web mà không cần chuyển đổi giữa các ứng dụng.
✤ Tối ưu hóa không gian làm việc: Việc sử dụng đồng thời hai ứng dụng trên hai màn hình giúp bạn tận dụng tối đa không gian hiển thị. Điều này đặc biệt hữu ích khi bạn đang làm việc trên một laptop có màn hình nhỏ đó.
✤ Thuận tiện trong quản lý thông tin: Với khả năng xem nhanh thông tin từ hai nguồn khác nhau, bạn có thể dễ dàng so sánh và làm việc với dữ liệu một cách thuận tiện hơn.
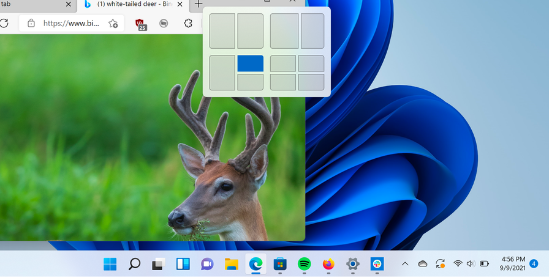
✤ Trải nghiệm đa nhiệm mượt mà: Windows 11 mang lại trải nghiệm đa nhiệm mượt mà hơn với khả năng chia đôi màn hình, giúp bạn làm nhiều công việc một cách hiệu quả mà không gặp phải sự cản trở từ việc chuyển đổi giữa các ứng dụng.
✤ Nâng cao sự linh hoạt: Tính năng này không chỉ giúp công việc hàng ngày mà còn tạo ra một môi trường linh hoạt, đặc biệt hữu ích khi bạn cần tương tác với nhiều nhiệm vụ đồng thời.
Cách chia đôi màn hình Laptop Win 11
Dưới đây là tổng hợp một số cách chia đôi màn hình Laptop Win 11 phổ biến và đơn giản nhất. Cùng tham khảo qua xem phương pháp nào phù hợp với bạn nhất nhé.
Sử dụng Window Snap Assist
Tính năng Window Snap Assist từ trước đến nay vẫn là một cách tuyệt vời để chia màn hình trên máy tính, đặc biệt là nếu bạn muốn chia để hiển thị một cửa sổ trên mỗi nửa. Dưới đây là các bước thực hiện:
Bước 1: Di chuyển con trỏ đến thanh tiêu đề của cửa sổ bạn muốn chia đôi.

Bước 2: Bấm chuột trái và giữ vào thanh tiêu đề, sau đó di chuyển chuột để kéo cửa sổ của bạn.
Bước 3: Kéo cửa sổ về phía trái hoặc phải của màn hình của bạn. Lúc này, cửa sổ sẽ chiếm một nửa màn hình đó.
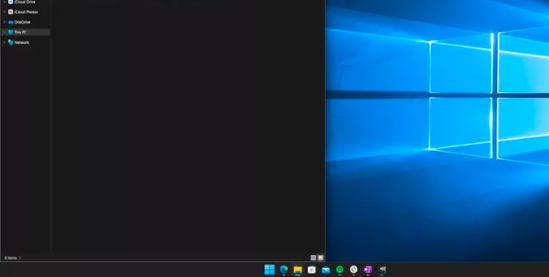
Bước 4: Việc sử dụng Snap Assist có thể khiến Snap Flyout xuất hiện, nếu Windows phát hiện ra các cửa sổ của bạn đang không được sử dụng. Vì thế, bạn có thể chọn Snap Flyout để lấp đầy các phần khác của màn hình, hoặc nhấp vào bên ngoài Snap Flyout để đóng nó nha.
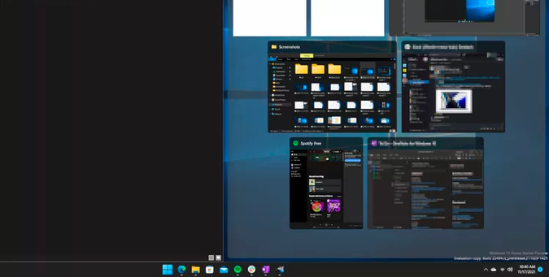
Sử dụng Snap Layout
Thêm một cách chia đôi màn hình Laptop Win 11 mà bạn có thể sử dụng là tính năng Snap Layout. Cùng tham khảo các bước thực hiện nào:
Bước 1: Di chuyển con trỏ chuột qua nút Maximize trên cửa sổ đang mở. Nút này nằm giữa nút Minimize và Close.
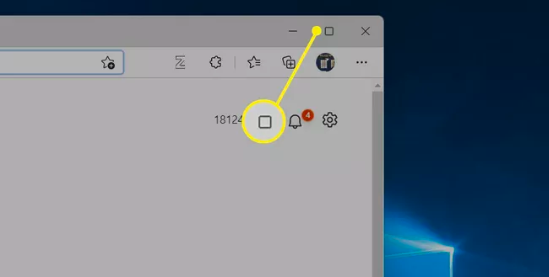
Bước 2: Giữ con trỏ lên nút Maximize trong giây lát. Lúc này, sẽ có một menu hiển thị các tùy chọn Snap Layout được hiện ra.
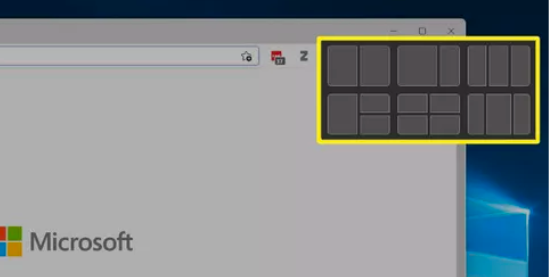
Bước 3: Menu Snap layout sẽ có 6 bố cục khác nhau. Mỗi bố cục đều có cách sắp xếp riêng và được chia thành nhiều vị trí cụ thể. Tại đây, hãy chọn bố cục Snap mà bạn thích nhé.
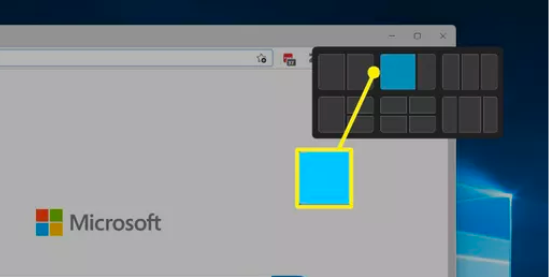
Bước 4: Sau đó, khoảng trống còn lại bên cạnh cửa sổ sẽ hiển thị tất cả các tab đang được mở bổ sung. Cuối cùng, chỉ cần chọn tab còn lại mà bạn muốn sử dụng là hoàn tất.
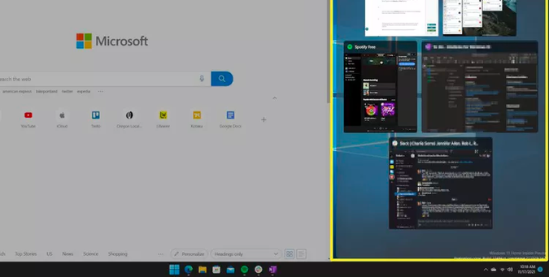
Sử dụng phím tắt
Ngoài ra, sử dụng phím tắt chia đôi màn hình Win 11 cũng là một cách thức nhanh chóng và đơn giản khác mà được nhiều người áp dụng. Bằng cách Nhấn Windows + Mũi tên trái hoặc Windows + Mũi tên phải, bạn sẽ có thể đưa cửa sổ hiện đang hoạt động sang bên trái hoặc bên phải màn hình tương ứng.
Bạn vừa đọc bài viết hướng dẫn cách chia đôi màn hình Laptop Win 11 của TABLETPLAZA . Hy vọng rằng qua những thủ thuật chia sẻ trên, bạn sẽ có thể biến không gian làm việc trên máy tính của mình trở nên thật tối ưu và hiệu quả. Đừng quên khám phá thêm các tính năng khác của hệ điều hành này, để tận dụng đầy đủ chúng trên chiếc laptop của bạn nhé.
Bạn đang gặp khó khăn vì không biết cách chia đôi màn hình Laptop Win 11 sao? Đừng lo lắng, đọc ngay bài viết này của TABLETPLAZA nha.
Trong thời đại công nghệ ngày nay, việc phải sử dụng nhiều tab cùng một lúc trên laptop đã dần trở nên phổ biến. Với sự tiện lợi của máy tính xách tay, việc chia đôi màn hình để làm việc hiệu quả trên Windows 11 lại càng quan trọng. Điều này không chỉ giúp tối ưu hóa không gian làm việc, mà còn mang lại trải nghiệm đa nhiệm mượt mà với người sử dụng.
Tại bài viết này, chúng ta sẽ tìm hiểu về cách chia đôi màn hình Laptop Win 11 một cách đơn giản và nhanh chóng. Không cần phải mất thời gian tìm hiểu nhiều cài đặt phức tạp, TABLETPLAZA sẽ mang đến hướng dẫn chi tiết giúp bạn thuận tiện trong việc tổ chức và quản lý các cửa sổ ứng dụng. Hãy cùng nhau khám phá bí quyết để tận hưởng trải nghiệm làm việc thật mượt mà tại bài viết này nhé.
Lợi ích khi biết cách chia đôi màn hình Laptop Win 11
Việc hiểu rõ và biết cách chia đôi màn hình Laptop Win 11 sẽ mang lại nhiều lợi ích quan trọng trong cả quá trình làm việc, lẫn giải trí. Dưới đây là một số ưu điểm khi bạn biết cách tận dụng tính năng này:
✤ Tăng hiệu suất làm việc: Chia đôi màn hình giúp bạn dễ dàng theo dõi và thực hiện nhiều công việc cùng một lúc, từ việc soạn thảo văn bản đến xem email hoặc duyệt web mà không cần chuyển đổi giữa các ứng dụng.
✤ Tối ưu hóa không gian làm việc: Việc sử dụng đồng thời hai ứng dụng trên hai màn hình giúp bạn tận dụng tối đa không gian hiển thị. Điều này đặc biệt hữu ích khi bạn đang làm việc trên một laptop có màn hình nhỏ đó.
✤ Thuận tiện trong quản lý thông tin: Với khả năng xem nhanh thông tin từ hai nguồn khác nhau, bạn có thể dễ dàng so sánh và làm việc với dữ liệu một cách thuận tiện hơn.
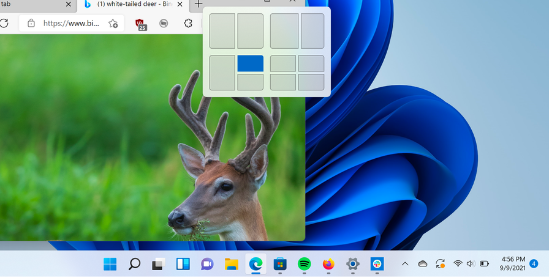
✤ Trải nghiệm đa nhiệm mượt mà: Windows 11 mang lại trải nghiệm đa nhiệm mượt mà hơn với khả năng chia đôi màn hình, giúp bạn làm nhiều công việc một cách hiệu quả mà không gặp phải sự cản trở từ việc chuyển đổi giữa các ứng dụng.
✤ Nâng cao sự linh hoạt: Tính năng này không chỉ giúp công việc hàng ngày mà còn tạo ra một môi trường linh hoạt, đặc biệt hữu ích khi bạn cần tương tác với nhiều nhiệm vụ đồng thời.
Cách chia đôi màn hình Laptop Win 11
Dưới đây là tổng hợp một số cách chia đôi màn hình Laptop Win 11 phổ biến và đơn giản nhất. Cùng tham khảo qua xem phương pháp nào phù hợp với bạn nhất nhé.
Sử dụng Window Snap Assist
Tính năng Window Snap Assist từ trước đến nay vẫn là một cách tuyệt vời để chia màn hình trên máy tính, đặc biệt là nếu bạn muốn chia để hiển thị một cửa sổ trên mỗi nửa. Dưới đây là các bước thực hiện:
Bước 1: Di chuyển con trỏ đến thanh tiêu đề của cửa sổ bạn muốn chia đôi.

Bước 2: Bấm chuột trái và giữ vào thanh tiêu đề, sau đó di chuyển chuột để kéo cửa sổ của bạn.
Bước 3: Kéo cửa sổ về phía trái hoặc phải của màn hình của bạn. Lúc này, cửa sổ sẽ chiếm một nửa màn hình đó.
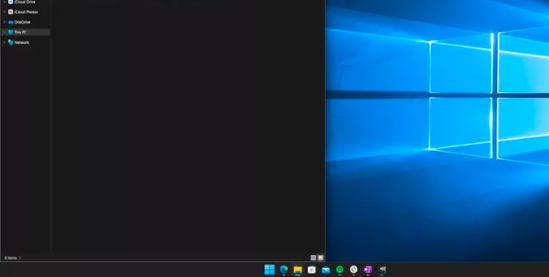
Bước 4: Việc sử dụng Snap Assist có thể khiến Snap Flyout xuất hiện, nếu Windows phát hiện ra các cửa sổ của bạn đang không được sử dụng. Vì thế, bạn có thể chọn Snap Flyout để lấp đầy các phần khác của màn hình, hoặc nhấp vào bên ngoài Snap Flyout để đóng nó nha.
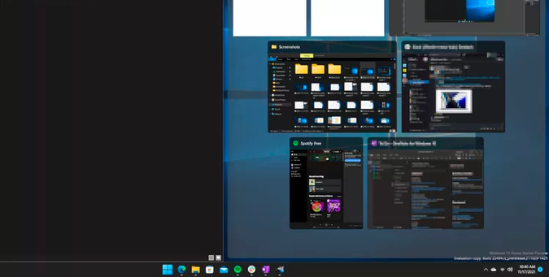
Sử dụng Snap Layout
Thêm một cách chia đôi màn hình Laptop Win 11 mà bạn có thể sử dụng là tính năng Snap Layout. Cùng tham khảo các bước thực hiện nào:
Bước 1: Di chuyển con trỏ chuột qua nút Maximize trên cửa sổ đang mở. Nút này nằm giữa nút Minimize và Close.
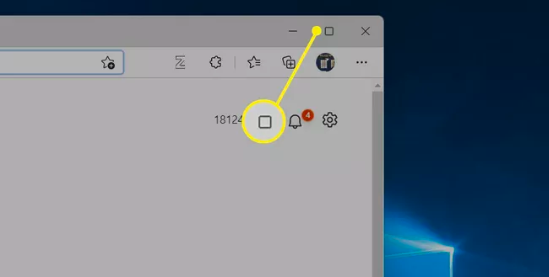
Bước 2: Giữ con trỏ lên nút Maximize trong giây lát. Lúc này, sẽ có một menu hiển thị các tùy chọn Snap Layout được hiện ra.
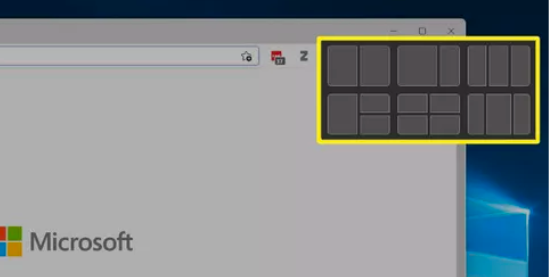
Bước 3: Menu Snap layout sẽ có 6 bố cục khác nhau. Mỗi bố cục đều có cách sắp xếp riêng và được chia thành nhiều vị trí cụ thể. Tại đây, hãy chọn bố cục Snap mà bạn thích nhé.
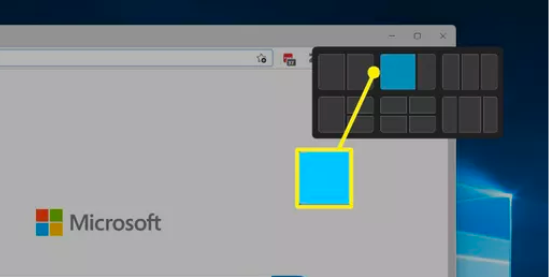
Bước 4: Sau đó, khoảng trống còn lại bên cạnh cửa sổ sẽ hiển thị tất cả các tab đang được mở bổ sung. Cuối cùng, chỉ cần chọn tab còn lại mà bạn muốn sử dụng là hoàn tất.
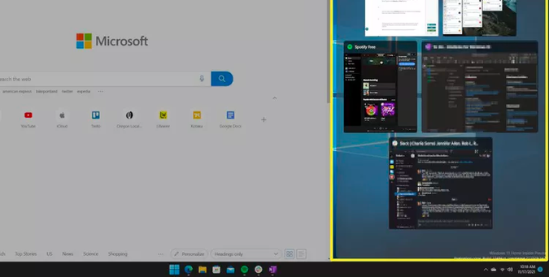
Sử dụng phím tắt
Ngoài ra, sử dụng phím tắt chia đôi màn hình Win 11 cũng là một cách thức nhanh chóng và đơn giản khác mà được nhiều người áp dụng. Bằng cách Nhấn Windows + Mũi tên trái hoặc Windows + Mũi tên phải, bạn sẽ có thể đưa cửa sổ hiện đang hoạt động sang bên trái hoặc bên phải màn hình tương ứng.
Bạn vừa đọc bài viết hướng dẫn cách chia đôi màn hình Laptop Win 11 của TABLETPLAZA . Hy vọng rằng qua những thủ thuật chia sẻ trên, bạn sẽ có thể biến không gian làm việc trên máy tính của mình trở nên thật tối ưu và hiệu quả. Đừng quên khám phá thêm các tính năng khác của hệ điều hành này, để tận dụng đầy đủ chúng trên chiếc laptop của bạn nhé.
