Khắc phục lỗi máy tính không có Windows Defender hiệu quả
Máy tính không có Windows Defender là vấn đề bạn đang gặp phải. Xem ngay bài viết để tìm hiểu thêm thông tin và hướng khắc phục nhé!
Windows Defender được xem là một trong những ứng dụng bảo mật đáng tin cậy nhất được tích hợp sẵn trên hệ điều hành Windows, ứng dụng được cài đặt để đảm bảo an toàn cho máy tính của bạn khỏi các phần mềm độc hại. Nếu bạn đang gặp phải sự cố máy tính không có Windows Defender, hãy đọc ngay bài viết sau đây của TABLETPLAZA để tìm các hướng khắc phục nhé!
Vì sao máy tính không có Windows Defender?
Nếu bạn đã cài đặt một chương trình chống virus từ bên thứ 3 trên máy tính của mình, điều này có thể gây xung đột phần mềm với Windows Defender. Đặc biệt, khi mua một chiếc máy tính mới thì bạn nên kiểm tra xem máy của mình có được cài đặt một phiên bản dùng thử phần mềm chống virus từ bên thứ 3 hay không, vì điều này sẽ gây cản trở trong việc Windows Defender khởi động cùng hệ thống.
Nếu bạn thường xuyên làm việc với các chương trình như Flash hoặc Java, việc gỡ cài đặt trình quét bảo mật miễn phí là điều cần thiết, vì chúng có thể tương tác không tốt và gây ra sự cố. Ngoài ra, ngày và giờ không chính xác cũng có thể làm cho Windows Defender firewall bị ẩn vì hầu hết các chức năng của hệ thống đều phụ thuộc dựa theo ngày và giờ.
Bạn cũng nên cập nhật hệ điều hành đầy đủ cho máy tính của mình vì khi máy tính đã lỗi thời thì nhiều sự cố có thể xuất hiện hơn.
Hướng dẫn cách khắc phục lỗi Windows Defender bị ẩn
Dưới đây là một số cách để khắc phục sự cố máy tính không có Windows Defender:
Xóa các phần mềm chống virus khác trên máy tính
Hãy kiểm tra trên máy tính của bạn xem có đang cài đặt một chương trình chống virus bên thứ 3 nào khác không, nếu có thì hãy xóa phần mềm diệt virus đi để khắc phục lỗi. Để xóa các phần mềm chống virus khác trên máy tính, bạn có thể thực hiện theo các bước sau:
Bước 1: Nhấn tổ hợp phím Windows + Q trên bàn phím máy tính, sau đó hãy nhập Control Panel vào ô tìm kiếm.
Bước 2: Sau khi ứng dụng được mở lên, bạn chọn tiếp vào Programs and Features.

Bước 3: Lúc này danh sách các ứng dụng được cài đặt trên máy tính sẽ hiện ra, bạn hãy dò tìm các phần mềm chống virus bên thứ 3.
Bước 4: Sau khi đã tìm thấy ứng dụng cần xóa, hãy chọn chuột phải vào ứng dụng. Sau đó bạn hãy chọn tiếp vào Uninstall.
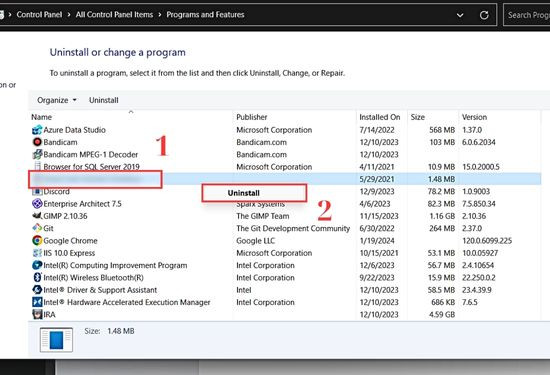
Bước 5: Sau đó thực hiện theo hướng dẫn để gỡ cài đặt ứng dụng là hoàn thành.
Cập nhật lại ngày và giờ trên máy tính cho chính xác
Để cập nhật lại ngày và giờ cho máy tính để khắc phục lỗi Windows Defender bị mất các bạn hãy thực hiện theo những bước sau:
Bước 1: Vào Start chọn Settings hoặc nhấn tổ hợp phím Windows + I để truy cập vào ứng dụng Setting trên máy tính.
Bước 2: Sau khi mở Settings, bạn hãy chọn vào Time & language trên thanh menu bên trái. Sau đó hãy chọn vào mục Date & time ở bên phải.
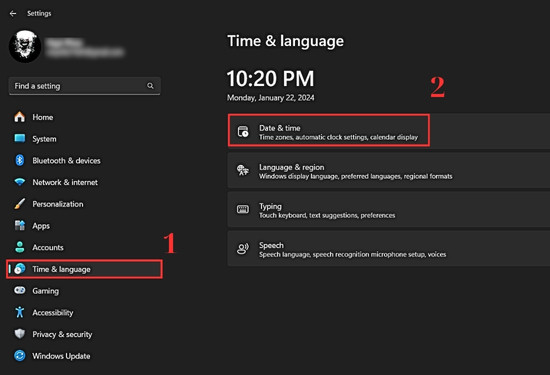
Bước 3: Sau đó bạn hãy tìm đến mục Set the date and time manually và chọn vào Change.
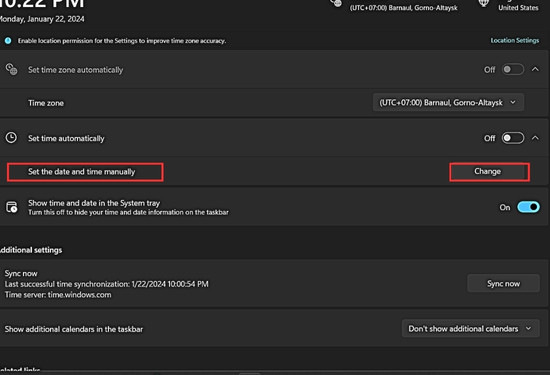
Bước 4: Cuối cùng bạn tiến hành chỉnh lại ngày và giờ cho máy tính thật chính xác để khắc phục lỗi.
Cập nhật lại Windows
Để cập nhật lại Windows trên máy tính bạn hãy thực hiện theo các bước dưới đây:
Bước 1: Vào Start chọn Settings hoặc nhấn tổ hợp phím Windows + I để mở ứng dụng Setting.
Bước 2: Sau khi đã vào Setting, bạn hãy chọn vào phần Windows Update trên thanh menu bên trái. Sau đó bạn hãy chọn Check for updates hoặc Resume updates khi bạn đã tạm dừng hoạt động cập nhật. Lúc này, Windows sẽ tự động kiểm tra, tải và cài đặt các phiên bản mới nhất của hệ thống.
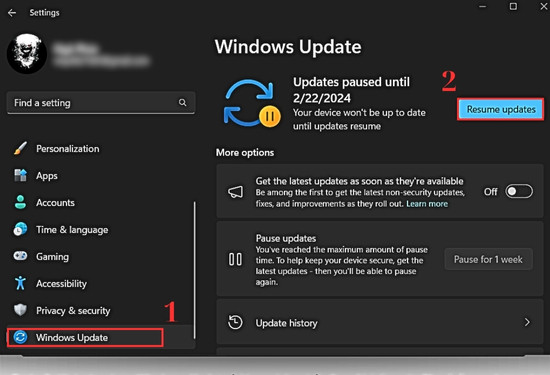
Bật bảo vệ theo thời gian thật
Để bật bảo vệ theo thời gian thật trên máy tính để khắc phục sự cố máy tính không có Windows Defender hãy làm theo như sau:
Bước 1: Nhấn tổ hợp Windows + Q sau đó nhập Windows Security vào ô tìm kiếm.
Bước 2: Sau khi cửa sổ Windows Security được hiển thị, bạn hãy chọn vào Virus & threat protection tại menu bên trái. Sau đó hãy tìm đến mục Virus & threat protection settings và chọn vào Manage settings.
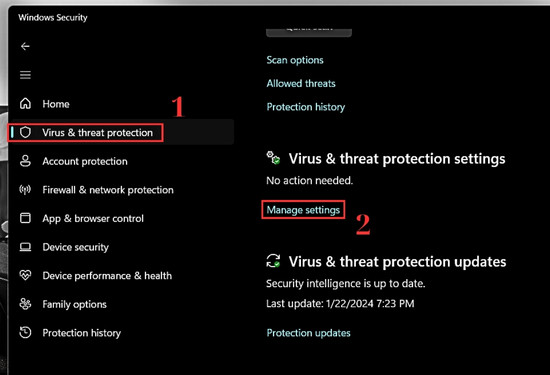
Bước 3: Lúc này bạn hãy tìm mục Real-time protection và gạt mở sang chế độ On là hoàn thành.
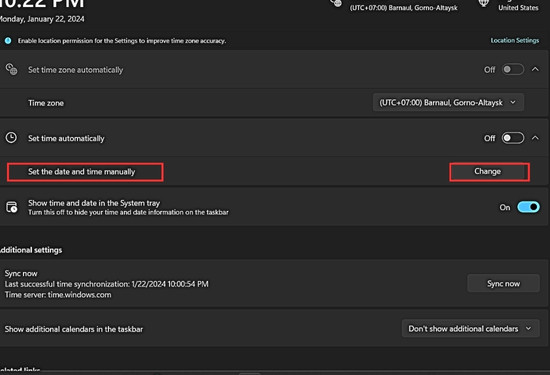
Chạy quét trình sửa lỗi SFC
Để chạy tiện ích SFC được tích hợp sẵn trên Windows các bạn thực hiện các bước sau:
Bước 1: Vào Start, sau đó nhập vào ô tìm kiếm cụm Command Prompt và chọn Run as administrator.
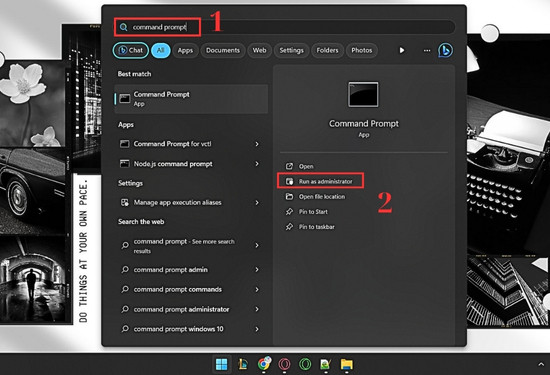
Bước 2: Sau đó bạn hãy nhập dòng lệnh sfc/scannow và nhấn Enter trên bàn phím.
Bước 3: Sau khi đợi quá trình quét kết thúc, hãy khởi động lại máy tính để khắc phục lỗi Windows Defender bị mất.
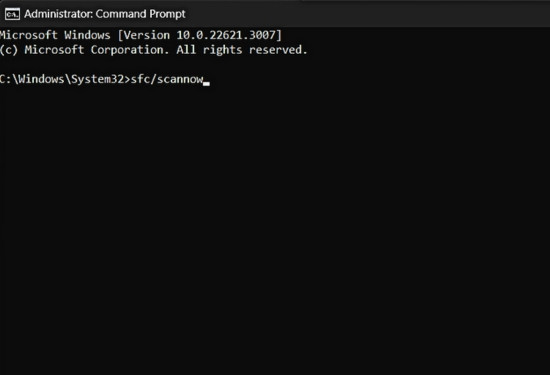
Thay đổi máy chủ proxy
Hãy làm theo các bước sau khi bạn muốn thay đổi máy chủ proxy:
Bước 1: Vào Start, nhập Command Prompt vào ô tìm kiếm và chọn Run as administrator.
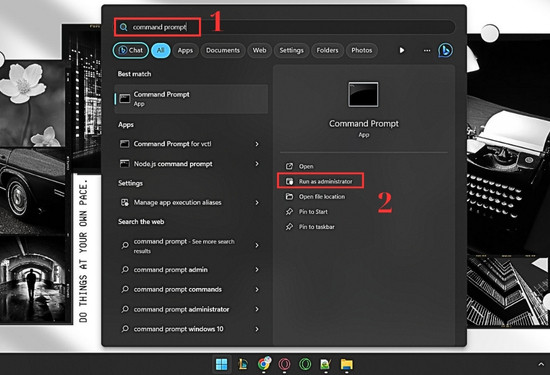
Bước 2: Nhập dòng lệnh bên dưới và nhấn phím Enter trên bàn phím.
NETSH WINHTTP SET PROXY 1.1.1.1:8080
NETSH WINHTTP SET PROXY MYPROXY.NET:8080
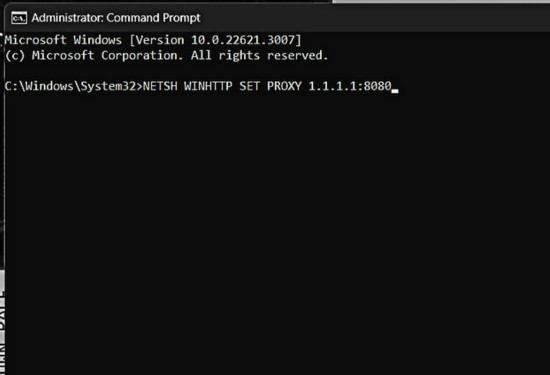
Bước 3: Khởi động lại máy tính là hoàn thành.
Sử dụng PowerShell
Để sử dụng PowerShell khắc phục lỗi Windows Defender bị mất các bạn làm những bước sau đây:
Bước 1: Hãy nhập PowerShell vào ô tìm kiếm bên trong Start và nhấn chọn Run as administrator để chạy ứng dụng dưới quyền Admin.
Bước 2: Nhập dòng lệnh Get-AppxPackage Microsoft.SecHealthUI -AllUsers | Reset-AppxPackage để khắc phục sự cố.
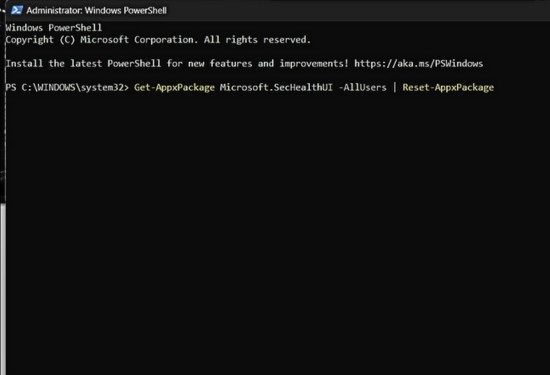
Như vậy, bài viết trên đã thông tin đến bạn tất tần tật các cách để khắc phục lỗi máy tính không có Windows Defender một cách dễ dàng nhất. Hy vọng bài viết đã giúp ích đến bạn và hẹn gặp lại trong các bài viết về thủ thuật sắp tới nhé!
Máy tính không có Windows Defender là vấn đề bạn đang gặp phải. Xem ngay bài viết để tìm hiểu thêm thông tin và hướng khắc phục nhé!
Windows Defender được xem là một trong những ứng dụng bảo mật đáng tin cậy nhất được tích hợp sẵn trên hệ điều hành Windows, ứng dụng được cài đặt để đảm bảo an toàn cho máy tính của bạn khỏi các phần mềm độc hại. Nếu bạn đang gặp phải sự cố máy tính không có Windows Defender, hãy đọc ngay bài viết sau đây của TABLETPLAZA để tìm các hướng khắc phục nhé!
Vì sao máy tính không có Windows Defender?
Nếu bạn đã cài đặt một chương trình chống virus từ bên thứ 3 trên máy tính của mình, điều này có thể gây xung đột phần mềm với Windows Defender. Đặc biệt, khi mua một chiếc máy tính mới thì bạn nên kiểm tra xem máy của mình có được cài đặt một phiên bản dùng thử phần mềm chống virus từ bên thứ 3 hay không, vì điều này sẽ gây cản trở trong việc Windows Defender khởi động cùng hệ thống.
Nếu bạn thường xuyên làm việc với các chương trình như Flash hoặc Java, việc gỡ cài đặt trình quét bảo mật miễn phí là điều cần thiết, vì chúng có thể tương tác không tốt và gây ra sự cố. Ngoài ra, ngày và giờ không chính xác cũng có thể làm cho Windows Defender firewall bị ẩn vì hầu hết các chức năng của hệ thống đều phụ thuộc dựa theo ngày và giờ.
Bạn cũng nên cập nhật hệ điều hành đầy đủ cho máy tính của mình vì khi máy tính đã lỗi thời thì nhiều sự cố có thể xuất hiện hơn.
Hướng dẫn cách khắc phục lỗi Windows Defender bị ẩn
Dưới đây là một số cách để khắc phục sự cố máy tính không có Windows Defender:
Xóa các phần mềm chống virus khác trên máy tính
Hãy kiểm tra trên máy tính của bạn xem có đang cài đặt một chương trình chống virus bên thứ 3 nào khác không, nếu có thì hãy xóa phần mềm diệt virus đi để khắc phục lỗi. Để xóa các phần mềm chống virus khác trên máy tính, bạn có thể thực hiện theo các bước sau:
Bước 1: Nhấn tổ hợp phím Windows + Q trên bàn phím máy tính, sau đó hãy nhập Control Panel vào ô tìm kiếm.
Bước 2: Sau khi ứng dụng được mở lên, bạn chọn tiếp vào Programs and Features.

Bước 3: Lúc này danh sách các ứng dụng được cài đặt trên máy tính sẽ hiện ra, bạn hãy dò tìm các phần mềm chống virus bên thứ 3.
Bước 4: Sau khi đã tìm thấy ứng dụng cần xóa, hãy chọn chuột phải vào ứng dụng. Sau đó bạn hãy chọn tiếp vào Uninstall.
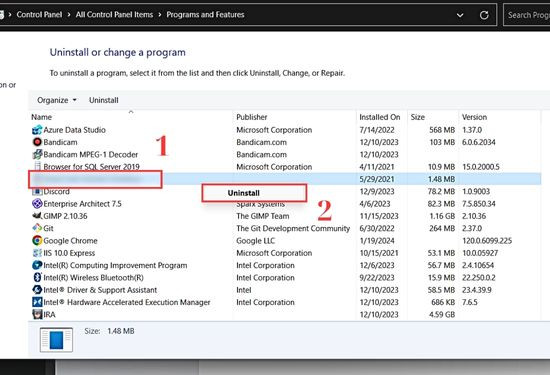
Bước 5: Sau đó thực hiện theo hướng dẫn để gỡ cài đặt ứng dụng là hoàn thành.
Cập nhật lại ngày và giờ trên máy tính cho chính xác
Để cập nhật lại ngày và giờ cho máy tính để khắc phục lỗi Windows Defender bị mất các bạn hãy thực hiện theo những bước sau:
Bước 1: Vào Start chọn Settings hoặc nhấn tổ hợp phím Windows + I để truy cập vào ứng dụng Setting trên máy tính.
Bước 2: Sau khi mở Settings, bạn hãy chọn vào Time & language trên thanh menu bên trái. Sau đó hãy chọn vào mục Date & time ở bên phải.
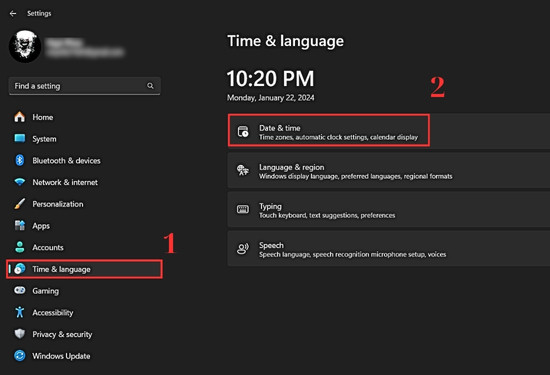
Bước 3: Sau đó bạn hãy tìm đến mục Set the date and time manually và chọn vào Change.
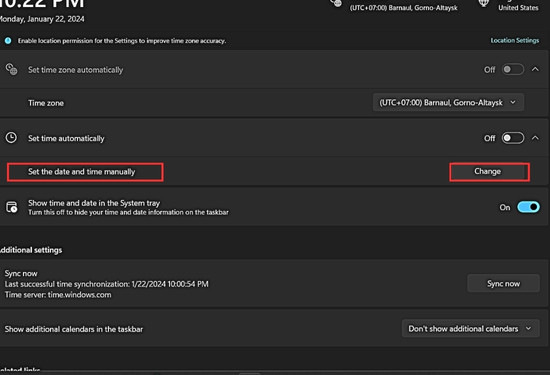
Bước 4: Cuối cùng bạn tiến hành chỉnh lại ngày và giờ cho máy tính thật chính xác để khắc phục lỗi.
Cập nhật lại Windows
Để cập nhật lại Windows trên máy tính bạn hãy thực hiện theo các bước dưới đây:
Bước 1: Vào Start chọn Settings hoặc nhấn tổ hợp phím Windows + I để mở ứng dụng Setting.
Bước 2: Sau khi đã vào Setting, bạn hãy chọn vào phần Windows Update trên thanh menu bên trái. Sau đó bạn hãy chọn Check for updates hoặc Resume updates khi bạn đã tạm dừng hoạt động cập nhật. Lúc này, Windows sẽ tự động kiểm tra, tải và cài đặt các phiên bản mới nhất của hệ thống.
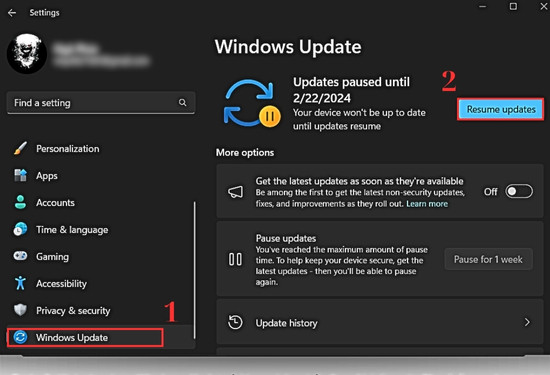
Bật bảo vệ theo thời gian thật
Để bật bảo vệ theo thời gian thật trên máy tính để khắc phục sự cố máy tính không có Windows Defender hãy làm theo như sau:
Bước 1: Nhấn tổ hợp Windows + Q sau đó nhập Windows Security vào ô tìm kiếm.
Bước 2: Sau khi cửa sổ Windows Security được hiển thị, bạn hãy chọn vào Virus & threat protection tại menu bên trái. Sau đó hãy tìm đến mục Virus & threat protection settings và chọn vào Manage settings.
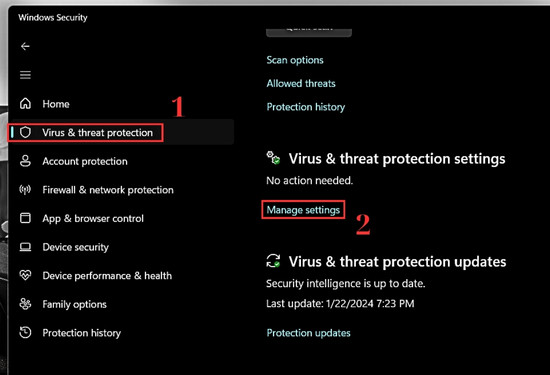
Bước 3: Lúc này bạn hãy tìm mục Real-time protection và gạt mở sang chế độ On là hoàn thành.
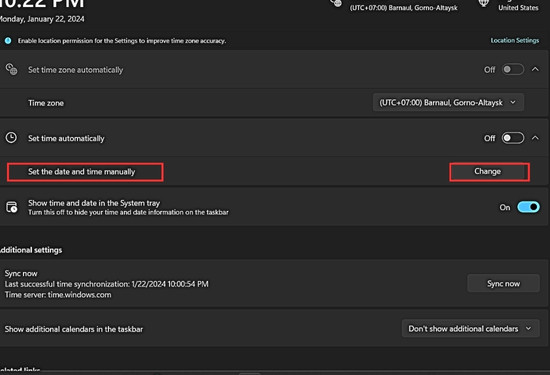
Chạy quét trình sửa lỗi SFC
Để chạy tiện ích SFC được tích hợp sẵn trên Windows các bạn thực hiện các bước sau:
Bước 1: Vào Start, sau đó nhập vào ô tìm kiếm cụm Command Prompt và chọn Run as administrator.
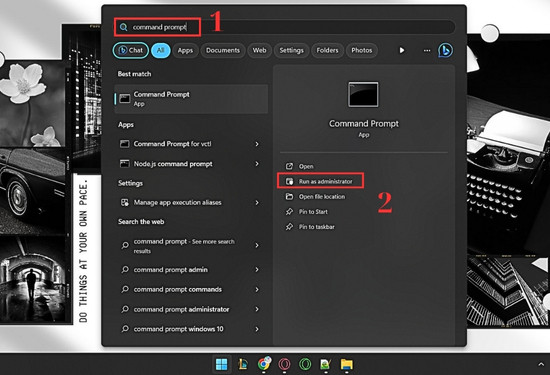
Bước 2: Sau đó bạn hãy nhập dòng lệnh sfc/scannow và nhấn Enter trên bàn phím.
Bước 3: Sau khi đợi quá trình quét kết thúc, hãy khởi động lại máy tính để khắc phục lỗi Windows Defender bị mất.
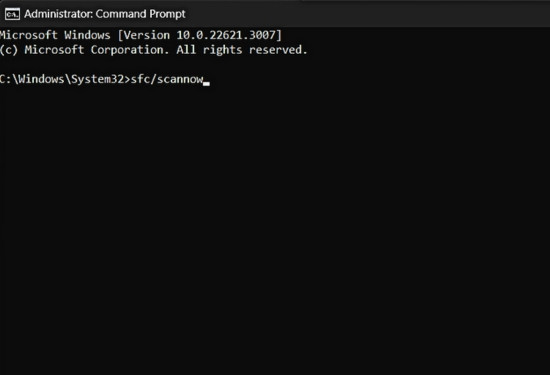
Thay đổi máy chủ proxy
Hãy làm theo các bước sau khi bạn muốn thay đổi máy chủ proxy:
Bước 1: Vào Start, nhập Command Prompt vào ô tìm kiếm và chọn Run as administrator.
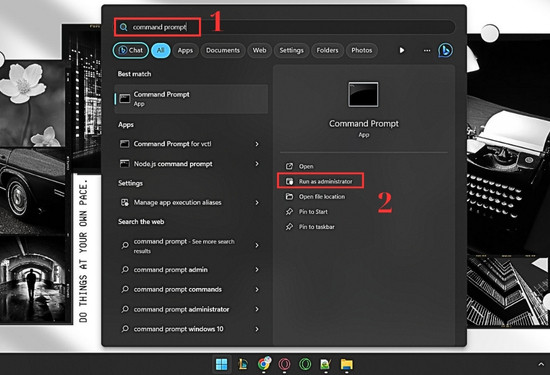
Bước 2: Nhập dòng lệnh bên dưới và nhấn phím Enter trên bàn phím.
NETSH WINHTTP SET PROXY 1.1.1.1:8080
NETSH WINHTTP SET PROXY MYPROXY.NET:8080
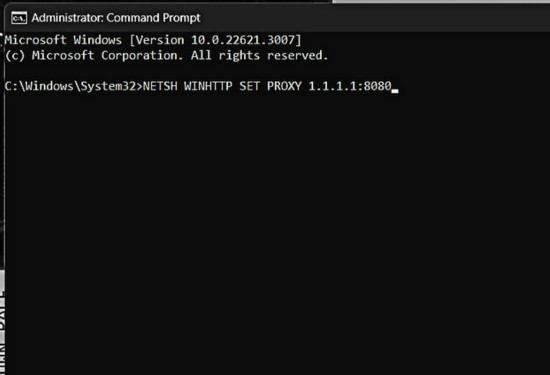
Bước 3: Khởi động lại máy tính là hoàn thành.
Sử dụng PowerShell
Để sử dụng PowerShell khắc phục lỗi Windows Defender bị mất các bạn làm những bước sau đây:
Bước 1: Hãy nhập PowerShell vào ô tìm kiếm bên trong Start và nhấn chọn Run as administrator để chạy ứng dụng dưới quyền Admin.
Bước 2: Nhập dòng lệnh Get-AppxPackage Microsoft.SecHealthUI -AllUsers | Reset-AppxPackage để khắc phục sự cố.
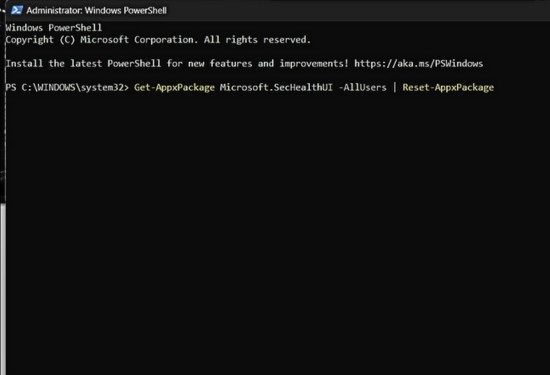
Như vậy, bài viết trên đã thông tin đến bạn tất tần tật các cách để khắc phục lỗi máy tính không có Windows Defender một cách dễ dàng nhất. Hy vọng bài viết đã giúp ích đến bạn và hẹn gặp lại trong các bài viết về thủ thuật sắp tới nhé!
