Các thiết bị điện tử như máy tính, điện thoại và máy tính bảng gần như chứa toàn bộ thông tin nhạy cảm. Đây là lúc bạn nên xem xét lại cách bảo mật chúng, đặc biệt là iPhone hoặc iPad, những thứ dùng thường xuyên.
Dưới đây là một số bước đơn giản và dễ thao tác để tăng cường bảo mật cho các thiết bị di động của Apple mà bạn có thể tham khảo.
1. Luôn cập nhật
Nghe có vẻ hiển nhiên, nhưng dựa trên góc độ bảo mật thì việc cập nhật iPhone hoặc iPad là một trong những điều quan trọng và đơn giản nhất mà bạn có thể làm. Các lỗi bảo mật trên iOS (và sau này còn có thêm iPadOS) một khi được công khai đều chứa nhiều nguy cơ bảo mật, do vậy Apple thường xuyên tung ra các bản vá bảo mật nhằm khắc phục chúng thông qua các bản cập nhật.
Bạn có thể kiểm tra và bật cập nhật tự động trong phần Cài đặt > Chung > Cập nhật phần mềm (Settings > General > Software Update). Sau khi thiết lập cập nhật tự động, từ giờ các bản vá bảo mật sẽ được Apple cập nhật tự động cho thiết bị của bạn trong các khung giờ rảnh rỗi.
Dĩ nhiên, bạn sẽ cần (và nên) tự cập nhật các phiên bản iOS mới (ví dụ từ iOS 14 lên iOS 15…), vì theo thiết kế bạn có thể trì hoãn nâng cấp phiên bản iOS chính. Bởi về nguyên tắc, các bản iOS mới sẽ được cải tiến mạnh về bảo mật hơn.
2. Sử dụng Passcode bảo mật hơn, bên cạnh Face ID hoặc Touch ID
Có lẽ bạn đã sử dụng Face ID (nhận diện khuôn mặt) hoặc Touch ID (cảm biến vân tay) để mở khóa thiết bị của mình, nhưng mật khẩu của bạn an toàn cỡ nào? Bởi nếu mật khẩu (Passcode) dễ đoán quá thì người ta có thể bỏ qua Face ID hoặc Touch ID để “vượt rào” thiết bị của bạn.
Tuy Face ID và Touch ID giúp mở khóa iPhone/iPad tiện lợi hơn, nhưng mặc định Apple yêu cầu đặt Passcode để làm giải pháp bảo mật thứ hai nhằm hỗ trợ mở khóa khi mới khởi động lại máy hoặc lỗi Face ID/Touch ID. Do vậy, mật khẩu số Passcode cũng quan trọng và bạn không nên đặt nó với những con số dễ đoán.
Để thay đổi mật khẩu, Hãy vào phần Cài đặt> Face ID & Passcode hoặc Cài đặt > Touch ID & Passcode hay Cài đặt > Passcode tùy theo thiết bị của bạn rồi chọn Thay đổi mật khẩu (Change Passcode). Hãy nhập mật khẩu cũ trước khi nhập mật khẩu mới và xác nhận lại mật khẩu mới. Mật khẩu ở đây có 3 tùy chọn là chữ cái (trong bảng Alphabet), sáu chữ số từ 0-9 và đơn giản nhất là bốn chữ số từ 0-9. Bạn không nên chọn mật khẩu bằng 4 chữ số vì xác suất dễ bị đoán cao hơn.
3. Bảo vệ màn hình khóa của bạn
Màn hình khóa của bạn là bức tường cản trở kẻ xấu đột nhập vào máy, nhưng nó cũng có thể để lộ một số thông tin nhạy cảm nếu bạn không thiết lập kỹ. Ví dụ, nội dung các tin nhắn và thông báo có thể hiện đầy đủ ở màn hình khóa mà ai ở gần thiết bị của bạn cũng có thể nhìn thấy.
Do các tiện ích mở khóa bằng Face ID hoặc vân tay Touch ID hiện rất dễ dàng, nên bạn không cần để người khác tiếp xúc quá nhiều thông tin nhạy cảm ở màn hình khóa. Hãy tới phần Cài đặt > Face ID & Passcode (hoặc Touch ID & Passcode tùy thuộc vào thiết bị của bạn) và vô hiệu hóa bất kỳ dịch vụ/ứng dụng nào mà bạn không muốn người khác thấy nội dung hoặc truy cập từ màn hình khóa. Còn nếu bạn muốn ẩn nội dung các thông báo gửi đến ở chế độ màn hình khóa, hãy vào phần Cài đặt > Thông báo > Hiển thị xem trước > Chỉ khi được mở khóa (Settings > Notifications > Show Previews > When Unlocked).
4. Không nhấn vào các liên kết đáng ngờ
Vào tháng 8 vừa rồi, các nhà nghiên cứu từ Dự án bảo mật Zero của Google tuyên bố họ đã phát hiện một số trang web bị xâm nhập và khai thác lỗ hổng trong iOS để cài đặt các phần mềm gián điệp trên một số thiết bị của Apple. Dù sau đó Apple đã kịp thời vá các lỗ hổng bảo mật, nhưng ước tính đã có hàng ngàn thiết bị của người dùng bị xâm phạm trong vài tháng tồn tại lỗ hổng trên trước khi bị Apple vá.
Cụ thể, phần mềm gián điệp này có thể thoát khỏi sandbox (môi trường cô lập ứng dụng) của Apple và truy cập thông tin đăng nhập cũng như mã xác thực đăng nhập của thiết bị. Qua đó, danh bạ, ảnh chụp, vị trí của người dùng và các thông tin nhạy cảm khác gồm mật khẩu hoặc mã xác thực có thể bị “chôm” khỏi iPhone/iPad.
Do vậy, hãy thận trọng trước khi nhấn vào các liên kết lạ trong email hoặc tin nhắn nếu bạn cảm thấy đáng ngờ. Các liên kết rút gọn của các dịch vụ thứ ba như Bit.ly cũng dễ bị khai thác để phát tán mã độc. Apple có thể đã vá các lỗ hổng này nhưng thực tế sẽ luôn xuất hiện thêm lỗ hổng mới với các cách thức khai thác tương tự. Tuy không phải vì thế mà bạn không được nhấp vào các liên kết, nhưng hãy thận trọng và tránh xa các trang web đen, các liên kết đáng ngờ gửi qua mail hay tin nhắn.
5. Hãy kích hoạt tính năng “Find My”
tên mới của một dịch vụ cho phép theo dõi thiết bị của bạn và bạn bè, nó là bản nâng cao của Find My iPhone hoặc Find my iPad trước đây, cho phép định vị trên bản đồ và báo chuông hoặc khóa và thậm chí là xóa sạch thiết bị khi bị mất máy.
Hầu hết tính năng này được bật theo mặc định, nhưng nhiều người quên bật lại nó sau khi sửa chữa hoặc khôi phục phần mềm. Do vậy, cần kiểm tra lại tùy chọn này bằng cách vào phần Cài đặt > [Tên của bạn]> Find My Phone và đảm bảo nó đã được bật. Nếu chưa đăng nhập iCloud thì nó sẽ bắt bạn đăng nhập, khi cần tìm thiết bị, hãy truy cập vào iCloud rồi đăng nhập và tìm kiếm nó bằng các tùy chọn như đã nêu.
6. Tránh sử dụng các dịch vụ Wi-Fi công cộng không được bảo mật
Nếu bạn không dùng VPN (mạng riêng ảo) để bảo vệ lưu lượng truy cập internet của bạn, hãy tránh xa các mạng Wi-Fi công cộng nếu không muốn dính nguy cơ trở thành nạn nhân các cuộc tấn công mạng. Hãy dùng VPN để bảo vệ bạn nếu bắt buộc phải dùng mạng “chùa” nơi công cộng.
Vấn đề tồi tệ đến mức một số điểm truy cập Wi-Fi công cộng trở thành cái bẫy lý tưởng cho kẻ xấu, thông qua việc đánh cắp các thông tin đăng nhập và tài khoản của bạn do mạng internet không được mã hóa.
Hãy vào phần Cài đặt > Wi-Fi và phần đặt “Tự động tham gia Hotspot” để nhắc bạn khi kết nối vào một điểm phát sóng mới. Nếu bạn để nó “Tự động” (Auto) thì iPhone sẽ tự động kết nối các mạng Wi-Fi miễn phí không có mật khẩu nơi công cộng, rất nguy hiểm. Hãy chuyển qua tùy chọn “Luôn hỏi khi kết nối” (Ask to Join).
7. Sử dụng mạng riêng ảo VPN
Như đã đề cập, mạng riêng ảo bảo vệ lưu lượng và thói quen truy cập internet của bạn bằng cách mã hóa lưu lượng truy cập ở mỗi đầu kết nối. Khi lưu lượng truy cập rời khỏi thiết bị của bạn, nó được mã hóa, được gửi qua VPN tới internet, sau đó được giải mã khi đến đích truy cập. Điều tương tự đối với chiều ngược lại, VPN hoạt động như một điểm “xáo trộn thông tin” trung gian để bảo vệ dữ liệu của bạn.
Bạn nên sử dụng VPN khi truy cập Wi-Fi nơi công cộng, giúp bảo vệ bạn thêm một lớp trước những kẻ xấu vốn luôn rình mò tại những nơi lý tưởng như thế.
8. Đừng jailbreak (bẻ khóa) iPhone
Với sự ổn định và ứng dụng phong phú, hiện nay nhu cầu bẻ khóa (jailbreak) iPhone đã không còn nhiều như trước, nhưng tốt nhất là tránh bẻ khóa thiết bị của Apple dù nó giúp loại bỏ một số hạn chế khó chịu trên thiết bị do Apple đặt ra. Nếu bạn bẻ khóa thiết bị của mình và cài đặt các ứng dụng không rõ nguồn gốc từ các bên thứ ba, chúng có quyền truy cập gốc (root) vào hệ điều hành và mang theo nhiều rủi ro bảo mật cho chính bạn.
Lúc đó, thiết bị của bạn rất dễ tổn thương, cái giá để “tự do” trở nên đắt đỏ và thiết bị của bạn gần như không còn khả năng bảo vệ trước vô số nguy cơ bảo mật từ các ứng dụng xấu nữa. Chưa hết, một số ứng dụng đòi hỏi tính bảo mật cao như các ứng dụng ngân hàng hay thanh toán trực tuyến cũng sẽ không hoạt động trên các thiết bị đã bẻ khóa.
Bạn có thể khôi phục lại trạng thái gốc của thiết bị đã bẻ khóa bằng cách sử dụng máy tính, nhưng tốt nhất là không bẻ khóa iPhone để tránh những phiền toái về bảo mật không đáng có.
9. Hãy cẩn thận khi cấp quyền cho ứng dụng
Trên iPhone hoặc iPad, các ứng dụng phải hỏi bạn khi cần quyền truy cập vào vị trí, danh bạ, ảnh, tệp tin, máy ảnh, Bluetooth và các tài nguyên khác trên thiết bị. Bạn có thể từ chối cấp quyền nếu thấy không cần thiết hoặc nguy hiểm. Nếu từ chối, có thể ứng dụng đó sẽ không hoạt động, ví dụ các ứng dụng chụp ảnh của bên thứ ba sẽ không kích hoạt và chụp ảnh nếu bạn từ chối quyền truy cập máy ảnh của chúng.
Nhiều ứng dụng yêu cầu quyền truy cập vào các tài nguyên dựa trên tính năng và yêu cầu cụ thể chính đáng của nó, nhưng một số ứng dụng đưa ra các đòi hỏi truy cập nhạy cảm một cách vô lý thì bạn có thể từ chối hoặc tìm hiểu kỹ trước khi cấp quyền. Hãy thận trọng vì nếu cấp quyền sai thì bạn đã vô tình tiếp tay cho những kẻ xấu đứng sau ứng dụng đó lén lút khai thác thông tin riêng tư của bạn.
iOS 13 và iPadOS đã cải thiện nhiều về việc cấp quyền ứng dụng, bạn chỉ cần để ý và tìm hiểu kỹ trước khi xác nhận chúng.
10. Thường xuyên kiểm tra phần cài đặt quyền riêng tư
Khi bạn đã cấp quyền truy cập ứng dụng nào đó, bạn có thể quên mất rằng mình đã cấp quyền cho nó trong lúc vội vàng. Nếu trấn tĩnh lại, bạn có thể thay đổi suy nghĩ và giờ là lúc kiểm tra lại những gì mình đã cấp phép.
Hãy vào phần Cài đặt > Quyền riêng tư để xem lại các quyền mà bạn đã cấp cho các ứng dụng. Hoặc, bạn có thể đi tới phần Cài đặt và cuộn tới ứng dụng bạn muốn kiểm tra rồi xem các quyền của chúng.
Dưới đây là một số bước đơn giản và dễ thao tác để tăng cường bảo mật cho các thiết bị di động của Apple mà bạn có thể tham khảo.
1. Luôn cập nhật
Nghe có vẻ hiển nhiên, nhưng dựa trên góc độ bảo mật thì việc cập nhật iPhone hoặc iPad là một trong những điều quan trọng và đơn giản nhất mà bạn có thể làm. Các lỗi bảo mật trên iOS (và sau này còn có thêm iPadOS) một khi được công khai đều chứa nhiều nguy cơ bảo mật, do vậy Apple thường xuyên tung ra các bản vá bảo mật nhằm khắc phục chúng thông qua các bản cập nhật.
Bạn có thể kiểm tra và bật cập nhật tự động trong phần Cài đặt > Chung > Cập nhật phần mềm (Settings > General > Software Update). Sau khi thiết lập cập nhật tự động, từ giờ các bản vá bảo mật sẽ được Apple cập nhật tự động cho thiết bị của bạn trong các khung giờ rảnh rỗi.
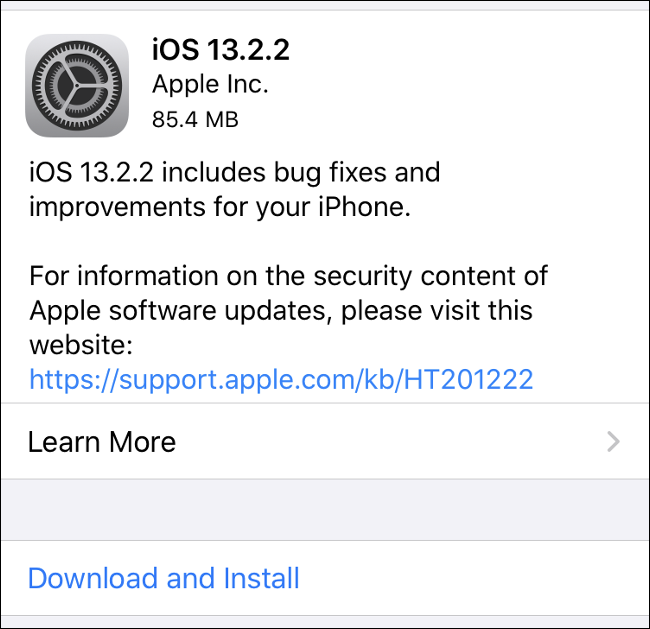
Nên cập nhật iOS và iPadOS thường xuyên |
2. Sử dụng Passcode bảo mật hơn, bên cạnh Face ID hoặc Touch ID
Có lẽ bạn đã sử dụng Face ID (nhận diện khuôn mặt) hoặc Touch ID (cảm biến vân tay) để mở khóa thiết bị của mình, nhưng mật khẩu của bạn an toàn cỡ nào? Bởi nếu mật khẩu (Passcode) dễ đoán quá thì người ta có thể bỏ qua Face ID hoặc Touch ID để “vượt rào” thiết bị của bạn.
Tuy Face ID và Touch ID giúp mở khóa iPhone/iPad tiện lợi hơn, nhưng mặc định Apple yêu cầu đặt Passcode để làm giải pháp bảo mật thứ hai nhằm hỗ trợ mở khóa khi mới khởi động lại máy hoặc lỗi Face ID/Touch ID. Do vậy, mật khẩu số Passcode cũng quan trọng và bạn không nên đặt nó với những con số dễ đoán.
Để thay đổi mật khẩu, Hãy vào phần Cài đặt> Face ID & Passcode hoặc Cài đặt > Touch ID & Passcode hay Cài đặt > Passcode tùy theo thiết bị của bạn rồi chọn Thay đổi mật khẩu (Change Passcode). Hãy nhập mật khẩu cũ trước khi nhập mật khẩu mới và xác nhận lại mật khẩu mới. Mật khẩu ở đây có 3 tùy chọn là chữ cái (trong bảng Alphabet), sáu chữ số từ 0-9 và đơn giản nhất là bốn chữ số từ 0-9. Bạn không nên chọn mật khẩu bằng 4 chữ số vì xác suất dễ bị đoán cao hơn.
3. Bảo vệ màn hình khóa của bạn
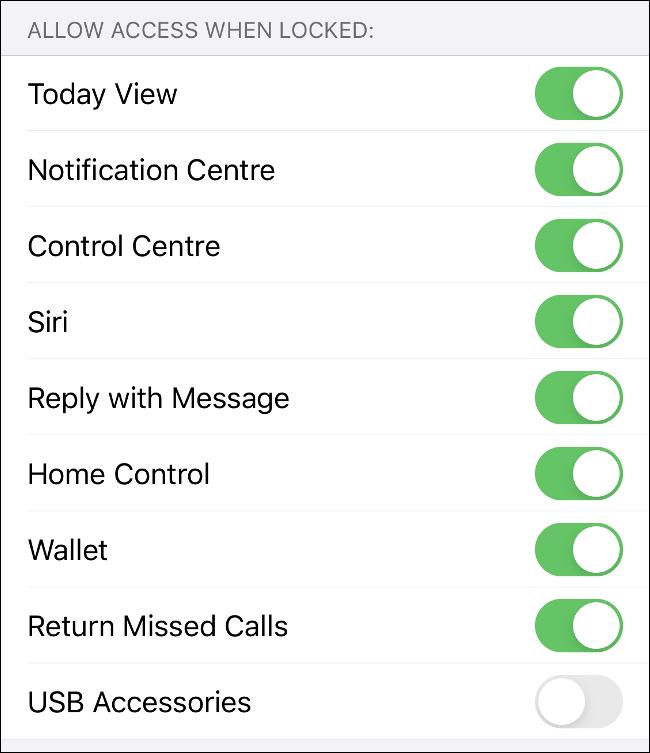
Tắt các ứng dụng/dịch vụ bạn không muốn cho phép truy cập ở chế độ màn hình khóa Ảnh chụp màn hình |
Do các tiện ích mở khóa bằng Face ID hoặc vân tay Touch ID hiện rất dễ dàng, nên bạn không cần để người khác tiếp xúc quá nhiều thông tin nhạy cảm ở màn hình khóa. Hãy tới phần Cài đặt > Face ID & Passcode (hoặc Touch ID & Passcode tùy thuộc vào thiết bị của bạn) và vô hiệu hóa bất kỳ dịch vụ/ứng dụng nào mà bạn không muốn người khác thấy nội dung hoặc truy cập từ màn hình khóa. Còn nếu bạn muốn ẩn nội dung các thông báo gửi đến ở chế độ màn hình khóa, hãy vào phần Cài đặt > Thông báo > Hiển thị xem trước > Chỉ khi được mở khóa (Settings > Notifications > Show Previews > When Unlocked).
4. Không nhấn vào các liên kết đáng ngờ
Vào tháng 8 vừa rồi, các nhà nghiên cứu từ Dự án bảo mật Zero của Google tuyên bố họ đã phát hiện một số trang web bị xâm nhập và khai thác lỗ hổng trong iOS để cài đặt các phần mềm gián điệp trên một số thiết bị của Apple. Dù sau đó Apple đã kịp thời vá các lỗ hổng bảo mật, nhưng ước tính đã có hàng ngàn thiết bị của người dùng bị xâm phạm trong vài tháng tồn tại lỗ hổng trên trước khi bị Apple vá.
Cụ thể, phần mềm gián điệp này có thể thoát khỏi sandbox (môi trường cô lập ứng dụng) của Apple và truy cập thông tin đăng nhập cũng như mã xác thực đăng nhập của thiết bị. Qua đó, danh bạ, ảnh chụp, vị trí của người dùng và các thông tin nhạy cảm khác gồm mật khẩu hoặc mã xác thực có thể bị “chôm” khỏi iPhone/iPad.
Do vậy, hãy thận trọng trước khi nhấn vào các liên kết lạ trong email hoặc tin nhắn nếu bạn cảm thấy đáng ngờ. Các liên kết rút gọn của các dịch vụ thứ ba như Bit.ly cũng dễ bị khai thác để phát tán mã độc. Apple có thể đã vá các lỗ hổng này nhưng thực tế sẽ luôn xuất hiện thêm lỗ hổng mới với các cách thức khai thác tương tự. Tuy không phải vì thế mà bạn không được nhấp vào các liên kết, nhưng hãy thận trọng và tránh xa các trang web đen, các liên kết đáng ngờ gửi qua mail hay tin nhắn.
5. Hãy kích hoạt tính năng “Find My”
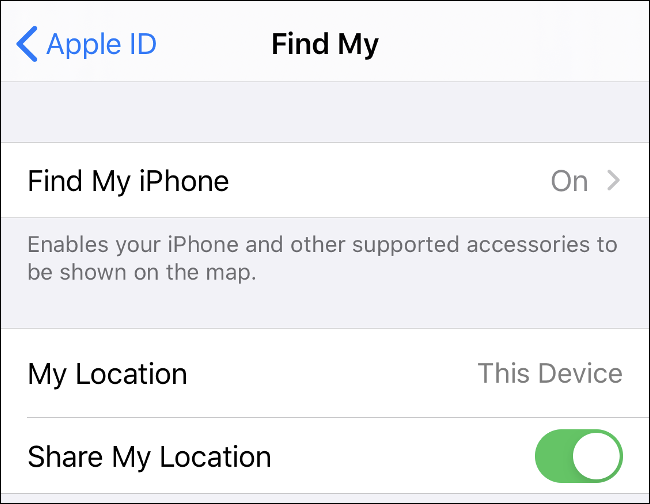
Nên bật tính năng Find My để bảo vệ iPhone của bạn khi bị mất |
tên mới của một dịch vụ cho phép theo dõi thiết bị của bạn và bạn bè, nó là bản nâng cao của Find My iPhone hoặc Find my iPad trước đây, cho phép định vị trên bản đồ và báo chuông hoặc khóa và thậm chí là xóa sạch thiết bị khi bị mất máy.
Hầu hết tính năng này được bật theo mặc định, nhưng nhiều người quên bật lại nó sau khi sửa chữa hoặc khôi phục phần mềm. Do vậy, cần kiểm tra lại tùy chọn này bằng cách vào phần Cài đặt > [Tên của bạn]> Find My Phone và đảm bảo nó đã được bật. Nếu chưa đăng nhập iCloud thì nó sẽ bắt bạn đăng nhập, khi cần tìm thiết bị, hãy truy cập vào iCloud rồi đăng nhập và tìm kiếm nó bằng các tùy chọn như đã nêu.
6. Tránh sử dụng các dịch vụ Wi-Fi công cộng không được bảo mật
Nếu bạn không dùng VPN (mạng riêng ảo) để bảo vệ lưu lượng truy cập internet của bạn, hãy tránh xa các mạng Wi-Fi công cộng nếu không muốn dính nguy cơ trở thành nạn nhân các cuộc tấn công mạng. Hãy dùng VPN để bảo vệ bạn nếu bắt buộc phải dùng mạng “chùa” nơi công cộng.
Vấn đề tồi tệ đến mức một số điểm truy cập Wi-Fi công cộng trở thành cái bẫy lý tưởng cho kẻ xấu, thông qua việc đánh cắp các thông tin đăng nhập và tài khoản của bạn do mạng internet không được mã hóa.
Hãy vào phần Cài đặt > Wi-Fi và phần đặt “Tự động tham gia Hotspot” để nhắc bạn khi kết nối vào một điểm phát sóng mới. Nếu bạn để nó “Tự động” (Auto) thì iPhone sẽ tự động kết nối các mạng Wi-Fi miễn phí không có mật khẩu nơi công cộng, rất nguy hiểm. Hãy chuyển qua tùy chọn “Luôn hỏi khi kết nối” (Ask to Join).
7. Sử dụng mạng riêng ảo VPN
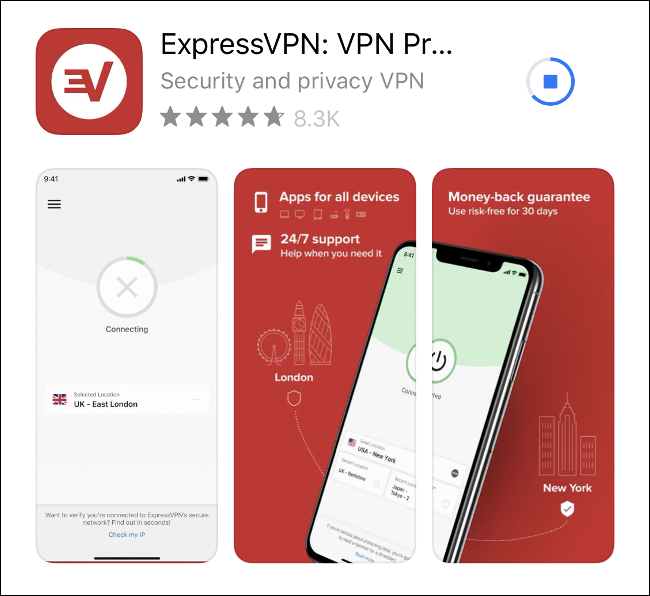
Sử dụng các dịch vụ mạng riêng ảo (VPN) uy tín là một cách để bảo vệ iPhone |
Bạn nên sử dụng VPN khi truy cập Wi-Fi nơi công cộng, giúp bảo vệ bạn thêm một lớp trước những kẻ xấu vốn luôn rình mò tại những nơi lý tưởng như thế.
8. Đừng jailbreak (bẻ khóa) iPhone
Với sự ổn định và ứng dụng phong phú, hiện nay nhu cầu bẻ khóa (jailbreak) iPhone đã không còn nhiều như trước, nhưng tốt nhất là tránh bẻ khóa thiết bị của Apple dù nó giúp loại bỏ một số hạn chế khó chịu trên thiết bị do Apple đặt ra. Nếu bạn bẻ khóa thiết bị của mình và cài đặt các ứng dụng không rõ nguồn gốc từ các bên thứ ba, chúng có quyền truy cập gốc (root) vào hệ điều hành và mang theo nhiều rủi ro bảo mật cho chính bạn.
Lúc đó, thiết bị của bạn rất dễ tổn thương, cái giá để “tự do” trở nên đắt đỏ và thiết bị của bạn gần như không còn khả năng bảo vệ trước vô số nguy cơ bảo mật từ các ứng dụng xấu nữa. Chưa hết, một số ứng dụng đòi hỏi tính bảo mật cao như các ứng dụng ngân hàng hay thanh toán trực tuyến cũng sẽ không hoạt động trên các thiết bị đã bẻ khóa.
Bạn có thể khôi phục lại trạng thái gốc của thiết bị đã bẻ khóa bằng cách sử dụng máy tính, nhưng tốt nhất là không bẻ khóa iPhone để tránh những phiền toái về bảo mật không đáng có.
9. Hãy cẩn thận khi cấp quyền cho ứng dụng
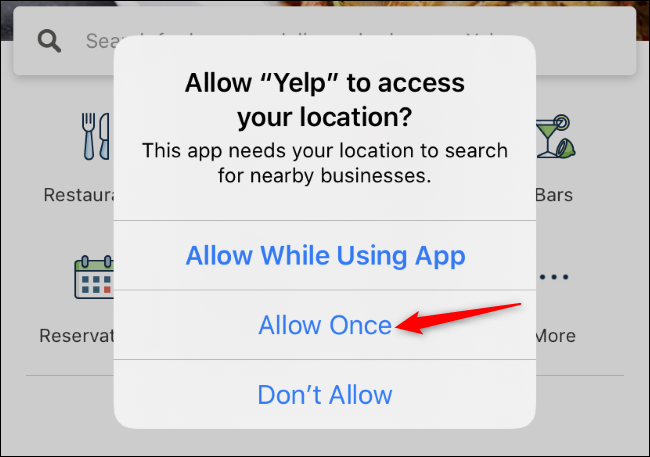
iOS 13 cung cấp các tùy chọn cấp phép ứng dụng trực quan và hữu ích |
Nhiều ứng dụng yêu cầu quyền truy cập vào các tài nguyên dựa trên tính năng và yêu cầu cụ thể chính đáng của nó, nhưng một số ứng dụng đưa ra các đòi hỏi truy cập nhạy cảm một cách vô lý thì bạn có thể từ chối hoặc tìm hiểu kỹ trước khi cấp quyền. Hãy thận trọng vì nếu cấp quyền sai thì bạn đã vô tình tiếp tay cho những kẻ xấu đứng sau ứng dụng đó lén lút khai thác thông tin riêng tư của bạn.
iOS 13 và iPadOS đã cải thiện nhiều về việc cấp quyền ứng dụng, bạn chỉ cần để ý và tìm hiểu kỹ trước khi xác nhận chúng.
10. Thường xuyên kiểm tra phần cài đặt quyền riêng tư
Khi bạn đã cấp quyền truy cập ứng dụng nào đó, bạn có thể quên mất rằng mình đã cấp quyền cho nó trong lúc vội vàng. Nếu trấn tĩnh lại, bạn có thể thay đổi suy nghĩ và giờ là lúc kiểm tra lại những gì mình đã cấp phép.
Hãy vào phần Cài đặt > Quyền riêng tư để xem lại các quyền mà bạn đã cấp cho các ứng dụng. Hoặc, bạn có thể đi tới phần Cài đặt và cuộn tới ứng dụng bạn muốn kiểm tra rồi xem các quyền của chúng.
