Nguyễn Mai
Well-known member
3 cách liệt kê nhanh các ứng dụng cài đặt trên điện thoại Android, giúp bạn quản lý thiết bịhiệu quả hơn

Việc theo dõi các ứng dụng được cài đặt trên điện thoại không hề đơn giản. Vậy hãy cùng TABLET PLAZA tìm hiểu ngay 3 cách giúp bạn liệt kê nhanh chóng tất cả các ứng dụng được cài đặt trên điện thoại Android để quản lý chúng trên thiết bị sao cho hiệu quả hơn.
Với sự phát triển không ngừng, bạn ngày càng phụ thuộc vào nhiều các ứng dụng được cài đặt trên điện thoại để hỗ trợ công việc, học tập và giải trí thường ngày.
Tuy nhiên, sau khoảng thời gian dài sử dụng, việc theo dõi tất cả các ứng dụng được cài đặt trên điện thoại dường như trở nên khó khăn hơn, nhất là một số ứng dụng được cài đặt mặc định trên điện thoại và nhiều ứng dụng hệ thống bị ẩn khác. Dưới đây là 3 cách giúp bạn liệt kê các ứng dụng hiện được cài đặt trên điện thoại Android, giúp bạn quản lý chúng hiệu quả hơn:
1. Lấy danh sách ứng dụng trong phần Cài đặt
Thông qua Cài đặt thiết bị, bạn có thể tìm thấy nhanh chóng tất cả các ứng dụng được cài đặt trên điện thoại Android (điện thoại Samsung, Vivo, Sony,…) với quy trình các bước như sau:
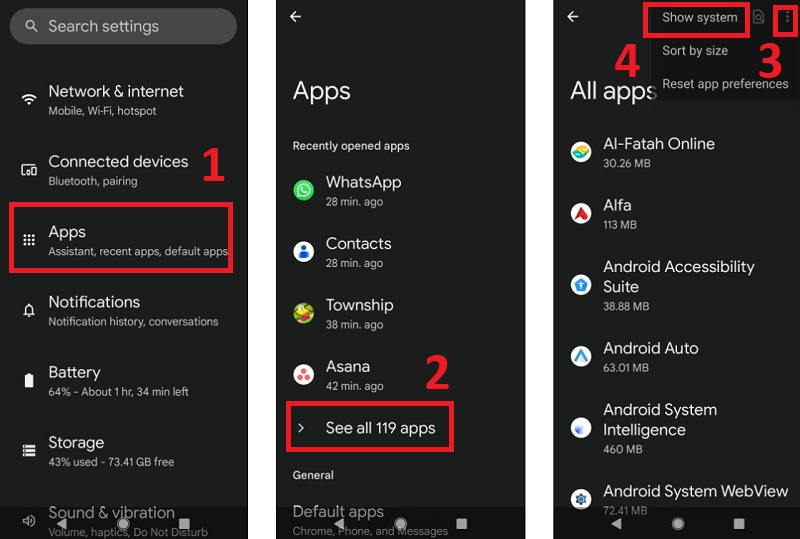
Giờ đây, bạn có thể xem danh sách các ứng dụng được cài đặt trên điện thoại:
- Đối với các ứng dụng mà bạn đã cài đặt thủ công: Bạn có thể xem quản lý thông báo, cấp quyền, mức sử dụng dữ liệu, bộ nhớ, bộ nhớ đệm, thời gian sử dụng thiết bị, cài đặt pin và ứng dụng có mở thêm một loại tệp cụ thể mặc định hay không. Thậm chí, bạn cũng có chọn xem ứng dụng có hiển thị trên các ứng dụng khác hay không nếu ứng dụng đó được hỗ trợ, tuy nhiên đây là một tính năng nâng cao mà bạn nên thận trọng khi quyết định sử dụng.
Ngoài ra, bạn cũng có thể mở, gỡ cài đặt và buộc dừng cho từng ứng dụng, nhất là các ứng dụng mà bạn đã cài đặt qua Google Play hoặc sử dụng phương pháp tải sẵn trên điện thoại Android.
- Đối với các ứng dụng hệ thống và được cài đặt sẵn: Bạn có tất cả các tùy chọn giống như các ứng dụng mà bạn cài đặt thủ công, ngoại trừ khả năng gỡ cài đặt. Ngoài ra, bạn có thể tắt một số trong những số ứng dụng đó, nhưng cũng có tùy chọn không thể tắt với nút hiển thị màu xám đối với các ứng dụng hệ thống thiết yếu.
*Lưu ý: Danh sách ứng dụng bằng cách truy cập vào Cài đặt khá cơ bản. Tuy nhiên, nó chỉ phù hợp với trường hợp bạn muốn quản lý ứng dụng của mình một cách hiệu quả. Trường hợp, bạn muốn các tùy chọn nâng cao hơn, bạn có thể chọn sử dụng ứng dụng Quản lý ứng dụng.
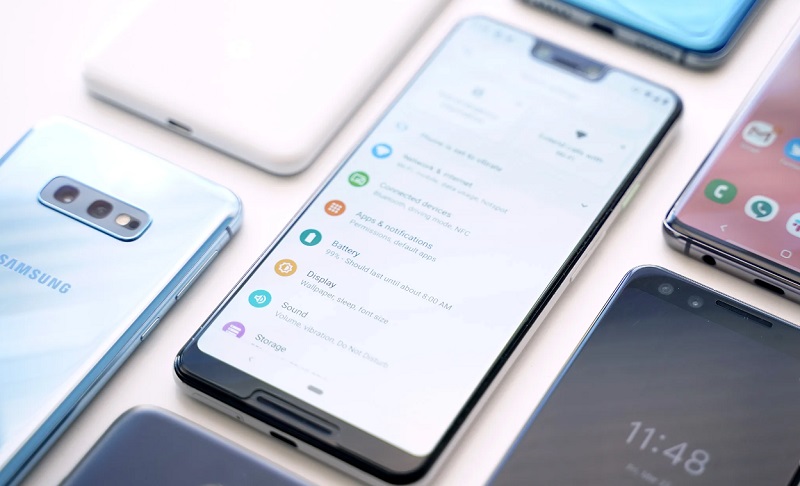
2. Lấy danh sách ứng dụng bằng công cụ Quản lý ứng dụng
Trình quản lý ứng dụng thông minh (Smart App Manager) cho phép bạn liệt kê nhanh chóng các ứng dụng được cài đặt trên điện thoại Android và giúp bạn quản lý chúng thuận tiện hơn. Sau khi cài đặt và mở ứng dụng, bạn sẽ nhận được danh sách đầy đủ các ứng dụng mà không cần làm thêm gì cả.
Không những thế, bạn có thể sắp xếp danh sách này theo tên, ngày cài đặt hoặc kích thước tệp từ mục menu 3 chấm nằm ở góc trên cùng bên phải. Ngoài ra, bạn cũng có thể lọc ứng dụng hệ thống và người dùng hoặc chọn hiển thị tất cả chúng cùng nhau. Công cụ này còn cho phép bạn tìm kiếm bất kỳ một ứng dụng nào từ danh sách.
Tại chế độ xem danh sách, bạn sẽ thấy được thông tin như ngày cài đặt và kích thước nằm bên cạnh tên ứng dụng. Bạn cũng sẽ thấy dung lượng lưu trữ và dung lượng lưu trữ đã sử dụng nằm ở cuối màn hình giao diện. Trình quản lý ứng dụng thông minh này cho phép bạn chọn nhiều ứng dụng cùng một lúc, để có thể sao lưu hoặc thêm chúng vào mục yêu thích của bạn.

Nếu bạn muốn xem cài đặt nâng cao cho từng ứng dụng, thì bạn chỉ cần nhấn vào tên ứng dụng, rồi tùy chỉnh có thể chạy, buộc dừng hoặc gỡ cài đặt ứng dụng. Chưa hết, công cụ này còn hiển thị cho bạn nhiều thông tin bổ sung liên quan đến phiên bản, bản cập nhật, chi tiết cài đặt, kích thước ứng dụng và link dẫn. Bạn cũng có thể truy cập Google Play của ứng dụng và xem trang Thông tin ứng dụng trong cài đặt của điện thoại.
Nếu thông tin trên trang chủ quá nhiều, bạn có thể chọn Simple & Fast View từ menu 3 chấm để tùy chỉnh hiển thị bố cục nhỏ gọn của các ứng dụng đã cài đặt với lượng thông tin hiển thị ít hơn.
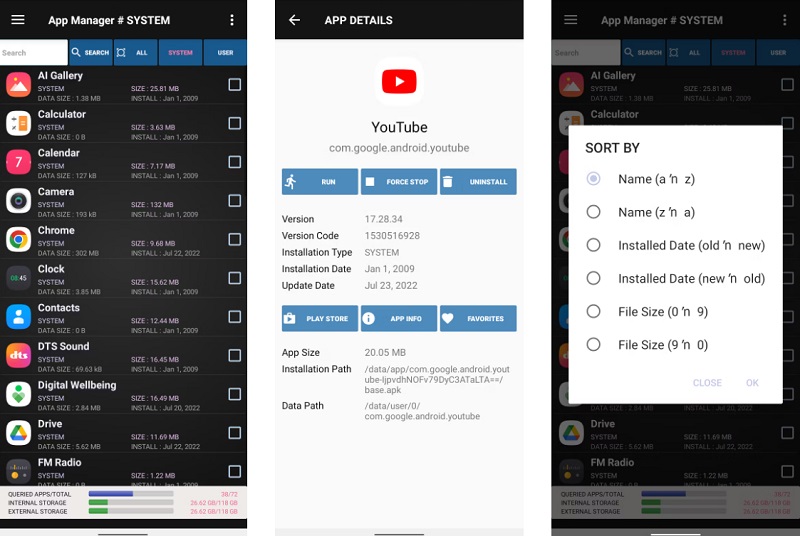
3. Lấy danh sách ứng dụng bằng cách dùng lệnh ADB trên PC
ADB (viết tắt của Android Debug Bridge) là công cụ cho phép bạn kết nối với điện thoại Android của bạn thông qua máy tính bàn PC. Nó hoạt động bằng các ứng dụng dòng lệnh như Command Prompt trên máy tính Windows, hoặc Terminal trên máy tính macOS và Linux. Bạn có thể sử dụng nó với nhiều lý do, nhất là khi cài đặt và gỡ cài đặt ứng dụng trên điện thoại của bạn.
Nếu bạn là người có kiến thức về IT, bạn có thể sử dụng ADB để truy cập danh sách ứng dụng trên điện thoại Android một cách nhanh chóng, thậm chí thực hiện thao tác sao chép và dán danh sách vào bất cứ đâu mà bạn muốn dễ dàng.
- Đầu tiên, bạn cần thiết lập ADB trên PC của bạn. Trên máy tính Windows, bạn có thể sử dụng Trình cài đặt ADB 15 giây để thiết lập trình điều khiển ADB.
*Lưu ý: Nếu bạn đang sử dụng máy Mac hoặc Linux, thì hãy xem cách thiết lập ADB trên Mac và Linux trong một bài viết khác nhé!
- Sau khi PC của bạn đã sẵn sàng, bạn bắt đầu kết nối điện thoại Android của bạn (Galaxy A, Galaxy Z, Galaxy S,…) với PC bằng dây cáp USB và kích hoạt USB Debugging (Gỡ lỗi USB) tại mục Developer Options (Tùy chọn Nhà phát triển).
*Lưu ý: Trước khi làm được điều này, bạn cần bật Developer Options (Tùy chọn nhà phát triển).
- Vậy giờ, bạn đã kết nối điện thoại của bạn với PC. Bạn có thể kiểm tra kết nối bằng cách nhập “adb devices” trong Command Prompt hoặc Terminal. Lúc này, nó sẽ hiển thị Danh sách các thiết bị được đính kèm và một số thiết bị ngẫu nhiên với thiết bị được viết bên cạnh. Nghĩa là bạn đã thiết lập thành công kết nối ADB giữa điện thoại và PC của bạn rồi đấy!

- Tiếp theo, bạn có thể kiểm tra và quản lý danh sách ứng dụng như sau:

Việc theo dõi các ứng dụng được cài đặt trên điện thoại không hề đơn giản. Vậy hãy cùng TABLET PLAZA tìm hiểu ngay 3 cách giúp bạn liệt kê nhanh chóng tất cả các ứng dụng được cài đặt trên điện thoại Android để quản lý chúng trên thiết bị sao cho hiệu quả hơn.
Với sự phát triển không ngừng, bạn ngày càng phụ thuộc vào nhiều các ứng dụng được cài đặt trên điện thoại để hỗ trợ công việc, học tập và giải trí thường ngày.
Tuy nhiên, sau khoảng thời gian dài sử dụng, việc theo dõi tất cả các ứng dụng được cài đặt trên điện thoại dường như trở nên khó khăn hơn, nhất là một số ứng dụng được cài đặt mặc định trên điện thoại và nhiều ứng dụng hệ thống bị ẩn khác. Dưới đây là 3 cách giúp bạn liệt kê các ứng dụng hiện được cài đặt trên điện thoại Android, giúp bạn quản lý chúng hiệu quả hơn:
1. Lấy danh sách ứng dụng trong phần Cài đặt
Thông qua Cài đặt thiết bị, bạn có thể tìm thấy nhanh chóng tất cả các ứng dụng được cài đặt trên điện thoại Android (điện thoại Samsung, Vivo, Sony,…) với quy trình các bước như sau:
- Bước 1: Truy cập vào Settings (Cài đặt) > tìm và chọn Apps (Ứng dụng) hoặc App management (Quản lý ứng dụng) tùy vào điện thoại của bạn hiển thị. Trường hợp, bạn không thể xác định vị trí của nó thì chỉ cần nhập tên “Apps” tại mục tìm kiếm nhanh trong phần Cài đặt.
- Bước 2: Tại Apps (Ứng dụng), bạn nhấn vào See All X Apps (Xem tất cả ứng dụng X) - trong đó X là số lượng ứng dụng đã cài đặt, hoặc App settings (Cài đặt ứng dụng) để xem danh sách các ứng dụng đã cài đặt trên điện thoại của bạn, ngoại trừ các ứng dụng hệ thống.
- Bước 3: Bạn có thể xem các ứng dụng hệ thống bằng cách di chuyển đến biểu tượng 3 chấm nằm ở góc trên cùng bên phải, rồi nhấn Show system (Hiển thị hệ thống).
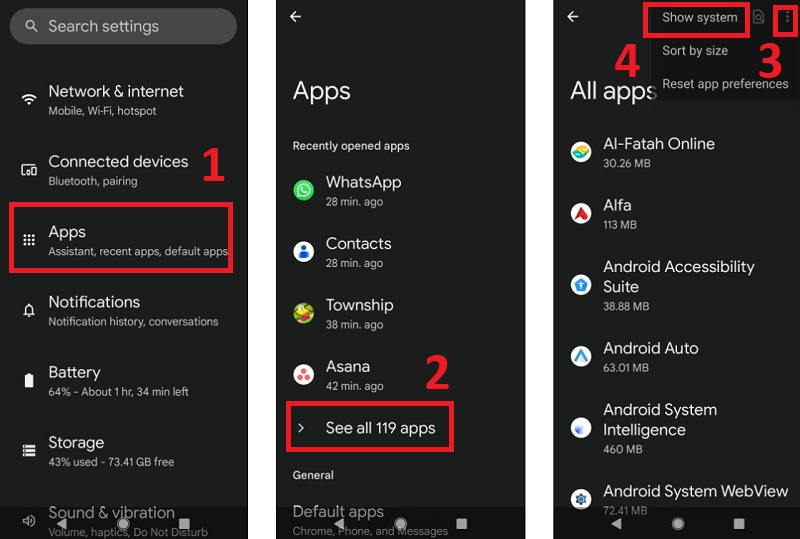
Giờ đây, bạn có thể xem danh sách các ứng dụng được cài đặt trên điện thoại:
- Đối với các ứng dụng mà bạn đã cài đặt thủ công: Bạn có thể xem quản lý thông báo, cấp quyền, mức sử dụng dữ liệu, bộ nhớ, bộ nhớ đệm, thời gian sử dụng thiết bị, cài đặt pin và ứng dụng có mở thêm một loại tệp cụ thể mặc định hay không. Thậm chí, bạn cũng có chọn xem ứng dụng có hiển thị trên các ứng dụng khác hay không nếu ứng dụng đó được hỗ trợ, tuy nhiên đây là một tính năng nâng cao mà bạn nên thận trọng khi quyết định sử dụng.
Ngoài ra, bạn cũng có thể mở, gỡ cài đặt và buộc dừng cho từng ứng dụng, nhất là các ứng dụng mà bạn đã cài đặt qua Google Play hoặc sử dụng phương pháp tải sẵn trên điện thoại Android.
- Đối với các ứng dụng hệ thống và được cài đặt sẵn: Bạn có tất cả các tùy chọn giống như các ứng dụng mà bạn cài đặt thủ công, ngoại trừ khả năng gỡ cài đặt. Ngoài ra, bạn có thể tắt một số trong những số ứng dụng đó, nhưng cũng có tùy chọn không thể tắt với nút hiển thị màu xám đối với các ứng dụng hệ thống thiết yếu.
*Lưu ý: Danh sách ứng dụng bằng cách truy cập vào Cài đặt khá cơ bản. Tuy nhiên, nó chỉ phù hợp với trường hợp bạn muốn quản lý ứng dụng của mình một cách hiệu quả. Trường hợp, bạn muốn các tùy chọn nâng cao hơn, bạn có thể chọn sử dụng ứng dụng Quản lý ứng dụng.
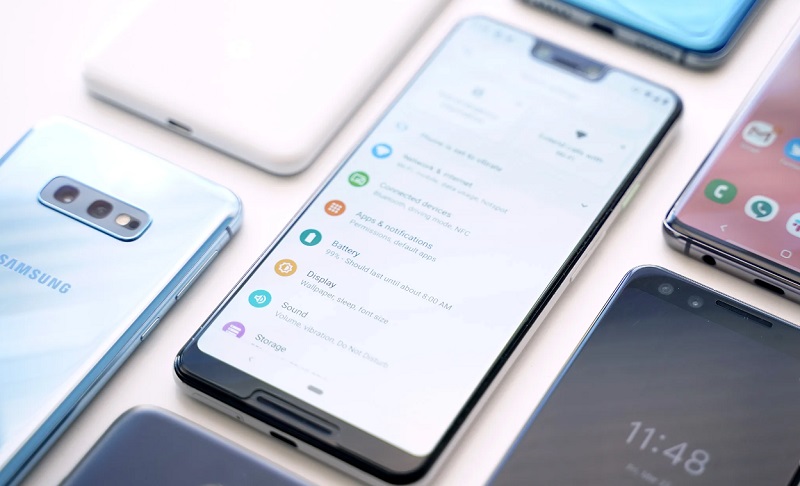
2. Lấy danh sách ứng dụng bằng công cụ Quản lý ứng dụng
Trình quản lý ứng dụng thông minh (Smart App Manager) cho phép bạn liệt kê nhanh chóng các ứng dụng được cài đặt trên điện thoại Android và giúp bạn quản lý chúng thuận tiện hơn. Sau khi cài đặt và mở ứng dụng, bạn sẽ nhận được danh sách đầy đủ các ứng dụng mà không cần làm thêm gì cả.
Không những thế, bạn có thể sắp xếp danh sách này theo tên, ngày cài đặt hoặc kích thước tệp từ mục menu 3 chấm nằm ở góc trên cùng bên phải. Ngoài ra, bạn cũng có thể lọc ứng dụng hệ thống và người dùng hoặc chọn hiển thị tất cả chúng cùng nhau. Công cụ này còn cho phép bạn tìm kiếm bất kỳ một ứng dụng nào từ danh sách.
Tại chế độ xem danh sách, bạn sẽ thấy được thông tin như ngày cài đặt và kích thước nằm bên cạnh tên ứng dụng. Bạn cũng sẽ thấy dung lượng lưu trữ và dung lượng lưu trữ đã sử dụng nằm ở cuối màn hình giao diện. Trình quản lý ứng dụng thông minh này cho phép bạn chọn nhiều ứng dụng cùng một lúc, để có thể sao lưu hoặc thêm chúng vào mục yêu thích của bạn.

Nếu bạn muốn xem cài đặt nâng cao cho từng ứng dụng, thì bạn chỉ cần nhấn vào tên ứng dụng, rồi tùy chỉnh có thể chạy, buộc dừng hoặc gỡ cài đặt ứng dụng. Chưa hết, công cụ này còn hiển thị cho bạn nhiều thông tin bổ sung liên quan đến phiên bản, bản cập nhật, chi tiết cài đặt, kích thước ứng dụng và link dẫn. Bạn cũng có thể truy cập Google Play của ứng dụng và xem trang Thông tin ứng dụng trong cài đặt của điện thoại.
Nếu thông tin trên trang chủ quá nhiều, bạn có thể chọn Simple & Fast View từ menu 3 chấm để tùy chỉnh hiển thị bố cục nhỏ gọn của các ứng dụng đã cài đặt với lượng thông tin hiển thị ít hơn.
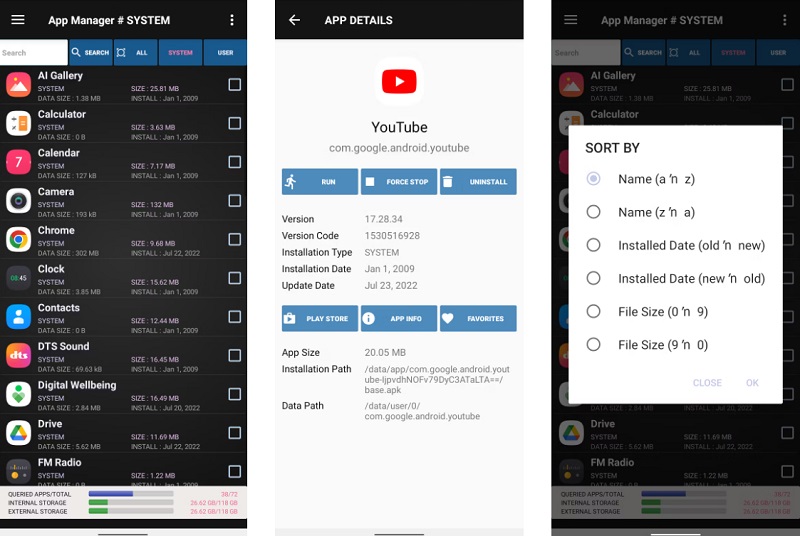
3. Lấy danh sách ứng dụng bằng cách dùng lệnh ADB trên PC
ADB (viết tắt của Android Debug Bridge) là công cụ cho phép bạn kết nối với điện thoại Android của bạn thông qua máy tính bàn PC. Nó hoạt động bằng các ứng dụng dòng lệnh như Command Prompt trên máy tính Windows, hoặc Terminal trên máy tính macOS và Linux. Bạn có thể sử dụng nó với nhiều lý do, nhất là khi cài đặt và gỡ cài đặt ứng dụng trên điện thoại của bạn.
Nếu bạn là người có kiến thức về IT, bạn có thể sử dụng ADB để truy cập danh sách ứng dụng trên điện thoại Android một cách nhanh chóng, thậm chí thực hiện thao tác sao chép và dán danh sách vào bất cứ đâu mà bạn muốn dễ dàng.
- Đầu tiên, bạn cần thiết lập ADB trên PC của bạn. Trên máy tính Windows, bạn có thể sử dụng Trình cài đặt ADB 15 giây để thiết lập trình điều khiển ADB.
*Lưu ý: Nếu bạn đang sử dụng máy Mac hoặc Linux, thì hãy xem cách thiết lập ADB trên Mac và Linux trong một bài viết khác nhé!
- Sau khi PC của bạn đã sẵn sàng, bạn bắt đầu kết nối điện thoại Android của bạn (Galaxy A, Galaxy Z, Galaxy S,…) với PC bằng dây cáp USB và kích hoạt USB Debugging (Gỡ lỗi USB) tại mục Developer Options (Tùy chọn Nhà phát triển).
*Lưu ý: Trước khi làm được điều này, bạn cần bật Developer Options (Tùy chọn nhà phát triển).
- Vậy giờ, bạn đã kết nối điện thoại của bạn với PC. Bạn có thể kiểm tra kết nối bằng cách nhập “adb devices” trong Command Prompt hoặc Terminal. Lúc này, nó sẽ hiển thị Danh sách các thiết bị được đính kèm và một số thiết bị ngẫu nhiên với thiết bị được viết bên cạnh. Nghĩa là bạn đã thiết lập thành công kết nối ADB giữa điện thoại và PC của bạn rồi đấy!

- Tiếp theo, bạn có thể kiểm tra và quản lý danh sách ứng dụng như sau:
- Bước 1: Khi mọi thứ đã được thiết lập, bạn nhập “adb shell pm list packages” để nhận danh sách các ứng dụng đã cài đặt trên màn hình thiết bị của bạn.
- Bước 2: Bạn có thể lọc danh sách bằng cách gõ -d ở cuối lệnh để chỉ hiển thị các ứng dụng đã tắt, hoặc -e để chỉ hiển thị các ứng dụng đã bật, hay -s để hiển thị các ứng dụng hệ thống. Ví dụ, bạn nhập “adb shell pm list packages -d” để hiển thị các ứng dụng đã bị vô hiệu hóa.
- Bước 3: Muốn gỡ cài đặt ứng dụng, bạn hãy nhập adb uninstall để xóa ứng dụng đó.
- Bước 4: Bạn cũng có thể xóa các ứng dụng được cài đặt sẵn mà không cần root bằng cách sử dụng adb shell pm uninstall -k --user 0 .
