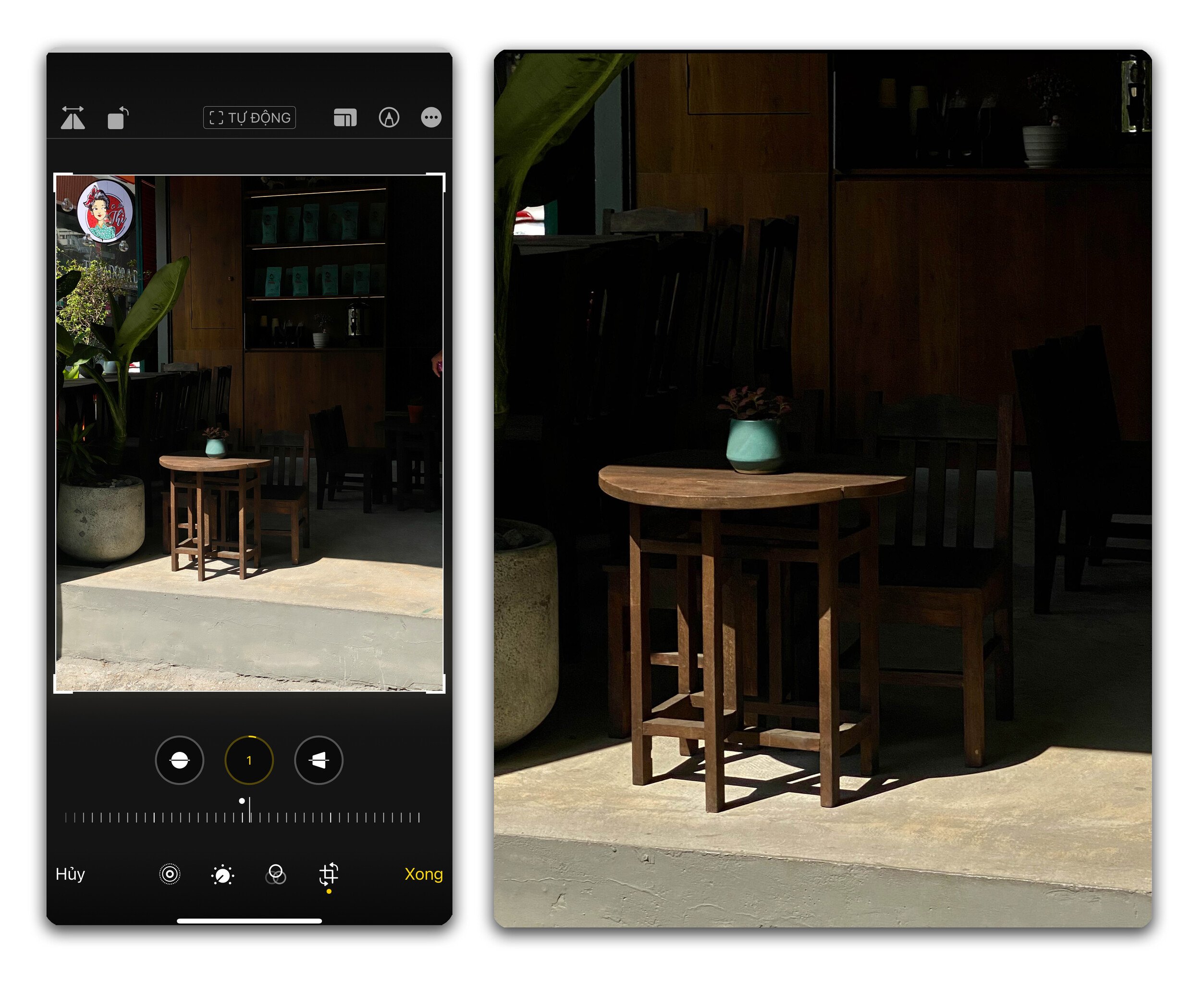toringuyen0509
Well-known member
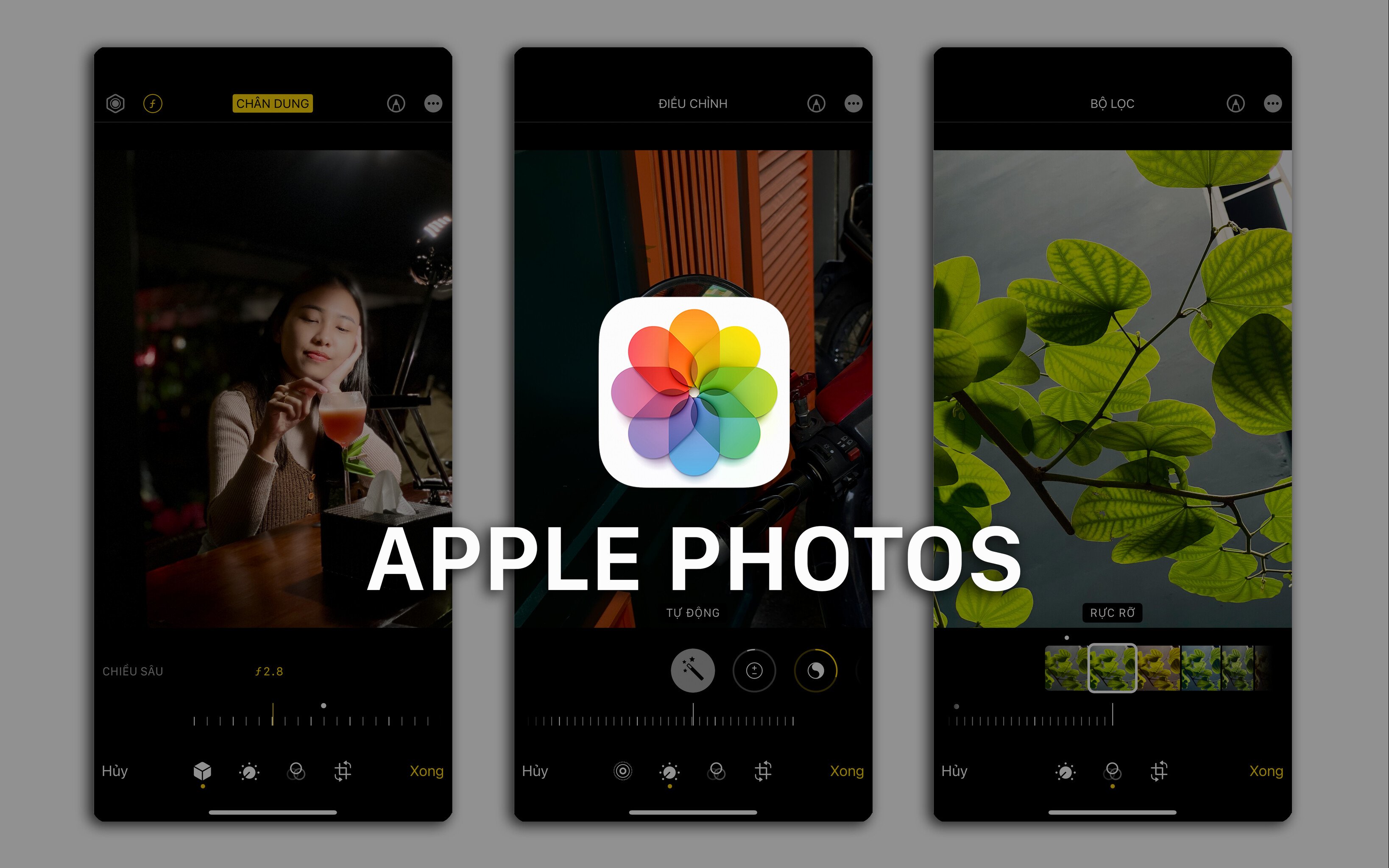
Nếu bạn không phải là người dùng chuyên nghiệp và quá khắt khe trong việc có một bức ảnh đẹp, lung linh thì Apple Photos là một ứng dụng mà bạn nên sử dụng. Thậm chí là hầu hết trong đa số các trường hợp, mình thường sử dụng app mặc định này trước và nếu nó không cho mình một kết quả như ý, mình mới tính tới các trường hợp khác như VSCO, Snapseed, Dazz Cam Lightroom hay Photoshop,…
Nguyên nhân mình cho rằng nó đơn giản và dễ sử dụng là vì nó là các công cụ hết sức cơ bản, các sử dụng của nó chỉ là chọn, kéo qua, kéo lại là xong. Đúng vậy, chọn, kéo qua, kéo lại là xong.
Có vài thông số sau đây để bạn chỉnh sửa bức ảnh của mình bằng Apple Photos (trên điện thoại - iPhone). Đối với app ở trên MacOS thì hơi khác một chút nhưng về cơ bản thì mình thấy iOS là quá nhanh và gọn để cho mình một bức ảnh đẹp. Trong phần “Adjust - Điều chỉnh” sẽ bao gồm:
- Tự động - Auto: đây là chức năng mình dùng nhiều nhất và trong 80% trường hợp, sau khi chụp xong, mình nhấn "Auto" là có một bức ảnh "ngon", khoe với mọi người được.
- Exposure - Phơi sáng: Đây là yếu tố quyết định đến độ sáng tối của bức ảnh, đánh giá bức ảnh có bị thừa sáng hoặc thiếu sáng không
- Brilliance - Độ chói
- Highlights - Vùng sáng: Giúp mình can thiệp vào vùng sáng của ảnh như mây, trời hay những vật thể chủ yếu có phần sáng.
- Shadows - Vùng tối: (Ngược lại với Highlights): Giúp mình can thiệp vào những phần tối
- Contrast - Độ tương phản của ảnh.
- Brightness - Độ sáng: Đây là công cụ mình sử dụng để can thiệp vào sáng tối của bức ảnh nhiều nhất chứ không phải là Exposure.
- Black Point - Điểm đen: Những nơi nào có màu đen, thì công cụ này sẽ can thiệp và chỉnh sửa.
- Saturation - Độ bão hòa: Nôm na đó là độ rực màu. Mình không sử dụng quá nhiều. Nếu muốn tăng thêm độ đậm màu sắc thì mình dùng Vibrance nhiều hơn.
- Vibrance - Độ tươi: Làm cho các màu sắc của bức hình tươi tắn hơn. Nôm na là các màu sắc đã đạt đến độ bão hòa rồi thì các màu đó là không tăng lên nữa.
- Warmth: Độ ấm: Khi bạn muốn tone màu của bức hình ấm áp hơn thì bạn sẽ chuyển sang ngả vàng, lạnh lẽo hơn thì cho nó ám xanh
- Tint - Tông màu: Đơn giản là ngả về màu hồng hoặc xanh lá
- Sharpness - Độ sắc nét: Thường thì khi chụp cận, để tăng độ nét cho chủ thể hoa lá, hay các con vật nhỏ, mình thường tăng độ sắc nét nên, tạo cho chủ thể ấn tượng hơn.
- Definition - Độ nét: Công cụ này mình thấy như được mix giữ Clarity và Texture lại vậy
- Noise Reduction - Khử nhiễu: Nhất là khi bức hình chụp thiếu sáng và có nhiều hạt (noise) thì bạn dùng công cụ này cho bức hình mịn hơn.
- Vignette - Độ sáng viền: 4 góc của bức hình sẽ làm tối (đen lại) để người nhìn tập trunng vào chủ thể bên trong hình nhiều hơn.
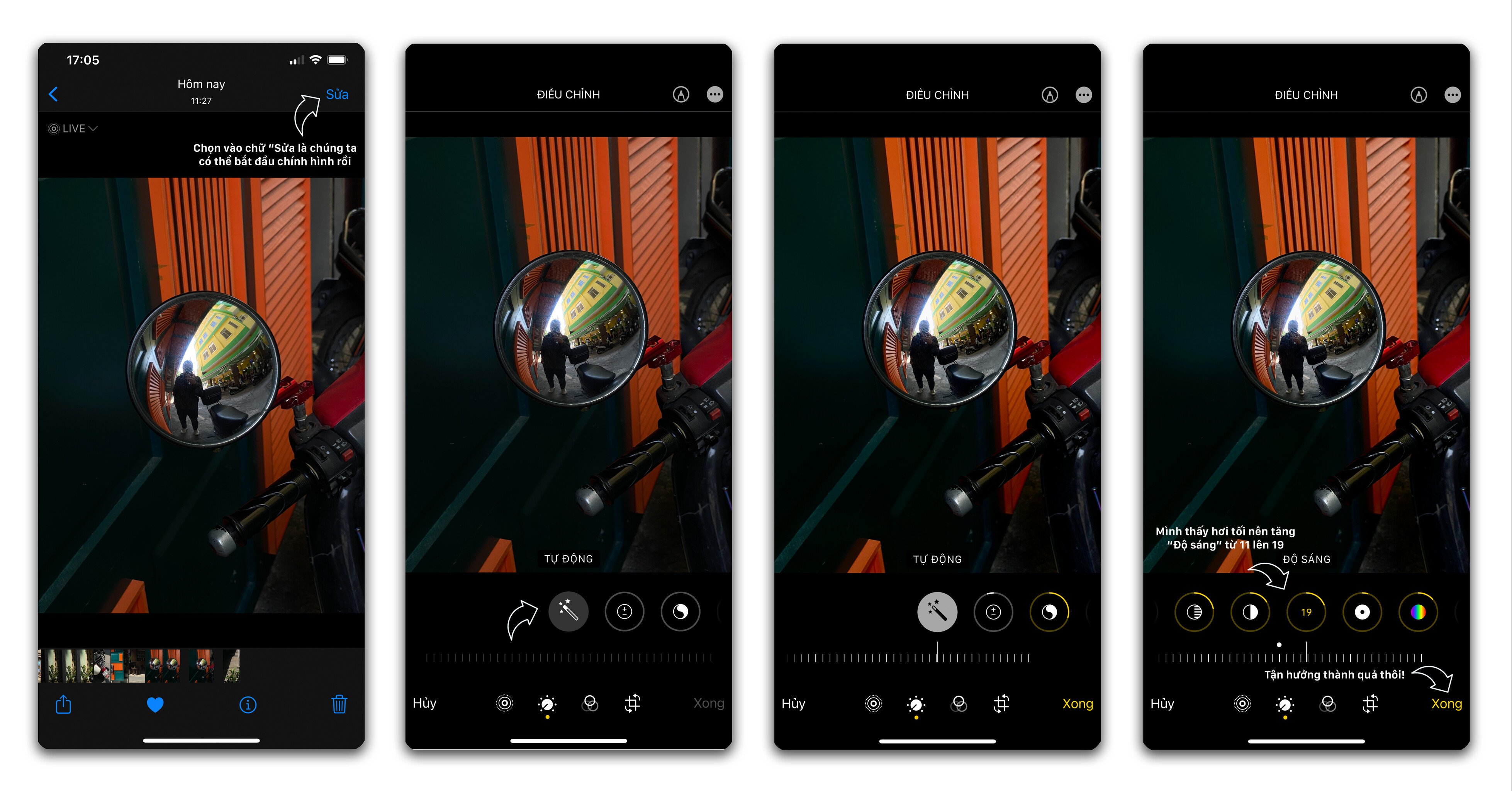
Ở góc phải trên cao của bức ảnh, bạn nhấn “Sửa - Edit”, sau đó chọn "Tự động". "Xong" - Ta đã có một bức hình được iPhone xử lý hết toàn bộ và mình cảm thấy ưng ý với bức ảnh này.
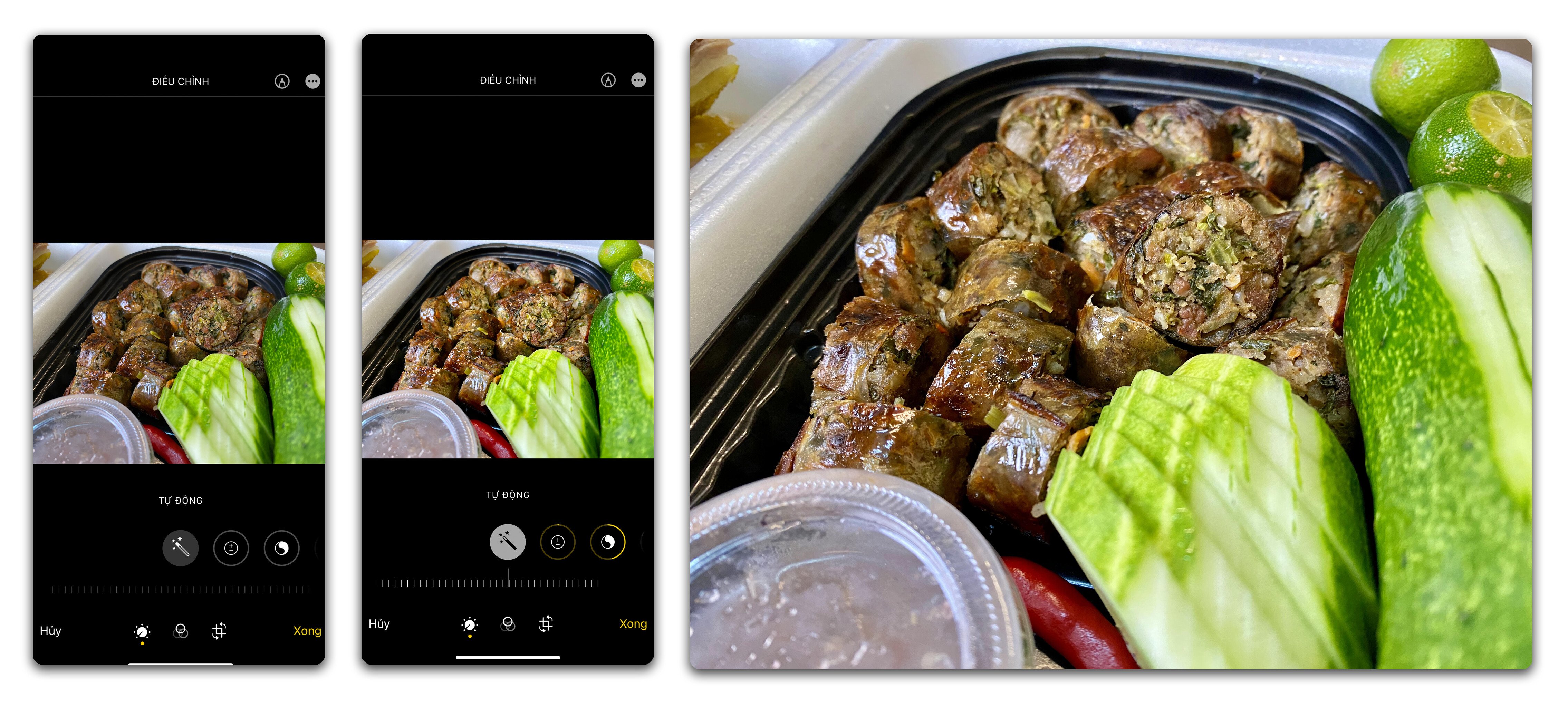
Bức ảnh này mình cũng làm tương tự như vậy, con iPhone 3 năm tuổi của mình vẫn cho ra những bức ảnh khá ổn.
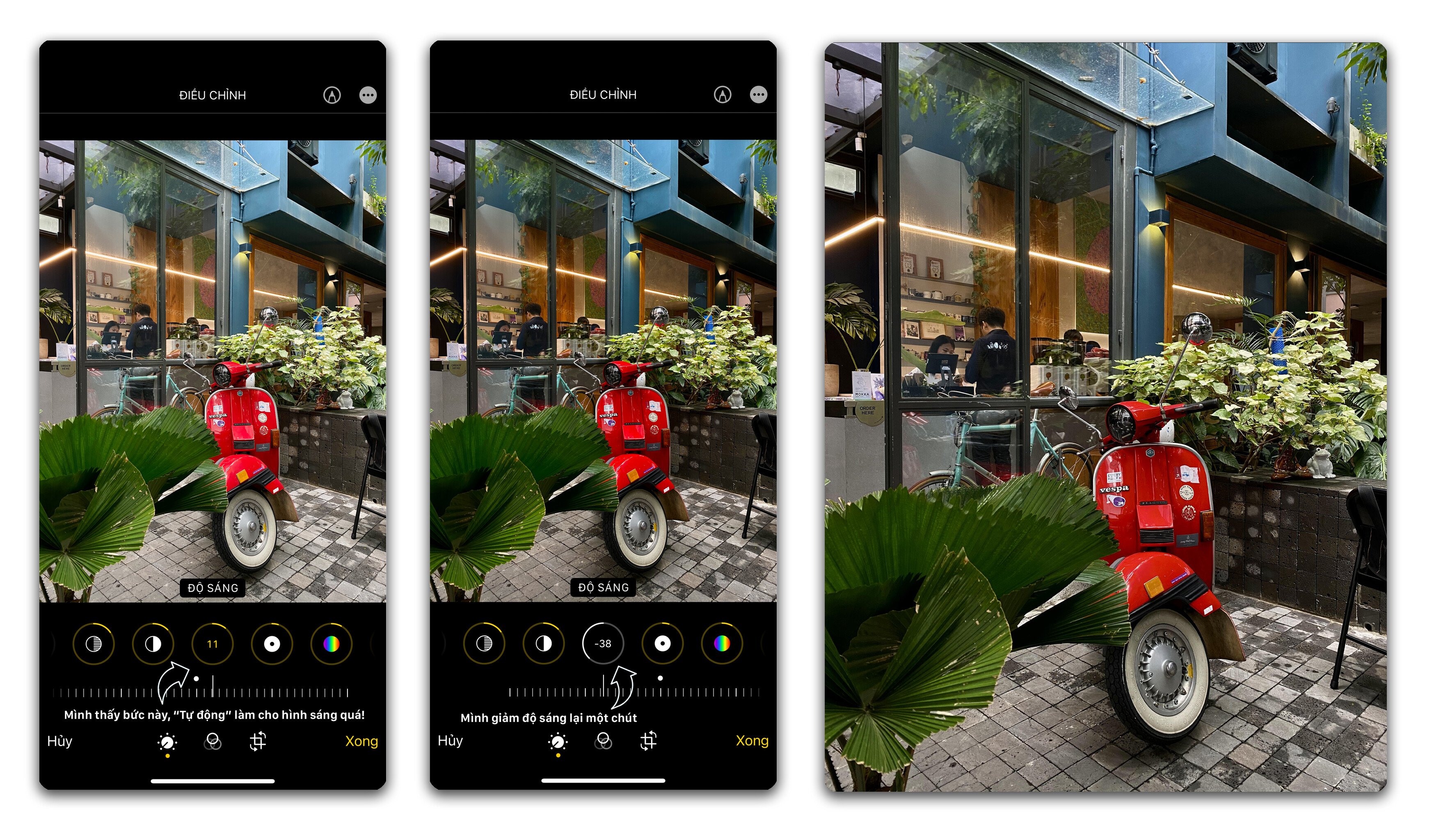
Tuy vậy, trong một vài trường hợp, Photos đẩy bức hình của mình lên sáng quá vì mặc định mọi thứ đều phải rõ ràng. Nên mình sẽ kéo “Độ sáng - Brightness” xuống một chút.
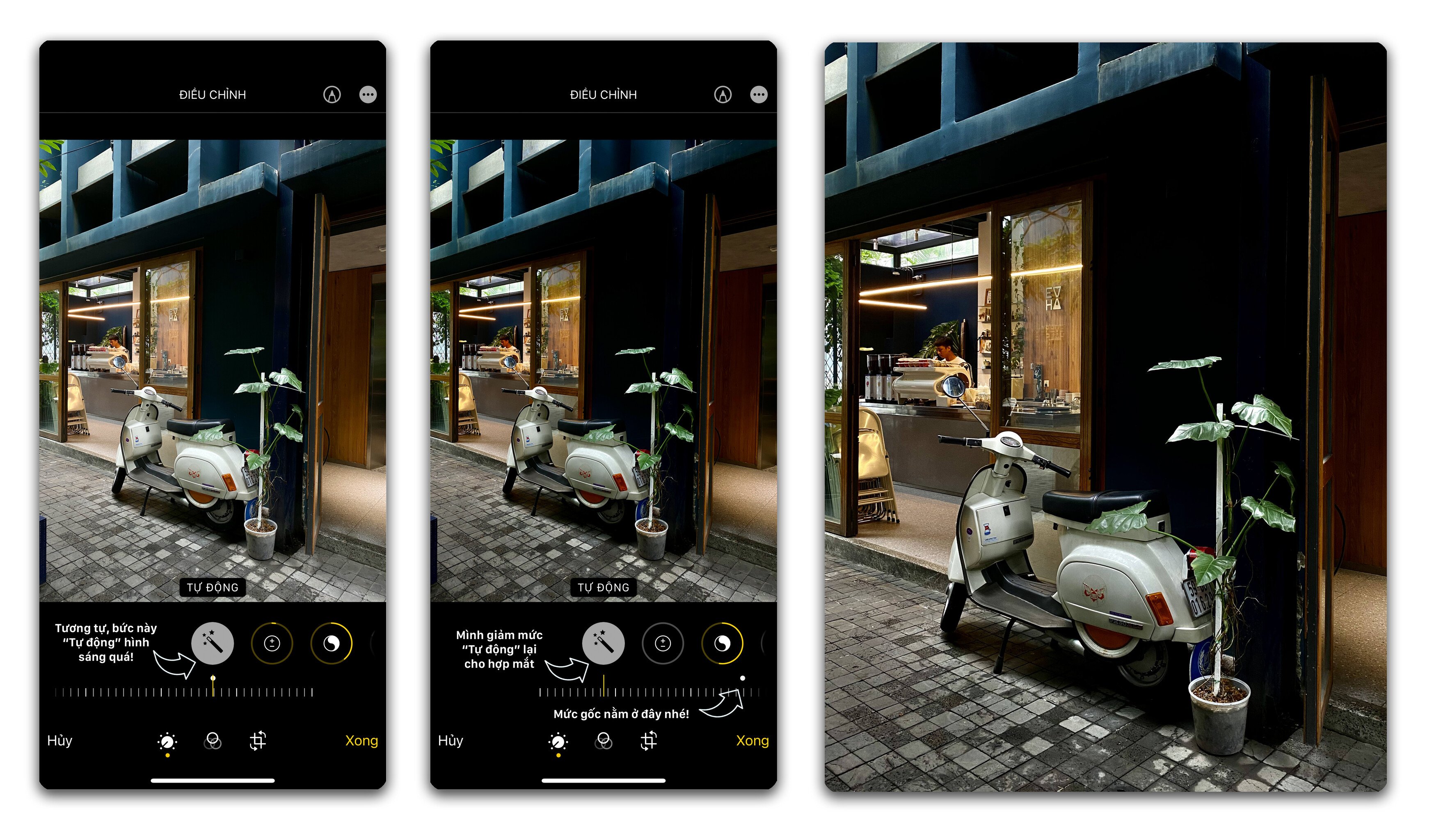
Ngoài ra, bạn cũng có thể tùy chỉnh phần “Tự động - Auto” luôn, mà không cần quan tâm đến các thông số bên trong.
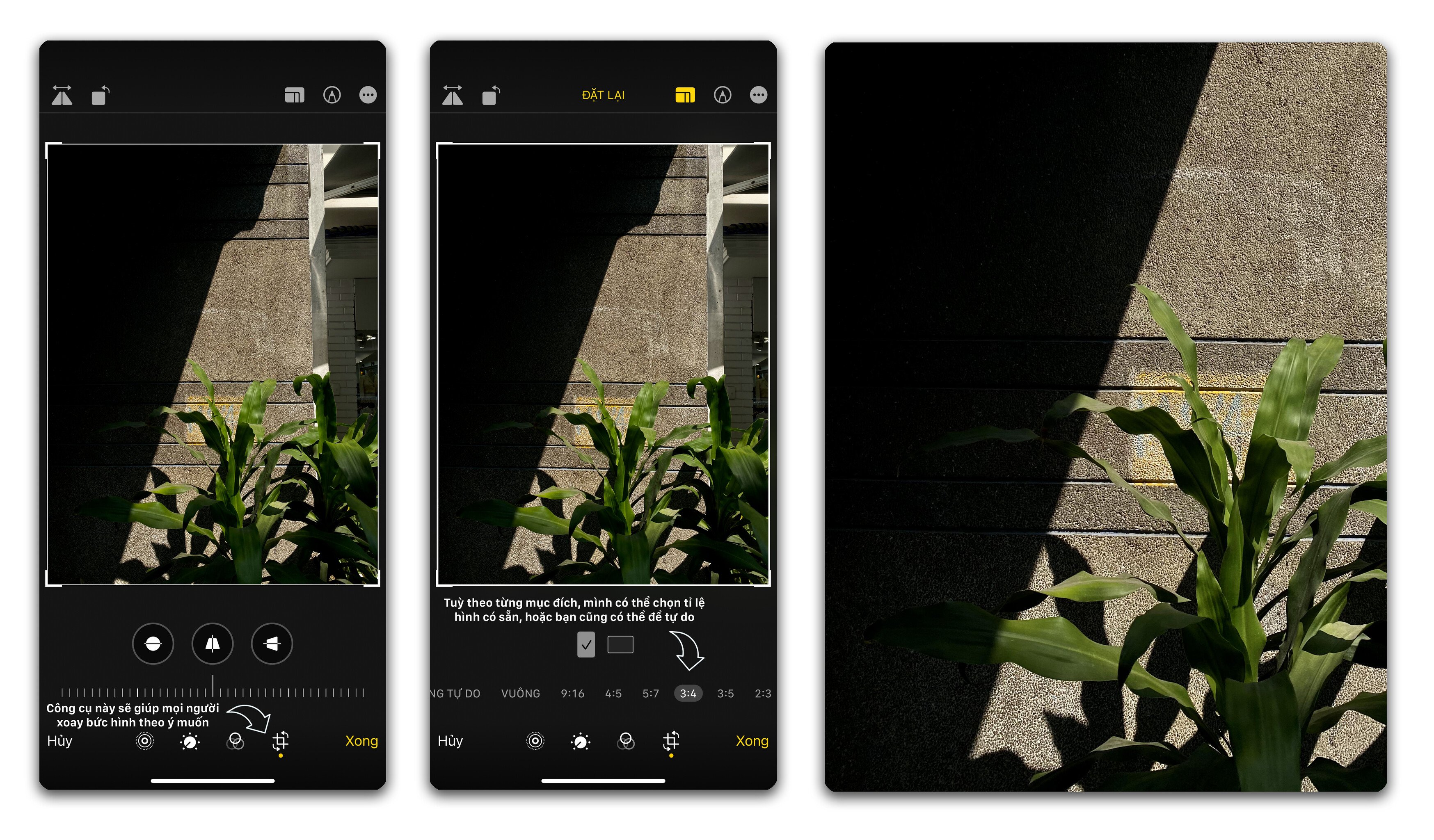
Apple cũng cho người dùng khả năng căn chỉnh - Crop ảnh cơ bản mà mình nghĩ là đủ dùng. Có khá nhiều tỉ lệ khác nhau như 16:9 cho video, 3:2 cho định dạng máy ảnh chuyên nghiệp,…
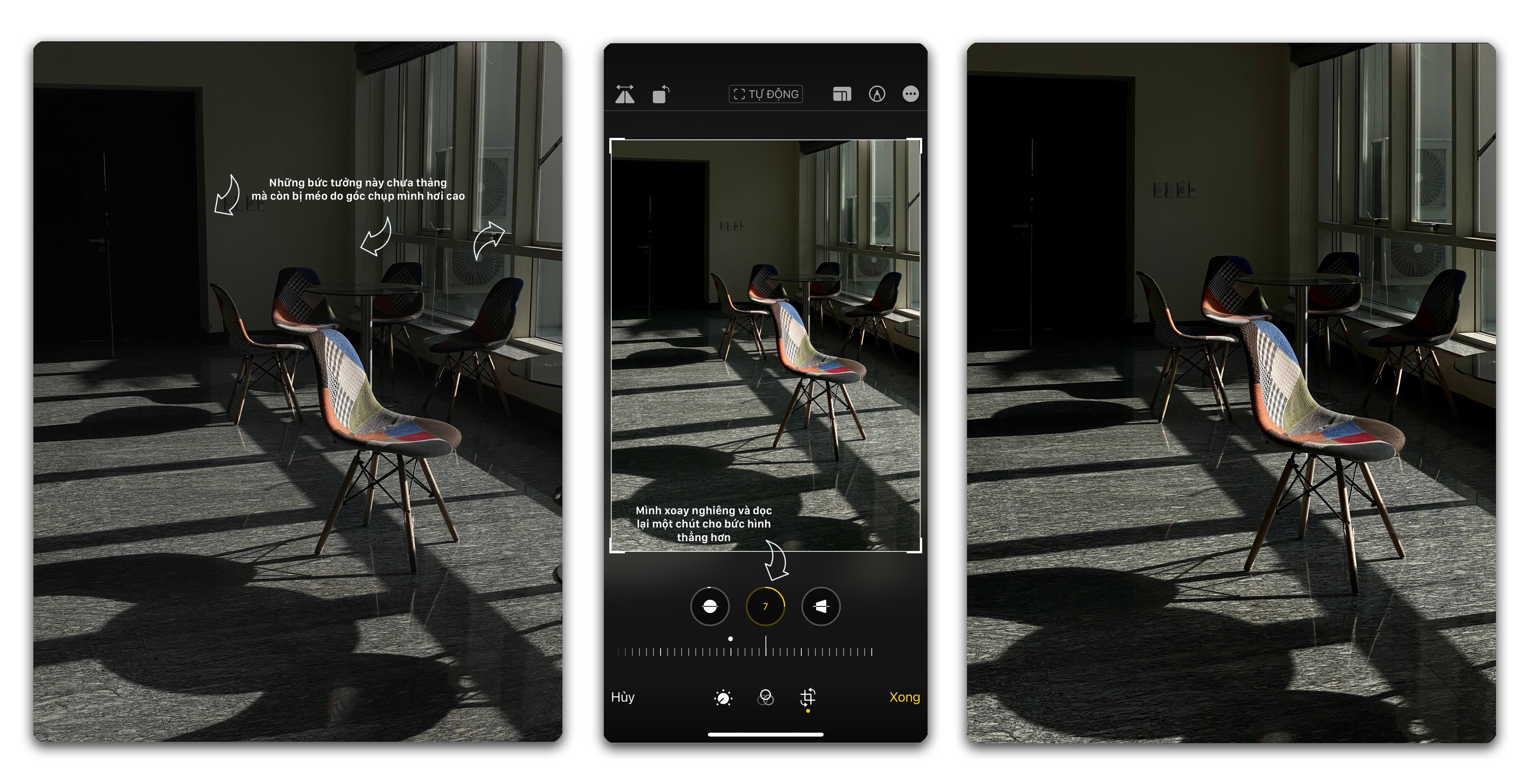
Ở bức ảnh này, mình chụp nó với một góc hơi cao, sau đó mình sẽ căn dọc và căn ngang lại một chút, xoay bố cục cho thẳng là ổn. Sau đó, mình nhấn “Auto” là có một bức ảnh khá ưng ý.