Hoàng Hải
Kỹ Thuật Viên

Việc gửi tài liệu dưới dạng word qua email hoặc khi in sẽ dễ dẫn đến tình trạng nhảy chữ, mất thời gian chỉnh sửa lại. Do đó, chuyển file word sang pdf thực sự rất hữu ích. Hôm nay, Tabletplaza sẽ bật mí đến các bạn một số cách chuyển Word sang PDF đơn giản và nhanh nhất. Hãy cùng theo dõi ngay sau đây nhé!
Cách chuyển Word sang PDF bằng các tính năng có sẵn
Sử dụng tính năng Save as
Thao tác chuyển từ word sang pdf bằng tính năng Save as vô cùng đơn giản. Với các bước thực hiện như sau:
Bước 1: Đầu tiên, bạn hãy mở file word muốn chuyển sang pdf lên. Tiếp theo, chọn vào File rồi chọn Save as. Ngay sau đó, danh sách các dạng file mà bạn có thể lưu sẽ được hiển thị. Bạn hãy chọn PDF để tiếp tục.
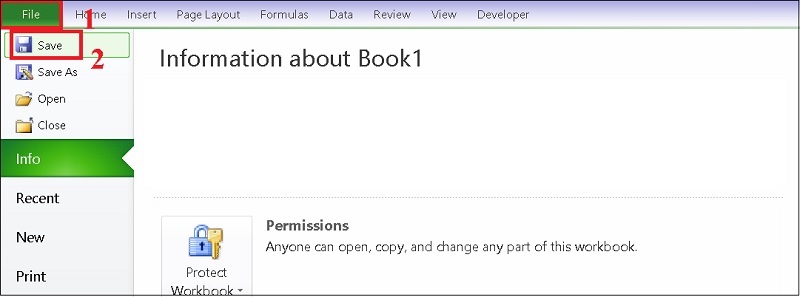
Sử dụng tính năng Save as
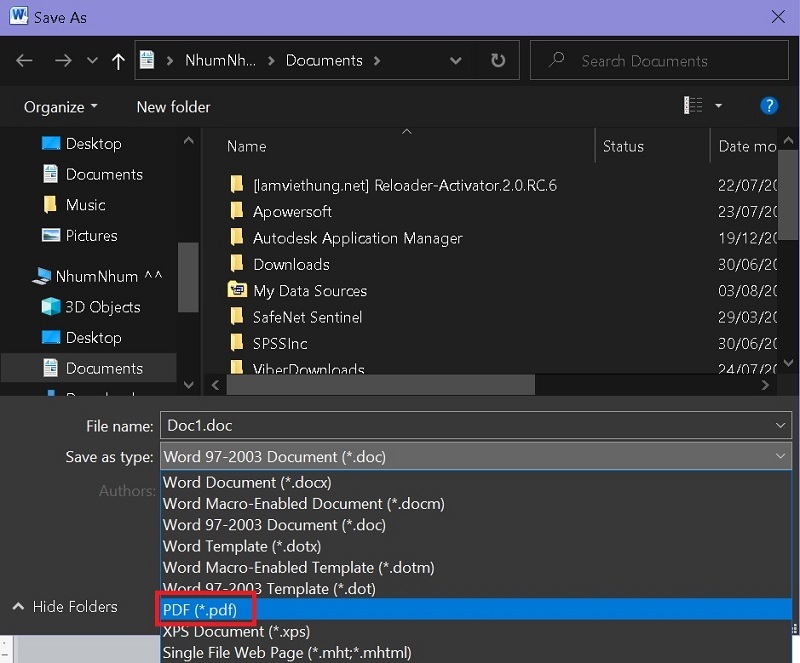
Chọn PDF rồi nhấn nút Save
Nhờ vào tính năng Print trên máy tính, bạn có thể chuyển đổi word sang pdf nhanh chóng với các bước như sau:
Bước 1: Bạn mở file word muốn chuyển lên và lần lượt chọn File >> Print. Hoặc bạn có thể sử dụng tổ hợp phím Ctrl + P và chọn Print để bắt đầu xuất file PDF.

Sử dụng tổ hợp phím Ctrl + P
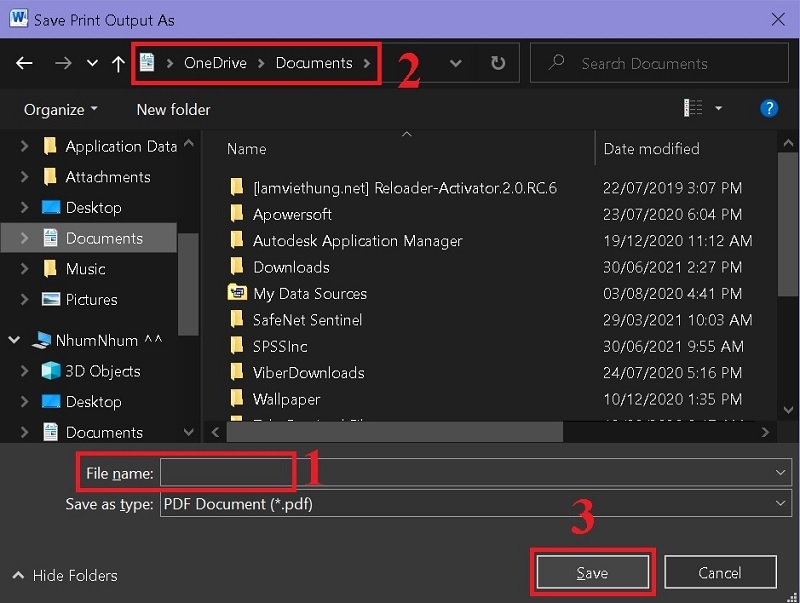
Nhấn nút Save
Cách chuyển file word sang pdf bằng tính năng Save & Send được thực hiện như sau:
Bước 1: Bạn cũng mở file word muốn chuyển sang file pdf lên. Nhấn vào File ở phía trên bên phải màn hình rồi lần lượt chọn Save & Send >> Create PDF/XPS Document >> Create PDF/XPS.

Chọn Save & Send

Nhấn nút Publish
Phần mềm doPDF
Bước 1: Sau khi tải và cài đặt Phần mềm doPDF, bạn hãy khởi động phần mềm lên trên máy tính. Sau đó, mở file word bạn cần chuyển đổi. Nhấn nút Print ở tab File để tiếp tục.

Nhấn nút Print

Chọn doPDF v7 ở mục Name

Chọn vị trí lưu file
Sau khi đã cài đặt phần mềm xong, bạn khởi động phần mềm lên và bắt đầu chuyển đổi word sang pdf như sau:
Nhấn nút Add File để mở file word muốn chuyển đổi sang file pdf.
Nhấn vào biểu tượng dấu 3 chấm nằm ở mục Save Folder để chọn vị trí lưu file. Cuối cùng, bạn nhấn nút Convert là xong.

Phần mềm Advanced Word to Pdf Converter
Trang pdfonline.com
Bước 1: Bạn truy cập vào website pdfonline.com. Sau đó, lần lượt chọn vào các mục Local device >> Dropbox >> Google Drive để mở file word.
Bước 2: Tại cửa sổ mới, bạn chọn file word muốn chuyển đối rồi chọn nút Open. Hãy chờ đợi trong giây lát đến khi quá trình chuyển đổi được thực hiện hoàn tất.

Chọn nút Open

Nhấn nút Download
Bước 1: Đầu tiên, bạn truy cập vào website https://document.online-convert.com/convert-to-pdf. Sau đó, nhấn Choose Files để chọn file word muốn chuyển đổi từ máy tính.
Bước 2: Tại đây, bạn cũng chọn file word muốn chuyển đổi và nhấn nút Open.
Bước 3: Ở mục Optional settings sẽ gồm có các tùy chọn như sau:
Use OCR: Nếu file bạn muốn tải lên có dạng là công thức toán học, vật lý thì bạn hãy chọn vào Optional character recognition.
Source language: chọn ngôn ngữ để chuyển đổi nếu bạn muốn.
Deskew: Đối với file có hình ảnh, bạn chỉ cần chọn Auto align scanned images.
Cuối cùng, bạn nhấn nút Start Convert để thực hiện chuyển đổi.

Nhấn nút Start Convert

Nhấn nút Download
