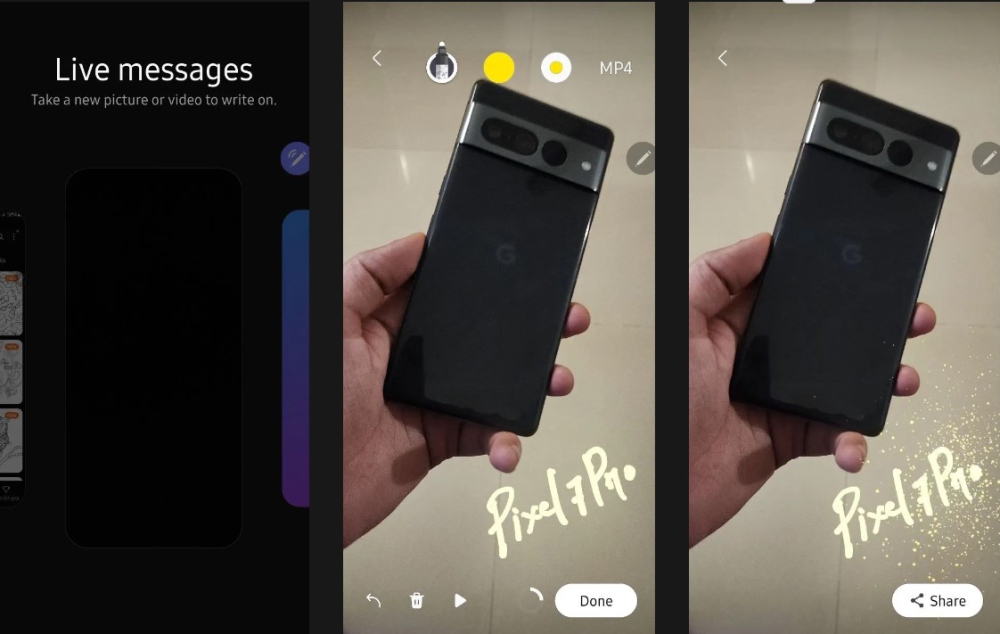Quang Phúc Trương
Well-known member
Galaxy S23 Ultra trở nên nổi bật trên thị trường nhờ bút S Pen với hàng loạt các tính năng thú vị. Dưới đây là cách để bạn tận dụng triệt để các tính năng hữu ích này.
Samsung đã ngừng dòng sản phẩm Galaxy Note nổi tiếng của mình và mang một trong những tính năng nổi bật của nó lên chiếc flagship dòng Galaxy S hàng đầu của mình vào năm ngoái. Galaxy S22 Ultra là sản phẩm kế thừa tinh thần của dòng Galaxy Note, có bút S Pen tích hợp giúp mở khóa nhiều tính năng năng suất khác nhau. Galaxy S23 Ultra cũng tiếp nối di sản của dòng Note và có bút S Pen tích hợp hỗ trợ các tính năng tiện dụng như Ghi nhớ khi tắt màn hình, Ghi chú nhanh, Thao tác không chạm, Viết trên màn hình,...
Nếu bạn vừa mua cho mình một chiếc Galaxy S23 Ultra mới toanh và háo hức dùng thử S Pen, thì đây là bài viết dành cho bạn. Hãy khám phá mọi tính năng bạn có thể làm với S Pen trên Galaxy S23 Ultra trong phần dưới đây nhé.
Samsung đã cải tiến bút S Pen trên Galaxy S23 Ultra như thế nào?
Năm ngoái, Samsung đã cải thiện rất nhiều trải nghiệm S Pen trên Galaxy S22 Ultra. Công ty đã áp dụng mạch tích hợp Wacom mới cho S Pen và thuật toán đa điểm để dự đoán hướng di chuyển nhằm giảm độ trễ và cải thiện hiệu suất viết. Ngoài ra, hãng còn giới thiệu một số tính năng phần mềm mới để giúp người dùng tận dụng tối đa S Pen mới và cải tiến.

Mặc dù Galaxy S23 Ultra mang đến một số cải tiến đáng chú ý so với thế hệ tiền nhiệm, nhưng bút S Pen và các tính năng của nó vẫn không thay đổi. Nó sử dụng cùng phần cứng và phần mềm như S Pen từ năm ngoái và bạn có quyền truy cập vào các tính năng tương tự. Nhưng đó không phải là tin xấu vì Galaxy S22 Ultra là điện thoại có bút stylus tốt nhất vào năm ngoái. Nếu bạn chưa từng có kinh nghiệm với Galaxy S22 Ultra, hãy cùng đọc để biết mọi thứ bạn có thể làm với S Pen trên Galaxy S23 Ultra.
Các tính năng trên bút S Pen
Mặc dù Samsung đã giới thiệu một số tính năng mới với One UI 5.1 trên Galaxy S23 Ultra, nhưng bản cập nhật không bao gồm bất kỳ tính năng S Pen mới nào. Bạn có các lựa chọn giống như các bản phát hành phần mềm trước đó, bao gồm Lệnh không chạm, Tác vụ không chạm, Chế độ xem không chạm, Ghi nhớ tắt màn hình, Ghi chú nhanh,...
Air Command
Air Command là menu bật lên hiển thị ngay khi bạn rút S Pen ra. Nó cho phép bạn truy cập nhanh vào tất cả các tính năng khác của S Pen. Theo mặc định, nó chỉ cung cấp một số tùy chọn. Tuy nhiên, bạn có thể chọn nút Add ở dưới cùng để đưa các tính năng thường dùng khác vào menu Air Command.
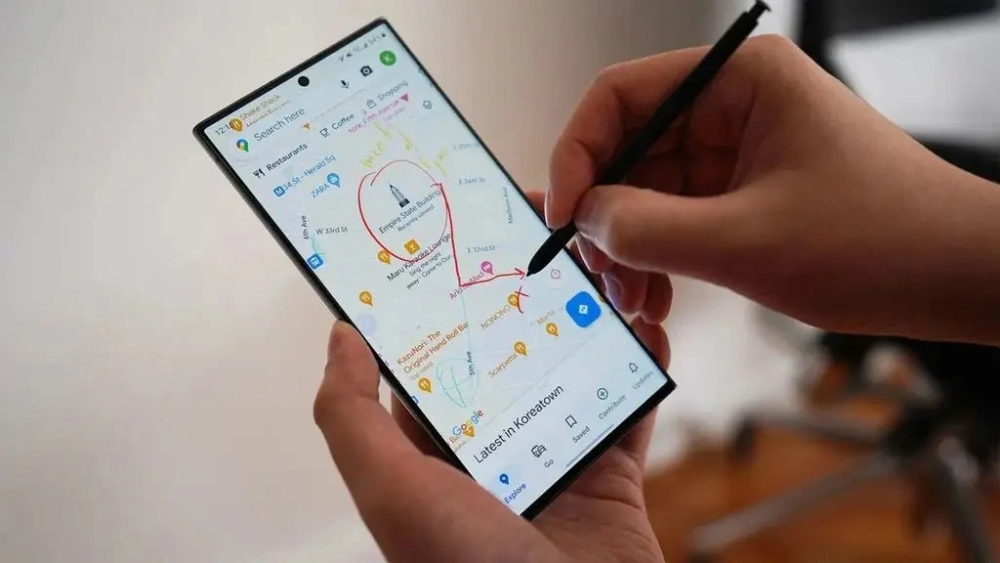
Thao tác không chạm
Thao tác không chạm cho phép bạn sử dụng S Pen làm điều khiển từ xa để điều khiển các chức năng khác nhau. Bạn có thể sử dụng nó để mở ứng dụng, bấm vào hình ảnh, phát phim,... mà không cần chạm vào màn hình. Theo mặc định, nhấn và giữ nút S Pen sẽ mở máy ảnh. Bạn cũng có thể thực hiện nhiều cử chỉ khác nhau trong không khí để quay lại màn hình trước đó, về màn hình chính, mở menu gần đây và kích hoạt các tính năng Chọn thông minh hoặc Ghi màn hình. Những cử chỉ này hoàn toàn có thể tùy chỉnh, cho phép bạn thiết lập chúng theo sở thích của mình.
Bạn cũng có thể thiết lập Thao tác không chạm cho từng ứng dụng từ cài đặt S Pen và thực hiện nhiều chức năng khác nhau bằng cách nhấn một hoặc hai lần vào nút S Pen hoặc sử dụng cử chỉ không chạm. Chẳng hạn, bạn có thể sử dụng tính năng này trong ứng dụng Máy ảnh để chụp ảnh hoặc quay video, chuyển đổi máy ảnh và chế độ máy ảnh cũng như kiểm soát mức thu phóng của máy ảnh.
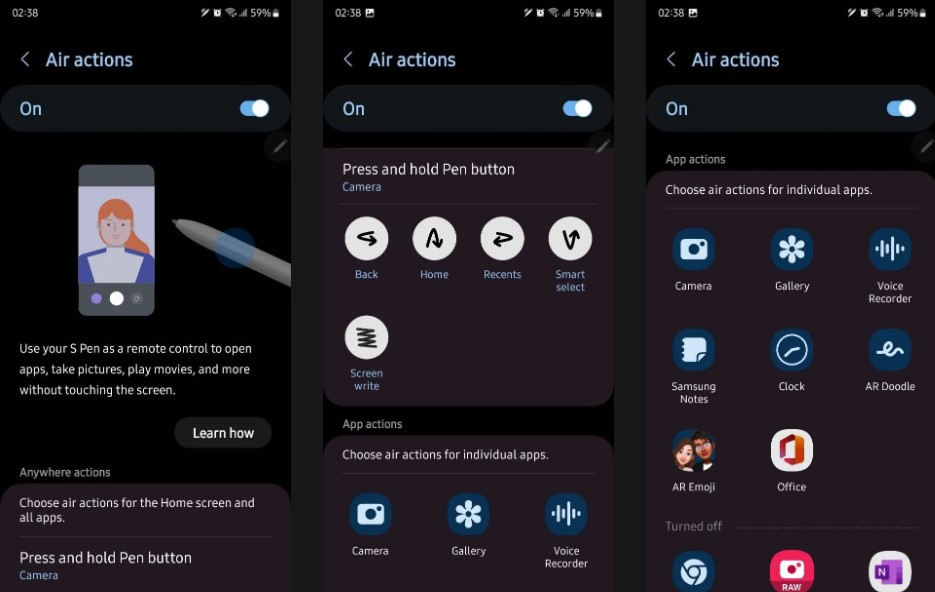
Chế độ xem không chạm
Tính năng Chế độ xem không chạm cho phép bạn nhanh chóng xem trước các liên kết, album Bộ sưu tập và sự kiện lịch bằng cách lướt S Pen của bạn qua các mục. Bạn cũng có thể di S Pen qua các cạnh để cuộn. Con trỏ Chế độ xem không chạm hiển thị cho bạn chính xác vị trí di chuyển của S Pen để giúp lựa chọn dễ dàng hơn.
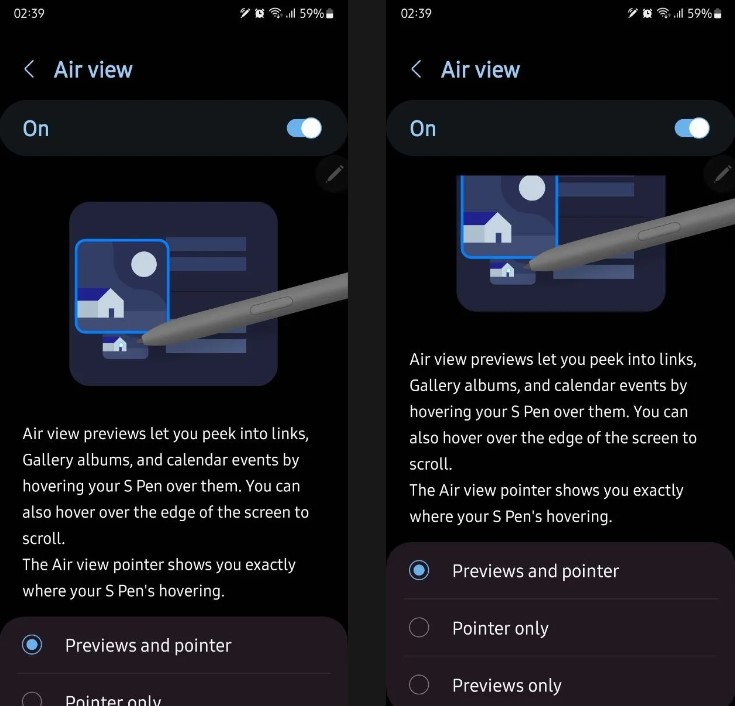
Ghi nhớ tắt màn hình
Đúng như tên gọi, tính năng Ghi nhớ tắt màn hình cho phép bạn nhanh chóng ghi chú mà không cần bật màn hình hoặc mở khóa thiết bị của mình. Tính năng này hoạt động trơn tru và hiển thị cho bạn một khung vẽ trống ngay khi bạn rút S Pen ra khi màn hình tắt.
Thật tuyệt vời khi ghi lại các ghi chú và Samsung cũng cung cấp một số tùy chọn tùy chỉnh cơ bản. Tất cả các ghi chú bạn tạo bằng tính năng này sẽ được lưu trong ứng dụng Samsung Notes ngay sau khi bạn đặt S Pen trở lại khe cắm của nó.
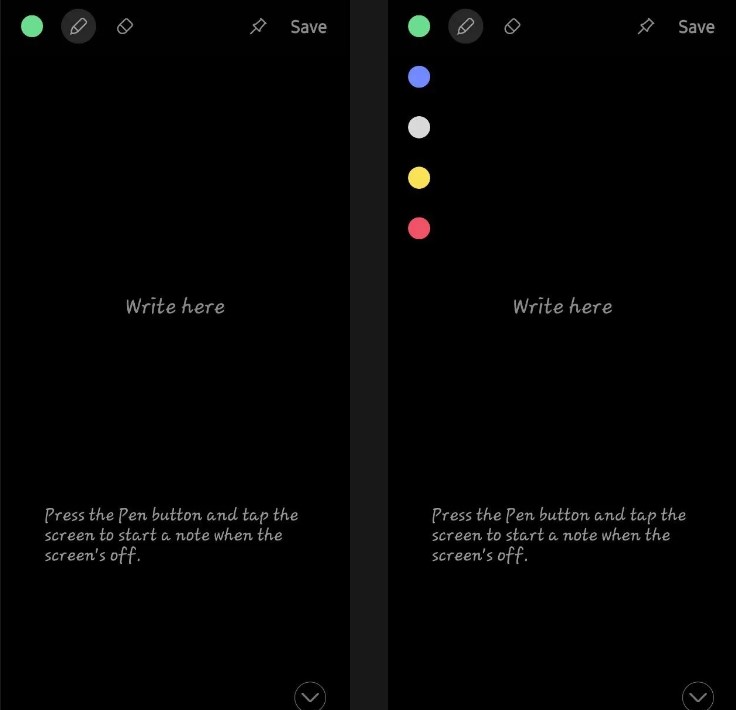
Ghi chú nhanh
Tính năng Ghi nhớ tắt màn hình rất phù hợp để ghi chú khi bạn đang vội, việc thiếu các tùy chọn tùy chỉnh khiến tính năng này không lý tưởng cho việc ghi chú thông thường. Đó là lúc tính năng Ghi chú nhanh và ứng dụng Samsung Notes phát huy tác dụng. Bạn có thể ghi chú nhanh bằng cách chọn tùy chọn Tạo ghi chú trong cửa sổ bật lên Lệnh không chạm. Thao tác này sẽ mở ra một cửa sổ bật lên mới với khung vẽ trống để ghi chú.
Không giống như Ghi nhớ khi tắt màn hình, cửa sổ này cho phép bạn truy cập vào một loạt các tùy chỉnh. Bạn có thể chọn các loại bút khác nhau, đặt độ dày của nét vẽ, chọn giữa độ dày cố định hoặc thay đổi và chọn từ nhiều màu sắc khác nhau. Tính năng này cũng bao gồm nhiều tùy chọn bút đánh dấu khác nhau để giúp bạn đánh dấu văn bản quan trọng, công cụ xóa, công cụ chọn vùng đánh dấu và các nút hoàn tác/làm lại. Giống như Ghi nhớ khi tắt màn hình, tất cả ghi chú nhanh của bạn được lưu trong ứng dụng Samsung Notes.
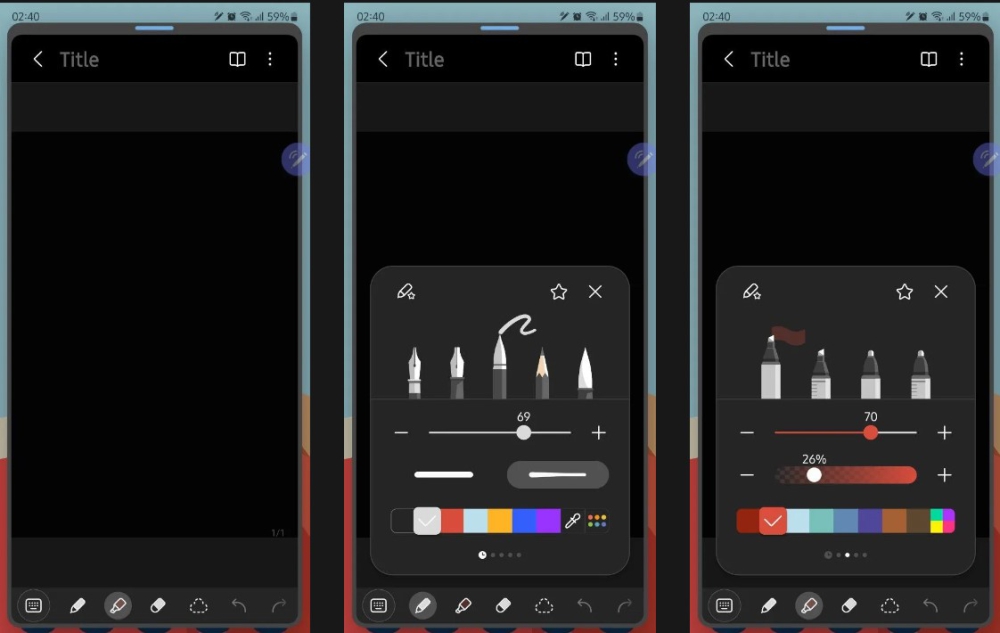
Chọn thông minh
Smart select là một công cụ tiện lợi giúp tăng tốc ảnh chụp màn hình trên Galaxy S23 Ultra. Nó cho phép bạn chụp ảnh màn hình hình chữ nhật, hình tròn hoặc dạng tự do của bất kỳ phần nào của màn hình thay vì chụp toàn bộ màn hình. Bạn có thể lưu và chia sẻ ảnh chụp màn hình hoặc thực hiện các chỉnh sửa bổ sung, chẳng hạn như xóa nền, thêm chú thích hoặc tạo GIF.
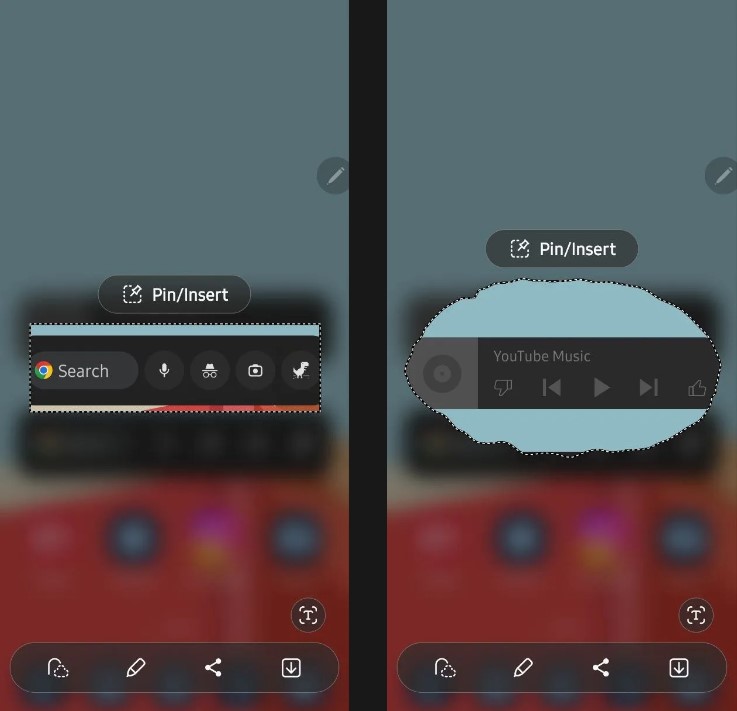
Viết trên màn hình
Ghi màn hình là một công cụ chú thích và ảnh chụp màn hình đơn giản hơn cho phép bạn nhanh chóng chụp ảnh màn hình của bất kỳ thứ gì trên màn hình của bạn và chú thích nó. Đối với chú thích, bạn có quyền truy cập vào một công cụ bút với các màu khác nhau, một cục tẩy và các nút hoàn tác/làm lại.
Penup
Galaxy S23 Ultra được cài đặt sẵn ứng dụng Penup và ứng dụng này tích hợp liền mạch với S Pen. Sử dụng tùy chọn Penup trong cửa sổ Lệnh không chạm, bạn có thể mở ứng dụng một cách nhanh chóng để tô màu các đường vẽ, tìm hướng dẫn vẽ,…. Tùy chọn Tô màu độc lập trong menu Air Command cho phép bạn truy cập nhanh vào tính năng tô màu trong ứng dụng Penup.
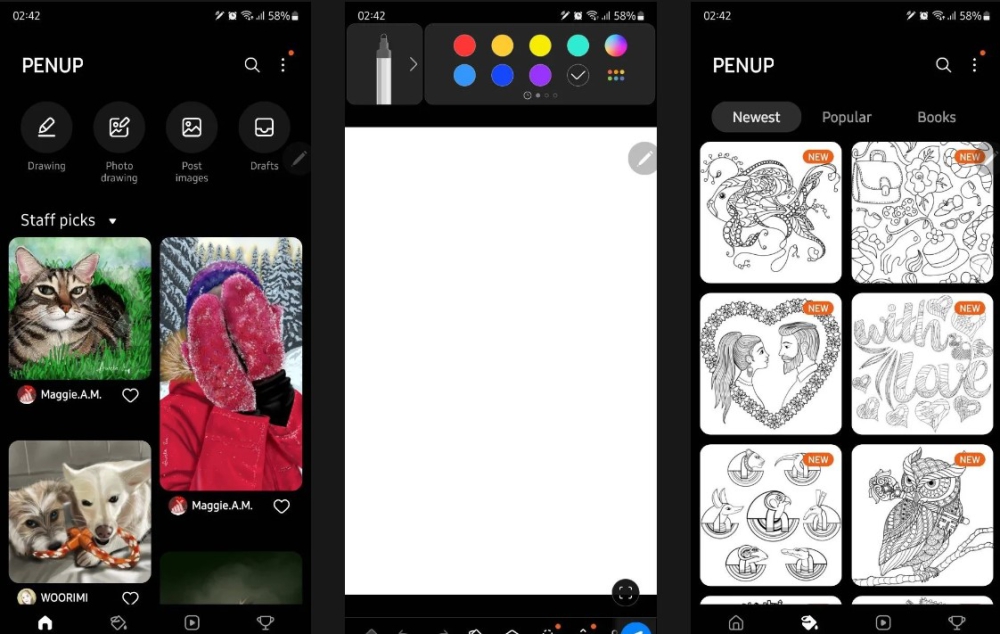
Tin nhắn trực tiếp
Tính năng Tin nhắn trực tiếp cho phép bạn viết nguệch ngoạc trên video và GIF. Bất cứ nội dung nào bạn viết sẽ xuất hiện dưới dạng văn bản động khi bạn phát video kết quả.
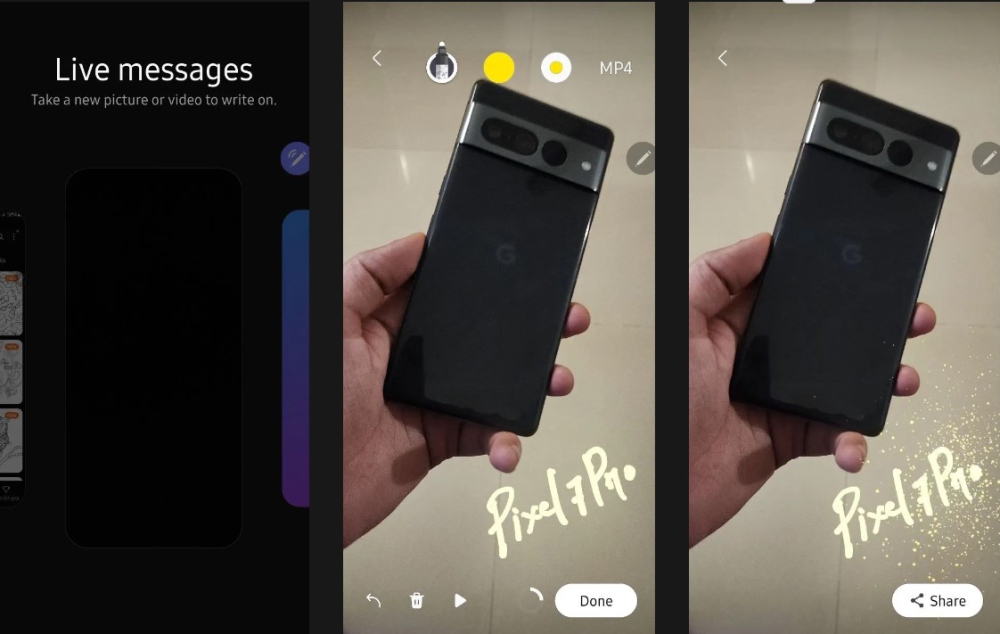
Samsung đã ngừng dòng sản phẩm Galaxy Note nổi tiếng của mình và mang một trong những tính năng nổi bật của nó lên chiếc flagship dòng Galaxy S hàng đầu của mình vào năm ngoái. Galaxy S22 Ultra là sản phẩm kế thừa tinh thần của dòng Galaxy Note, có bút S Pen tích hợp giúp mở khóa nhiều tính năng năng suất khác nhau. Galaxy S23 Ultra cũng tiếp nối di sản của dòng Note và có bút S Pen tích hợp hỗ trợ các tính năng tiện dụng như Ghi nhớ khi tắt màn hình, Ghi chú nhanh, Thao tác không chạm, Viết trên màn hình,...
Nếu bạn vừa mua cho mình một chiếc Galaxy S23 Ultra mới toanh và háo hức dùng thử S Pen, thì đây là bài viết dành cho bạn. Hãy khám phá mọi tính năng bạn có thể làm với S Pen trên Galaxy S23 Ultra trong phần dưới đây nhé.
Samsung đã cải tiến bút S Pen trên Galaxy S23 Ultra như thế nào?
Năm ngoái, Samsung đã cải thiện rất nhiều trải nghiệm S Pen trên Galaxy S22 Ultra. Công ty đã áp dụng mạch tích hợp Wacom mới cho S Pen và thuật toán đa điểm để dự đoán hướng di chuyển nhằm giảm độ trễ và cải thiện hiệu suất viết. Ngoài ra, hãng còn giới thiệu một số tính năng phần mềm mới để giúp người dùng tận dụng tối đa S Pen mới và cải tiến.

Mặc dù Galaxy S23 Ultra mang đến một số cải tiến đáng chú ý so với thế hệ tiền nhiệm, nhưng bút S Pen và các tính năng của nó vẫn không thay đổi. Nó sử dụng cùng phần cứng và phần mềm như S Pen từ năm ngoái và bạn có quyền truy cập vào các tính năng tương tự. Nhưng đó không phải là tin xấu vì Galaxy S22 Ultra là điện thoại có bút stylus tốt nhất vào năm ngoái. Nếu bạn chưa từng có kinh nghiệm với Galaxy S22 Ultra, hãy cùng đọc để biết mọi thứ bạn có thể làm với S Pen trên Galaxy S23 Ultra.
Các tính năng trên bút S Pen
Mặc dù Samsung đã giới thiệu một số tính năng mới với One UI 5.1 trên Galaxy S23 Ultra, nhưng bản cập nhật không bao gồm bất kỳ tính năng S Pen mới nào. Bạn có các lựa chọn giống như các bản phát hành phần mềm trước đó, bao gồm Lệnh không chạm, Tác vụ không chạm, Chế độ xem không chạm, Ghi nhớ tắt màn hình, Ghi chú nhanh,...
Air Command
Air Command là menu bật lên hiển thị ngay khi bạn rút S Pen ra. Nó cho phép bạn truy cập nhanh vào tất cả các tính năng khác của S Pen. Theo mặc định, nó chỉ cung cấp một số tùy chọn. Tuy nhiên, bạn có thể chọn nút Add ở dưới cùng để đưa các tính năng thường dùng khác vào menu Air Command.
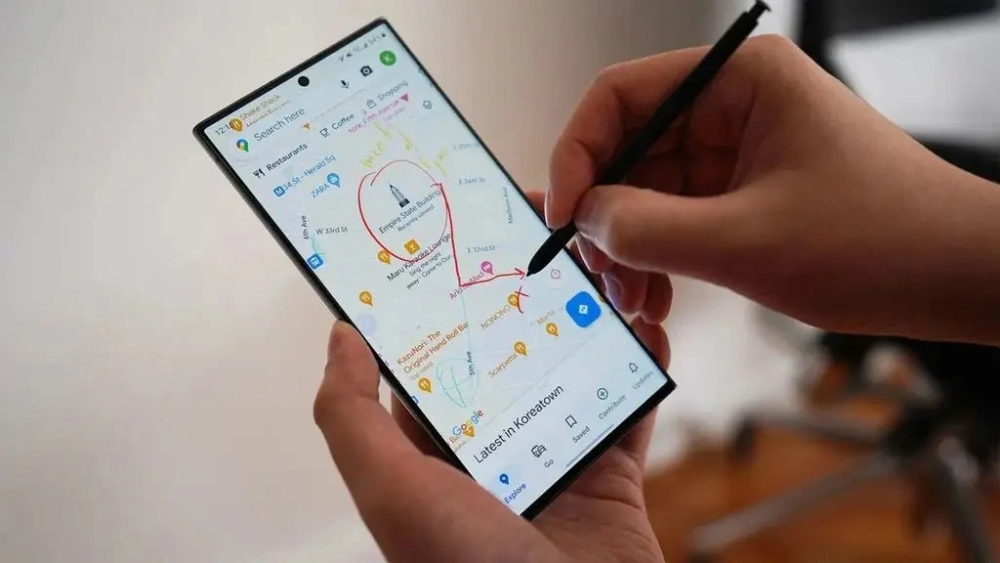
Thao tác không chạm
Thao tác không chạm cho phép bạn sử dụng S Pen làm điều khiển từ xa để điều khiển các chức năng khác nhau. Bạn có thể sử dụng nó để mở ứng dụng, bấm vào hình ảnh, phát phim,... mà không cần chạm vào màn hình. Theo mặc định, nhấn và giữ nút S Pen sẽ mở máy ảnh. Bạn cũng có thể thực hiện nhiều cử chỉ khác nhau trong không khí để quay lại màn hình trước đó, về màn hình chính, mở menu gần đây và kích hoạt các tính năng Chọn thông minh hoặc Ghi màn hình. Những cử chỉ này hoàn toàn có thể tùy chỉnh, cho phép bạn thiết lập chúng theo sở thích của mình.
Bạn cũng có thể thiết lập Thao tác không chạm cho từng ứng dụng từ cài đặt S Pen và thực hiện nhiều chức năng khác nhau bằng cách nhấn một hoặc hai lần vào nút S Pen hoặc sử dụng cử chỉ không chạm. Chẳng hạn, bạn có thể sử dụng tính năng này trong ứng dụng Máy ảnh để chụp ảnh hoặc quay video, chuyển đổi máy ảnh và chế độ máy ảnh cũng như kiểm soát mức thu phóng của máy ảnh.
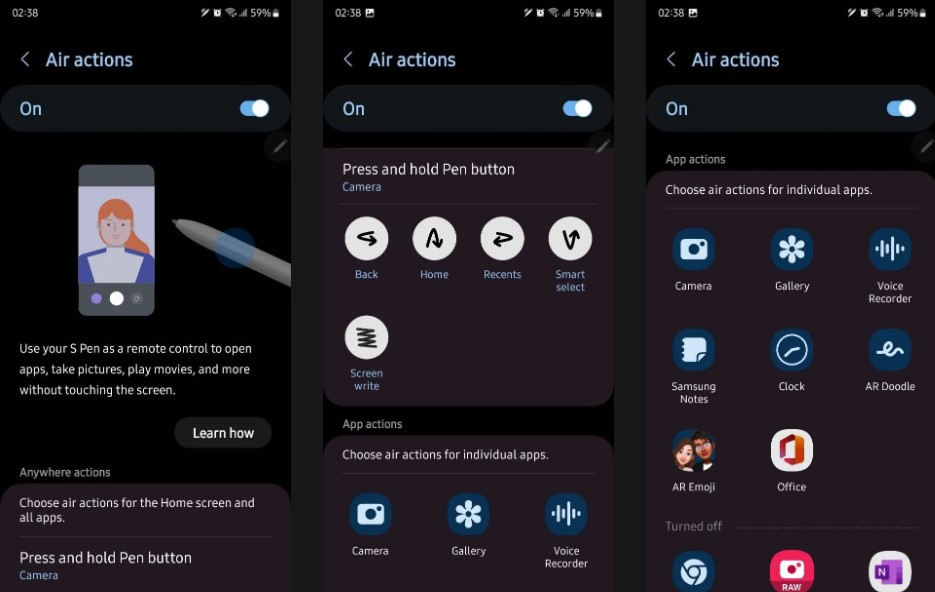
Chế độ xem không chạm
Tính năng Chế độ xem không chạm cho phép bạn nhanh chóng xem trước các liên kết, album Bộ sưu tập và sự kiện lịch bằng cách lướt S Pen của bạn qua các mục. Bạn cũng có thể di S Pen qua các cạnh để cuộn. Con trỏ Chế độ xem không chạm hiển thị cho bạn chính xác vị trí di chuyển của S Pen để giúp lựa chọn dễ dàng hơn.
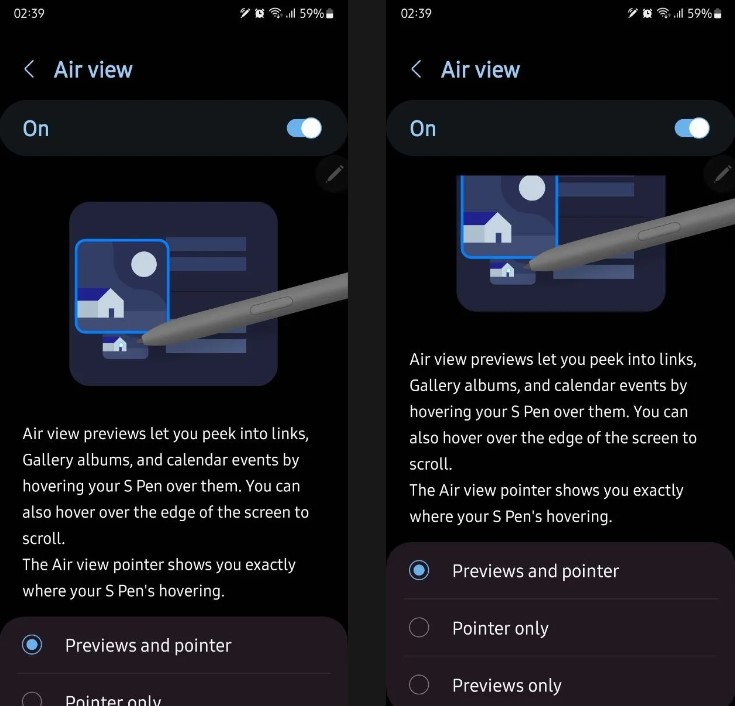
Ghi nhớ tắt màn hình
Đúng như tên gọi, tính năng Ghi nhớ tắt màn hình cho phép bạn nhanh chóng ghi chú mà không cần bật màn hình hoặc mở khóa thiết bị của mình. Tính năng này hoạt động trơn tru và hiển thị cho bạn một khung vẽ trống ngay khi bạn rút S Pen ra khi màn hình tắt.
Thật tuyệt vời khi ghi lại các ghi chú và Samsung cũng cung cấp một số tùy chọn tùy chỉnh cơ bản. Tất cả các ghi chú bạn tạo bằng tính năng này sẽ được lưu trong ứng dụng Samsung Notes ngay sau khi bạn đặt S Pen trở lại khe cắm của nó.
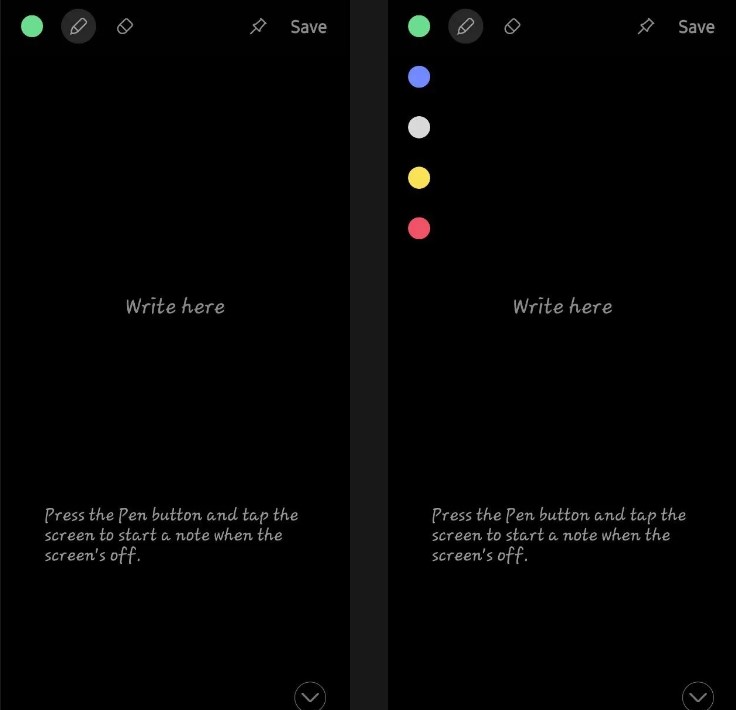
Ghi chú nhanh
Tính năng Ghi nhớ tắt màn hình rất phù hợp để ghi chú khi bạn đang vội, việc thiếu các tùy chọn tùy chỉnh khiến tính năng này không lý tưởng cho việc ghi chú thông thường. Đó là lúc tính năng Ghi chú nhanh và ứng dụng Samsung Notes phát huy tác dụng. Bạn có thể ghi chú nhanh bằng cách chọn tùy chọn Tạo ghi chú trong cửa sổ bật lên Lệnh không chạm. Thao tác này sẽ mở ra một cửa sổ bật lên mới với khung vẽ trống để ghi chú.
Không giống như Ghi nhớ khi tắt màn hình, cửa sổ này cho phép bạn truy cập vào một loạt các tùy chỉnh. Bạn có thể chọn các loại bút khác nhau, đặt độ dày của nét vẽ, chọn giữa độ dày cố định hoặc thay đổi và chọn từ nhiều màu sắc khác nhau. Tính năng này cũng bao gồm nhiều tùy chọn bút đánh dấu khác nhau để giúp bạn đánh dấu văn bản quan trọng, công cụ xóa, công cụ chọn vùng đánh dấu và các nút hoàn tác/làm lại. Giống như Ghi nhớ khi tắt màn hình, tất cả ghi chú nhanh của bạn được lưu trong ứng dụng Samsung Notes.
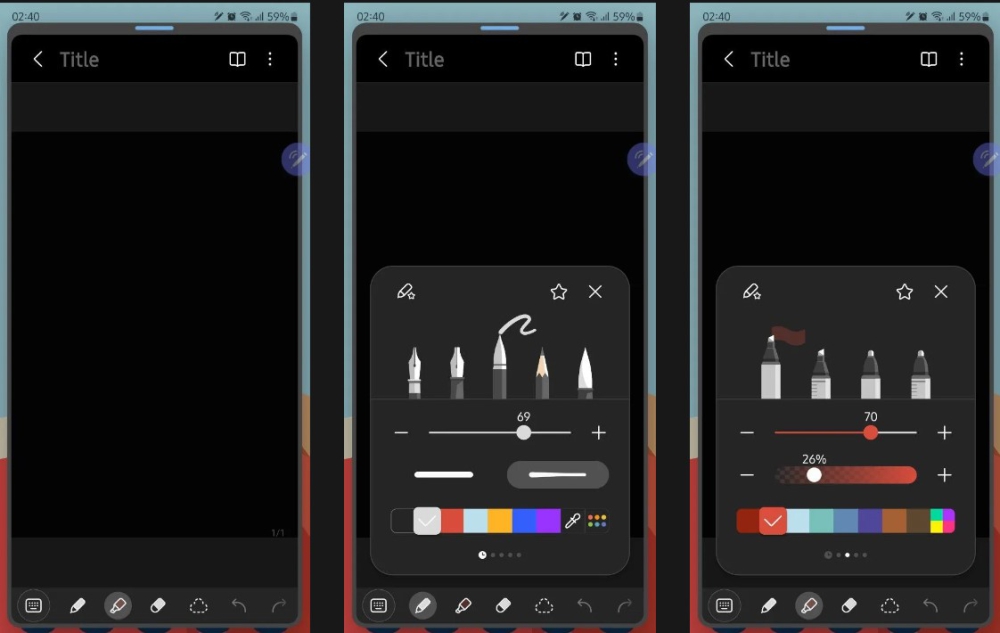
Chọn thông minh
Smart select là một công cụ tiện lợi giúp tăng tốc ảnh chụp màn hình trên Galaxy S23 Ultra. Nó cho phép bạn chụp ảnh màn hình hình chữ nhật, hình tròn hoặc dạng tự do của bất kỳ phần nào của màn hình thay vì chụp toàn bộ màn hình. Bạn có thể lưu và chia sẻ ảnh chụp màn hình hoặc thực hiện các chỉnh sửa bổ sung, chẳng hạn như xóa nền, thêm chú thích hoặc tạo GIF.
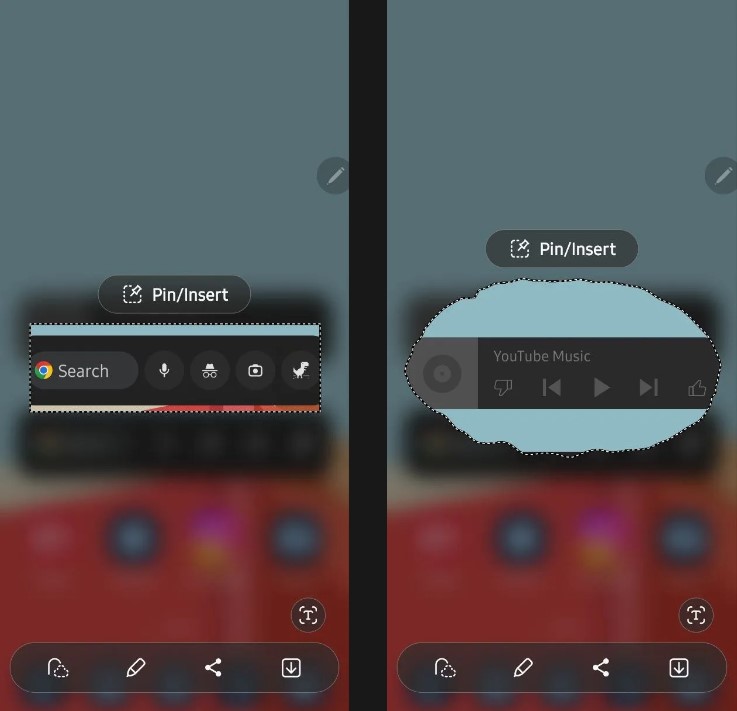
Viết trên màn hình
Ghi màn hình là một công cụ chú thích và ảnh chụp màn hình đơn giản hơn cho phép bạn nhanh chóng chụp ảnh màn hình của bất kỳ thứ gì trên màn hình của bạn và chú thích nó. Đối với chú thích, bạn có quyền truy cập vào một công cụ bút với các màu khác nhau, một cục tẩy và các nút hoàn tác/làm lại.
Penup
Galaxy S23 Ultra được cài đặt sẵn ứng dụng Penup và ứng dụng này tích hợp liền mạch với S Pen. Sử dụng tùy chọn Penup trong cửa sổ Lệnh không chạm, bạn có thể mở ứng dụng một cách nhanh chóng để tô màu các đường vẽ, tìm hướng dẫn vẽ,…. Tùy chọn Tô màu độc lập trong menu Air Command cho phép bạn truy cập nhanh vào tính năng tô màu trong ứng dụng Penup.
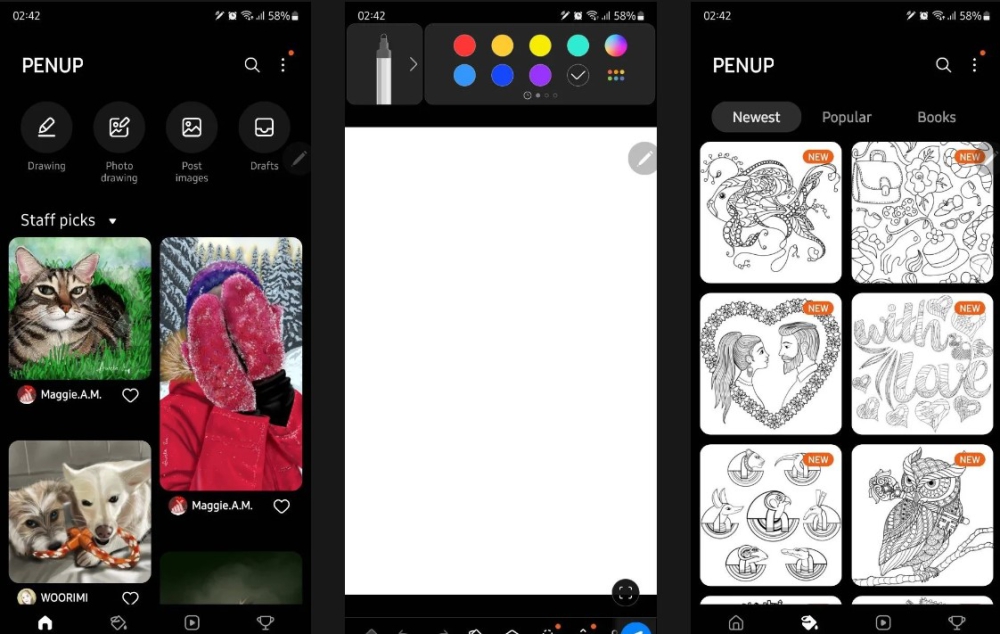
Tin nhắn trực tiếp
Tính năng Tin nhắn trực tiếp cho phép bạn viết nguệch ngoạc trên video và GIF. Bất cứ nội dung nào bạn viết sẽ xuất hiện dưới dạng văn bản động khi bạn phát video kết quả.