Liễu Văn Tấn
Well-known member
Có rất bài mẹo chỉ bạn sử dụng các tính năng của Samsung Galaxy S23, để bạn dễ tìm kiếm thì chúng mình sẽ tổng hợp hết tất cả các mẹo cơ bản nhất trong bài viết này, cùng tìm hiểu thêm nhé.
Samsung đã cho ra mắt bộ sưu tập sản phẩm S23 series trong đầu năm nay. Tất cả đều khởi chạy trên Android 13 với OneUI 5.1. Nếu bạn quen thuộc với phần mềm của Samsung, bạn sẽ tìm thấy cách sử dụng riêng của mình, nhưng nếu bạn sử dụng một thiết bị cũ hơn, bạn có thể thấy rằng có rất nhiều chức năng mới và mọi thứ đã thay đổi.
Chúng mình đã đi sâu vào các chi tiết để phân tích phần mềm của Samsung và cung cấp cho bạn hướng dẫn về mọi thứ mà nó cung cấp. Hãy đọc bài viết này để tìm được hướng dẫn và mẹo mà bạn cần tìm hoặc để có thể nhanh hơn thì bạn tìm trong phần mục lục ở phần trên nhé.
Mẹo màn hình chính

Bật điều hướng cử chỉ: Samsung vẫn có tùy chọn điều khiển nút - và bạn có thể thấy chúng được bật theo mặc định. Nếu bạn muốn chuyển sang cử chỉ của Android, hãy đi tới cài đặt > hiển thị > thanh điều hướng. Từ đây, bạn có tùy chọn thay đổi thứ tự nút hoặc chọn Cử chỉ vuốt để thay thế.
Chỉnh sửa màn hình chính: Nhấn và giữ lâu vào hình nền trên bất kỳ màn hình chính nào cho phép bạn chỉnh sửa hình nền và kiểu, chủ đề, tiện ích và truy cập các cài đặt bổ sung. Khu vực này cũng sẽ cho phép bạn thêm màn hình (vuốt sang trang mới và nhấn vào dấu + khổng lồ trong vòng tròn) hoặc xóa toàn bộ màn hình (nhấn biểu tượng thùng rác ở trên cùng).
Tùy chỉnh màu sắc giao diện người dùng: Bạn có thể truy cập vào tính năng Material You của Android thông qua các tùy chọn màn hình chính. Sau đó nhấn vào hình nền và phong cách. Trong phần này - ngoài việc thay đổi hình nền từ hình nền mặc định, bao gồm các tùy chọn video động - bạn sẽ thấy tùy chọn cho bảng màu. Điều này sẽ cho phép bạn tùy chỉnh màu giao diện người dùng dựa trên hình nền của bạn. Ngoài ra còn có tùy chọn để áp dụng điều đó cho các biểu tượng, nhưng nó chỉ áp dụng cho các ứng dụng hoặc hình nền thư mục gốc của Samsung.
Khai thác thêm trên màn hình chính: Bạn có thể thay đổi kích thước của lưới màn hình chứa các phím tắt và tiện ích của bạn, tùy thuộc vào mức độ dày đặc mà bạn muốn màn hình chính. Nhấn và giữ trên màn hình chính, sau đó chọn Cài đặt ở dưới cùng bên phải. Có các tùy chọn cho 4x5, 4x6, 5x5 hoặc 5x6 có thể được áp dụng riêng cho màn hình chính và/hoặc khay ứng dụng.
Cách truy cập Google Discover: Chỉ cần vuốt từ trái sang phải trên màn hình chính. Nếu bạn thích tùy chọn thay thế của Samsung, hãy nhấn và giữ trên màn hình chính và vuốt sang phải để truy cập trang bên trái. Tại đây, bạn sẽ thấy tùy chọn giữa Google Discover hoặc Samsung Free hoặc nhấn vào nút bật lên trên cùng để tắt hoàn toàn trang này.
Thay đổi kích thước widget: Để truy cập các widget, hãy nhấn và giữ vào màn hình chính và chọn Widget. Bạn sẽ cần đặt tiện ích con trên trang chủ hoặc các trang tiếp theo trước khi có thể điều chỉnh chúng. Khi bất kỳ tiện ích nào được đặt, chỉ cần nhấn và giữ tiện ích đó, và một đường viền sẽ xuất hiện hoàn chỉnh với bốn điểm kéo hình tròn.
Ngăn xếp các tiện ích: Bạn không cần phải có tất cả các tiện ích của mình một cách riêng biệt, bạn có thể đặt chúng trong một ngăn xếp mà bạn có thể vuốt qua để xem thông tin từ nhiều nguồn khác nhau. Nhấn và giữ bất kỳ tiện ích nào và bạn sẽ có tùy chọn tạo ngăn xếp và thêm các tiện ích khác vào ngăn xếp đó.
Hiển thị pin dưới dạng phần trăm: Đi tới cài đặt > thông báo > cài đặt nâng cao và nhấn nút chuyển đổi Hiển thị phần trăm pin ở đó để bật hoặc tắt.
Cho phép trang chủ của bạn hoạt động theo hướng ngang: Tùy chọn này sẽ cho phép màn hình chính và khay ứng dụng, cài đặt, v.v. hiển thị theo hướng ngang. Tính năng này được tắt theo mặc định nhưng bạn có thể bật tính năng này trong cài đặt > cài đặt màn hình chính > chọn Xoay sang chế độ nằm ngang.
Tạo thư mục: Chỉ cần kéo một ứng dụng lên trên một ứng dụng khác trên bất kỳ trang màn hình chính nào hoặc trong khay ứng dụng và một thư mục sẽ được tạo. Để xóa ứng dụng khỏi thư mục, hãy mở thư mục và nhấn và giữ ứng dụng và bạn sẽ nhận được menu bật lên cho phép bạn xóa hoặc gỡ cài đặt ứng dụng đó. Để thêm nhiều ứng dụng hơn, hãy kéo chúng vào thư mục hoặc nhấn nút '+' trong thư mục để thêm ứng dụng mà bạn có thể chọn bội số từ danh sách của mình.
Thay đổi màu hoặc tên của thư mục: Mở một thư mục và nhập tên bạn muốn ở trên cùng. Nếu bạn không muốn đặt tên, hãy để trống và sẽ không có gì hiển thị. Để thay đổi màu nền của thư mục, và bạn có thể thực hiện việc này riêng lẻ cho mỗi thư mục. Hãy nhấn vào dấu chấm ở góc bên phải và chọn một màu mới, bao gồm các tùy chọn hoàn toàn tùy chỉnh.
Xóa thư mục: Nếu bạn không muốn có thư mục nữa, hãy nhấn và giữ rồi nhấn vào biểu tượng thùng rác. Thư mục và phím tắt ứng dụng sẽ biến mất, nhưng nó không gỡ cài đặt các ứng dụng nói trên, nó chỉ sắp xếp mọi thứ theo yêu cầu của bạn.
Ẩn ứng dụng: Bạn không muốn ứng dụng hiển thị trên màn hình chính hoặc trong tìm kiếm? Bạn có thể ẩn nó. Nhấn và giữ màn hình chính, mở cài đặt, chọn 'Ẩn ứng dụng' và chọn những ứng dụng bạn không muốn xuất hiện trước khi nhấn nút Xong. Nhưng bạn hãy lưu ý rằng tìm kiếm vẫn sẽ hiển thị quyền truy cập cài đặt của ứng dụng trong một số trường hợp.
Các mẹo tuỳ chọn kết nối
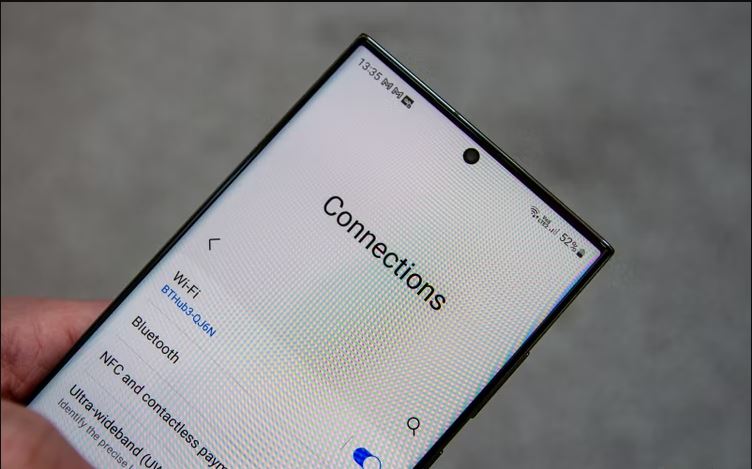
Cách thiết lập eSIM: Nếu eSIM được bật trên thiết bị của bạn, bạn sẽ được mời thiết lập tính năng này khi thiết lập thiết bị lần đầu. Nếu bạn muốn làm điều đó sau khi thiết lập ban đầu, hãy vào cài đặt > kết nối > quản lý SIM > thêm eSIM.
Cách sử dụng Samsung DeX: Trải nghiệm máy tính để bàn (DeX) là một tính năng tiêu chuẩn trên Galaxy S23, cho phép bạn sử dụng điện thoại của mình như một máy tính để bàn thông qua PC hoặc với TV hoặc màn hình. Bạn có thể tìm thấy DeX trong cài đặt > thiết bị được kết nối. Bạn sẽ phải cài đặt ứng dụng Samsung DeX trên PC (để chạy ứng dụng này trong cửa sổ trên PC) hoặc bạn sẽ phải kết nối màn hình với điện thoại của mình qua kết nối USB-C ở phía dưới. Nó cũng sẽ hoạt động thông qua các trung tâm USB-C.
Gọi điện và nhắn tin trên các thiết bị khác: Sử dụng tài khoản Samsung, bạn có thể cho phép thực hiện các cuộc gọi và tin nhắn trên các thiết bị Samsung khác, chẳng hạn như máy tính bảng, nghĩa là bạn không phải thay đổi thiết bị mọi lúc khi làm việc. Đi vào cài đặt> thiết bị được kết nối > gọi & nhắn tin trên các thiết bị khác và bật tính năng này. Điều đó có nghĩa là tin nhắn và cuộc gọi đến số trên điện thoại của bạn sẽ được đồng bộ hóa với các thiết bị Samsung khác của bạn.
Liên kết với Windows: Nếu bạn muốn đồng bộ hóa với PC Windows để quản lý thông báo trên thiết bị di động, xem ảnh gần đây, thực hiện và nhận cuộc gọi qua PC, truy cập nhắn tin/cuộc trò chuyện và đồng bộ hóa ứng dụng di động, bạn có thể thực hiện điều đó. Đi vào cài đặt > thiết bị được kết nối > Liên kết với Windows và bật nó lên. Sau đó, bạn sẽ được đưa qua quá trình thiết lập.
Quản lý Android Auto trên thiết bị Samsung: Điện thoại Samsung sẽ cho phép bạn tùy chỉnh trải nghiệm Android Auto. Đi vào cài đặt> thiết bị được kết nối > Android Auto. Tại đây, bạn có thể tùy chỉnh các ứng dụng bạn được hiển thị trong Android Auto cũng như thay đổi một số cài đặt khác.
Sử dụng Smart View để chiếu sang thiết bị khác: Nếu muốn chiếu điện thoại lên TV, bạn có thể sử dụng Smart View. Đi vào cài đặt> thiết bị được kết nối> Chế độ xem thông minh. Điều này sẽ cho phép bạn phản chiếu trên một thiết bị tương thích. Bạn có thể làm tương tự ngược lại, với một số thiết bị có thể được sao chép trên điện thoại Samsung của bạn.
Các mẹo quản lý trợ lý ảo
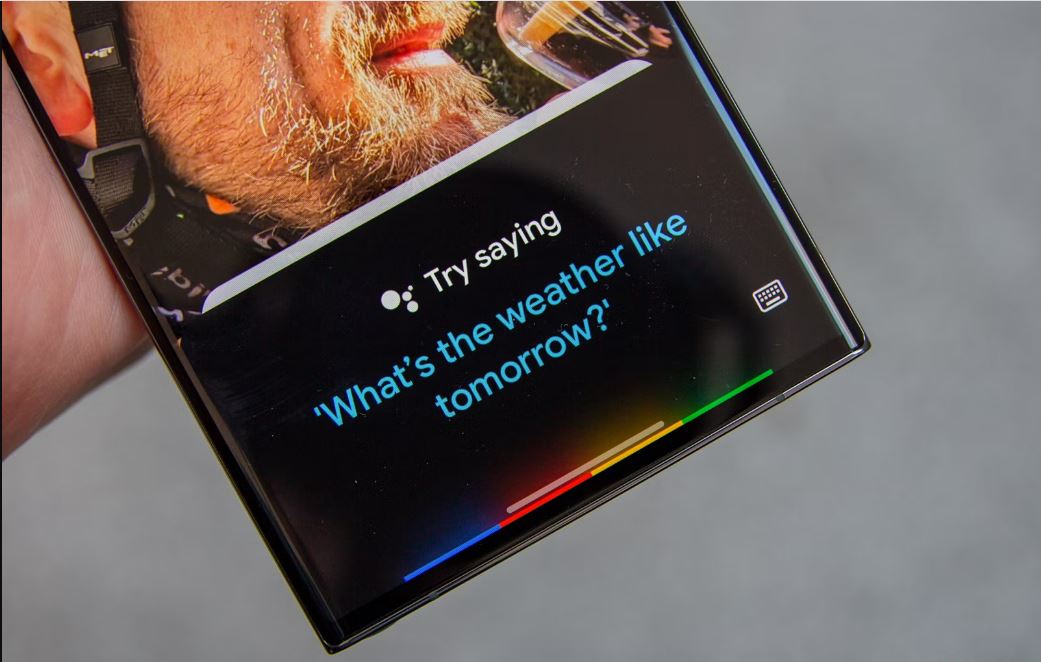
Samsung đẩy Bixby làm trợ lý ảo mặc định, nhưng vì S23 cũng là Android nên bạn cũng có Trợ lý Google. Cài đặt Amazon Alexa và điều đó cũng trở thành một tùy chọn. Dưới đây là tất cả các tùy chọn quản lý cho những trợ lý ảo đó.
Truy cập Google Assistant: Nhấn và giữ phím chức năng ảo trên màn hình sẽ khởi chạy Google Assistant. Nếu bạn đang sử dụng cử chỉ thì thao tác vuốt góc 45 độ sẽ kích hoạt tương tự. Điều này được đồng bộ hóa với tài khoản Google của bạn từ khi đăng nhập, do đó hoạt động với mọi thứ bạn đã thiết lập Trợ lý Google để thực hiện.
Khởi động trợ lý bằng giọng nói "Ok/Ok Google": Từ nóng để yêu cầu Google phản hồi chỉ bằng giọng nói của bạn là một phần của ứng dụng Google. Nếu bạn không bật tính năng này khi thiết lập ban đầu, thì cách dễ nhất để truy cập phần cài đặt là mở Trợ lý Google (như trên) và nói "hãy cho tôi xem cài đặt Trợ lý Google". Sau đó, bạn sẽ đi qua menu cài đặt và tùy chọn hàng đầu là Hey Google và Voice Match, nơi bạn có thể bật tính năng này.
Tắt Google Assistant/tất cả các trợ lý: Nếu bạn không muốn Google Assistant hoặc bất kỳ trợ lý nào khác, bạn có thể xóa khả năng khởi chạy nó. Đi vào cài đặt > ứng dụng > chọn ứng dụng mặc định, chọn Ứng dụng trợ lý kỹ thuật số và nhấn Ứng dụng hỗ trợ thiết bị. Bạn có thể chọn Không để tắt hoặc tùy chọn khác để thay đổi hệ thống mặc định.
Thay đổi trợ lý kỹ thuật số: Nếu bạn muốn khởi chạy Alexa trên nút chức năng ảo, hãy cài đặt ứng dụng Alexa và sau đó, theo mẹo trên, hãy chuyển ứng dụng hỗ trợ thiết bị mặc định sang Alexa hoặc Bixby Voice nếu bạn muốn. Tuy nhiên, khởi động trợ lý Alexa bằng giọng nói sẽ không hoạt động.
Các mẹo và thủ thuật cài đặt nhanh

Truy cập ngay vào ngăn thông báo và cài đặt nhanh từ màn hình chính của bạn: Vuốt xuống bất kỳ đâu trên màn hình chính và ngăn thông báo sẽ trượt xuống - nghĩa là bạn không cần phải kéo tay lên đầu trang. Vuốt xuống một lần nữa và bạn sẽ thấy các nút cài đặt nhanh.
Truy cập nhanh vào các điều khiển của Google Home: Nếu bạn đã cài đặt và thiết lập Google Home, hãy thả menu cài đặt nhanh rồi nhấn vào Điều khiển thiết bị. Bây giờ, hãy nhấn vào tùy chọn menu thả xuống có nội dung SmartThings và bạn sẽ thấy tùy chọn Home. Chọn mục đó và bây giờ bạn sẽ thấy các điều khiển tiện ích lớn trên màn hình cho các thiết bị được kết nối với Google Home của mình.
Chỉnh sửa cài đặt nhanh: Để thay đổi các phím tắt bạn nhìn thấy khi vuốt xuống thông báo, hãy vuốt xuống hai lần để bạn thấy toàn bộ lưới nút, mở menu bằng cách nhấn vào ba dấu chấm trên cùng bên phải và chọn chỉnh sửa các nút. Bạn có thể kéo để sắp xếp lại hoặc xóa các phím tắt không cần thiết.
Truy cập ngay cài đặt thiết bị từ cài đặt nhanh: Đây là mẹo tiêu chuẩn của Android, nhưng tuyệt vời để truy cập cài đặt ngay lập tức. Nhấn và giữ phím tắt (ví dụ: Bluetooth) và bạn sẽ ngay lập tức chuyển đến menu cài đặt đầy đủ.
Truy cập các thiết bị được kết nối trong ngăn cài đặt nhanh: Theo mặc định, bạn sẽ thấy rằng điều khiển thiết bị và đầu ra phương tiện được hiển thị trong ngăn cài đặt nhanh. Điều này có nghĩa là bạn có thể vuốt xuống và nhấn qua để truy cập nhạc bạn đang phát hoặc loa mà bạn đã kết nối, cũng như điều khiển các thiết bị nhà thông minh như được mô tả ở trên. Nếu không muốn, bạn có thể tắt nó bằng cách mở cài đặt nhanh và nhấn vào menu trên cùng bên phải. Sau đó nhấn vào Bố cục bảng điều khiển nhanh > Các nút điều khiển thiết bị và đầu ra phương tiện và chọn tùy chọn ưa thích của bạn.
Điều chỉnh nhanh độ sáng màn hình: Samsung cho phép bạn truy cập độ sáng thông qua bảng cài đặt nhanh, chỉ cần vuốt xuống bạn sẽ thấy thanh trượt. Nếu bạn muốn điều chỉnh độ sáng thích ứng, hãy mở menu ở đầu bên phải của thanh trượt và nó sẽ đưa bạn thẳng đến các cài đặt đó, nơi bạn có thể bật hoặc tắt nó.
Các mẹo ứng dụng

Hiển thị tất cả các ứng dụng trên màn hình chính: Đây là tùy chọn phổ biến đối với một số người. Nếu bạn muốn xóa khay ứng dụng, hãy nhấn và giữ trên màn hình chính và nhấn vào cài đặt. Sau đó chọn Bố cục màn hình chính và chọn Chỉ màn hình chính.
Thêm hoặc xóa nút khay ứng dụng: Theo mặc định, không có nút khay ứng dụng - bạn mở khay ứng dụng bằng thao tác vuốt. Nếu bạn muốn nút quay lại, hãy vào cài đặt màn hình chính như trên và chọn chuyển đổi Hiển thị nút màn hình ứng dụng trên màn hình chính.
Sắp xếp theo thứ tự bảng chữ cái hoặc tùy chỉnh sắp xếp các ứng dụng: Trong khay ứng dụng, hãy nhấn vào menu ba chấm trong Finder (thanh tìm kiếm) ở trên cùng bên phải, sau đó chọn Sắp xếp từ danh sách thả xuống. Điều này sẽ cung cấp cho bạn tùy chọn để có thứ tự bảng chữ cái. Hoặc chọn Thứ tự tùy chỉnh và sau đó bạn có thể kéo ứng dụng của mình vào vị trí bạn muốn.
Tạo thư mục trên khay ứng dụng: Bạn có thể có một thư mục để chứa nhiều ứng dụng cho dù bạn được đặt theo thứ tự tùy chỉnh hay theo thứ tự bảng chữ cái trong khay ứng dụng. Chỉ cần nhấn và giữ một biểu tượng ứng dụng và kéo nó qua biểu tượng khác và một thư mục sẽ được tạo trong khay ứng dụng. Sau đó, bạn có thể chỉnh sửa tên và màu sắc theo ý muốn giống như bạn có thể làm trên màn hình chính.
Để Finder cung cấp cho bạn các đề xuất ứng dụng: Khi bạn nhấn vào Finder (thanh tìm kiếm) ở đầu khay ứng dụng, bạn sẽ ngay lập tức nhận được các đề xuất dựa trên các ứng dụng gần đây bạn đã sử dụng. Nếu bạn không muốn điều này, hãy chọn menu ba chấm nơi bạn có thể tắt các cài đặt khác nhau: ứng dụng được đề xuất, đề xuất tìm kiếm, cài đặt được đề xuất, Tải xuống & Ảnh chụp màn hình, lịch sử tìm kiếm và ứng dụng ẩn.
Gỡ cài đặt ứng dụng: Bạn có thể gỡ cài đặt trực tiếp từ biểu tượng ứng dụng. Chỉ cần nhấn và giữ vào ứng dụng và menu bật lên sẽ cung cấp cho bạn tùy chọn gỡ cài đặt. Nếu đó là ứng dụng cốt lõi (mà bạn không thể gỡ cài đặt), tùy chọn tương tự sẽ cho phép bạn tắt ứng dụng.
Thêm ứng dụng vào màn hình chính: Nhấn và giữ phím tắt ứng dụng trong khay ứng dụng. Bạn có thể chọn thêm vào trang chủ từ menu bật lên xuất hiện.
Ngừng thêm các biểu tượng ứng dụng mới vào màn hình chính: Đi vào cài đặt màn hình chính (nhấn và giữ vào hình nền, nhấn bánh răng cài đặt) và bạn sẽ tìm thấy nút chuyển đổi Thêm ứng dụng mới vào màn hình chính. Nó bị tắt theo mặc định, nhưng nếu bạn muốn mọi cài đặt mới xuất hiện trên màn hình chính thì thao tác này sẽ kích hoạt tính năng đó.
Thay đổi ứng dụng mặc định: Android cho phép bạn quyết định ứng dụng nào là ứng dụng mặc định nếu bạn có nhiều ứng dụng sẽ làm điều tương tự. Vào cài đặt > ứng dụng > chọn ứng dụng mặc định. Có các tùy chọn cho trình duyệt, ID người gọi/thư rác, trợ lý, Trang chủ, Điện thoại, SMS.
Kiểm soát quyền của ứng dụng: Android cho phép bạn quản lý tất cả các quyền cho từng ứng dụng trên cơ sở riêng lẻ. Chuyển đến cài đặt > ứng dụng và chọn ứng dụng bạn muốn, sau đó nhấn Quyền. Điều này sẽ cho phép bạn bật và tắt các quyền, do đó, bạn có thể vô hiệu hóa quyền truy cập vị trí hoặc danh bạ chẳng hạn. Tuy nhiên, làm như vậy có thể khiến một ứng dụng có chức năng hạn chế hoặc liên tục nhắc bạn xin phép, vì vậy hãy ghi nhớ điều này.
Tăng cường cuộc gọi video của bạn: Bạn có thể áp dụng các hiệu ứng cho cuộc gọi video, bao gồm thay đổi màu nền hoặc hình ảnh. Điều này hoạt động trên các ứng dụng phổ biến như Meet, Zoom và WhatsApp. Tìm tùy chọn trong cài đặt > tính năng nâng cao > hiệu ứng cuộc gọi video. Sau khi thiết lập, biểu tượng hiệu ứng máy ảnh sẽ xuất hiện trong cuộc gọi của bạn, vì vậy bạn có thể bật hoặc tắt biểu tượng này trong cuộc gọi điện video.
Các mẹo màn hình khóa và màn hình luôn bật
Samsung đã cho ra mắt bộ sưu tập sản phẩm S23 series trong đầu năm nay. Tất cả đều khởi chạy trên Android 13 với OneUI 5.1. Nếu bạn quen thuộc với phần mềm của Samsung, bạn sẽ tìm thấy cách sử dụng riêng của mình, nhưng nếu bạn sử dụng một thiết bị cũ hơn, bạn có thể thấy rằng có rất nhiều chức năng mới và mọi thứ đã thay đổi.
Chúng mình đã đi sâu vào các chi tiết để phân tích phần mềm của Samsung và cung cấp cho bạn hướng dẫn về mọi thứ mà nó cung cấp. Hãy đọc bài viết này để tìm được hướng dẫn và mẹo mà bạn cần tìm hoặc để có thể nhanh hơn thì bạn tìm trong phần mục lục ở phần trên nhé.
Mẹo màn hình chính

Bật điều hướng cử chỉ: Samsung vẫn có tùy chọn điều khiển nút - và bạn có thể thấy chúng được bật theo mặc định. Nếu bạn muốn chuyển sang cử chỉ của Android, hãy đi tới cài đặt > hiển thị > thanh điều hướng. Từ đây, bạn có tùy chọn thay đổi thứ tự nút hoặc chọn Cử chỉ vuốt để thay thế.
Chỉnh sửa màn hình chính: Nhấn và giữ lâu vào hình nền trên bất kỳ màn hình chính nào cho phép bạn chỉnh sửa hình nền và kiểu, chủ đề, tiện ích và truy cập các cài đặt bổ sung. Khu vực này cũng sẽ cho phép bạn thêm màn hình (vuốt sang trang mới và nhấn vào dấu + khổng lồ trong vòng tròn) hoặc xóa toàn bộ màn hình (nhấn biểu tượng thùng rác ở trên cùng).
Tùy chỉnh màu sắc giao diện người dùng: Bạn có thể truy cập vào tính năng Material You của Android thông qua các tùy chọn màn hình chính. Sau đó nhấn vào hình nền và phong cách. Trong phần này - ngoài việc thay đổi hình nền từ hình nền mặc định, bao gồm các tùy chọn video động - bạn sẽ thấy tùy chọn cho bảng màu. Điều này sẽ cho phép bạn tùy chỉnh màu giao diện người dùng dựa trên hình nền của bạn. Ngoài ra còn có tùy chọn để áp dụng điều đó cho các biểu tượng, nhưng nó chỉ áp dụng cho các ứng dụng hoặc hình nền thư mục gốc của Samsung.
Khai thác thêm trên màn hình chính: Bạn có thể thay đổi kích thước của lưới màn hình chứa các phím tắt và tiện ích của bạn, tùy thuộc vào mức độ dày đặc mà bạn muốn màn hình chính. Nhấn và giữ trên màn hình chính, sau đó chọn Cài đặt ở dưới cùng bên phải. Có các tùy chọn cho 4x5, 4x6, 5x5 hoặc 5x6 có thể được áp dụng riêng cho màn hình chính và/hoặc khay ứng dụng.
Cách truy cập Google Discover: Chỉ cần vuốt từ trái sang phải trên màn hình chính. Nếu bạn thích tùy chọn thay thế của Samsung, hãy nhấn và giữ trên màn hình chính và vuốt sang phải để truy cập trang bên trái. Tại đây, bạn sẽ thấy tùy chọn giữa Google Discover hoặc Samsung Free hoặc nhấn vào nút bật lên trên cùng để tắt hoàn toàn trang này.
Thay đổi kích thước widget: Để truy cập các widget, hãy nhấn và giữ vào màn hình chính và chọn Widget. Bạn sẽ cần đặt tiện ích con trên trang chủ hoặc các trang tiếp theo trước khi có thể điều chỉnh chúng. Khi bất kỳ tiện ích nào được đặt, chỉ cần nhấn và giữ tiện ích đó, và một đường viền sẽ xuất hiện hoàn chỉnh với bốn điểm kéo hình tròn.
Ngăn xếp các tiện ích: Bạn không cần phải có tất cả các tiện ích của mình một cách riêng biệt, bạn có thể đặt chúng trong một ngăn xếp mà bạn có thể vuốt qua để xem thông tin từ nhiều nguồn khác nhau. Nhấn và giữ bất kỳ tiện ích nào và bạn sẽ có tùy chọn tạo ngăn xếp và thêm các tiện ích khác vào ngăn xếp đó.
Hiển thị pin dưới dạng phần trăm: Đi tới cài đặt > thông báo > cài đặt nâng cao và nhấn nút chuyển đổi Hiển thị phần trăm pin ở đó để bật hoặc tắt.
Cho phép trang chủ của bạn hoạt động theo hướng ngang: Tùy chọn này sẽ cho phép màn hình chính và khay ứng dụng, cài đặt, v.v. hiển thị theo hướng ngang. Tính năng này được tắt theo mặc định nhưng bạn có thể bật tính năng này trong cài đặt > cài đặt màn hình chính > chọn Xoay sang chế độ nằm ngang.
Tạo thư mục: Chỉ cần kéo một ứng dụng lên trên một ứng dụng khác trên bất kỳ trang màn hình chính nào hoặc trong khay ứng dụng và một thư mục sẽ được tạo. Để xóa ứng dụng khỏi thư mục, hãy mở thư mục và nhấn và giữ ứng dụng và bạn sẽ nhận được menu bật lên cho phép bạn xóa hoặc gỡ cài đặt ứng dụng đó. Để thêm nhiều ứng dụng hơn, hãy kéo chúng vào thư mục hoặc nhấn nút '+' trong thư mục để thêm ứng dụng mà bạn có thể chọn bội số từ danh sách của mình.
Thay đổi màu hoặc tên của thư mục: Mở một thư mục và nhập tên bạn muốn ở trên cùng. Nếu bạn không muốn đặt tên, hãy để trống và sẽ không có gì hiển thị. Để thay đổi màu nền của thư mục, và bạn có thể thực hiện việc này riêng lẻ cho mỗi thư mục. Hãy nhấn vào dấu chấm ở góc bên phải và chọn một màu mới, bao gồm các tùy chọn hoàn toàn tùy chỉnh.
Xóa thư mục: Nếu bạn không muốn có thư mục nữa, hãy nhấn và giữ rồi nhấn vào biểu tượng thùng rác. Thư mục và phím tắt ứng dụng sẽ biến mất, nhưng nó không gỡ cài đặt các ứng dụng nói trên, nó chỉ sắp xếp mọi thứ theo yêu cầu của bạn.
Ẩn ứng dụng: Bạn không muốn ứng dụng hiển thị trên màn hình chính hoặc trong tìm kiếm? Bạn có thể ẩn nó. Nhấn và giữ màn hình chính, mở cài đặt, chọn 'Ẩn ứng dụng' và chọn những ứng dụng bạn không muốn xuất hiện trước khi nhấn nút Xong. Nhưng bạn hãy lưu ý rằng tìm kiếm vẫn sẽ hiển thị quyền truy cập cài đặt của ứng dụng trong một số trường hợp.
Các mẹo tuỳ chọn kết nối
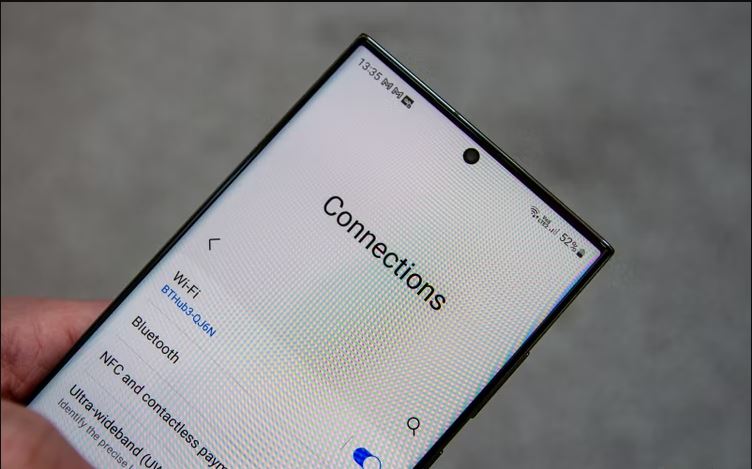
Cách thiết lập eSIM: Nếu eSIM được bật trên thiết bị của bạn, bạn sẽ được mời thiết lập tính năng này khi thiết lập thiết bị lần đầu. Nếu bạn muốn làm điều đó sau khi thiết lập ban đầu, hãy vào cài đặt > kết nối > quản lý SIM > thêm eSIM.
Cách sử dụng Samsung DeX: Trải nghiệm máy tính để bàn (DeX) là một tính năng tiêu chuẩn trên Galaxy S23, cho phép bạn sử dụng điện thoại của mình như một máy tính để bàn thông qua PC hoặc với TV hoặc màn hình. Bạn có thể tìm thấy DeX trong cài đặt > thiết bị được kết nối. Bạn sẽ phải cài đặt ứng dụng Samsung DeX trên PC (để chạy ứng dụng này trong cửa sổ trên PC) hoặc bạn sẽ phải kết nối màn hình với điện thoại của mình qua kết nối USB-C ở phía dưới. Nó cũng sẽ hoạt động thông qua các trung tâm USB-C.
Gọi điện và nhắn tin trên các thiết bị khác: Sử dụng tài khoản Samsung, bạn có thể cho phép thực hiện các cuộc gọi và tin nhắn trên các thiết bị Samsung khác, chẳng hạn như máy tính bảng, nghĩa là bạn không phải thay đổi thiết bị mọi lúc khi làm việc. Đi vào cài đặt> thiết bị được kết nối > gọi & nhắn tin trên các thiết bị khác và bật tính năng này. Điều đó có nghĩa là tin nhắn và cuộc gọi đến số trên điện thoại của bạn sẽ được đồng bộ hóa với các thiết bị Samsung khác của bạn.
Liên kết với Windows: Nếu bạn muốn đồng bộ hóa với PC Windows để quản lý thông báo trên thiết bị di động, xem ảnh gần đây, thực hiện và nhận cuộc gọi qua PC, truy cập nhắn tin/cuộc trò chuyện và đồng bộ hóa ứng dụng di động, bạn có thể thực hiện điều đó. Đi vào cài đặt > thiết bị được kết nối > Liên kết với Windows và bật nó lên. Sau đó, bạn sẽ được đưa qua quá trình thiết lập.
Quản lý Android Auto trên thiết bị Samsung: Điện thoại Samsung sẽ cho phép bạn tùy chỉnh trải nghiệm Android Auto. Đi vào cài đặt> thiết bị được kết nối > Android Auto. Tại đây, bạn có thể tùy chỉnh các ứng dụng bạn được hiển thị trong Android Auto cũng như thay đổi một số cài đặt khác.
Sử dụng Smart View để chiếu sang thiết bị khác: Nếu muốn chiếu điện thoại lên TV, bạn có thể sử dụng Smart View. Đi vào cài đặt> thiết bị được kết nối> Chế độ xem thông minh. Điều này sẽ cho phép bạn phản chiếu trên một thiết bị tương thích. Bạn có thể làm tương tự ngược lại, với một số thiết bị có thể được sao chép trên điện thoại Samsung của bạn.
Các mẹo quản lý trợ lý ảo
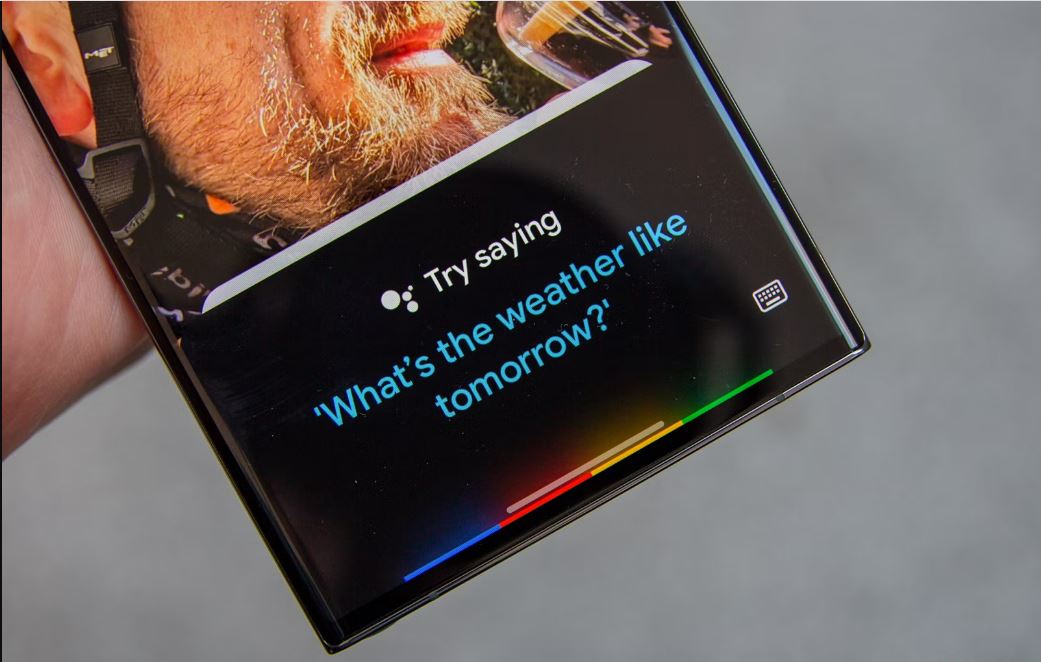
Samsung đẩy Bixby làm trợ lý ảo mặc định, nhưng vì S23 cũng là Android nên bạn cũng có Trợ lý Google. Cài đặt Amazon Alexa và điều đó cũng trở thành một tùy chọn. Dưới đây là tất cả các tùy chọn quản lý cho những trợ lý ảo đó.
Truy cập Google Assistant: Nhấn và giữ phím chức năng ảo trên màn hình sẽ khởi chạy Google Assistant. Nếu bạn đang sử dụng cử chỉ thì thao tác vuốt góc 45 độ sẽ kích hoạt tương tự. Điều này được đồng bộ hóa với tài khoản Google của bạn từ khi đăng nhập, do đó hoạt động với mọi thứ bạn đã thiết lập Trợ lý Google để thực hiện.
Khởi động trợ lý bằng giọng nói "Ok/Ok Google": Từ nóng để yêu cầu Google phản hồi chỉ bằng giọng nói của bạn là một phần của ứng dụng Google. Nếu bạn không bật tính năng này khi thiết lập ban đầu, thì cách dễ nhất để truy cập phần cài đặt là mở Trợ lý Google (như trên) và nói "hãy cho tôi xem cài đặt Trợ lý Google". Sau đó, bạn sẽ đi qua menu cài đặt và tùy chọn hàng đầu là Hey Google và Voice Match, nơi bạn có thể bật tính năng này.
Tắt Google Assistant/tất cả các trợ lý: Nếu bạn không muốn Google Assistant hoặc bất kỳ trợ lý nào khác, bạn có thể xóa khả năng khởi chạy nó. Đi vào cài đặt > ứng dụng > chọn ứng dụng mặc định, chọn Ứng dụng trợ lý kỹ thuật số và nhấn Ứng dụng hỗ trợ thiết bị. Bạn có thể chọn Không để tắt hoặc tùy chọn khác để thay đổi hệ thống mặc định.
Thay đổi trợ lý kỹ thuật số: Nếu bạn muốn khởi chạy Alexa trên nút chức năng ảo, hãy cài đặt ứng dụng Alexa và sau đó, theo mẹo trên, hãy chuyển ứng dụng hỗ trợ thiết bị mặc định sang Alexa hoặc Bixby Voice nếu bạn muốn. Tuy nhiên, khởi động trợ lý Alexa bằng giọng nói sẽ không hoạt động.
Các mẹo và thủ thuật cài đặt nhanh

Truy cập ngay vào ngăn thông báo và cài đặt nhanh từ màn hình chính của bạn: Vuốt xuống bất kỳ đâu trên màn hình chính và ngăn thông báo sẽ trượt xuống - nghĩa là bạn không cần phải kéo tay lên đầu trang. Vuốt xuống một lần nữa và bạn sẽ thấy các nút cài đặt nhanh.
Truy cập nhanh vào các điều khiển của Google Home: Nếu bạn đã cài đặt và thiết lập Google Home, hãy thả menu cài đặt nhanh rồi nhấn vào Điều khiển thiết bị. Bây giờ, hãy nhấn vào tùy chọn menu thả xuống có nội dung SmartThings và bạn sẽ thấy tùy chọn Home. Chọn mục đó và bây giờ bạn sẽ thấy các điều khiển tiện ích lớn trên màn hình cho các thiết bị được kết nối với Google Home của mình.
Chỉnh sửa cài đặt nhanh: Để thay đổi các phím tắt bạn nhìn thấy khi vuốt xuống thông báo, hãy vuốt xuống hai lần để bạn thấy toàn bộ lưới nút, mở menu bằng cách nhấn vào ba dấu chấm trên cùng bên phải và chọn chỉnh sửa các nút. Bạn có thể kéo để sắp xếp lại hoặc xóa các phím tắt không cần thiết.
Truy cập ngay cài đặt thiết bị từ cài đặt nhanh: Đây là mẹo tiêu chuẩn của Android, nhưng tuyệt vời để truy cập cài đặt ngay lập tức. Nhấn và giữ phím tắt (ví dụ: Bluetooth) và bạn sẽ ngay lập tức chuyển đến menu cài đặt đầy đủ.
Truy cập các thiết bị được kết nối trong ngăn cài đặt nhanh: Theo mặc định, bạn sẽ thấy rằng điều khiển thiết bị và đầu ra phương tiện được hiển thị trong ngăn cài đặt nhanh. Điều này có nghĩa là bạn có thể vuốt xuống và nhấn qua để truy cập nhạc bạn đang phát hoặc loa mà bạn đã kết nối, cũng như điều khiển các thiết bị nhà thông minh như được mô tả ở trên. Nếu không muốn, bạn có thể tắt nó bằng cách mở cài đặt nhanh và nhấn vào menu trên cùng bên phải. Sau đó nhấn vào Bố cục bảng điều khiển nhanh > Các nút điều khiển thiết bị và đầu ra phương tiện và chọn tùy chọn ưa thích của bạn.
Điều chỉnh nhanh độ sáng màn hình: Samsung cho phép bạn truy cập độ sáng thông qua bảng cài đặt nhanh, chỉ cần vuốt xuống bạn sẽ thấy thanh trượt. Nếu bạn muốn điều chỉnh độ sáng thích ứng, hãy mở menu ở đầu bên phải của thanh trượt và nó sẽ đưa bạn thẳng đến các cài đặt đó, nơi bạn có thể bật hoặc tắt nó.
Các mẹo ứng dụng

Hiển thị tất cả các ứng dụng trên màn hình chính: Đây là tùy chọn phổ biến đối với một số người. Nếu bạn muốn xóa khay ứng dụng, hãy nhấn và giữ trên màn hình chính và nhấn vào cài đặt. Sau đó chọn Bố cục màn hình chính và chọn Chỉ màn hình chính.
Thêm hoặc xóa nút khay ứng dụng: Theo mặc định, không có nút khay ứng dụng - bạn mở khay ứng dụng bằng thao tác vuốt. Nếu bạn muốn nút quay lại, hãy vào cài đặt màn hình chính như trên và chọn chuyển đổi Hiển thị nút màn hình ứng dụng trên màn hình chính.
Sắp xếp theo thứ tự bảng chữ cái hoặc tùy chỉnh sắp xếp các ứng dụng: Trong khay ứng dụng, hãy nhấn vào menu ba chấm trong Finder (thanh tìm kiếm) ở trên cùng bên phải, sau đó chọn Sắp xếp từ danh sách thả xuống. Điều này sẽ cung cấp cho bạn tùy chọn để có thứ tự bảng chữ cái. Hoặc chọn Thứ tự tùy chỉnh và sau đó bạn có thể kéo ứng dụng của mình vào vị trí bạn muốn.
Tạo thư mục trên khay ứng dụng: Bạn có thể có một thư mục để chứa nhiều ứng dụng cho dù bạn được đặt theo thứ tự tùy chỉnh hay theo thứ tự bảng chữ cái trong khay ứng dụng. Chỉ cần nhấn và giữ một biểu tượng ứng dụng và kéo nó qua biểu tượng khác và một thư mục sẽ được tạo trong khay ứng dụng. Sau đó, bạn có thể chỉnh sửa tên và màu sắc theo ý muốn giống như bạn có thể làm trên màn hình chính.
Để Finder cung cấp cho bạn các đề xuất ứng dụng: Khi bạn nhấn vào Finder (thanh tìm kiếm) ở đầu khay ứng dụng, bạn sẽ ngay lập tức nhận được các đề xuất dựa trên các ứng dụng gần đây bạn đã sử dụng. Nếu bạn không muốn điều này, hãy chọn menu ba chấm nơi bạn có thể tắt các cài đặt khác nhau: ứng dụng được đề xuất, đề xuất tìm kiếm, cài đặt được đề xuất, Tải xuống & Ảnh chụp màn hình, lịch sử tìm kiếm và ứng dụng ẩn.
Gỡ cài đặt ứng dụng: Bạn có thể gỡ cài đặt trực tiếp từ biểu tượng ứng dụng. Chỉ cần nhấn và giữ vào ứng dụng và menu bật lên sẽ cung cấp cho bạn tùy chọn gỡ cài đặt. Nếu đó là ứng dụng cốt lõi (mà bạn không thể gỡ cài đặt), tùy chọn tương tự sẽ cho phép bạn tắt ứng dụng.
Thêm ứng dụng vào màn hình chính: Nhấn và giữ phím tắt ứng dụng trong khay ứng dụng. Bạn có thể chọn thêm vào trang chủ từ menu bật lên xuất hiện.
Ngừng thêm các biểu tượng ứng dụng mới vào màn hình chính: Đi vào cài đặt màn hình chính (nhấn và giữ vào hình nền, nhấn bánh răng cài đặt) và bạn sẽ tìm thấy nút chuyển đổi Thêm ứng dụng mới vào màn hình chính. Nó bị tắt theo mặc định, nhưng nếu bạn muốn mọi cài đặt mới xuất hiện trên màn hình chính thì thao tác này sẽ kích hoạt tính năng đó.
Thay đổi ứng dụng mặc định: Android cho phép bạn quyết định ứng dụng nào là ứng dụng mặc định nếu bạn có nhiều ứng dụng sẽ làm điều tương tự. Vào cài đặt > ứng dụng > chọn ứng dụng mặc định. Có các tùy chọn cho trình duyệt, ID người gọi/thư rác, trợ lý, Trang chủ, Điện thoại, SMS.
Kiểm soát quyền của ứng dụng: Android cho phép bạn quản lý tất cả các quyền cho từng ứng dụng trên cơ sở riêng lẻ. Chuyển đến cài đặt > ứng dụng và chọn ứng dụng bạn muốn, sau đó nhấn Quyền. Điều này sẽ cho phép bạn bật và tắt các quyền, do đó, bạn có thể vô hiệu hóa quyền truy cập vị trí hoặc danh bạ chẳng hạn. Tuy nhiên, làm như vậy có thể khiến một ứng dụng có chức năng hạn chế hoặc liên tục nhắc bạn xin phép, vì vậy hãy ghi nhớ điều này.
Tăng cường cuộc gọi video của bạn: Bạn có thể áp dụng các hiệu ứng cho cuộc gọi video, bao gồm thay đổi màu nền hoặc hình ảnh. Điều này hoạt động trên các ứng dụng phổ biến như Meet, Zoom và WhatsApp. Tìm tùy chọn trong cài đặt > tính năng nâng cao > hiệu ứng cuộc gọi video. Sau khi thiết lập, biểu tượng hiệu ứng máy ảnh sẽ xuất hiện trong cuộc gọi của bạn, vì vậy bạn có thể bật hoặc tắt biểu tượng này trong cuộc gọi điện video.
Các mẹo màn hình khóa và màn hình luôn bật
