mihphg
Huỳnh Minh Phương
Tại sự kiện WWDC 2022, Apple đã giới thiệu macOS 13 Ventura với nhiều cải tiến về giao diện và hiệu suất, đặc biệt là tính năng Continuity Camera, giúp biến iPhone thành webcam cho MacBook.
Trước đây, để có thể sử dụng điện thoại làm webcam cho máy tính, chúng ta cần phải cài đặt thêm các phần mềm của bên thứ ba, đơn cử như DroidCam, Iriun Webcam… Tuy nhiên, mọi thứ giờ đây sẽ trở nên đơn giản hơn nhờ tính năng Continuity Camera.
Tại sự kiện, Apple chỉ đề cập đến FaceTime, Zoom, Teams và Webex, các nhà phát triển không cần phải làm bất cứ điều gì mà vẫn có thể tận dụng tính năng Continuity Camera.
Đầu tiên, bạn hãy cập nhật iOS 16 cho iPhone và macOS 13 Ventura cho MacBook bằng cách truy cập vào địa chỉ này, tìm đến mục macOS Beta Profile và nhấn Install để cài đặt hồ sơ nhà phát triển. Sau đó, khởi động lại máy tính và truy cập vào Preferences - Software Update để tải về bản cập nhật.
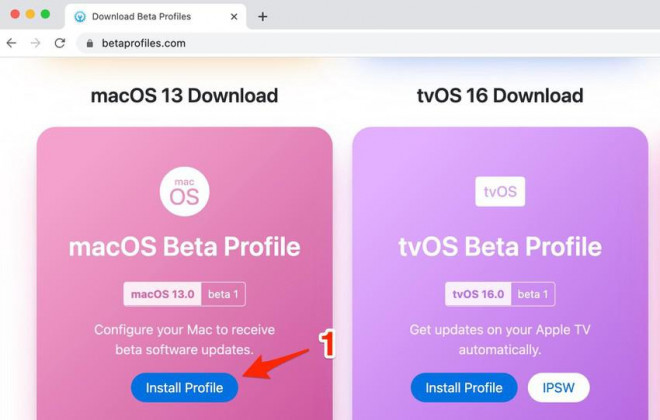
Tải và cài đặt Profile (hồ sơ) nhà phát triển tương ứng
Trong khuôn khổ bài viết này, Kỷ Nguyên Số sẽ hướng dẫn các thao tác trên FaceTime, nếu sử dụng các ứng dụng khác, bạn đọc chỉ cần thực hiện tương tự.
Khi hoàn tất, bạn hãy mở FaceTime trên MacBook, lúc này màn hình sẽ xuất hiện thông báo hỏi bạn có muốn sử dụng tính năng Continuity Camera hay không, nhấn Try it Now để bắt đầu.
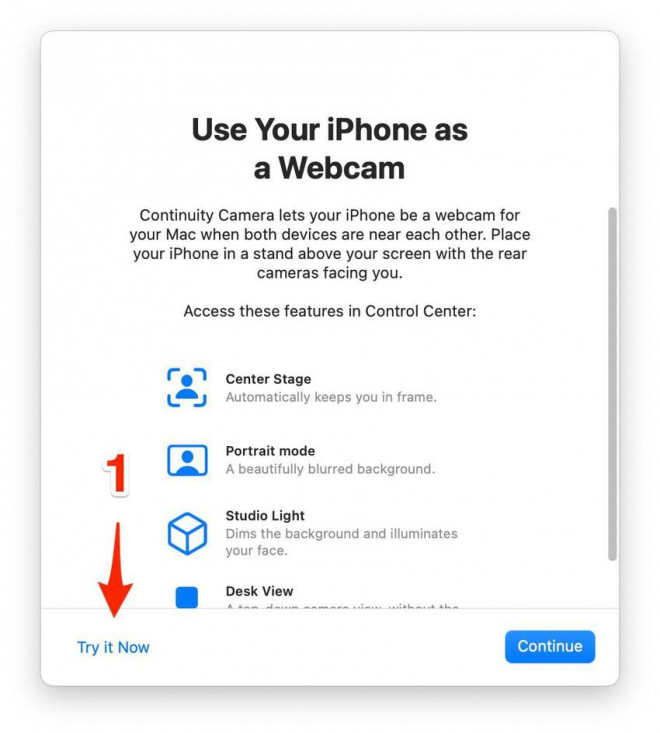
Sử dụng thử tính năng Continuity Camera.
So với webcam mặc định trên MacBook, camera sau của iPhone cho chất lượng hình ảnh tốt hơn đáng kể. Khi bạn xoay ngang iPhone, camera sẽ tự động điều chỉnh hiệu ứng thu phóng.

Sử dụng iPhone làm webcam khi mở FaceTime, Zoom...
Trong những lần sau, nếu FaceTime không tự động chuyển sang sử dụng camera của iPhone, người dùng chỉ cần bấm vào menu Video ở góc trên và chọn iPhone camera.
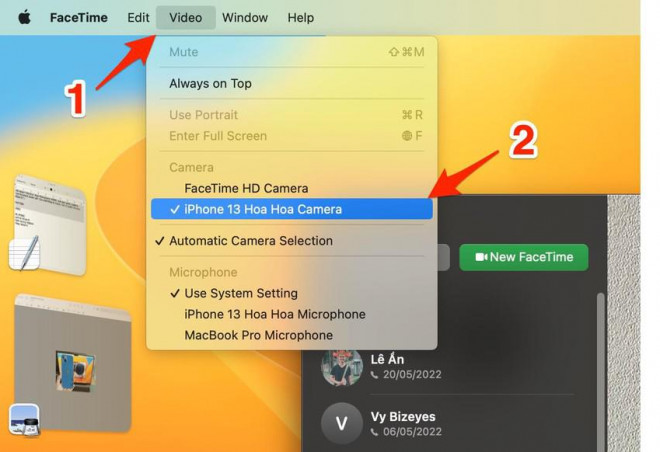
Lựa chọn iPhone làm webcam mặc định khi thực hiện cuộc gọi video.
Khi thực hiện cuộc gọi FaceTime, Zoom… bằng camera của iPhone, bạn có thể bấm vào biểu tượng Control Center ở góc trên bên phải và chọn Video Effects, sau đó lựa chọn hiệu ứng cần sử dụng. Đơn cử như chế độ chân dung, chế độ studio hay sân khấu…
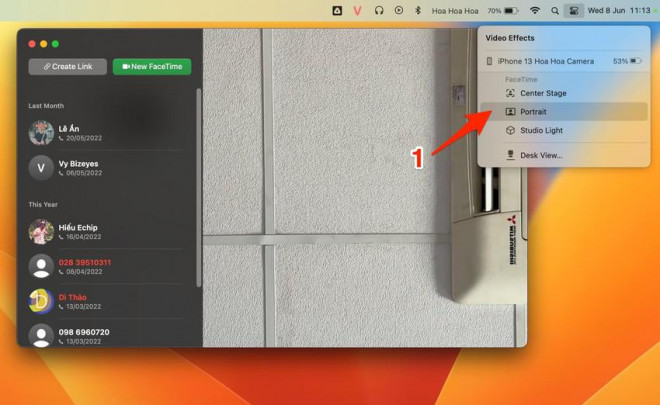
Lựa chọn hiệu ứng khi sử dụng iPhone làm webcam.
Nếu muốn sử dụng iPhone làm webcam khi hội họp qua Zoom, bạn hãy truy cập vào phần cài đặt ứng dụng, chuyển sang mục Video và chọn iPhone camera.
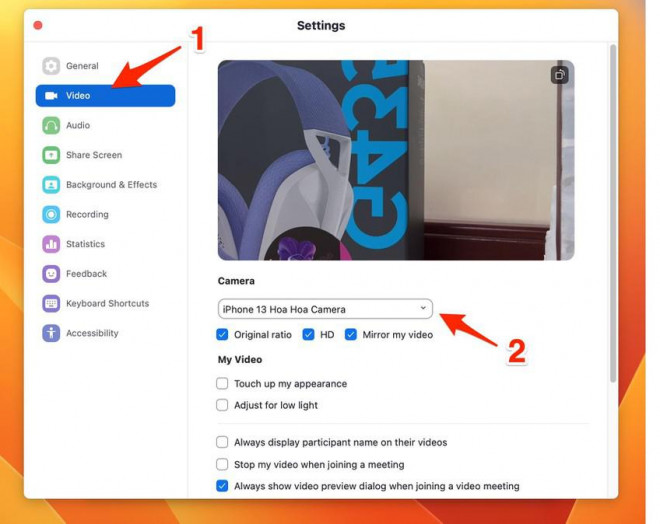
Chọn iPhone làm webcam khi sử dụng phần mềm Zoom.
Lưu ý, tính năng Continuity Camera yêu cầu iPhone phải đang sử dụng iOS 16 và MacBook chạy macOS 13 Ventura.
Điều này đồng nghĩa với việc iPhone 6S, iPhone 7/7 Plus và iPhone SE 2016 sẽ không còn được hỗ trợ vì không thể cập nhật iOS 16. Tuy nhiên, vẫn có nhiều cách để tận dụng iPhone làm webcam máy tính, làm camera quan sát… bằng phần mềm DroidCam.
Hi vọng với những mẹo nhỏ mà Kỷ Nguyên Số vừa giới thiệu, bạn đọc sẽ có được cuộc gọi FaceTime với bạn bè, đồng nghiệp với chất lượng hình ảnh cao hơn, hiệu ứng bắt mắt hơn.
Nếu cảm thấy hữu ích, bạn đừng quên chia sẻ bài viết cho nhiều người cùng biết hoặc để lại bình luận khi gặp rắc rối trong quá trình sử dụng.
Trước đây, để có thể sử dụng điện thoại làm webcam cho máy tính, chúng ta cần phải cài đặt thêm các phần mềm của bên thứ ba, đơn cử như DroidCam, Iriun Webcam… Tuy nhiên, mọi thứ giờ đây sẽ trở nên đơn giản hơn nhờ tính năng Continuity Camera.
Tại sự kiện, Apple chỉ đề cập đến FaceTime, Zoom, Teams và Webex, các nhà phát triển không cần phải làm bất cứ điều gì mà vẫn có thể tận dụng tính năng Continuity Camera.
Đầu tiên, bạn hãy cập nhật iOS 16 cho iPhone và macOS 13 Ventura cho MacBook bằng cách truy cập vào địa chỉ này, tìm đến mục macOS Beta Profile và nhấn Install để cài đặt hồ sơ nhà phát triển. Sau đó, khởi động lại máy tính và truy cập vào Preferences - Software Update để tải về bản cập nhật.
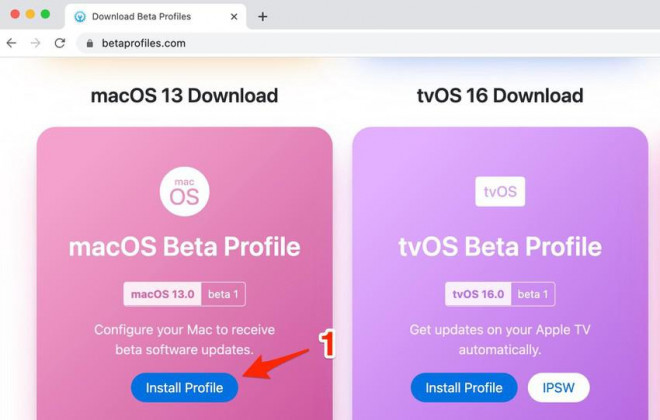
Tải và cài đặt Profile (hồ sơ) nhà phát triển tương ứng
Trong khuôn khổ bài viết này, Kỷ Nguyên Số sẽ hướng dẫn các thao tác trên FaceTime, nếu sử dụng các ứng dụng khác, bạn đọc chỉ cần thực hiện tương tự.
Khi hoàn tất, bạn hãy mở FaceTime trên MacBook, lúc này màn hình sẽ xuất hiện thông báo hỏi bạn có muốn sử dụng tính năng Continuity Camera hay không, nhấn Try it Now để bắt đầu.
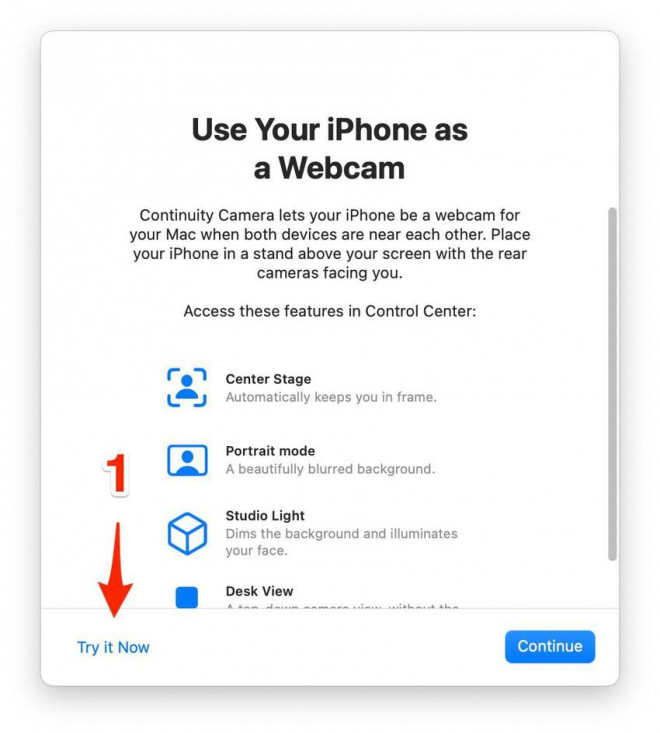
Sử dụng thử tính năng Continuity Camera.
So với webcam mặc định trên MacBook, camera sau của iPhone cho chất lượng hình ảnh tốt hơn đáng kể. Khi bạn xoay ngang iPhone, camera sẽ tự động điều chỉnh hiệu ứng thu phóng.

Sử dụng iPhone làm webcam khi mở FaceTime, Zoom...
Trong những lần sau, nếu FaceTime không tự động chuyển sang sử dụng camera của iPhone, người dùng chỉ cần bấm vào menu Video ở góc trên và chọn iPhone camera.
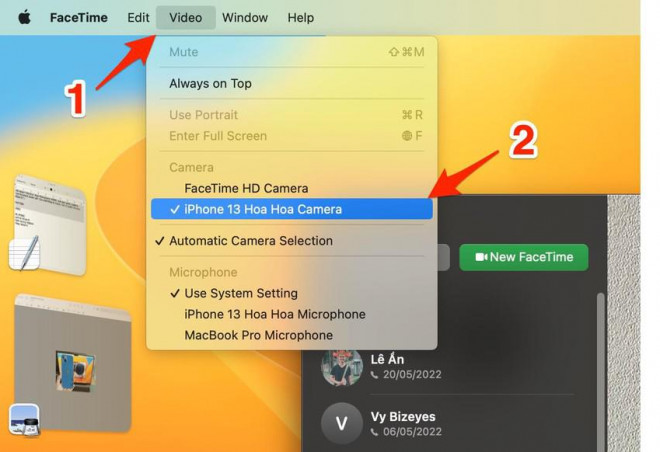
Lựa chọn iPhone làm webcam mặc định khi thực hiện cuộc gọi video.
Khi thực hiện cuộc gọi FaceTime, Zoom… bằng camera của iPhone, bạn có thể bấm vào biểu tượng Control Center ở góc trên bên phải và chọn Video Effects, sau đó lựa chọn hiệu ứng cần sử dụng. Đơn cử như chế độ chân dung, chế độ studio hay sân khấu…
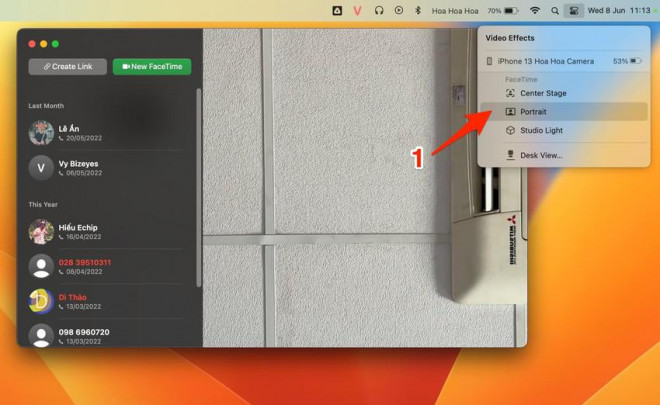
Lựa chọn hiệu ứng khi sử dụng iPhone làm webcam.
Nếu muốn sử dụng iPhone làm webcam khi hội họp qua Zoom, bạn hãy truy cập vào phần cài đặt ứng dụng, chuyển sang mục Video và chọn iPhone camera.
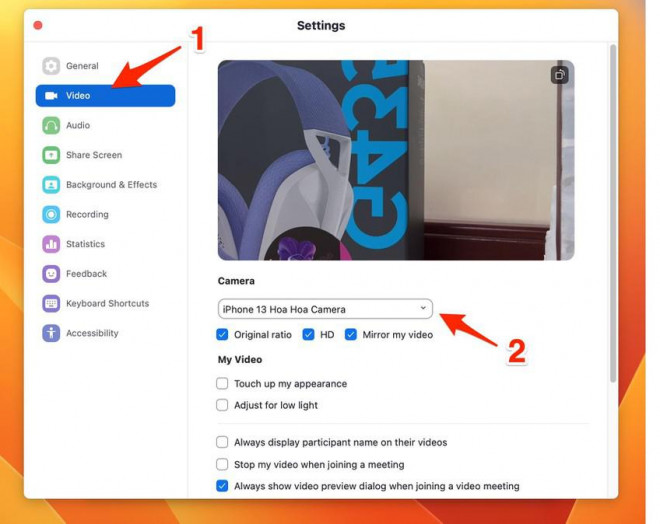
Chọn iPhone làm webcam khi sử dụng phần mềm Zoom.
Lưu ý, tính năng Continuity Camera yêu cầu iPhone phải đang sử dụng iOS 16 và MacBook chạy macOS 13 Ventura.
Điều này đồng nghĩa với việc iPhone 6S, iPhone 7/7 Plus và iPhone SE 2016 sẽ không còn được hỗ trợ vì không thể cập nhật iOS 16. Tuy nhiên, vẫn có nhiều cách để tận dụng iPhone làm webcam máy tính, làm camera quan sát… bằng phần mềm DroidCam.
Hi vọng với những mẹo nhỏ mà Kỷ Nguyên Số vừa giới thiệu, bạn đọc sẽ có được cuộc gọi FaceTime với bạn bè, đồng nghiệp với chất lượng hình ảnh cao hơn, hiệu ứng bắt mắt hơn.
Nếu cảm thấy hữu ích, bạn đừng quên chia sẻ bài viết cho nhiều người cùng biết hoặc để lại bình luận khi gặp rắc rối trong quá trình sử dụng.
