Cách chia ổ cứng Win 11 dễ làm, không mất dữ liệu
Cách chia ổ cứng win 11 để tối ưu hóa dung lượng của máy tính, bạn đã biết chưa? Cùng TABLETPLAZA tìm hiểu cách thức thực hiện ngay trong bài viết dưới đây nhé.
Bạn có biết cách chia ổ cứng Win 11 không? Nếu bạn đang sử dụng hệ điều hành Windows 11 mới nhất của Microsoft, bạn nên biết cách chia ổ cứng để tận dụng tối đa dung lượng lưu trữ của máy tính. Bài viết này sẽ hướng dẫn bạn các cách chia ổ cứng trên Win 11 đơn giản và hiệu quả nhất.
Lý do bạn cần biết cách chia ổ cứng Win 11
Lý do và các trường hợp phân vùng ổ cứng trên hệ điều hành Windows 11
Việc phân vùng ổ cứng trên hệ điều hành Windows 11 đã trở nên phổ biến với nhiều người sử dụng máy tính, vì nó mang lại nhiều lợi ích quan trọng trong việc quản lý dữ liệu. Dưới đây là một số lý do và trường hợp cụ thể khi bạn nên xem xét phân vùng ổ cứng trên Windows 11:
✤ Quản lý dữ liệu hiệu quả hơn:
Phân vùng ổ cứng cho phép bạn tổ chức và lưu trữ dữ liệu dễ dàng hơn. Bạn có thể sắp xếp tài liệu vào các phân vùng riêng biệt dành cho công việc, tài liệu học tập, ảnh, video, và nhiều loại dữ liệu khác.
✤ Cài đặt hệ điều hành thứ hai:
Phân vùng ổ cứng cung cấp khả năng cài đặt một hệ điều hành thứ hai trên máy tính của bạn. Điều này hữu ích khi bạn cần một môi trường thử nghiệm hoặc để phát triển phần mềm mà không làm ảnh hưởng đến hệ điều hành chính.
✤ Bảo mật thông tin và dữ liệu:
Nếu bạn lưu trữ dữ liệu cá nhân quan trọng, phân vùng ổ cứng là một biện pháp bảo mật tốt. Bạn có thể tạo không gian riêng để chứa các tài liệu quan trọng này và áp dụng các biện pháp bảo mật cao như hạn chế truy cập, cài đặt phần mềm chống virus, và mã hóa dữ liệu để bảo vệ thông tin quý báu trên phân vùng ổ cứng đó.
Phân vùng ổ cứng trên Windows 11 giúp tối ưu hóa quản lý dữ liệu và bảo vệ thông tin cá nhân một cách hiệu quả.
Các cách chia ổ cứng Win 11
Bạn có thể dễ dàng biết cách chia ổ đĩa win 11 chỉ trong vài bước đơn giản như sau:
► Bước 1: Trên màn hình máy tính, hãy nhấn vào biểu tượng This PC và sau đó chọn Manage.
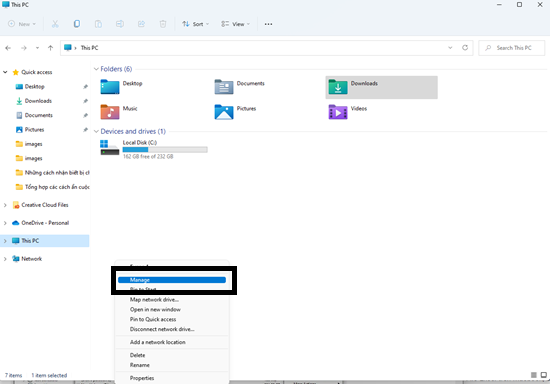
► Bước 2: Trong cửa sổ Computer Management, hãy chọn Disk Management và sau đó click chuột phải vào ổ cứng mà bạn muốn phân vùng.
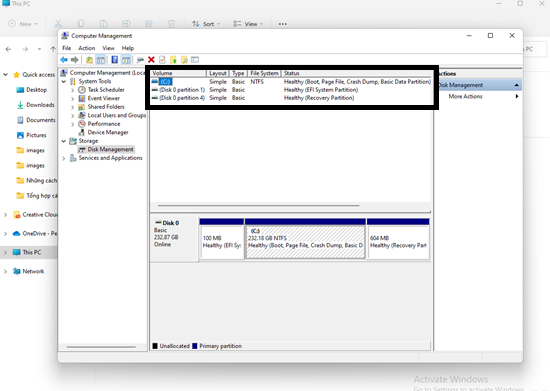
Sau đó chọn Shrink Volume.
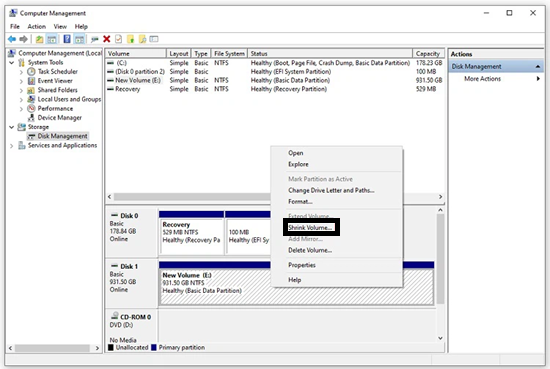
► Bước 3: Trong cửa sổ Shrink, bạn sẽ nhập dung lượng mà bạn muốn chia vào ô "Enter the amount of space to shrink in MB". Hãy nhớ rằng bạn phải sử dụng đơn vị MB (1GB = 1024 MB). Sau đó, hãy click Shrink để tiếp tục. Đồng thời, bạn cũng sẽ thấy các thông số liên quan đến dung lượng ổ cứng trong các ô khác.
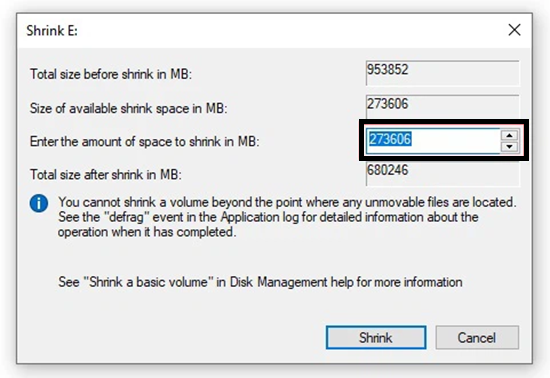
► Bước 4: Tiếp theo, click chuột phải vào phần Unallocated (phần chưa được phân vùng mới xuất hiện) và chọn New Simple Volume. Bước này sẽ giúp bạn tạo một ổ cứng mới sau khi đã hoàn tất việc chia ổ cứng.
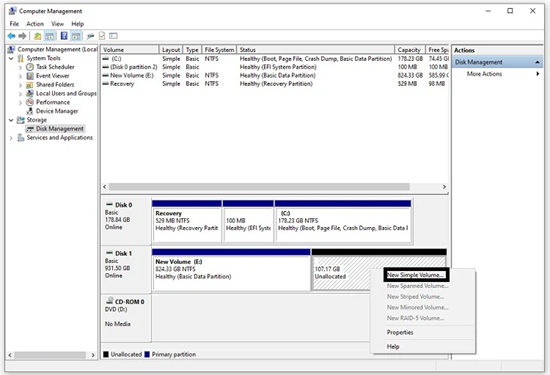
► Bước 5: Trong hộp thoại New Simple Volume Wizard, chọn Next, sau đó bạn có thể chọn biểu tượng phân vùng theo ý muốn hoặc để mặc định, và gán ký tự ổ cứng tại mục "Assign the following drive letter". Tiếp theo, nhấn Next.

► Bước 6: Tại mục "Format this volume with the following settings", bạn có thể chọn định dạng NTFS hoặc FAT32 tùy theo nhu cầu của bạn. NTFS cho phép bạn lưu trữ các tệp có dung lượng lớn hơn 4GB, trong khi FAT32 giới hạn dung lượng tệp nhỏ hơn 4GB. Sau đó, bạn cũng có thể đặt tên cho ổ cứng mới tại mục "Volume label" và chọn Next để tiếp tục.
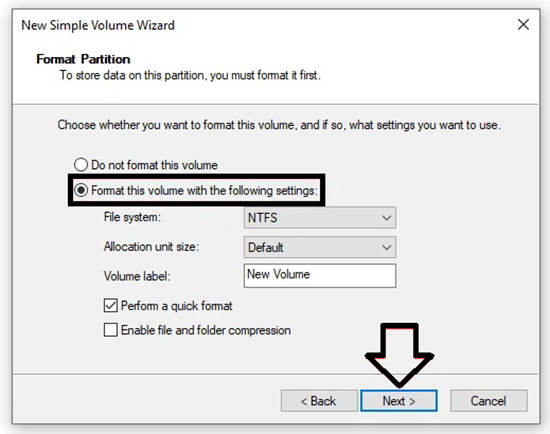
► Bước 7: Cuối cùng, bạn chỉ cần chọn Finish để hoàn tất quá trình chia ổ cứng trên Windows 11. Bây giờ, ổ cứng mới sẽ xuất hiện khi bạn truy cập This PC trên màn hình Desktop.
Lưu ý khi chia ổ cứng Windows 11
Để thực hiện quá trình phân vùng ổ cứng trên Windows 11 một cách mượt mà và dễ dàng, hãy nhớ sao lưu dữ liệu của bạn lên các thiết bị như USB, SSD hoặc các ổ đĩa lưu trữ bên ngoài để đảm bảo an toàn dữ liệu. Việc sao lưu dữ liệu lên các nền tảng này cũng đơn giản và nhanh chóng, giúp bạn bảo vệ thông tin quý báu của mình.
Ngoài ra, bạn cũng có thể sử dụng phần mềm từ bên ngoài để hỗ trợ trong quá trình phân vùng ổ cứng trên Windows 11. Tuy nhiên, cách này thường tốn thời gian hơn, nên nếu có thể, nên tuân theo các hướng dẫn được đề cập ở trên để thực hiện quá trình phân vùng một cách hiệu quả.
Chia ổ cứng Win 11 là một việc làm cần thiết để tối ưu hóa hiệu suất và dung lượng lưu trữ của máy tính. Bạn có thể chia ổ cứng Win 11 bằng cách sử dụng các công cụ có sẵn trong hệ điều hành hoặc các phần mềm bên thứ ba.
Tuy nhiên, bạn cũng nên lưu ý một số điều khi chia ổ cứng để đảm bảo an toàn và hiệu quả. Hy vọng bài viết này của TABLETPLAZA đã giúp bạn biết cách chia ổ cứng Win 11 đơn giản và hiệu quả nhất.
Cách chia ổ cứng win 11 để tối ưu hóa dung lượng của máy tính, bạn đã biết chưa? Cùng TABLETPLAZA tìm hiểu cách thức thực hiện ngay trong bài viết dưới đây nhé.
Bạn có biết cách chia ổ cứng Win 11 không? Nếu bạn đang sử dụng hệ điều hành Windows 11 mới nhất của Microsoft, bạn nên biết cách chia ổ cứng để tận dụng tối đa dung lượng lưu trữ của máy tính. Bài viết này sẽ hướng dẫn bạn các cách chia ổ cứng trên Win 11 đơn giản và hiệu quả nhất.
Lý do bạn cần biết cách chia ổ cứng Win 11
Lý do và các trường hợp phân vùng ổ cứng trên hệ điều hành Windows 11
Việc phân vùng ổ cứng trên hệ điều hành Windows 11 đã trở nên phổ biến với nhiều người sử dụng máy tính, vì nó mang lại nhiều lợi ích quan trọng trong việc quản lý dữ liệu. Dưới đây là một số lý do và trường hợp cụ thể khi bạn nên xem xét phân vùng ổ cứng trên Windows 11:
✤ Quản lý dữ liệu hiệu quả hơn:
Phân vùng ổ cứng cho phép bạn tổ chức và lưu trữ dữ liệu dễ dàng hơn. Bạn có thể sắp xếp tài liệu vào các phân vùng riêng biệt dành cho công việc, tài liệu học tập, ảnh, video, và nhiều loại dữ liệu khác.
✤ Cài đặt hệ điều hành thứ hai:
Phân vùng ổ cứng cung cấp khả năng cài đặt một hệ điều hành thứ hai trên máy tính của bạn. Điều này hữu ích khi bạn cần một môi trường thử nghiệm hoặc để phát triển phần mềm mà không làm ảnh hưởng đến hệ điều hành chính.
✤ Bảo mật thông tin và dữ liệu:
Nếu bạn lưu trữ dữ liệu cá nhân quan trọng, phân vùng ổ cứng là một biện pháp bảo mật tốt. Bạn có thể tạo không gian riêng để chứa các tài liệu quan trọng này và áp dụng các biện pháp bảo mật cao như hạn chế truy cập, cài đặt phần mềm chống virus, và mã hóa dữ liệu để bảo vệ thông tin quý báu trên phân vùng ổ cứng đó.
Phân vùng ổ cứng trên Windows 11 giúp tối ưu hóa quản lý dữ liệu và bảo vệ thông tin cá nhân một cách hiệu quả.
Các cách chia ổ cứng Win 11
Bạn có thể dễ dàng biết cách chia ổ đĩa win 11 chỉ trong vài bước đơn giản như sau:
► Bước 1: Trên màn hình máy tính, hãy nhấn vào biểu tượng This PC và sau đó chọn Manage.
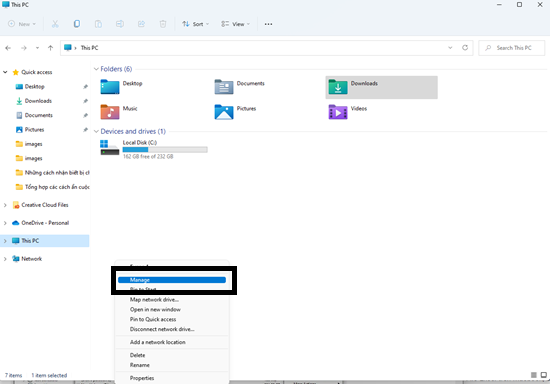
► Bước 2: Trong cửa sổ Computer Management, hãy chọn Disk Management và sau đó click chuột phải vào ổ cứng mà bạn muốn phân vùng.
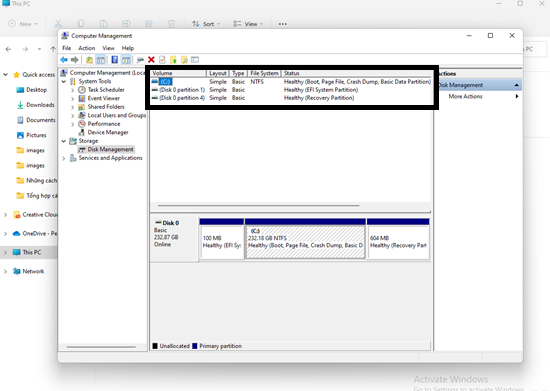
Sau đó chọn Shrink Volume.
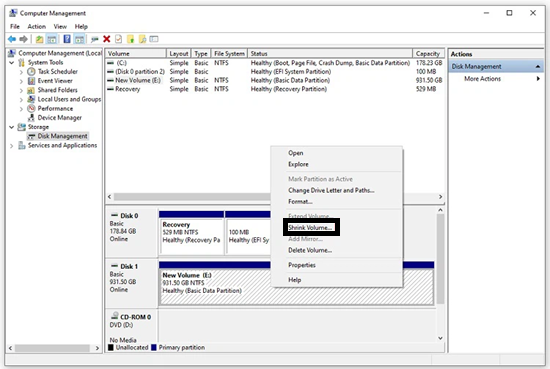
► Bước 3: Trong cửa sổ Shrink, bạn sẽ nhập dung lượng mà bạn muốn chia vào ô "Enter the amount of space to shrink in MB". Hãy nhớ rằng bạn phải sử dụng đơn vị MB (1GB = 1024 MB). Sau đó, hãy click Shrink để tiếp tục. Đồng thời, bạn cũng sẽ thấy các thông số liên quan đến dung lượng ổ cứng trong các ô khác.
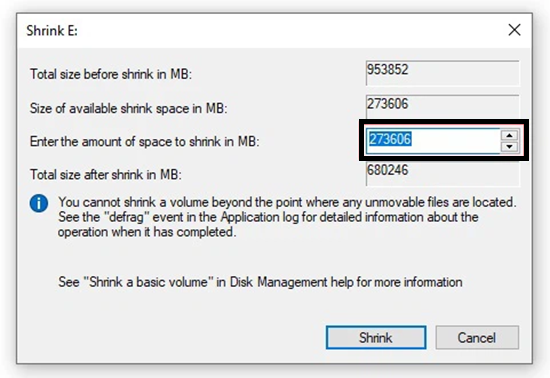
► Bước 4: Tiếp theo, click chuột phải vào phần Unallocated (phần chưa được phân vùng mới xuất hiện) và chọn New Simple Volume. Bước này sẽ giúp bạn tạo một ổ cứng mới sau khi đã hoàn tất việc chia ổ cứng.
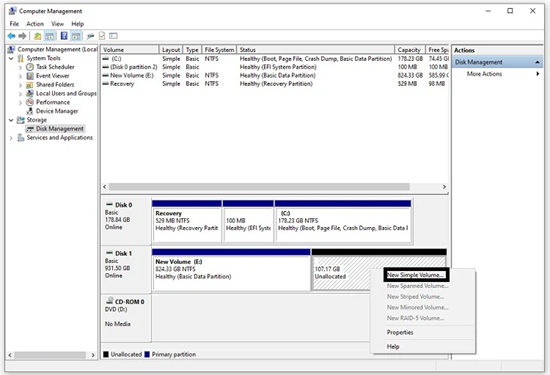
► Bước 5: Trong hộp thoại New Simple Volume Wizard, chọn Next, sau đó bạn có thể chọn biểu tượng phân vùng theo ý muốn hoặc để mặc định, và gán ký tự ổ cứng tại mục "Assign the following drive letter". Tiếp theo, nhấn Next.

► Bước 6: Tại mục "Format this volume with the following settings", bạn có thể chọn định dạng NTFS hoặc FAT32 tùy theo nhu cầu của bạn. NTFS cho phép bạn lưu trữ các tệp có dung lượng lớn hơn 4GB, trong khi FAT32 giới hạn dung lượng tệp nhỏ hơn 4GB. Sau đó, bạn cũng có thể đặt tên cho ổ cứng mới tại mục "Volume label" và chọn Next để tiếp tục.
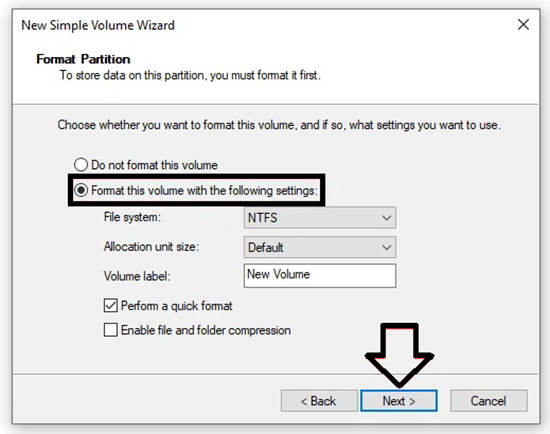
► Bước 7: Cuối cùng, bạn chỉ cần chọn Finish để hoàn tất quá trình chia ổ cứng trên Windows 11. Bây giờ, ổ cứng mới sẽ xuất hiện khi bạn truy cập This PC trên màn hình Desktop.
Lưu ý khi chia ổ cứng Windows 11
Để thực hiện quá trình phân vùng ổ cứng trên Windows 11 một cách mượt mà và dễ dàng, hãy nhớ sao lưu dữ liệu của bạn lên các thiết bị như USB, SSD hoặc các ổ đĩa lưu trữ bên ngoài để đảm bảo an toàn dữ liệu. Việc sao lưu dữ liệu lên các nền tảng này cũng đơn giản và nhanh chóng, giúp bạn bảo vệ thông tin quý báu của mình.
Ngoài ra, bạn cũng có thể sử dụng phần mềm từ bên ngoài để hỗ trợ trong quá trình phân vùng ổ cứng trên Windows 11. Tuy nhiên, cách này thường tốn thời gian hơn, nên nếu có thể, nên tuân theo các hướng dẫn được đề cập ở trên để thực hiện quá trình phân vùng một cách hiệu quả.
Chia ổ cứng Win 11 là một việc làm cần thiết để tối ưu hóa hiệu suất và dung lượng lưu trữ của máy tính. Bạn có thể chia ổ cứng Win 11 bằng cách sử dụng các công cụ có sẵn trong hệ điều hành hoặc các phần mềm bên thứ ba.
Tuy nhiên, bạn cũng nên lưu ý một số điều khi chia ổ cứng để đảm bảo an toàn và hiệu quả. Hy vọng bài viết này của TABLETPLAZA đã giúp bạn biết cách chia ổ cứng Win 11 đơn giản và hiệu quả nhất.
