Cách chỉnh khổ giấy A4 trong Word trên MacBook đơn giản
Hướng dẫn cách chỉnh khổ giấy A4 trong Word trên MacBook ngay trong bài viết này, cùng theo dõi để biết cách thực hiện nhé các bạn!
Có thể nói khổ A4 là kích thước tài liệu được sử dụng phổ biến nhất trong các văn phòng, các cơ quan hành chính, trường học, và thậm chí trong các lĩnh vực như kinh doanh, thương mại.
Tuy nhiên, các bạn đã biết cách chỉnh khổ giấy A4 trong Word trên MacBook cũng như cách tạo 1 khổ giấy theo kích thước tùy chọn của riêng bạn hay chưa? Nếu chưa bạn cũng đừng quá lo lắng vì trong bài viết này, mình sẽ hướng dẫn các bạn các mẹo thủ thuật vô cùng đơn giản này. Theo dõi ngay các bạn nhé!
Cách chỉnh khổ giấy A4 trong Word trên MacBook
Với cách chỉnh khổ giấy A4 trong Word trên MacBook mà mình giới thiệu đến các bạn sau đây, các bạn có thể thay đổi kích thước của tài liệu mới hoặc tài liệu đã được lưu. Và dưới đây là các bước thực hiện:
✤ Bước 1: Trước tiên, các bạn mở tệp chứa tài liệu cần được thay đổi kích thước hoặc mở 1 trang Word trống để chỉnh khổ A4 cho tài liệu mới.
✤ Bước 2: Trên thanh menu của MacBook, các bạn chọn vào File. Sau khi các tùy chọn hiện ra, các bạn chọn vào mục Page Setup.

✤ Bước 3: Trong hộp thoại Page Setup, nếu tùy chọn đầu tiên không phải là Page Attribution thì các bạn mở rộng phần này và chọn vào Page Attribution nhé!
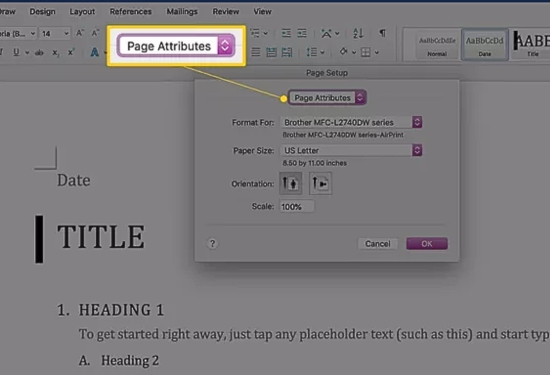
✤ Bước 4: Trong mục Paper Size sẽ đề xuất các khổ giấy thông dụng có sẵn các bạn chỉ cần nhấn chọn vào tùy chọn A4 để áp dụng cho các trang tài liệu. Sau đó, các bạn nhấn OK để lưu những thay đổi và đóng hộp thoại Page Setup. Ngay lập tức, kích cỡ các trang tài liệu sẽ được cập nhật thành khổ A4.
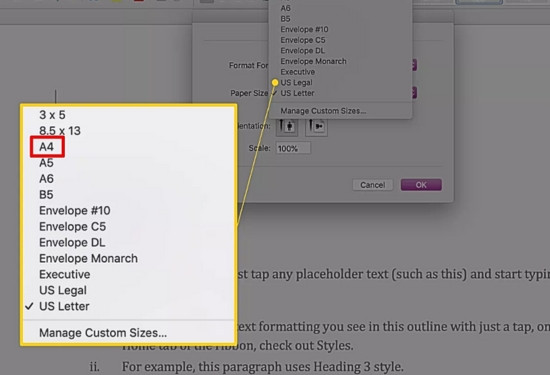
MacBook
Vậy nếu bạn cần chỉnh khổ giấy theo 1 kích cỡ tùy chỉnh hay nói khác hơn, các bạn không thể tìm thấy kích thước mong muốn trong những đề xuất của Microsoft Word thì phải làm như thế nào? Sau đây mình sẽ hướng dẫn các bạn cách chỉnh khổ giấy trên MacBook áp dụng được cho tất cả các trường hợp, đừng bỏ lỡ nhé!
✤ Bước 1: Đầu tiên, các bạn cũng mở tài liệu cần được thay đổi kích thước. Sau đó, các bạn vẫn tiếp tục chọn vào mục File trên thanh Menu và nhấn vào Page Setup để mở hộp thoại này.
✤ Bước 2: Trong hộp thoại Page Setup các bạn vẫn nhấn vào tùy chọn Page Attribution và trong mục Paper Size, thay vì chọn vào các tùy chọn có sẵn thì các bạn sẽ nhấn vào Manage Custom Sizes.
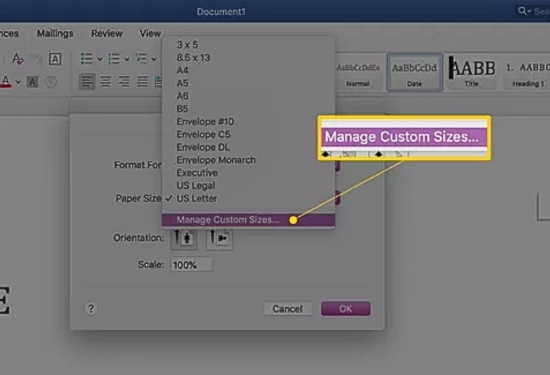
✤ Bước 3: Sau đó, các bạn nhấn vào dấu + ở dưới trang tính mô phỏng để tự tạo 1 kích thước mới.
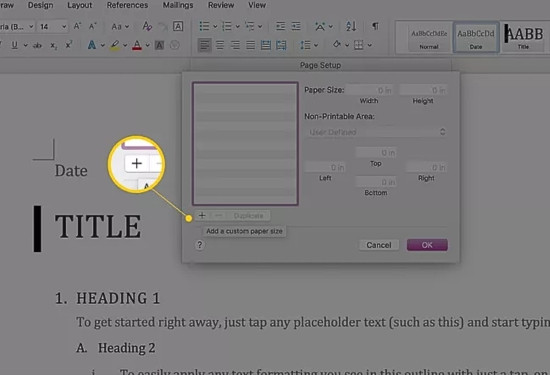
✤ Bước 4: Kế tiếp, các bạn tiến hành đặt tên cho khổ giấy mới để thuận tiện hơn trong việc điều chỉnh kích thước ở những lần sau. Cùng với đó, tại giao diện này, các bạn điều chỉnh kích thước mong muốn ở các trường Width và Height của Paper Size.
Ngoài ra, ở đây, các bạn có thể điều chỉnh căn lề cho trang trực tiếp trong hộp thoại này. Các bạn thiết lập các khoảng căn lề bằng cách nhập vào các ô Top (Lề trên), Bottom (Lề dưới), Left (Lề trái), Right (Lề phải).
Và tiếp theo, các bạn nhấn vào nút OK để lưu đồng thời đóng hộp thoại Page Setup.
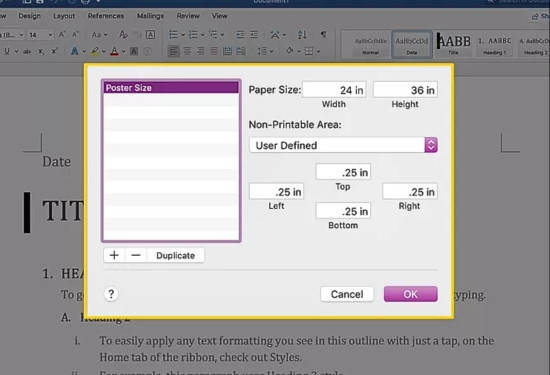
✤ Bước 5: Sau khi thực hiện xong thao tác trên, các bạn mở lại hộp thoại Page Setup 1 lần nữa và trong các tùy chọn đc thả xuống của mục Paper Size, các bạn sẽ chọn vào Other hoặc tên của khổ giấy bạn vừa tạo ở bước 4.
Cuối cùng bạn click chuột vào nút OK để áp dụng kích thước này cho tài liệu của mình. Như vậy là các bạn đã hoàn thành việc tạo 1 kích thước tùy chỉnh cho các trang giấy và áp dụng nó thành công cho tài liệu của mình.
Mình hy vọng những cách chỉnh khổ giấy A4 trong Word trên MacBook được mình chia sẻ trên đây có thể hỗ trợ các bạn tốt hơn trong quá trình học tập và làm việc với phần mềm hữu ích này.
Chúc các bạn thực hiện thành công và cùng đón chờ những bài chia sẻ về các mẹo thủ thuật văn phòng nói chung và Microsoft Word nói riêng trong tương lai nhé!
Hướng dẫn cách chỉnh khổ giấy A4 trong Word trên MacBook ngay trong bài viết này, cùng theo dõi để biết cách thực hiện nhé các bạn!
Có thể nói khổ A4 là kích thước tài liệu được sử dụng phổ biến nhất trong các văn phòng, các cơ quan hành chính, trường học, và thậm chí trong các lĩnh vực như kinh doanh, thương mại.
Tuy nhiên, các bạn đã biết cách chỉnh khổ giấy A4 trong Word trên MacBook cũng như cách tạo 1 khổ giấy theo kích thước tùy chọn của riêng bạn hay chưa? Nếu chưa bạn cũng đừng quá lo lắng vì trong bài viết này, mình sẽ hướng dẫn các bạn các mẹo thủ thuật vô cùng đơn giản này. Theo dõi ngay các bạn nhé!
Cách chỉnh khổ giấy A4 trong Word trên MacBook
Với cách chỉnh khổ giấy A4 trong Word trên MacBook mà mình giới thiệu đến các bạn sau đây, các bạn có thể thay đổi kích thước của tài liệu mới hoặc tài liệu đã được lưu. Và dưới đây là các bước thực hiện:
✤ Bước 1: Trước tiên, các bạn mở tệp chứa tài liệu cần được thay đổi kích thước hoặc mở 1 trang Word trống để chỉnh khổ A4 cho tài liệu mới.
✤ Bước 2: Trên thanh menu của MacBook, các bạn chọn vào File. Sau khi các tùy chọn hiện ra, các bạn chọn vào mục Page Setup.

✤ Bước 3: Trong hộp thoại Page Setup, nếu tùy chọn đầu tiên không phải là Page Attribution thì các bạn mở rộng phần này và chọn vào Page Attribution nhé!
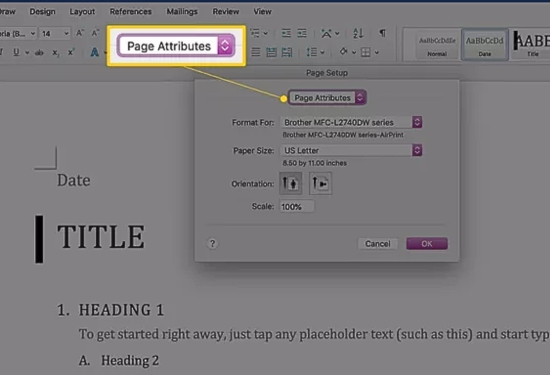
✤ Bước 4: Trong mục Paper Size sẽ đề xuất các khổ giấy thông dụng có sẵn các bạn chỉ cần nhấn chọn vào tùy chọn A4 để áp dụng cho các trang tài liệu. Sau đó, các bạn nhấn OK để lưu những thay đổi và đóng hộp thoại Page Setup. Ngay lập tức, kích cỡ các trang tài liệu sẽ được cập nhật thành khổ A4.
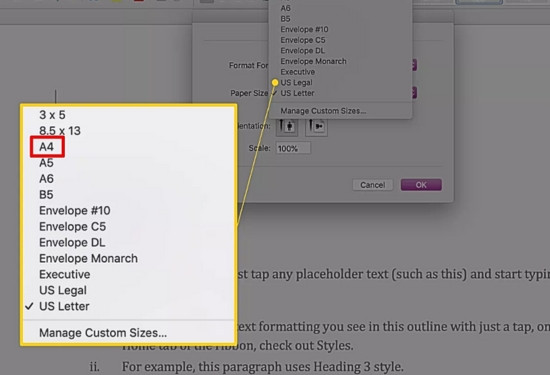
MacBook
Vậy nếu bạn cần chỉnh khổ giấy theo 1 kích cỡ tùy chỉnh hay nói khác hơn, các bạn không thể tìm thấy kích thước mong muốn trong những đề xuất của Microsoft Word thì phải làm như thế nào? Sau đây mình sẽ hướng dẫn các bạn cách chỉnh khổ giấy trên MacBook áp dụng được cho tất cả các trường hợp, đừng bỏ lỡ nhé!
✤ Bước 1: Đầu tiên, các bạn cũng mở tài liệu cần được thay đổi kích thước. Sau đó, các bạn vẫn tiếp tục chọn vào mục File trên thanh Menu và nhấn vào Page Setup để mở hộp thoại này.
✤ Bước 2: Trong hộp thoại Page Setup các bạn vẫn nhấn vào tùy chọn Page Attribution và trong mục Paper Size, thay vì chọn vào các tùy chọn có sẵn thì các bạn sẽ nhấn vào Manage Custom Sizes.
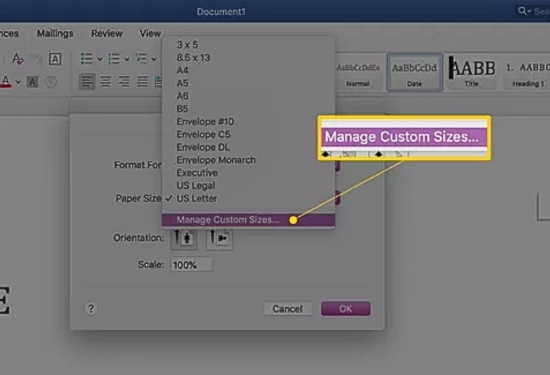
✤ Bước 3: Sau đó, các bạn nhấn vào dấu + ở dưới trang tính mô phỏng để tự tạo 1 kích thước mới.
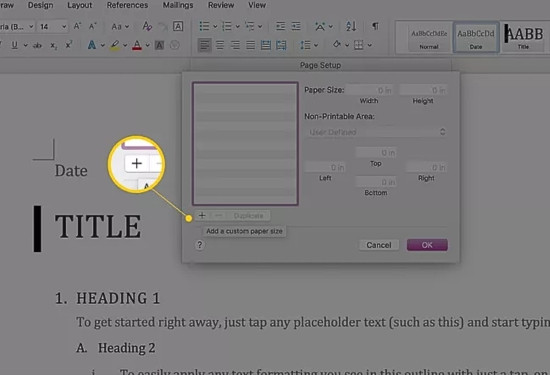
✤ Bước 4: Kế tiếp, các bạn tiến hành đặt tên cho khổ giấy mới để thuận tiện hơn trong việc điều chỉnh kích thước ở những lần sau. Cùng với đó, tại giao diện này, các bạn điều chỉnh kích thước mong muốn ở các trường Width và Height của Paper Size.
Ngoài ra, ở đây, các bạn có thể điều chỉnh căn lề cho trang trực tiếp trong hộp thoại này. Các bạn thiết lập các khoảng căn lề bằng cách nhập vào các ô Top (Lề trên), Bottom (Lề dưới), Left (Lề trái), Right (Lề phải).
Và tiếp theo, các bạn nhấn vào nút OK để lưu đồng thời đóng hộp thoại Page Setup.
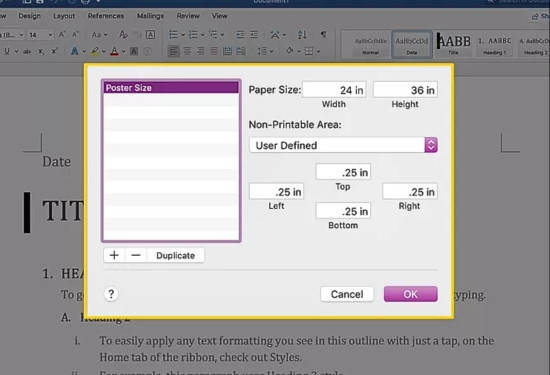
✤ Bước 5: Sau khi thực hiện xong thao tác trên, các bạn mở lại hộp thoại Page Setup 1 lần nữa và trong các tùy chọn đc thả xuống của mục Paper Size, các bạn sẽ chọn vào Other hoặc tên của khổ giấy bạn vừa tạo ở bước 4.
Cuối cùng bạn click chuột vào nút OK để áp dụng kích thước này cho tài liệu của mình. Như vậy là các bạn đã hoàn thành việc tạo 1 kích thước tùy chỉnh cho các trang giấy và áp dụng nó thành công cho tài liệu của mình.
Mình hy vọng những cách chỉnh khổ giấy A4 trong Word trên MacBook được mình chia sẻ trên đây có thể hỗ trợ các bạn tốt hơn trong quá trình học tập và làm việc với phần mềm hữu ích này.
Chúc các bạn thực hiện thành công và cùng đón chờ những bài chia sẻ về các mẹo thủ thuật văn phòng nói chung và Microsoft Word nói riêng trong tương lai nhé!
