Quang Phúc Trương
Well-known member
Làm thế nào để chuyển dữ liệu từ điện thoại Android sang iPhone, khi mà Apple không cho phép iPhone nhận dữ liệu qua Bluetooth từ các thiết bị không phải của họ? Tablet Plaza sẽ giới thiệu đến bạn 5 cách đơn giản và nhanh chóng sau đây! Cách chuyển hình ảnh từ điện thoại này sang điện thoại khác.
1. Sử dụng ứng dụng Xender
Xender chạy được trên cả Android và iPhone, ứng dụng này sử dụng kết nối wifi riêng thông qua mã QR để cho phép chuyển nội dung.
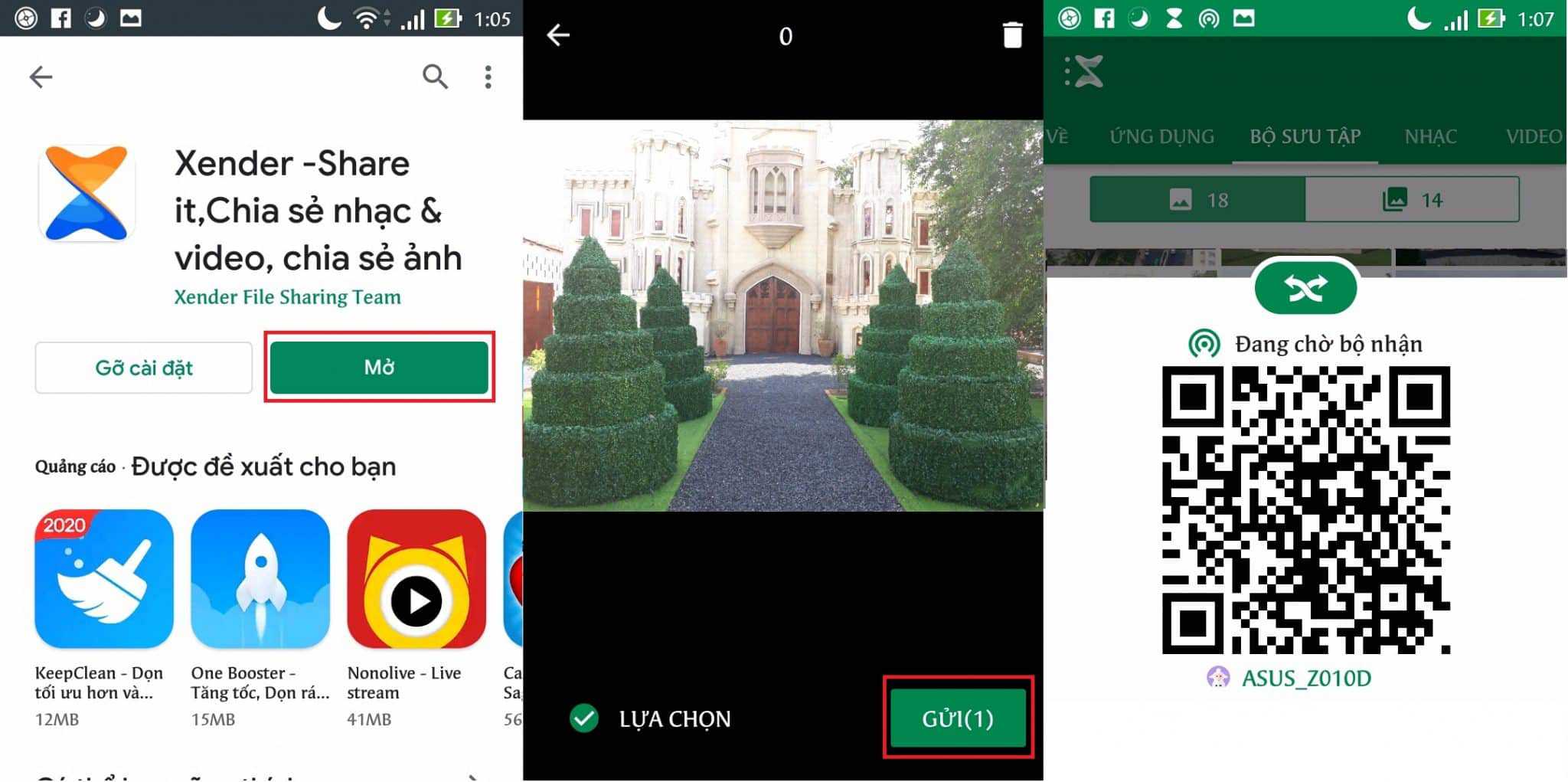
Bước 2: Mở Xender trên iPhone và nhấn vào Receive (Nhận), ứng dụng sẽ mở camera. Bạn chỉ cần quét mã vừa xuất hiện trên Android và xác nhận Kết nối. Lúc này, các dữ liệu sẽ ngay lập tức được chuyển sang iPhone thông qua mạng WiFi

2. Sử dụng ứng dụng Move
Move to iOS là ứng dụng Android đầu tiên mà Apple thiết kế cho người dùng Android để chuyển dữ liệu từ Android sang iPhone. Tuy nhiên, ứng dụng này chỉ áp dụng đối với việc chuyển dữ liệu sang những iPhone hoàn toàn mới và trống dữ liệu.
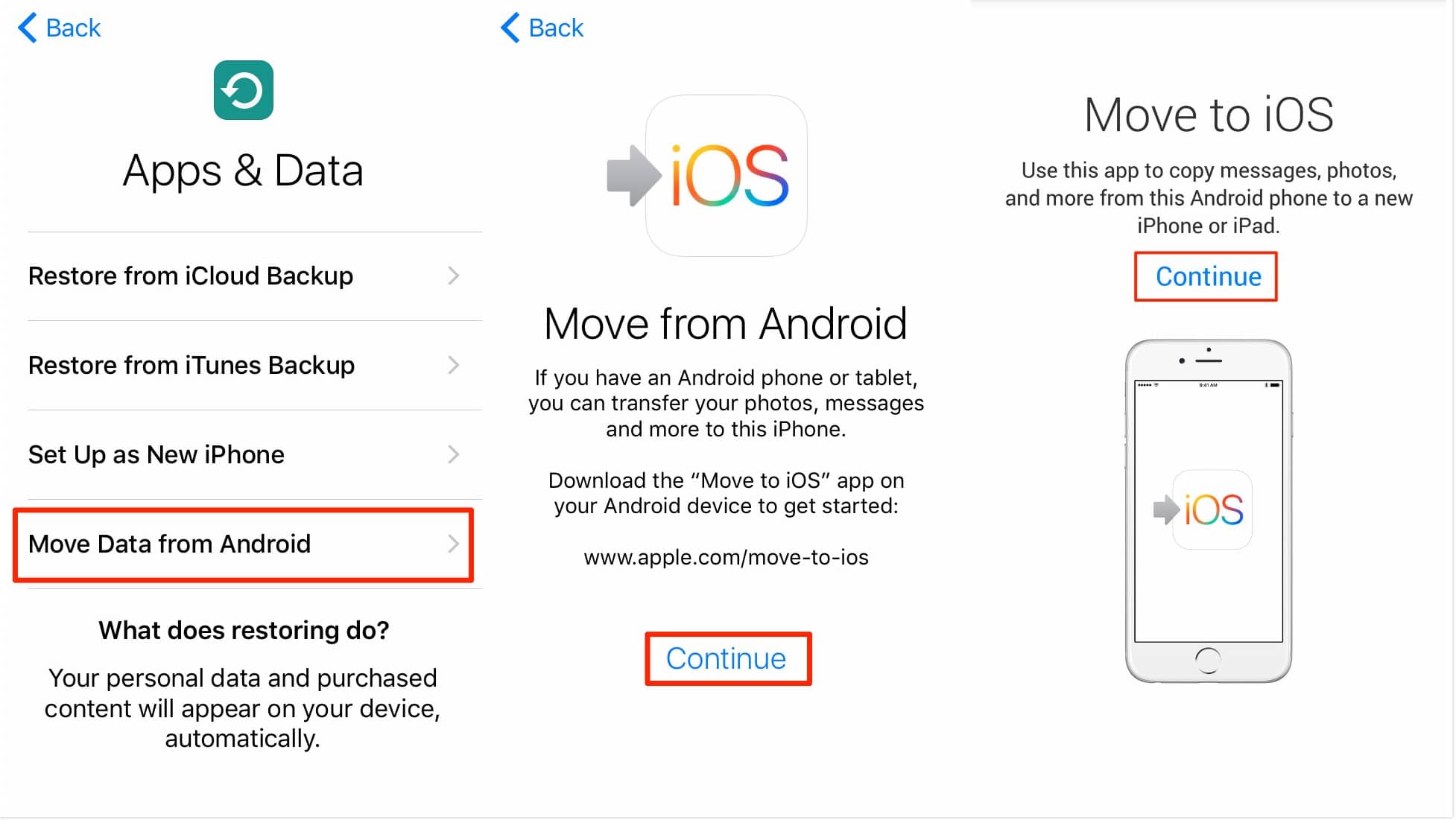
Bước 2: Tải xuống và mở ứng dụng Move to iOS trên điện thoại Android > Tiếp tục > nhấn Tiếp trên màn hình Tìm mã của bạn.
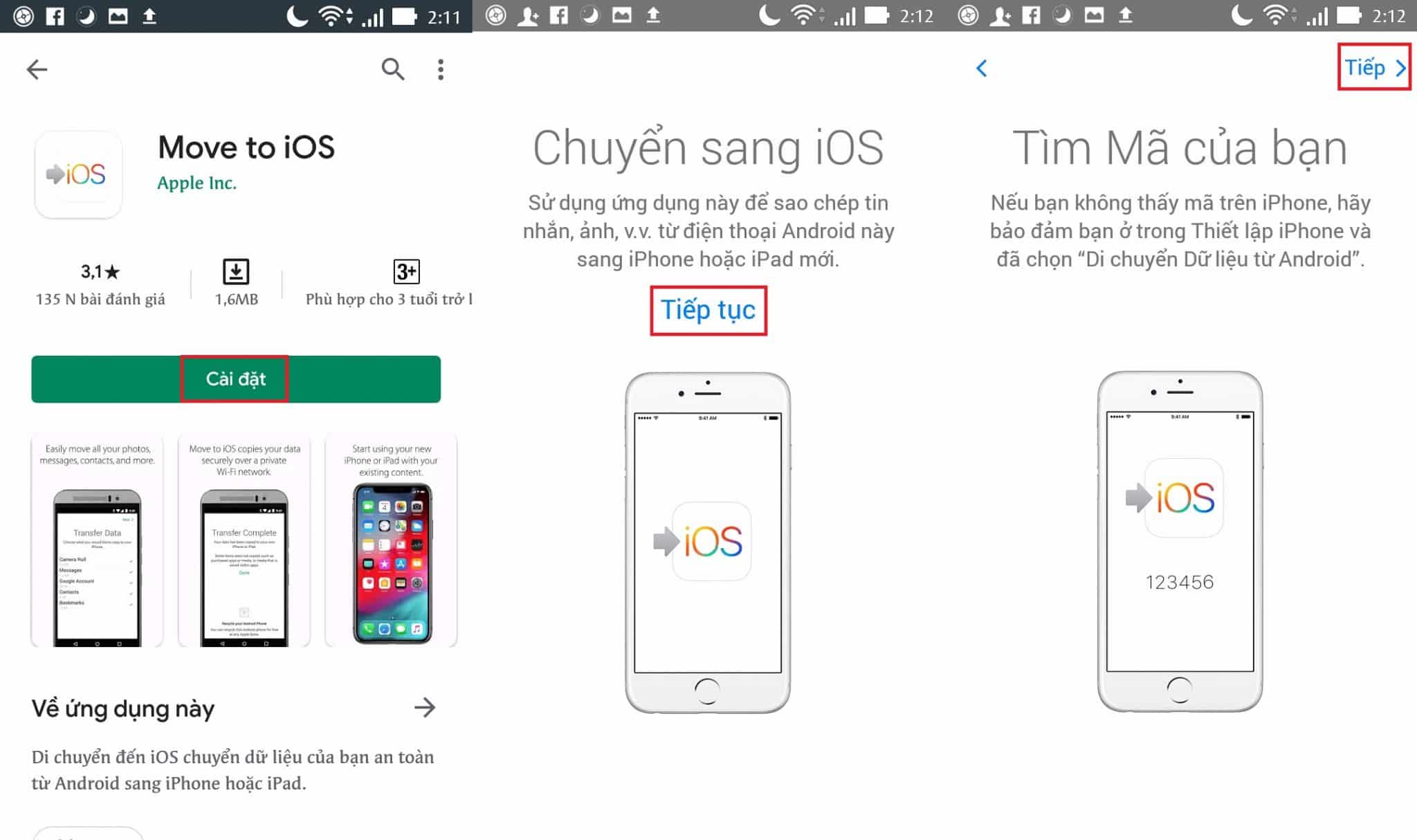
Bước 3: Nhập mã xác nhận trên điện thoại Android, chọn loại dữ liệu muốn chuyển và nhấn Tiếp. Sau khi quá trình hoàn tất, hãy nhấn Xong trên điện thoại Android.

3. Sử dụng ứng dụng AnyTrans
AnyTrans là ứng dụng có khả năng chuyển dữ liệu từ các thiết bị điện thoại thông qua máy tính. Ngoài ra, ứng dụng còn có nhiều tính năng bổ ích khác như sao lưu dữ liệu, chuyển dữ liệu từ iCloud xuống iPhone,...

Bước 2: Chọn điện thoại nguồn và điện thoại mục tiêu. Cụ thể trong trường hợp này, điện thoại Android là điện thoại nguồn và iPhone là điện thoại mục tiêu. Sau đó, bạn nhấn vào nút Next.
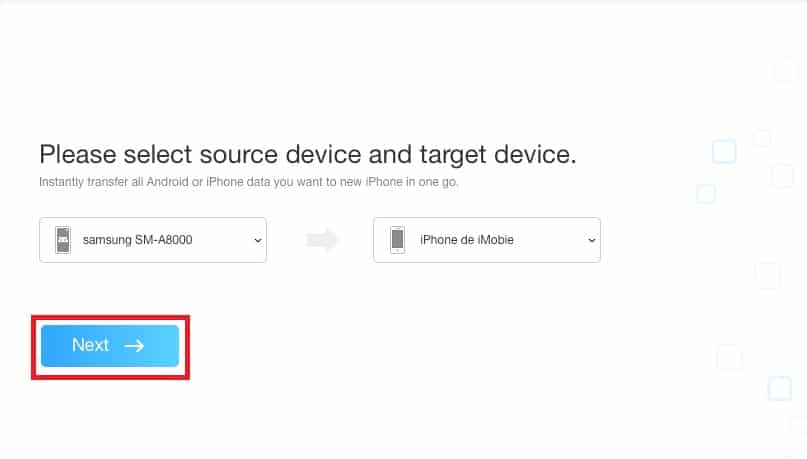
Bước 3: Tất cả các danh mục có thể được chuyển sang iPhone sẽ được liệt kê bên dưới, tick vào các dữ liệu mà bạn muốn chuyển và nhấn Next. Sau quá trình chuyển, mở iPhone để kiểm tra ảnh đã được chuyển sang chưa nhé!

4. Sử dụng iTunes
iTunes cho phép bạn đồng bộ hóa ảnh từ máy tính sang iPhone. Đầu tiên, bạn cần lưu ảnh từ điện thoại Android vào máy tính.
Bước 1: Kết nối điện thoại Android vào máy tính thông qua cáp USB và sao chép các tập tin ảnh từ điện thoại sang máy tính.
Bước 2: Kết nối iPhone với máy tính và kích hoạt iTunes lên. Từ giao diện chính của iTunes, bấm nút Photos ở góc ngoài bên phải.
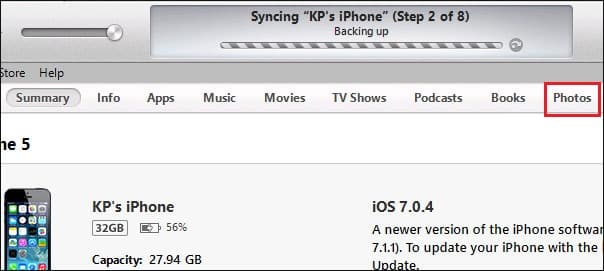
Bước 3: Kích vào Sync Photos from, rồi chọn thư mục trên máy tính có chứa các file ảnh đã được chuyển từ điện thoại Android sang. Bấm nút Sync ở góc dưới bên phải và tất cả các hình ảnh từ thư mục được chọn sẽ được chuyển sang iPhone.

5. Sử dụng Google Drive
Google Drive là bộ lưu trữ đám mây dành cho người dùng Gmail. Ngoài ra, bạn có thể tận dụng Drive để chuyển dữ liệu từ Android sang iPhone với các thao tác vô cùng đơn giản.

Bước 2: Sau khi tải xuống và cài đặt Google Drive trên iPhone, bạn đăng nhập vào thiết bị cùng một ID Google. Lúc này, bạn sẽ thấy tất cả dữ liệu được tải lên. Lúc này, việc đơn giản bạn cần phải làm là tải dữ liệu về iPhone.
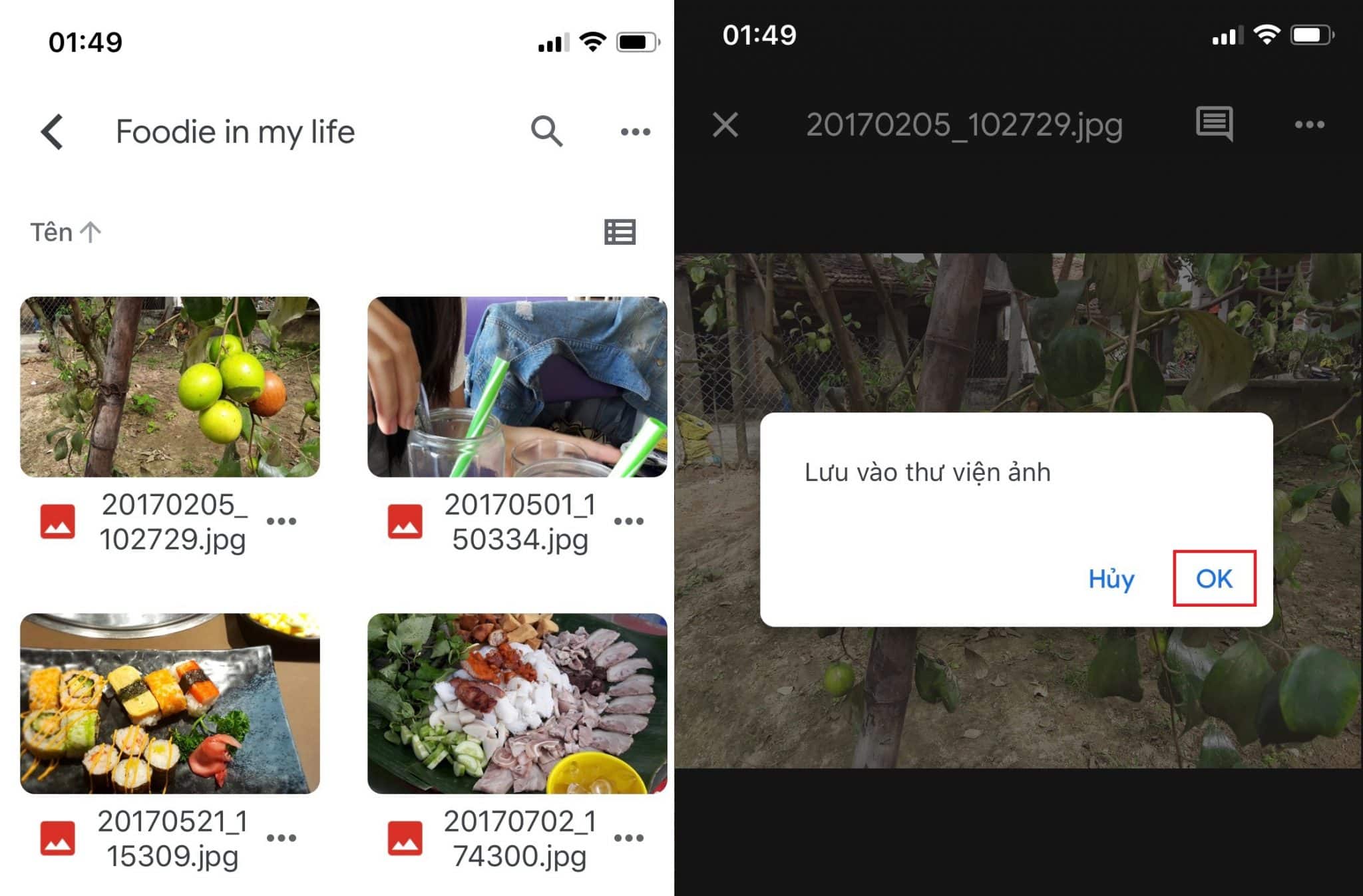
Bên cạnh 5 cách chuyển dữ liệu từ thiết bị Android sang iPhone đơn giản và nhanh chóng trên, hiện có nhiều ứng dụng được phát triển với tính năng và cách thao tác tương tự như: Dr.Fone, Zapya, SHAREit,... Bạn có thể tham khảo và lựa chọn cho mình cách làm phù hợp và tiện lợi nhất nhé!
1. Sử dụng ứng dụng Xender
Xender chạy được trên cả Android và iPhone, ứng dụng này sử dụng kết nối wifi riêng thông qua mã QR để cho phép chuyển nội dung.
- Tải xuống Xender cho iOS | Android.
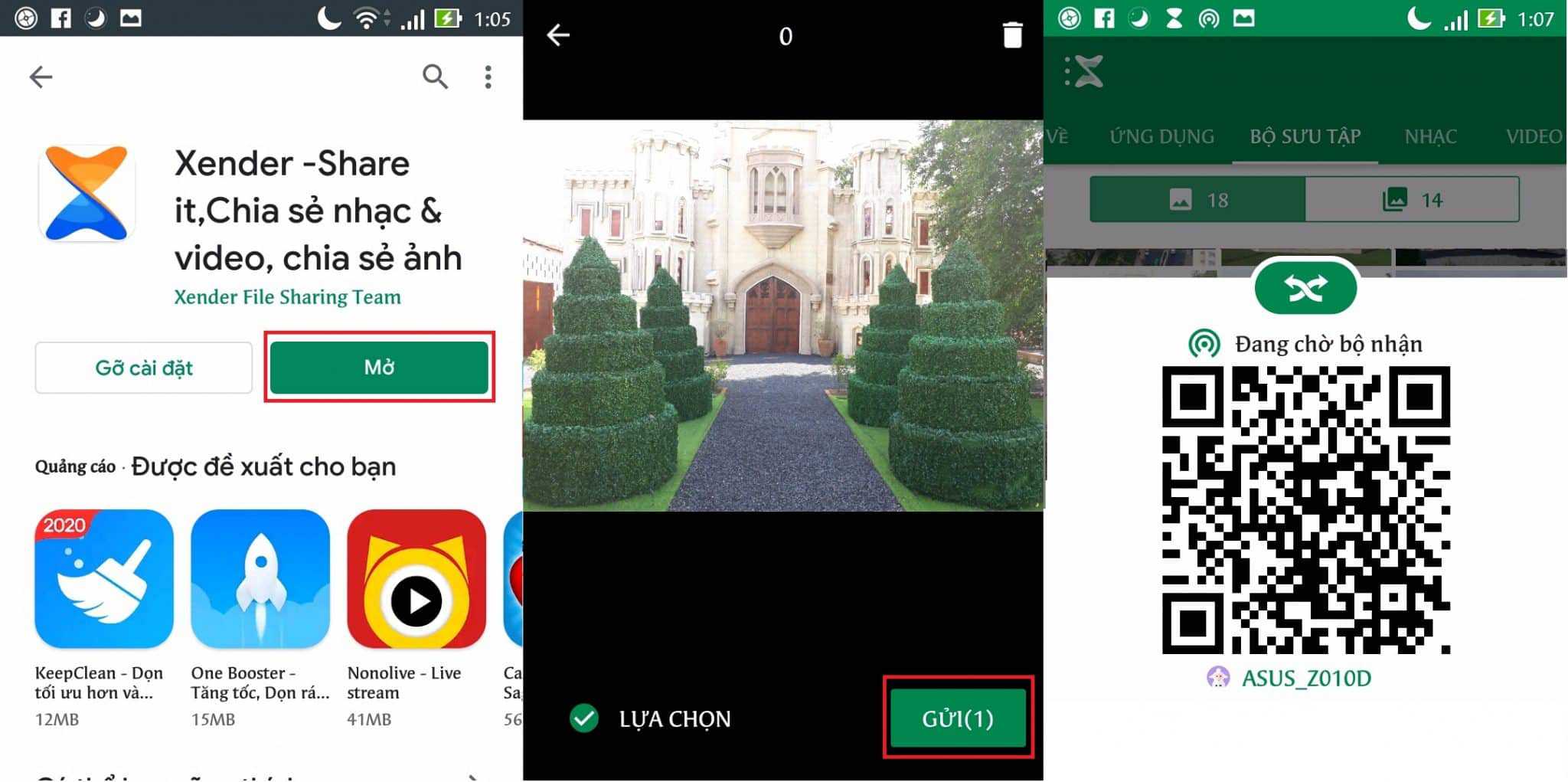
Bước 2: Mở Xender trên iPhone và nhấn vào Receive (Nhận), ứng dụng sẽ mở camera. Bạn chỉ cần quét mã vừa xuất hiện trên Android và xác nhận Kết nối. Lúc này, các dữ liệu sẽ ngay lập tức được chuyển sang iPhone thông qua mạng WiFi

2. Sử dụng ứng dụng Move
Move to iOS là ứng dụng Android đầu tiên mà Apple thiết kế cho người dùng Android để chuyển dữ liệu từ Android sang iPhone. Tuy nhiên, ứng dụng này chỉ áp dụng đối với việc chuyển dữ liệu sang những iPhone hoàn toàn mới và trống dữ liệu.
- Tải xuống Move to iOS cho Android.
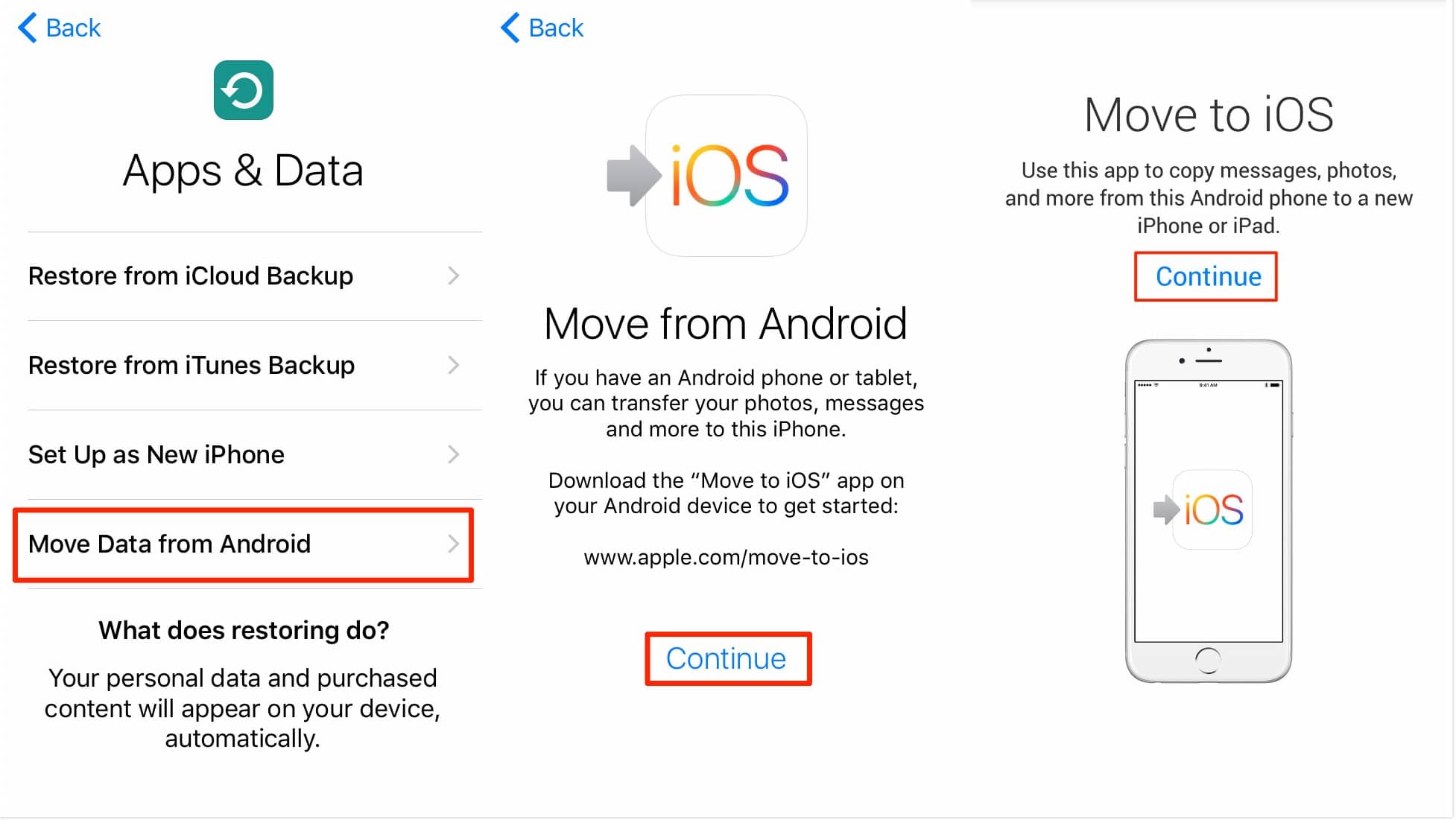
Bước 2: Tải xuống và mở ứng dụng Move to iOS trên điện thoại Android > Tiếp tục > nhấn Tiếp trên màn hình Tìm mã của bạn.
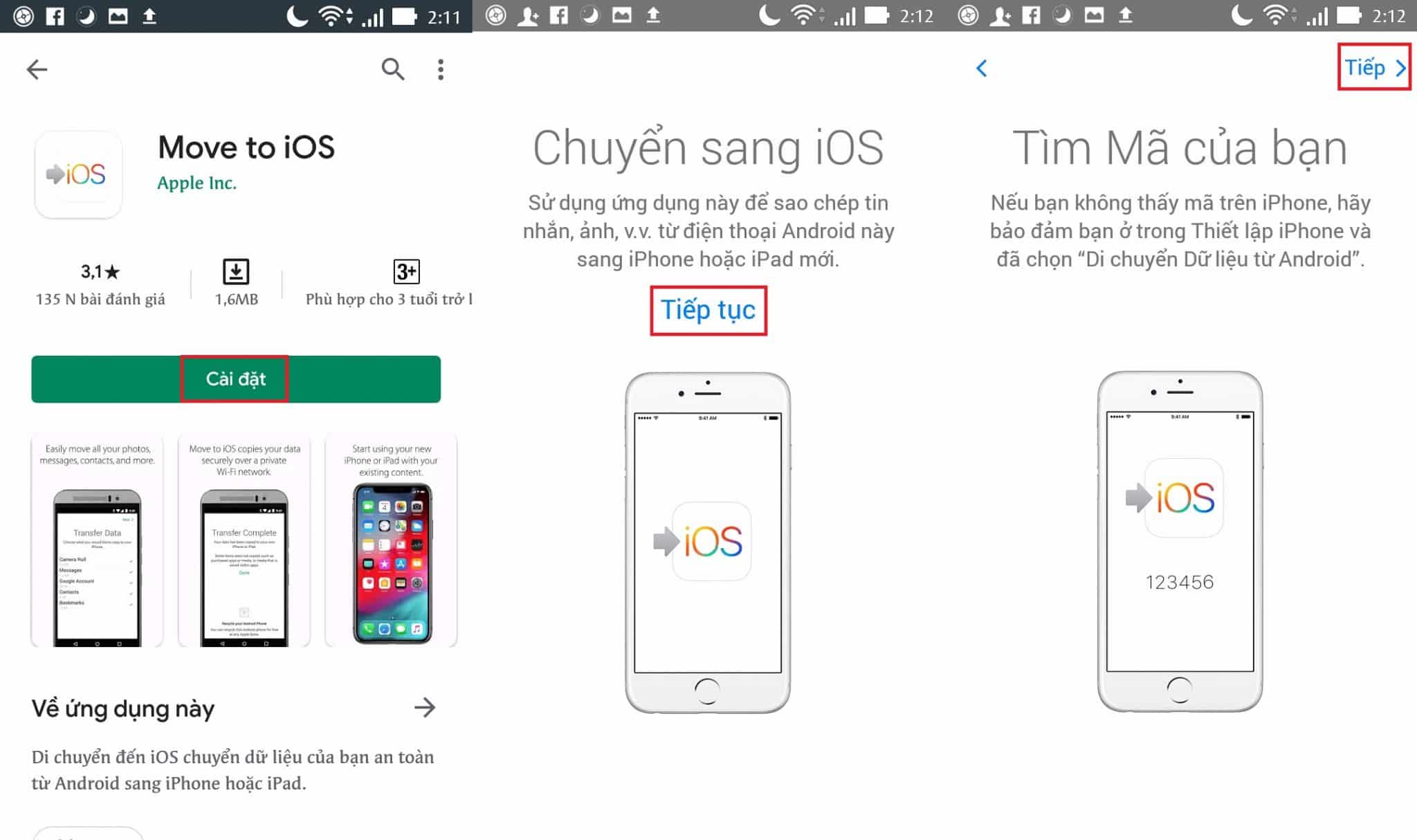
Bước 3: Nhập mã xác nhận trên điện thoại Android, chọn loại dữ liệu muốn chuyển và nhấn Tiếp. Sau khi quá trình hoàn tất, hãy nhấn Xong trên điện thoại Android.

3. Sử dụng ứng dụng AnyTrans
AnyTrans là ứng dụng có khả năng chuyển dữ liệu từ các thiết bị điện thoại thông qua máy tính. Ngoài ra, ứng dụng còn có nhiều tính năng bổ ích khác như sao lưu dữ liệu, chuyển dữ liệu từ iCloud xuống iPhone,...
- Tải xuống AnyTrans cho máy tính | Android.

Bước 2: Chọn điện thoại nguồn và điện thoại mục tiêu. Cụ thể trong trường hợp này, điện thoại Android là điện thoại nguồn và iPhone là điện thoại mục tiêu. Sau đó, bạn nhấn vào nút Next.
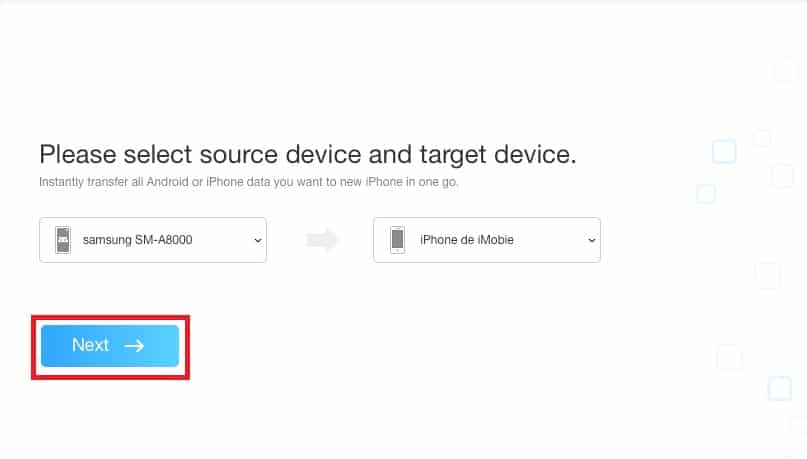
Bước 3: Tất cả các danh mục có thể được chuyển sang iPhone sẽ được liệt kê bên dưới, tick vào các dữ liệu mà bạn muốn chuyển và nhấn Next. Sau quá trình chuyển, mở iPhone để kiểm tra ảnh đã được chuyển sang chưa nhé!

4. Sử dụng iTunes
iTunes cho phép bạn đồng bộ hóa ảnh từ máy tính sang iPhone. Đầu tiên, bạn cần lưu ảnh từ điện thoại Android vào máy tính.
Bước 1: Kết nối điện thoại Android vào máy tính thông qua cáp USB và sao chép các tập tin ảnh từ điện thoại sang máy tính.
Bước 2: Kết nối iPhone với máy tính và kích hoạt iTunes lên. Từ giao diện chính của iTunes, bấm nút Photos ở góc ngoài bên phải.
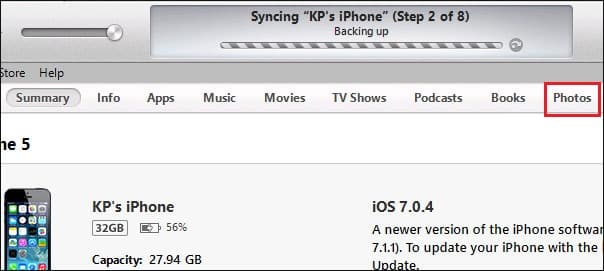
Bước 3: Kích vào Sync Photos from, rồi chọn thư mục trên máy tính có chứa các file ảnh đã được chuyển từ điện thoại Android sang. Bấm nút Sync ở góc dưới bên phải và tất cả các hình ảnh từ thư mục được chọn sẽ được chuyển sang iPhone.

5. Sử dụng Google Drive
Google Drive là bộ lưu trữ đám mây dành cho người dùng Gmail. Ngoài ra, bạn có thể tận dụng Drive để chuyển dữ liệu từ Android sang iPhone với các thao tác vô cùng đơn giản.
- Tải xuống Google Drive cho iOS | Android.

Bước 2: Sau khi tải xuống và cài đặt Google Drive trên iPhone, bạn đăng nhập vào thiết bị cùng một ID Google. Lúc này, bạn sẽ thấy tất cả dữ liệu được tải lên. Lúc này, việc đơn giản bạn cần phải làm là tải dữ liệu về iPhone.
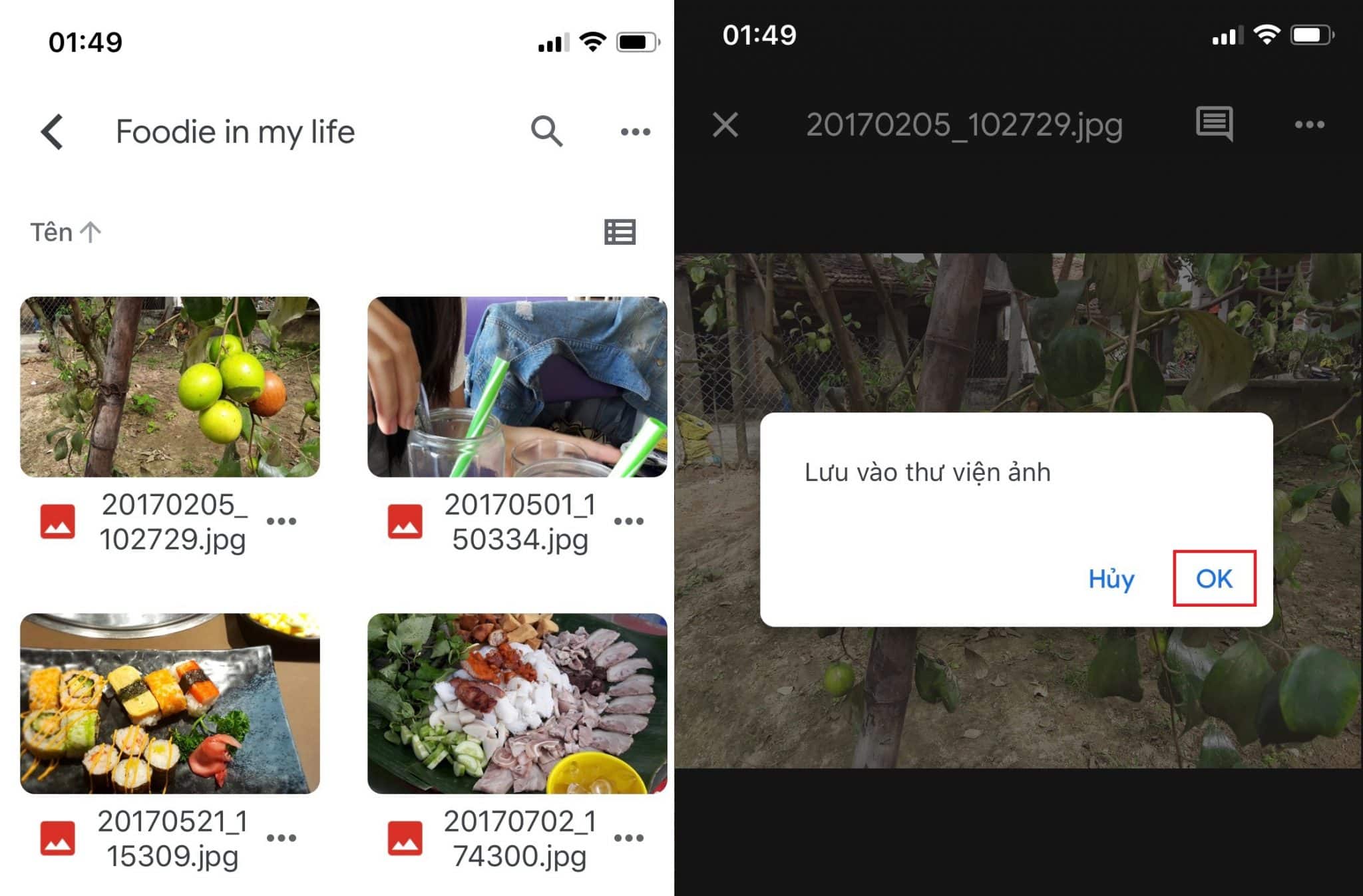
Bên cạnh 5 cách chuyển dữ liệu từ thiết bị Android sang iPhone đơn giản và nhanh chóng trên, hiện có nhiều ứng dụng được phát triển với tính năng và cách thao tác tương tự như: Dr.Fone, Zapya, SHAREit,... Bạn có thể tham khảo và lựa chọn cho mình cách làm phù hợp và tiện lợi nhất nhé!
