Cách đặt mật khẩu cho ứng dụng trên máy tính Win 11
Bạn không muốn các ứng dụng riêng tư của mình bị người khác biết? Dưới đây chính là cách đặt mật khẩu cho ứng dụng trên máy tính Win 11 - thủ thuật bạn sẽ cần tới.
Windows cung cấp nhiều chức năng giúp bạn bảo mật dữ liệu cá nhân, nâng cấp trải nghiệm người dùng. Mỗi chức năng đều có trang cài đặt riêng để bạn có thể kiểm soát những truy cập không mong muốn và sử dụng các chức năng đó. Trong bài viết này TABLETPLAZA sẽ hướng dẫn bạn cách đặt mật khẩu cho ứng dụng trên máy tính Win 11.
Các cách đặt mật khẩu cho ứng dụng trên máy tính Win 11
Hệ điều hành Win 11 có rất nhiều tính năng bảo mật mạnh mẽ, tuy nhiên lại chưa có tích hợp tính năng khóa ứng dụng sẵn. Do đó bạn cần phải sử dụng các công cụ từ bên thứ ba để thực hiện đặt mật khẩu cho ứng dụng.
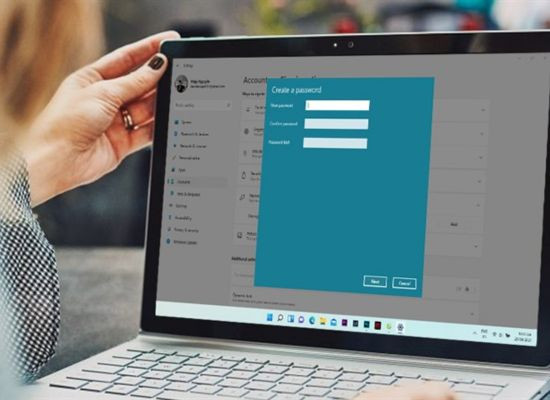
Cách đặt mật khẩu cho ứng dụng trên Windows 11 bằng Lockbox
✤ Bước 1: Trước tiên, bạn cần tải chương trình cài đặt My Lockbox. Bạn cần tìm link trên trang chủ chính thức, tránh trường hợp tải nhầm phải link có chứa virus.
✤ Bước 2: Sau khi tải chương trình xong, nhấn mở tệp tin đã tải về và cài đặt My Lockbox.
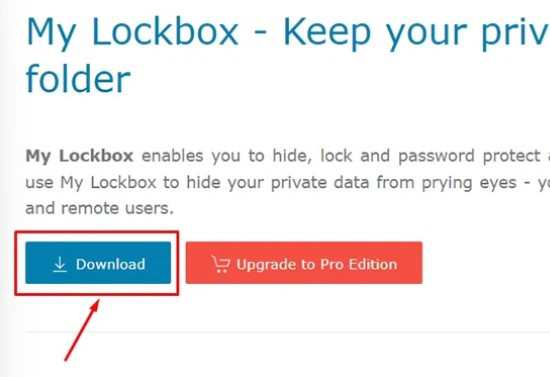
Lưu ý: Bạn nên tích vào ô Add “Protect with My Lockbox” to Windows Explorer context menu tại Setup. Tùy chọn này sẽ giúp bạn nhấn vào ứng dụng hoặc thư mục để truy cập nhanh đến chức năng khóa của chương trình.
✤ Bước 3: Hoàn tất quá trình cài đặt, bạn cần tạo mật khẩu để bảo vệ ứng dụng khi bạn khóa bất kì ứng dụng nào. Chọn OK để tiếp tục.
Lưu ý: Bạn cần điền 2 lần mật khẩu và một gợi ý nhắc nhở về mật khẩu. Phòng trường hợp bạn quên thì có địa chỉ email để khôi phục trong tương lai.
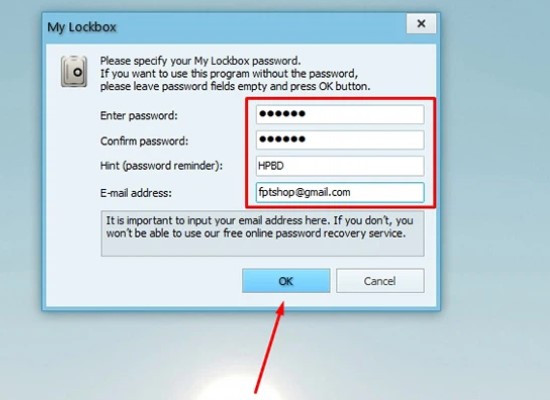
✤ Bước 4: Tiếp theo, tại hộp thoại Folder to protect > Browse -> Duyệt tới thư mục muốn khóa.
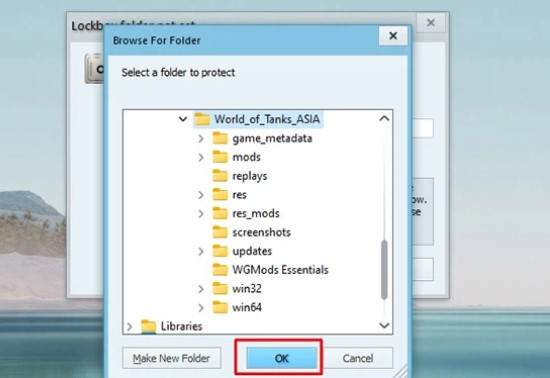
✤ Bước 5: Nếu bạn cố mở khóa ứng dụng đã khóa thông qua phím tắt trên màn hình, menu Start hay bất kỳ nơi nào khác thì máy tính của bạn sẽ hiển thị lỗi như sau: The item referred to by this shortcut cannot be accessed. You may not have the appropriate permissions.
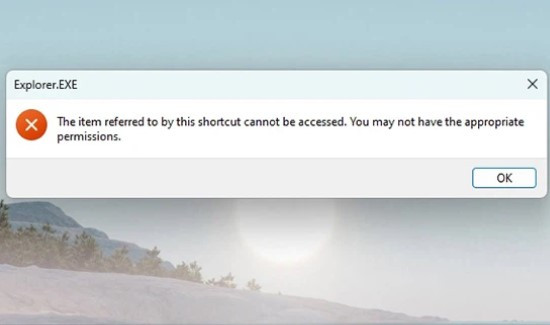
✤ Bước 6: Để mở khóa ứng dụng đã khóa, mở My lockbox > nhập mật khẩu. Ứng dụng sẽ được mở lại. Nếu muốn khóa lại, nhấp chuột phải vào app My lockbox tại thanh Taskbar > Lock and Quit.

Lưu ý: Sử dụng My lockbox phiên bản free bạn chỉ có thể khóa 1 thư mục. Nếu muốn khóa nhiều ứng dụng hơn, cần mua phần mềm hoặc trả phí đăng ký. Một mẹo nhỏ là bạn cho tất cả ứng dụng vào chung một thư mục và khóa thư mục đó.
Cách khóa ứng dụng trên máy tính Win 11 bằng phần mềm Password Door
✤ Bước 1: Trước tiên, bạn truy cập trang web chính thức và tải phần mềm Password Door xuống.
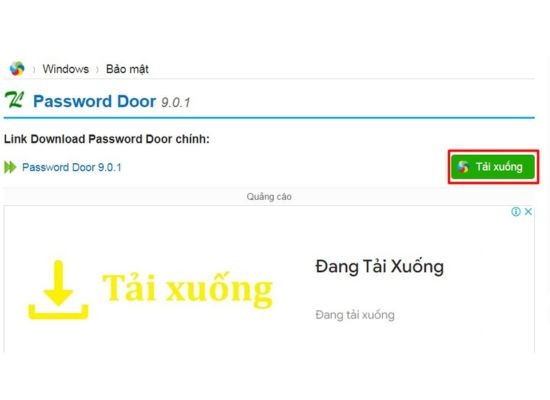
✤ Bước 2: Sau khi file tải xuống hoàn tất, tại mục Download > file phần mềm Password Door > Next > I Agree > Next > Điền mật khẩu > Install > Finish.
✤ Bước 3: Sau khi chọn Finish, phần mềm tự động mở lên > nhập mật khẩu > OK > Protect a Program > chọn phần mềm > Protect > Change > OK.
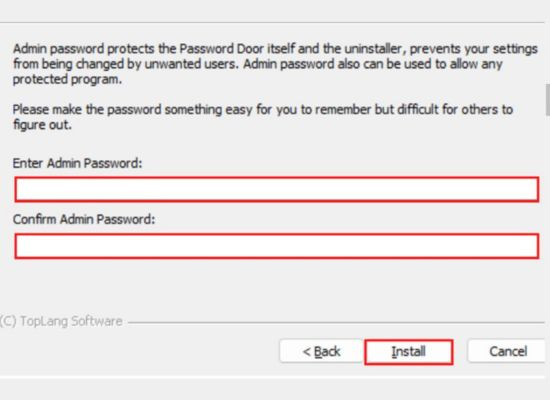
✤ Bước 4: Sau khi hoàn tất các bước trên, mỗi khi mở phần mềm lên sẽ hiển thị thông báo như hình dưới, chọn OK.
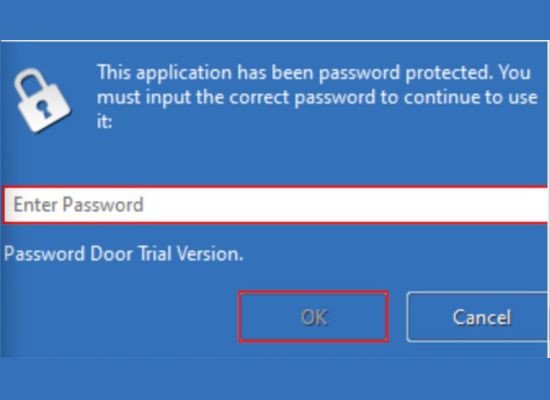
Kết luận
Bài viết trên đã chia sẻ cách đặt mật khẩu cho ứng dụng trên máy tính Win 11. Hy vọng các kiến thức trên sẽ giúp ích cho bạn trong trường hợp muốn bảo vệ ứng dụng, tránh dữ liệu bị đánh cắp.
Chúc bạn áp dụng thành công!
Bạn không muốn các ứng dụng riêng tư của mình bị người khác biết? Dưới đây chính là cách đặt mật khẩu cho ứng dụng trên máy tính Win 11 - thủ thuật bạn sẽ cần tới.
Windows cung cấp nhiều chức năng giúp bạn bảo mật dữ liệu cá nhân, nâng cấp trải nghiệm người dùng. Mỗi chức năng đều có trang cài đặt riêng để bạn có thể kiểm soát những truy cập không mong muốn và sử dụng các chức năng đó. Trong bài viết này TABLETPLAZA sẽ hướng dẫn bạn cách đặt mật khẩu cho ứng dụng trên máy tính Win 11.
Các cách đặt mật khẩu cho ứng dụng trên máy tính Win 11
Hệ điều hành Win 11 có rất nhiều tính năng bảo mật mạnh mẽ, tuy nhiên lại chưa có tích hợp tính năng khóa ứng dụng sẵn. Do đó bạn cần phải sử dụng các công cụ từ bên thứ ba để thực hiện đặt mật khẩu cho ứng dụng.
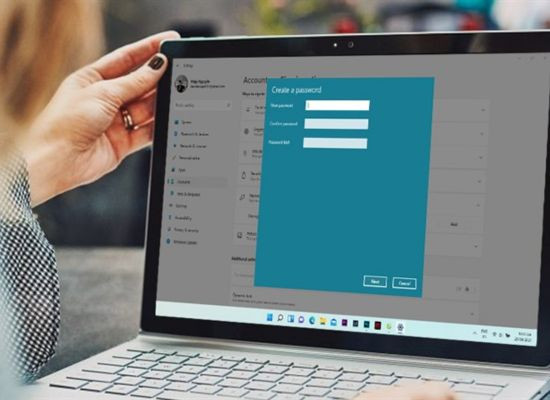
Cách đặt mật khẩu cho ứng dụng trên Windows 11 bằng Lockbox
✤ Bước 1: Trước tiên, bạn cần tải chương trình cài đặt My Lockbox. Bạn cần tìm link trên trang chủ chính thức, tránh trường hợp tải nhầm phải link có chứa virus.
✤ Bước 2: Sau khi tải chương trình xong, nhấn mở tệp tin đã tải về và cài đặt My Lockbox.
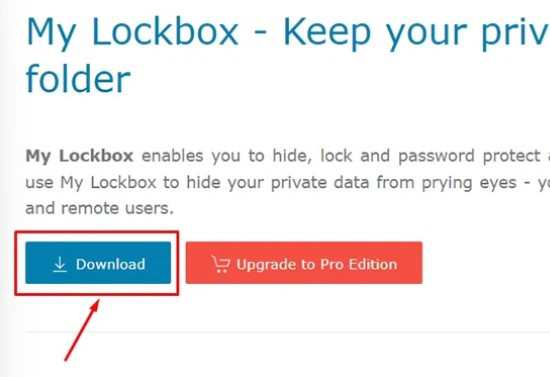
Lưu ý: Bạn nên tích vào ô Add “Protect with My Lockbox” to Windows Explorer context menu tại Setup. Tùy chọn này sẽ giúp bạn nhấn vào ứng dụng hoặc thư mục để truy cập nhanh đến chức năng khóa của chương trình.
✤ Bước 3: Hoàn tất quá trình cài đặt, bạn cần tạo mật khẩu để bảo vệ ứng dụng khi bạn khóa bất kì ứng dụng nào. Chọn OK để tiếp tục.
Lưu ý: Bạn cần điền 2 lần mật khẩu và một gợi ý nhắc nhở về mật khẩu. Phòng trường hợp bạn quên thì có địa chỉ email để khôi phục trong tương lai.
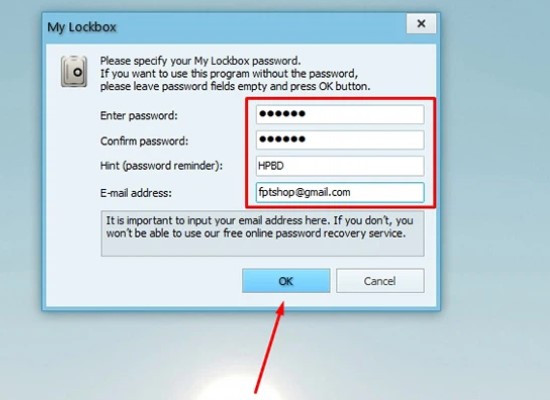
✤ Bước 4: Tiếp theo, tại hộp thoại Folder to protect > Browse -> Duyệt tới thư mục muốn khóa.
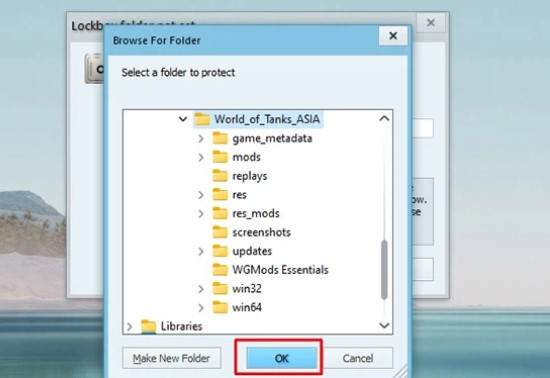
✤ Bước 5: Nếu bạn cố mở khóa ứng dụng đã khóa thông qua phím tắt trên màn hình, menu Start hay bất kỳ nơi nào khác thì máy tính của bạn sẽ hiển thị lỗi như sau: The item referred to by this shortcut cannot be accessed. You may not have the appropriate permissions.
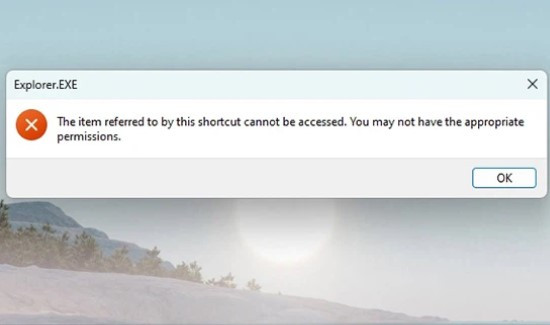
✤ Bước 6: Để mở khóa ứng dụng đã khóa, mở My lockbox > nhập mật khẩu. Ứng dụng sẽ được mở lại. Nếu muốn khóa lại, nhấp chuột phải vào app My lockbox tại thanh Taskbar > Lock and Quit.

Lưu ý: Sử dụng My lockbox phiên bản free bạn chỉ có thể khóa 1 thư mục. Nếu muốn khóa nhiều ứng dụng hơn, cần mua phần mềm hoặc trả phí đăng ký. Một mẹo nhỏ là bạn cho tất cả ứng dụng vào chung một thư mục và khóa thư mục đó.
Cách khóa ứng dụng trên máy tính Win 11 bằng phần mềm Password Door
✤ Bước 1: Trước tiên, bạn truy cập trang web chính thức và tải phần mềm Password Door xuống.
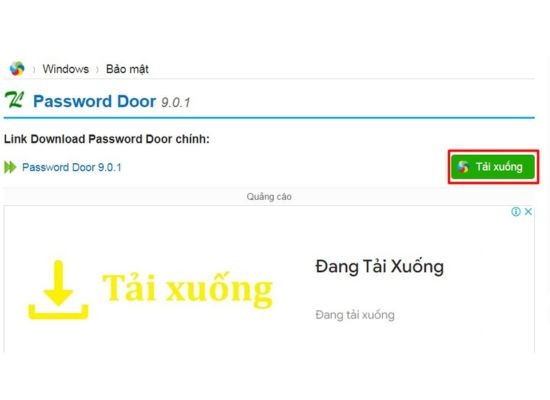
✤ Bước 2: Sau khi file tải xuống hoàn tất, tại mục Download > file phần mềm Password Door > Next > I Agree > Next > Điền mật khẩu > Install > Finish.
✤ Bước 3: Sau khi chọn Finish, phần mềm tự động mở lên > nhập mật khẩu > OK > Protect a Program > chọn phần mềm > Protect > Change > OK.
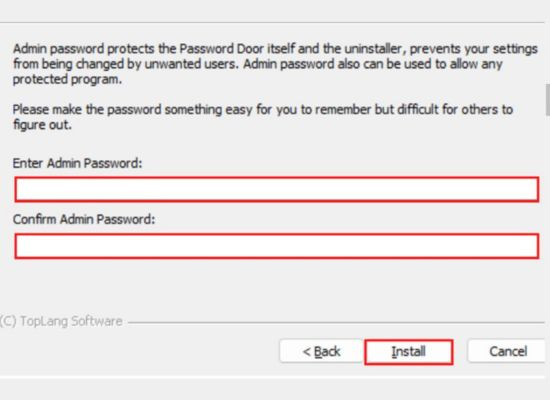
✤ Bước 4: Sau khi hoàn tất các bước trên, mỗi khi mở phần mềm lên sẽ hiển thị thông báo như hình dưới, chọn OK.
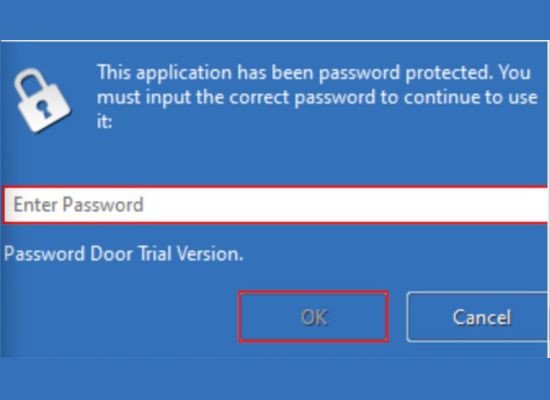
Kết luận
Bài viết trên đã chia sẻ cách đặt mật khẩu cho ứng dụng trên máy tính Win 11. Hy vọng các kiến thức trên sẽ giúp ích cho bạn trong trường hợp muốn bảo vệ ứng dụng, tránh dữ liệu bị đánh cắp.
Chúc bạn áp dụng thành công!
