Cách kết nối chuột không dây với Laptop Win 11 nhanh nhất
Trong bài viết này, Fastcare sẽ hướng dẫn bạn cách kết nối chuột không dây với Laptop Win 11 chi tiết và dễ dàng nhất. Cùng tham khảo nhé!
Một trong những thủ thuật công nghệ phổ biến nhất là kết nối chuột không dây với máy tính xách tay. Điều này giúp bạn thoải mái di chuyển chuột mà không bị giới hạn bởi dây cáp. Giúp tăng cường tính di động và thuận tiện khi làm việc trên máy tính. Trong bài viết này, TABLETPLAZA sẽ hướng dẫn bạn cách kết nối chuột không dây với Laptop Win 11.
Những cách kết nối chuột không dây với laptop Win 11 đơn giản nhất
Để kết nối chuột không dây trên laptop Win 11, bạn có thể áp dụng một trong những thủ thuật bên dưới:
Kết nối chuột với Bluetooth
Sử dụng chuột không dây trên laptop Windows 11 mang lại nhiều sự tiện lợi. Giúp tăng tính di động, cho phép bạn làm việc từ xa và điều khiển máy tính một cách thuận tiện hơn.
Bước 1: Chuẩn bị đầy đủ thiết bị chuột và laptop.
► Trước khi bắt đầu kết nối, bạn cần đảm bảo rằng cả chuột không dây và máy tính xách tay Windows 11 đều ở trạng thái hoạt động.
► Đảm bảo pin của chuột đang hoạt động tốt và máy tính có đủ pin để hoàn tất quá trình kết nối.
► Một số loại chuột cần lắp pin để hoạt động, thông thường sử dụng pin AA.
Bước 2: Kích hoạt Bluetooth trên laptop và bật công tắc Bật/Tắt chuột.
Bạn có thể tìm thấy công tắc mở chuột ở mặt đáy.
Kích hoạt Bluetooth: Windows + I -> Setting > Bluetooth & Devices > nhấp thanh trạng thái “On”.
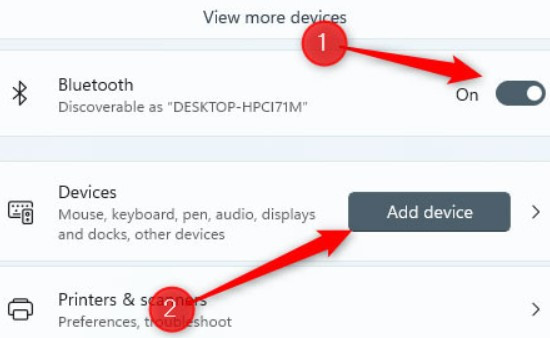
Bước 3: Quét các thiết bị kết nối Bluetooth gần đó, chọn Add a Device > Bluetooth. Sau đó, bạn sẽ thấy tên thiết bị chuột xuất hiện trong danh sách các thiết bị Bluetooth có sẵn trên máy tính laptop. Nhấn giữ nút “ghép nối” trên chuột nếu có. Đèn LED sẽ nhấp nháy khi chuột ghép nối thành công.
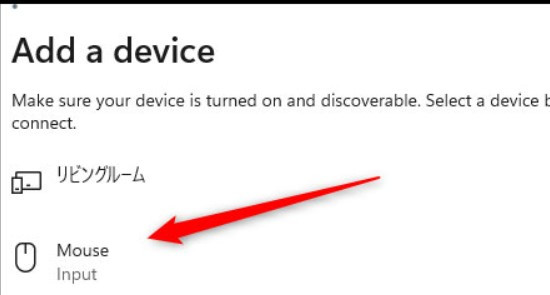
Lưu ý: Khi kết nối chuột không dây với laptop win 11. Hãy đảm bảo rằng thiết bị chuột và máy tính xách tay đều đang sử dụng phiên bản Bluetooth tương thích. Nếu bạn gặp bất kỳ khó khăn nào trong quá trình kết nối, có thể tham khảo quyển hướng dẫn của sản phẩm hoặc liên hệ với nhà sản xuất để được hỗ trợ thêm.
Kết nối bằng chuột USB - RF (kết nối bằng đầu thu)
Chuột không dây có đầu thu được nhiều người lựa chọn bởi khả năng tương thích hầu hết các thiết bị.
► Bước 1: Cắm đầu thu chuột vào cổng USB của Laptop. Bạn cần cắm đầu thu vào cổng USB của laptop, Win sẽ tự động xử lý toàn bộ quá trình thiết lập.
Cài đặt driver: Hầu hết chuột không dây đều sử dụng được ngay (theo kiểu plug-n-play) mà không cần cài đặt driver. Tuy nhiên, bạn mua laptop không đi kèm drive thì có thể cài đặt vào laptop và restart lại máy để chuột nhận diện driver và hoạt động mượt mà.

► Bước 2: Bật nguồn chuột không dây. Bạn có thể tìm thấy công tắc Bật/Tắt ở mặt dưới của chuột. Nhấn giữ nút kết nối chuột nếu có, vị trí của nút này nằm ở mặt bên chuột hoặc 2 nút chuột.
Sau đó, bạn hãy di chuột xung quanh để kiểm tra hoạt động và độ nhạy của chuột không dây. Nếu trỏ chuột không di chuyển hãy thử Bật/Tắt hoặc đổi cổng USB.

► Bước 3: Sau khi hoàn tất, bạn sẽ thấy một thông báo nhỏ hiện lên ở góc bên phải màn hình. Để thông báo cho người dùng rằng quá trình thiết bị kết nối đã thành công và bạn có thể bắt đầu sử dụng.
Lưu ý: Khi mua đầu thu, hãy kiểm tra thông số kỹ thuật và khả năng tương thích của nó với Laptop hệ điều hành Windows 11. Đảm bảo rằng nó tương thích và hoạt động tốt trên Laptop của bạn.
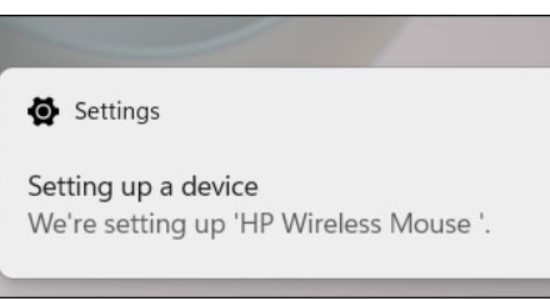
Giải đáp một số câu hỏi thường gặp?
1. Có thể mua đầu thu để kết nối chuột không dây với laptop ở đâu?
Bạn có thể mua ở các cửa hàng công nghệ, cửa hàng máy tính hay các trang mua web mua sắm trực tuyến như: Lazada, Shopee, Tiki,...
2. Mua laptop không đi kèm đầu thu có thể sử dụng đầu thu của chuột khác không?
Bạn không thể sử dụng đầu thu của một một con chuột khác để cấp nguồn cho chuột mới. Mỗi máy tính có nguồn và đầu thu khác nhau.
3. Chuột không có nút Bật/Tắt làm thế nào để khắc phục chuột không dây không kết nối được với laptop win 11?
Nếu chuột của bạn không có nút Bật/Tắt, chuột sẽ tự động kết nối khi bạn nhấp vào.
4. Ưu điểm của chuột không dây là gì?
Bạn không cần phải kết nối rườm già, có thể điều khiển máy tính ở khoảng cách xa (7m), nhỏ gọn, dễ mang theo sử dụng, tương thích với đa số các loại máy tính xách tay trên thị trường.
Lưu ý: Giao diện và các bước thực hiện có thể có những khác biệt nhỏ. Phần lớn các bước sẽ tương tự và giúp bạn kết nối chuột không dây trên laptop win 11 thành công. Tuy nhiên, tùy thuộc vào phiên bản hệ điều hành Windows 11 và thiết bị chuột của bạn.
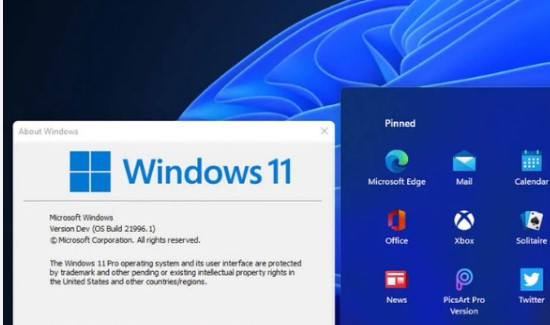
Kết luận
Cách kết nối chuột không dây với Laptop Win 11 là một thủ thuật công nghệ đơn giản và hữu ích. Bạn chỉ cần thực hiện theo hướng dẫn trên, là có thể tự thực hiện thao tác này một cách dễ dàng.
Giờ đây, bạn có thể thoải mái trải nghiệm sự tiện lợi của chuột không dây. Nếu bạn cần thêm sự hỗ trợ hoặc có câu hỏi, đừng ngần ngại liên hệ với Fastcare hoặc để lại bình luận. TABLETPLAZA rất sẵn lòng giúp đỡ bạn.
Trong bài viết này, Fastcare sẽ hướng dẫn bạn cách kết nối chuột không dây với Laptop Win 11 chi tiết và dễ dàng nhất. Cùng tham khảo nhé!
Một trong những thủ thuật công nghệ phổ biến nhất là kết nối chuột không dây với máy tính xách tay. Điều này giúp bạn thoải mái di chuyển chuột mà không bị giới hạn bởi dây cáp. Giúp tăng cường tính di động và thuận tiện khi làm việc trên máy tính. Trong bài viết này, TABLETPLAZA sẽ hướng dẫn bạn cách kết nối chuột không dây với Laptop Win 11.
Những cách kết nối chuột không dây với laptop Win 11 đơn giản nhất
Để kết nối chuột không dây trên laptop Win 11, bạn có thể áp dụng một trong những thủ thuật bên dưới:
Kết nối chuột với Bluetooth
Sử dụng chuột không dây trên laptop Windows 11 mang lại nhiều sự tiện lợi. Giúp tăng tính di động, cho phép bạn làm việc từ xa và điều khiển máy tính một cách thuận tiện hơn.
Bước 1: Chuẩn bị đầy đủ thiết bị chuột và laptop.
► Trước khi bắt đầu kết nối, bạn cần đảm bảo rằng cả chuột không dây và máy tính xách tay Windows 11 đều ở trạng thái hoạt động.
► Đảm bảo pin của chuột đang hoạt động tốt và máy tính có đủ pin để hoàn tất quá trình kết nối.
► Một số loại chuột cần lắp pin để hoạt động, thông thường sử dụng pin AA.
Bước 2: Kích hoạt Bluetooth trên laptop và bật công tắc Bật/Tắt chuột.
Bạn có thể tìm thấy công tắc mở chuột ở mặt đáy.
Kích hoạt Bluetooth: Windows + I -> Setting > Bluetooth & Devices > nhấp thanh trạng thái “On”.
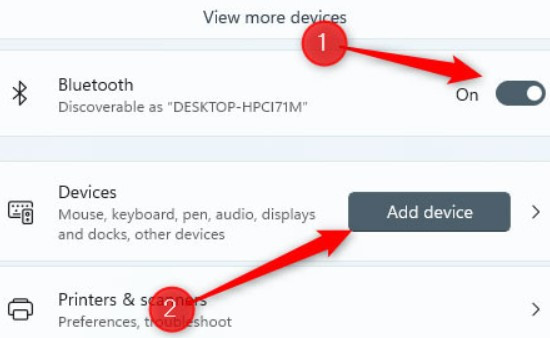
Bước 3: Quét các thiết bị kết nối Bluetooth gần đó, chọn Add a Device > Bluetooth. Sau đó, bạn sẽ thấy tên thiết bị chuột xuất hiện trong danh sách các thiết bị Bluetooth có sẵn trên máy tính laptop. Nhấn giữ nút “ghép nối” trên chuột nếu có. Đèn LED sẽ nhấp nháy khi chuột ghép nối thành công.
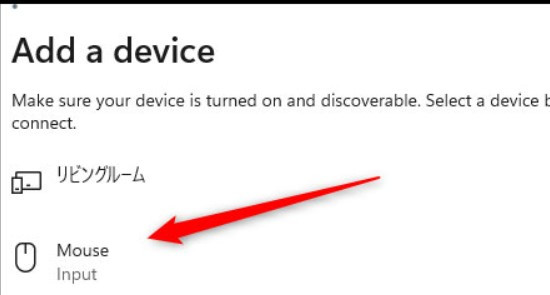
Lưu ý: Khi kết nối chuột không dây với laptop win 11. Hãy đảm bảo rằng thiết bị chuột và máy tính xách tay đều đang sử dụng phiên bản Bluetooth tương thích. Nếu bạn gặp bất kỳ khó khăn nào trong quá trình kết nối, có thể tham khảo quyển hướng dẫn của sản phẩm hoặc liên hệ với nhà sản xuất để được hỗ trợ thêm.
Kết nối bằng chuột USB - RF (kết nối bằng đầu thu)
Chuột không dây có đầu thu được nhiều người lựa chọn bởi khả năng tương thích hầu hết các thiết bị.
► Bước 1: Cắm đầu thu chuột vào cổng USB của Laptop. Bạn cần cắm đầu thu vào cổng USB của laptop, Win sẽ tự động xử lý toàn bộ quá trình thiết lập.
Cài đặt driver: Hầu hết chuột không dây đều sử dụng được ngay (theo kiểu plug-n-play) mà không cần cài đặt driver. Tuy nhiên, bạn mua laptop không đi kèm drive thì có thể cài đặt vào laptop và restart lại máy để chuột nhận diện driver và hoạt động mượt mà.

► Bước 2: Bật nguồn chuột không dây. Bạn có thể tìm thấy công tắc Bật/Tắt ở mặt dưới của chuột. Nhấn giữ nút kết nối chuột nếu có, vị trí của nút này nằm ở mặt bên chuột hoặc 2 nút chuột.
Sau đó, bạn hãy di chuột xung quanh để kiểm tra hoạt động và độ nhạy của chuột không dây. Nếu trỏ chuột không di chuyển hãy thử Bật/Tắt hoặc đổi cổng USB.

► Bước 3: Sau khi hoàn tất, bạn sẽ thấy một thông báo nhỏ hiện lên ở góc bên phải màn hình. Để thông báo cho người dùng rằng quá trình thiết bị kết nối đã thành công và bạn có thể bắt đầu sử dụng.
Lưu ý: Khi mua đầu thu, hãy kiểm tra thông số kỹ thuật và khả năng tương thích của nó với Laptop hệ điều hành Windows 11. Đảm bảo rằng nó tương thích và hoạt động tốt trên Laptop của bạn.
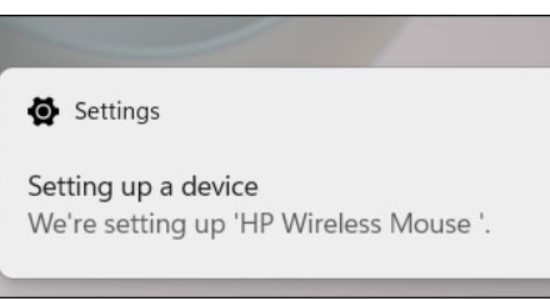
Giải đáp một số câu hỏi thường gặp?
1. Có thể mua đầu thu để kết nối chuột không dây với laptop ở đâu?
Bạn có thể mua ở các cửa hàng công nghệ, cửa hàng máy tính hay các trang mua web mua sắm trực tuyến như: Lazada, Shopee, Tiki,...
2. Mua laptop không đi kèm đầu thu có thể sử dụng đầu thu của chuột khác không?
Bạn không thể sử dụng đầu thu của một một con chuột khác để cấp nguồn cho chuột mới. Mỗi máy tính có nguồn và đầu thu khác nhau.
3. Chuột không có nút Bật/Tắt làm thế nào để khắc phục chuột không dây không kết nối được với laptop win 11?
Nếu chuột của bạn không có nút Bật/Tắt, chuột sẽ tự động kết nối khi bạn nhấp vào.
4. Ưu điểm của chuột không dây là gì?
Bạn không cần phải kết nối rườm già, có thể điều khiển máy tính ở khoảng cách xa (7m), nhỏ gọn, dễ mang theo sử dụng, tương thích với đa số các loại máy tính xách tay trên thị trường.
Lưu ý: Giao diện và các bước thực hiện có thể có những khác biệt nhỏ. Phần lớn các bước sẽ tương tự và giúp bạn kết nối chuột không dây trên laptop win 11 thành công. Tuy nhiên, tùy thuộc vào phiên bản hệ điều hành Windows 11 và thiết bị chuột của bạn.
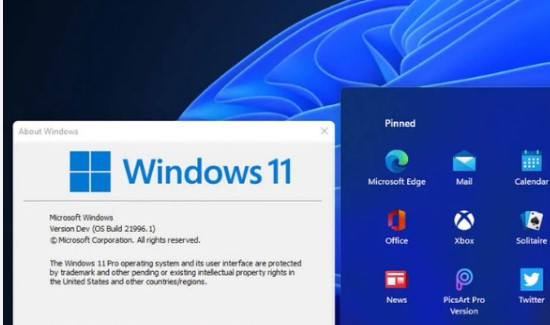
Kết luận
Cách kết nối chuột không dây với Laptop Win 11 là một thủ thuật công nghệ đơn giản và hữu ích. Bạn chỉ cần thực hiện theo hướng dẫn trên, là có thể tự thực hiện thao tác này một cách dễ dàng.
Giờ đây, bạn có thể thoải mái trải nghiệm sự tiện lợi của chuột không dây. Nếu bạn cần thêm sự hỗ trợ hoặc có câu hỏi, đừng ngần ngại liên hệ với Fastcare hoặc để lại bình luận. TABLETPLAZA rất sẵn lòng giúp đỡ bạn.
