Cách kết nối tai nghe Airpods với máy tính chỉ với vài bước cơ bản
Làm thế nào để có thể dễ dàng kết nối tai nghe Airpods với máy tính? Cùng theo dõi bài viết sau đây và làm theo hướng dẫn từ TABLETPLAZA nhé!
Tai nghe Airpods không chỉ là chiếc tai nghe thông minh khi kết nối với iPhone, mà nó cũng hoạt động tốt như một chiếc tai nghe Bluetooth tiêu chuẩn khi kết nối với các dòng Laptop hay PC. Nếu bạn chưa biết cách kết nối Airpods với Laptop Windows, Macbook hoặc một số thiết bị khác, hãy làm theo hướng dẫn dưới đây của TABLETPLAZA để nắm rõ các cách có thể kết nối tai nghe Airpods với máy tính cực đơn giản và tiện lợi.

Hướng dẫn kết nối tai nghe Airpods với máy tính MacBook
Hướng dẫn dưới đây được thực hiện trên MacBook Air 2017, nhưng bạn có thể thực hiện tương tự trên các mẫu MacBook khác (như MacBook Pro M3, MacBook Pro M3 Pro, MacBook Pro M3 Max,...).
Bước 1: Mở nắp Airpods và giữ nút nguồn trong khoảng 3 giây.

Bước 2: Chọn biểu tượng Apple ở góc trên bên trái của màn hình > Chọn System Preferences > Chọn Bluetooth.
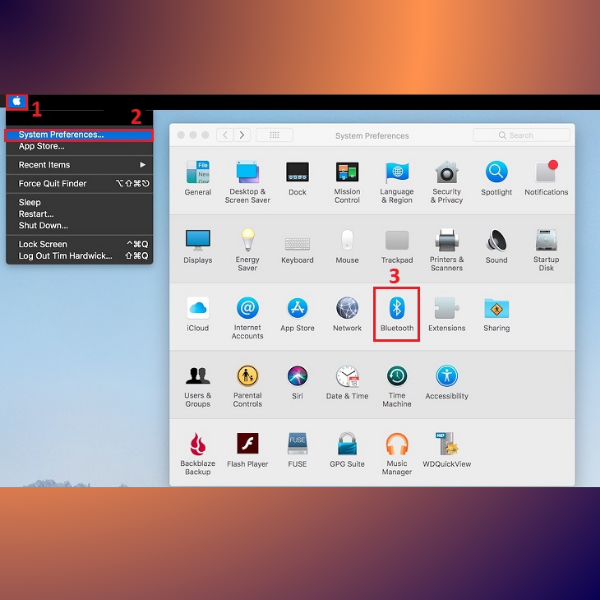
Bước 3: Trong danh sách thiết bị Bluetooth, chọn tên của Airpods > Nhấn Connect để kết nối.

Bước 4: Sau khi đã kết nối thành công, bạn sẽ thấy thông tin về dung lượng pin của tai nghe và case sạc.
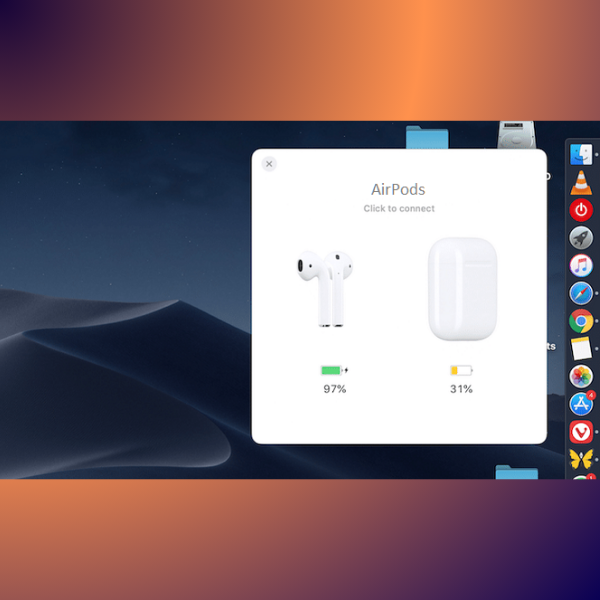
Hướng dẫn cách kết nối tai nghe Airpods với máy tính Windows
Bước 1: Đặt tai nghe vào case sạc. Trên máy tính Windows, mở Start Menu > Settings, sau đó chọn phần Devices. Đảm bảo rằng máy tính đã mở kết nối Bluetooth.

Bước 2: Chọn Add Bluetooth or other device và tiếp tục chọn Bluetooth trong giao diện tiếp theo. Máy tính sẽ bắt đầu tìm kiếm các thiết bị Bluetooth trong phạm vi gần. Mở case sạc Airpods và nhấn giữ nút kết nối ở phía sau cho đến khi đèn LED màu trắng nhấp nháy. Khi đèn nháy, không cần giữ nút kết nối nữa.
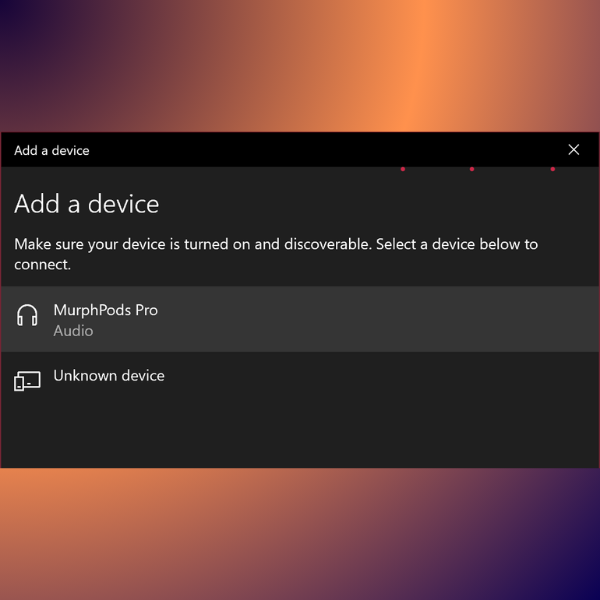
Sau đó, bạn sẽ thấy tai nghe Airpods xuất hiện trong danh sách các thiết bị khả dụng. Chọn Airpods để kết nối.
Bước 3: Sau khi kết nối, chọn Done để đóng cửa sổ này và tai nghe Airpods đã sẵn sàng sử dụng. Nếu bạn muốn tiếp tục sử dụng tai nghe trên iPad, iPhone hoặc Mac, bạn cần phải vào giao diện Bluetooth để kết nối lại với thiết bị đó.
(Nếu bạn đang sử dụng iOS 14, iPadOS 14 hoặc MacOS Big Sur và firmware mới nhất của Airpods Pro, bạn có thể dễ dàng chuyển đổi giữa các thiết bị Apple nhanh chóng nếu chúng được đăng nhập cùng Apple ID).
Bước 4: Để kết nối lại Airpods với máy tính Windows, mở menu Bluetooth từ thanh taskbar, chọn Show Bluetooth devices, sau đó chọn tai nghe Airpods và nhấn nút Connect để kết nối lại.
Tất cả các thiết lập của tai nghe Airpods trên các thiết bị Apple (như chế độ chống ồn, chế độ trong suốt hay âm thanh không gian) sẽ được giữ nguyên khi bạn kết nối tai nghe với máy tính Windows. Bạn sẽ không thể thay đổi các thiết lập này trên Windows, nên nếu bạn muốn điều chỉnh chúng, hãy kết nối lại tai nghe với thiết bị Apple để tùy chỉnh.
Một số lỗi thường gặp khi kết nối tai nghe Airpods với máy tính
Khi kết nối kết nối tai nghe Airpods với máy tính, bạn có thể gặp một số vấn đề sau đây:
Lỗi không kết nối được
Nếu Airpods không thể kết nối với laptop, hãy kiểm tra xem chế độ Bluetooth trên cả laptop và Airpods đã được bật hay chưa.

Tiếp theo, thử khởi động lại máy tính hoặc cập nhật phiên bản driver Bluetooth mới nhất để khắc phục vấn đề.
Lỗi không nghe được sau khi kết nối
Nếu Airpods không phát ra âm thanh sau khi kết nối với laptop, hãy thử khắc phục các cách sau đây:
Cách 1: Nếu dung lượng pin của Airpods còn đầy, đặt Airpods vào lại hộp sạc rồi đóng nắp, sau đó mở ra và đeo lại. Hãy đảm bảo rằng cả Airpods và máy tính đã được cập nhật lên các phiên bản mới nhất.
Cách 2: Truy cập vào System Settings (Cài đặt hệ thống) > Chọn Bluetooth > Tìm tên Airpods đang kết nối > Nhấp chuột phải và chọn Remove > Sau đó, thực hiện lại các bước để kết nối lại Airpods với máy tính
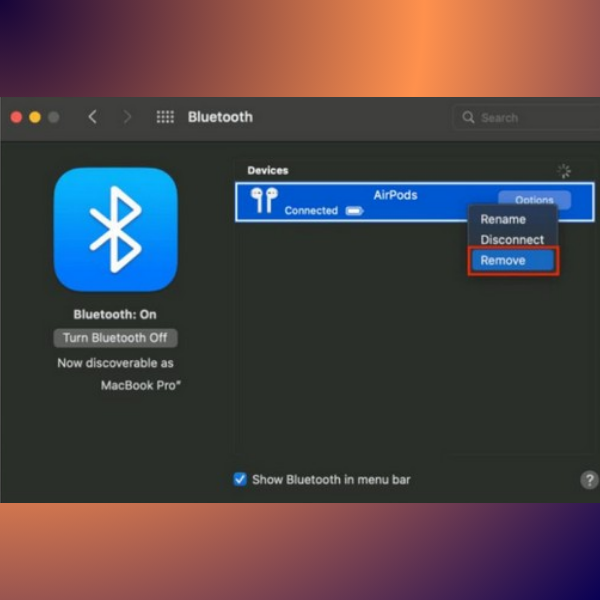
Kết nối chập chờn
Nếu laptop kết nối với Airpods nhưng tín hiệu chập chờn và không ổn định, hãy kiểm tra lại chế độ Bluetooth trên cả laptop và Airpods để đảm bảo rằng chúng đều đang bật.
Nếu vẫn chưa khắc phục được, hãy di chuyển Airpods lại gần laptop và loại bỏ bất kỳ tài liệu hoặc đồ đạc nào có thể cản trở sóng Bluetooth.
Ngoài ra, bạn có thể thử khởi động lại Airpods hoặc kết nối chúng với thiết bị khác để xác định xem vấn đề có phải do Airpods gây ra hay không.
Như vậy, có thể thấy rằng tai nghe Airpods hoàn toàn tương thích đa nền tảng, dù bạn sử dụng hệ điều hành IOS hay chạy hệ điều hành Windows. Với các bước hướng dẫn chi tiết trên, TABLETPLAZA hy vọng sẽ giúp bạn có thể kết nối tai nghe Airpods với máy tính thành công. Đừng quên follow TABLETPLAZA để được khám phá những chia sẻ hay thủ thuật thú vị về công nghệ nhé!
L
Làm thế nào để có thể dễ dàng kết nối tai nghe Airpods với máy tính? Cùng theo dõi bài viết sau đây và làm theo hướng dẫn từ TABLETPLAZA nhé!
Tai nghe Airpods không chỉ là chiếc tai nghe thông minh khi kết nối với iPhone, mà nó cũng hoạt động tốt như một chiếc tai nghe Bluetooth tiêu chuẩn khi kết nối với các dòng Laptop hay PC. Nếu bạn chưa biết cách kết nối Airpods với Laptop Windows, Macbook hoặc một số thiết bị khác, hãy làm theo hướng dẫn dưới đây của TABLETPLAZA để nắm rõ các cách có thể kết nối tai nghe Airpods với máy tính cực đơn giản và tiện lợi.

Hướng dẫn kết nối tai nghe Airpods với máy tính MacBook
Hướng dẫn dưới đây được thực hiện trên MacBook Air 2017, nhưng bạn có thể thực hiện tương tự trên các mẫu MacBook khác (như MacBook Pro M3, MacBook Pro M3 Pro, MacBook Pro M3 Max,...).
Bước 1: Mở nắp Airpods và giữ nút nguồn trong khoảng 3 giây.

Bước 2: Chọn biểu tượng Apple ở góc trên bên trái của màn hình > Chọn System Preferences > Chọn Bluetooth.
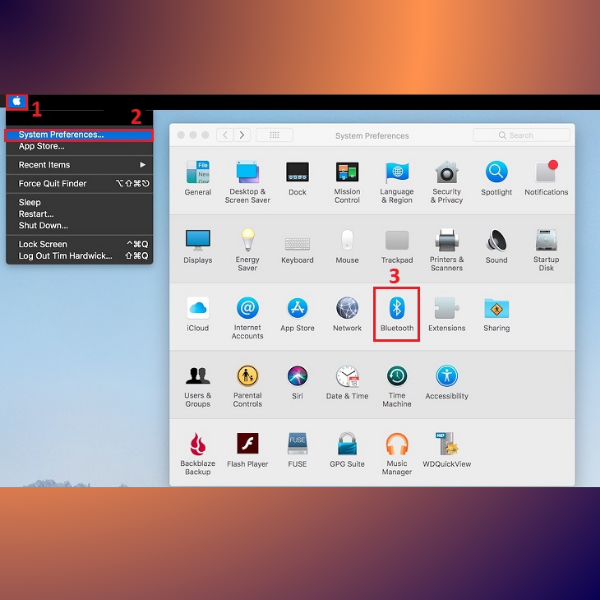
Bước 3: Trong danh sách thiết bị Bluetooth, chọn tên của Airpods > Nhấn Connect để kết nối.

Bước 4: Sau khi đã kết nối thành công, bạn sẽ thấy thông tin về dung lượng pin của tai nghe và case sạc.
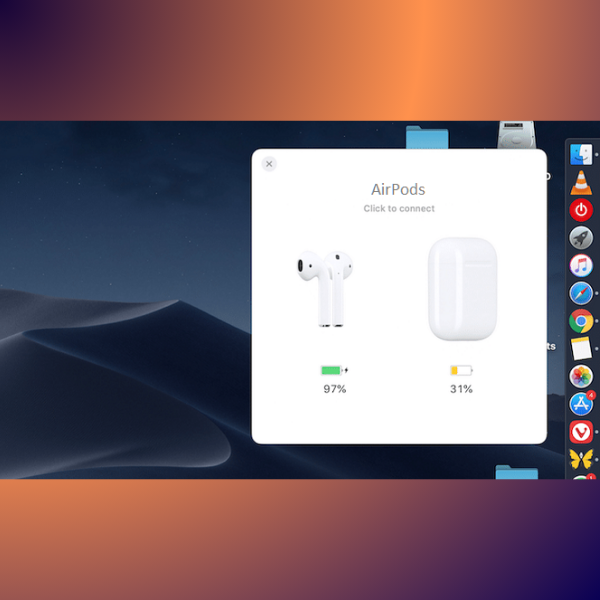
Hướng dẫn cách kết nối tai nghe Airpods với máy tính Windows
Bước 1: Đặt tai nghe vào case sạc. Trên máy tính Windows, mở Start Menu > Settings, sau đó chọn phần Devices. Đảm bảo rằng máy tính đã mở kết nối Bluetooth.

Bước 2: Chọn Add Bluetooth or other device và tiếp tục chọn Bluetooth trong giao diện tiếp theo. Máy tính sẽ bắt đầu tìm kiếm các thiết bị Bluetooth trong phạm vi gần. Mở case sạc Airpods và nhấn giữ nút kết nối ở phía sau cho đến khi đèn LED màu trắng nhấp nháy. Khi đèn nháy, không cần giữ nút kết nối nữa.
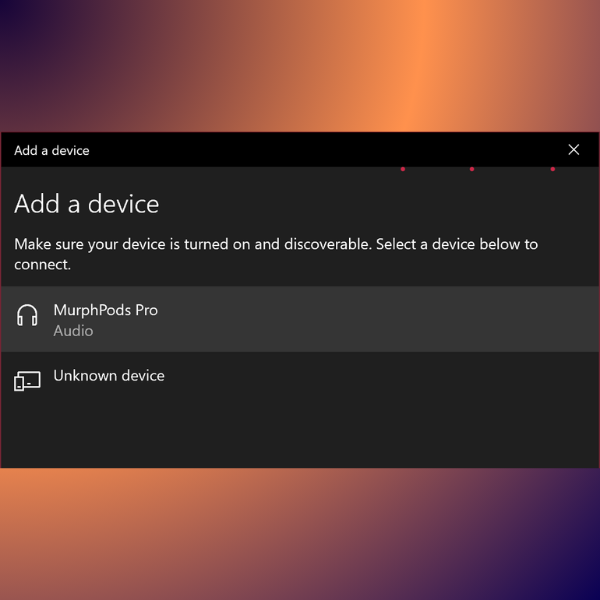
Sau đó, bạn sẽ thấy tai nghe Airpods xuất hiện trong danh sách các thiết bị khả dụng. Chọn Airpods để kết nối.
Bước 3: Sau khi kết nối, chọn Done để đóng cửa sổ này và tai nghe Airpods đã sẵn sàng sử dụng. Nếu bạn muốn tiếp tục sử dụng tai nghe trên iPad, iPhone hoặc Mac, bạn cần phải vào giao diện Bluetooth để kết nối lại với thiết bị đó.
(Nếu bạn đang sử dụng iOS 14, iPadOS 14 hoặc MacOS Big Sur và firmware mới nhất của Airpods Pro, bạn có thể dễ dàng chuyển đổi giữa các thiết bị Apple nhanh chóng nếu chúng được đăng nhập cùng Apple ID).
Bước 4: Để kết nối lại Airpods với máy tính Windows, mở menu Bluetooth từ thanh taskbar, chọn Show Bluetooth devices, sau đó chọn tai nghe Airpods và nhấn nút Connect để kết nối lại.
Tất cả các thiết lập của tai nghe Airpods trên các thiết bị Apple (như chế độ chống ồn, chế độ trong suốt hay âm thanh không gian) sẽ được giữ nguyên khi bạn kết nối tai nghe với máy tính Windows. Bạn sẽ không thể thay đổi các thiết lập này trên Windows, nên nếu bạn muốn điều chỉnh chúng, hãy kết nối lại tai nghe với thiết bị Apple để tùy chỉnh.
Một số lỗi thường gặp khi kết nối tai nghe Airpods với máy tính
Khi kết nối kết nối tai nghe Airpods với máy tính, bạn có thể gặp một số vấn đề sau đây:
Lỗi không kết nối được
Nếu Airpods không thể kết nối với laptop, hãy kiểm tra xem chế độ Bluetooth trên cả laptop và Airpods đã được bật hay chưa.

Tiếp theo, thử khởi động lại máy tính hoặc cập nhật phiên bản driver Bluetooth mới nhất để khắc phục vấn đề.
Lỗi không nghe được sau khi kết nối
Nếu Airpods không phát ra âm thanh sau khi kết nối với laptop, hãy thử khắc phục các cách sau đây:
Cách 1: Nếu dung lượng pin của Airpods còn đầy, đặt Airpods vào lại hộp sạc rồi đóng nắp, sau đó mở ra và đeo lại. Hãy đảm bảo rằng cả Airpods và máy tính đã được cập nhật lên các phiên bản mới nhất.
Cách 2: Truy cập vào System Settings (Cài đặt hệ thống) > Chọn Bluetooth > Tìm tên Airpods đang kết nối > Nhấp chuột phải và chọn Remove > Sau đó, thực hiện lại các bước để kết nối lại Airpods với máy tính
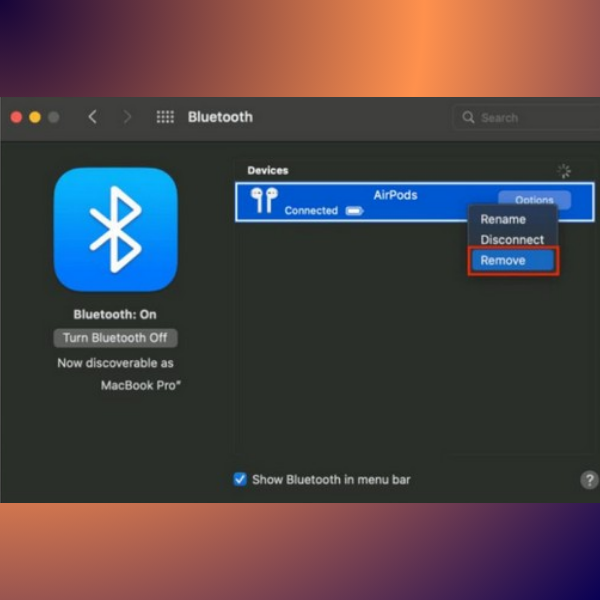
Kết nối chập chờn
Nếu laptop kết nối với Airpods nhưng tín hiệu chập chờn và không ổn định, hãy kiểm tra lại chế độ Bluetooth trên cả laptop và Airpods để đảm bảo rằng chúng đều đang bật.
Nếu vẫn chưa khắc phục được, hãy di chuyển Airpods lại gần laptop và loại bỏ bất kỳ tài liệu hoặc đồ đạc nào có thể cản trở sóng Bluetooth.
Ngoài ra, bạn có thể thử khởi động lại Airpods hoặc kết nối chúng với thiết bị khác để xác định xem vấn đề có phải do Airpods gây ra hay không.
Như vậy, có thể thấy rằng tai nghe Airpods hoàn toàn tương thích đa nền tảng, dù bạn sử dụng hệ điều hành IOS hay chạy hệ điều hành Windows. Với các bước hướng dẫn chi tiết trên, TABLETPLAZA hy vọng sẽ giúp bạn có thể kết nối tai nghe Airpods với máy tính thành công. Đừng quên follow TABLETPLAZA để được khám phá những chia sẻ hay thủ thuật thú vị về công nghệ nhé!
L
Chỉnh sửa lần cuối:
