Thảo Vân
Well-known member
Làm sao để khôi phục những file Word đã bị xóa vĩnh viễn khi quên chưa lưu? Đây là câu hỏi mà bất kỳ ai khi gặp phải tình trạng khi đang làm việc nhưng máy tính, laptop đột ngột sập nguồn, tắt máy hoặc khởi động lại máy. Lúc này những file đang làm việc dở dang sẽ gần như có khả năng bị mất và phải thực hiện lại.
Do đó, bạn hãy nhanh tay lưu lại ngay 3 cách lấy lại file Word chưa lưu ở bài viết bên dưới nhé!

Một số lưu ý khi lấy lại file Word chưa lưu
Hầu hết các trường hợp bị mất file Word khi đang làm việc đều có khả năng khôi phục trở lại nhưng có thể chúng sẽ không có đầy đủ nội dung như trước khi bị tắt máy. Nhưng đảm bảo rằng những file đó vẫn sẽ có được 80 – 90% nội dung bạn đã làm trước đó.

Và để có thể lấy lại file Word chưa lưu một cách dễ dàng đó là bạn hãy bật chế độ AutoSave và AutoRecover trên chính phần mềm Microsoft Word trước khi soạn thảo văn bản. Các bước dưới đây, Sforum sẽ hướng dẫn bạn cách bật chế độ AutoSave, AutoRecover trên máy nhé:
Bước 1: Khởi động Word > Options.
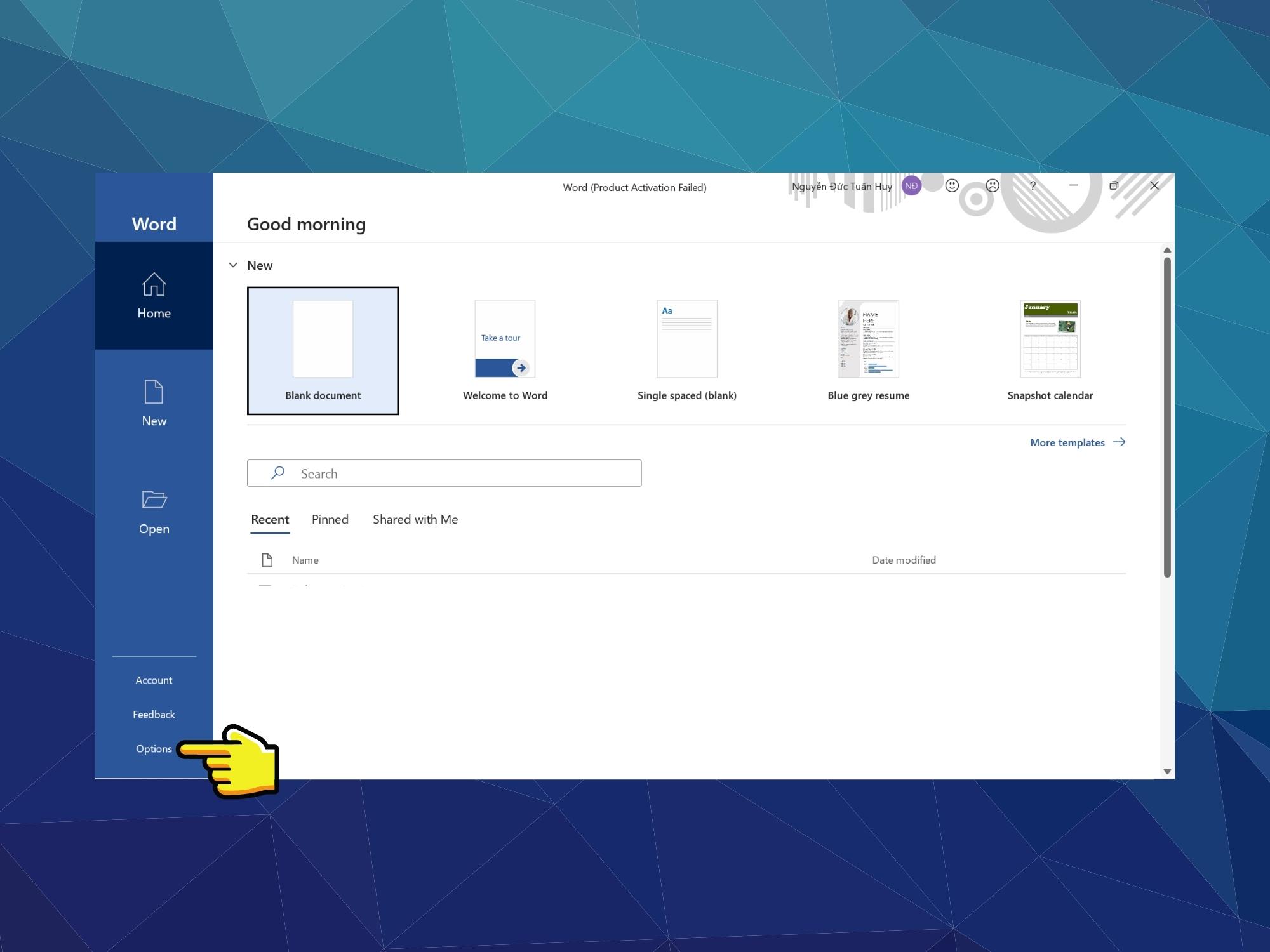
Bước 2: Tiếp đến bạn hãy chọn Save.
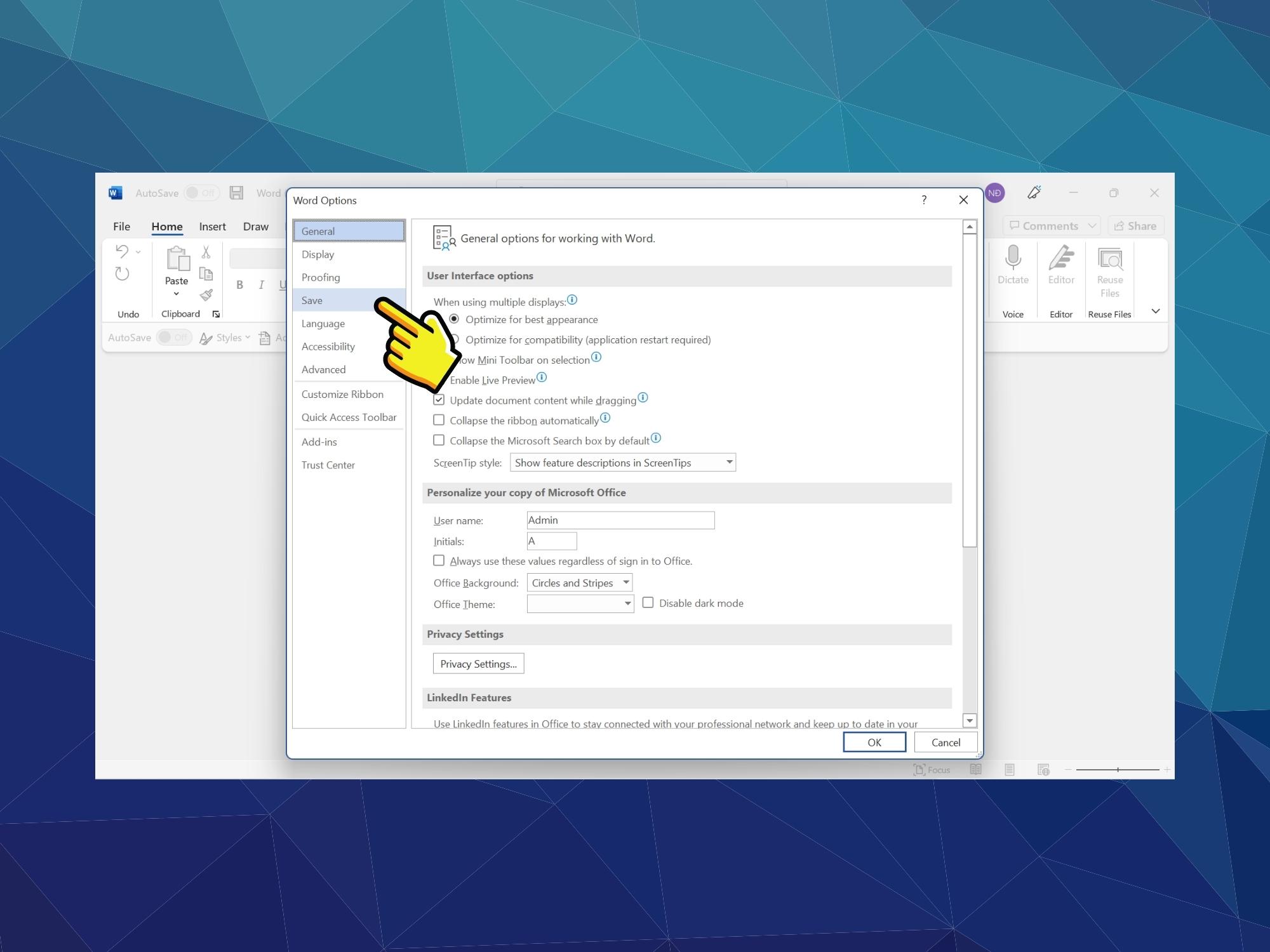
Bước 3: Tại mục Save, bạn hãy tick vào các ô AutoSave và thực hiện điều chỉnh Save AutoRecover information every còn 1 phút nhé.
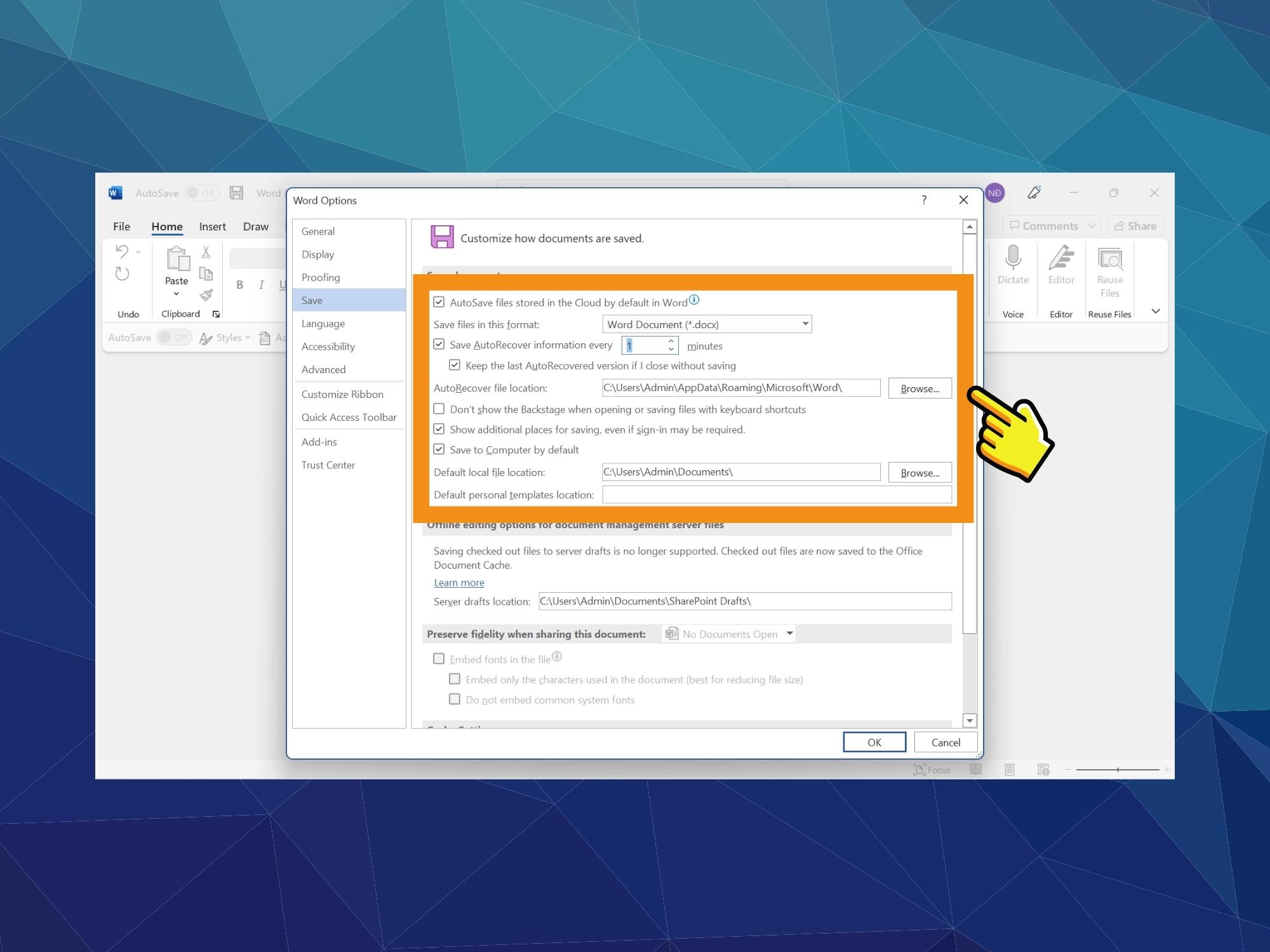
Bước 4: Cuối cùng, bạn hãy nhấn Ok để lưu cài đặt.
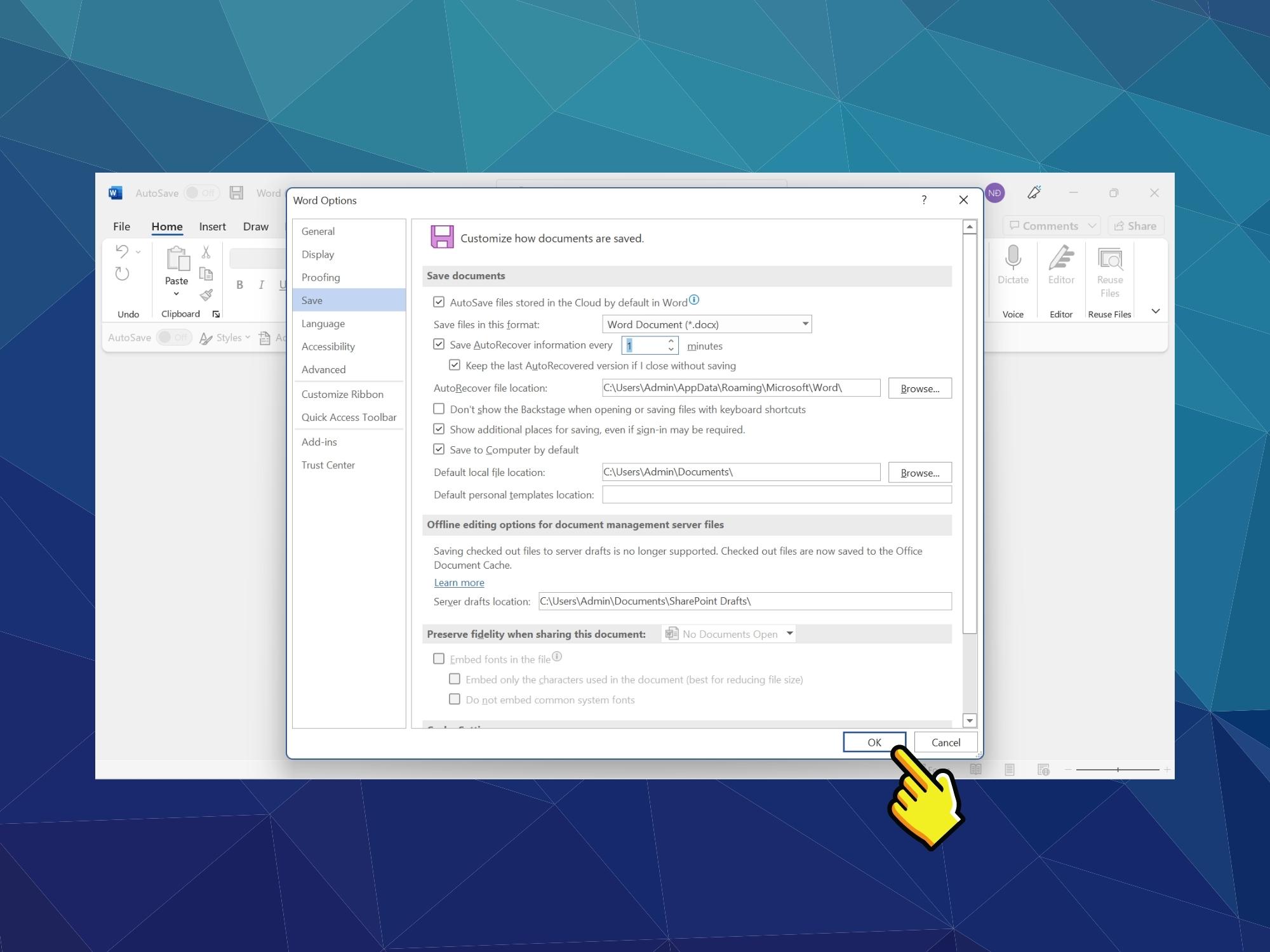
Cách tìm lại file Word chưa lưu bằng chế độ AutoSave đơn giản, nhanh chóng
Sau khi bạn đã bật chế độ AutoSave và trong quá trình làm việc máy bị tắt đột ngột, hết pin, cúp điện,… thì hãy thực hiện các thao tác dưới đây để lấy lại file Word chưa lưu ngay nhé:
Bước 1: Hãy khởi động Word > Open.
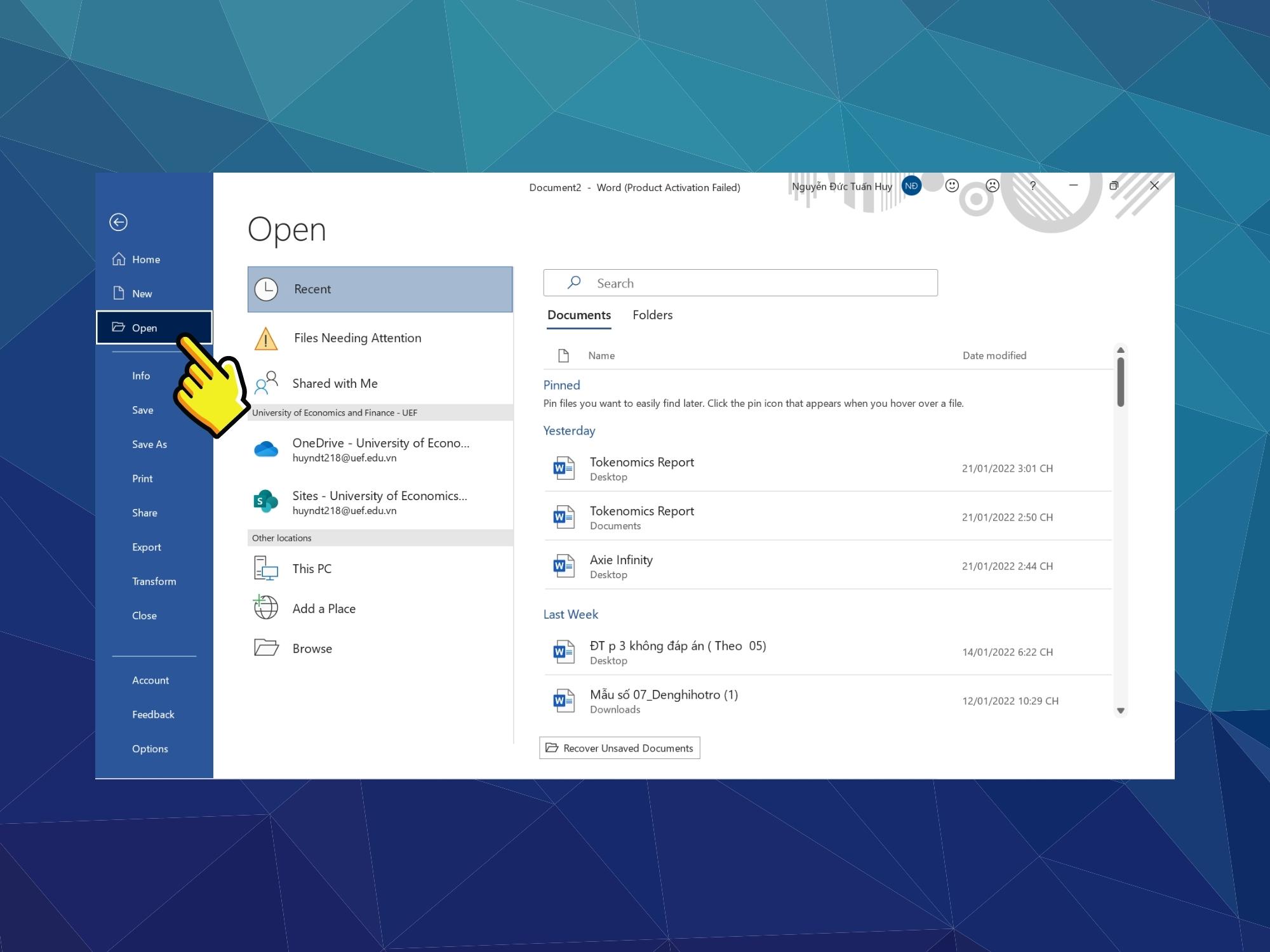
Bước 2: Sau đó hãy chọn Recover Unsaved Documents.
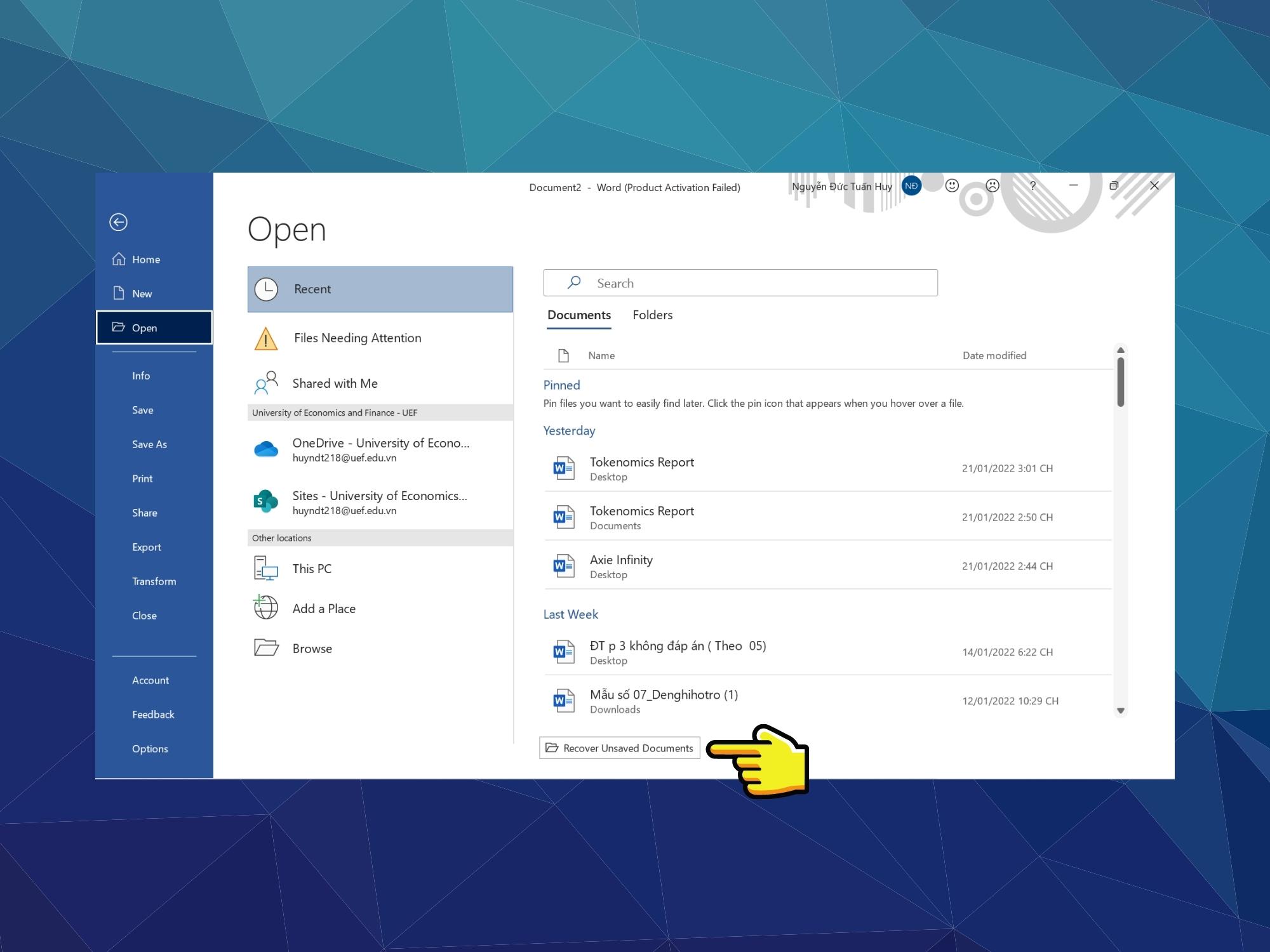
Bước 3: Tại đây sẽ hiện ra hộp thoại chứa những file Word chưa lưu, bạn hãy chọn file bạn muốn khôi phục và chọn Open.
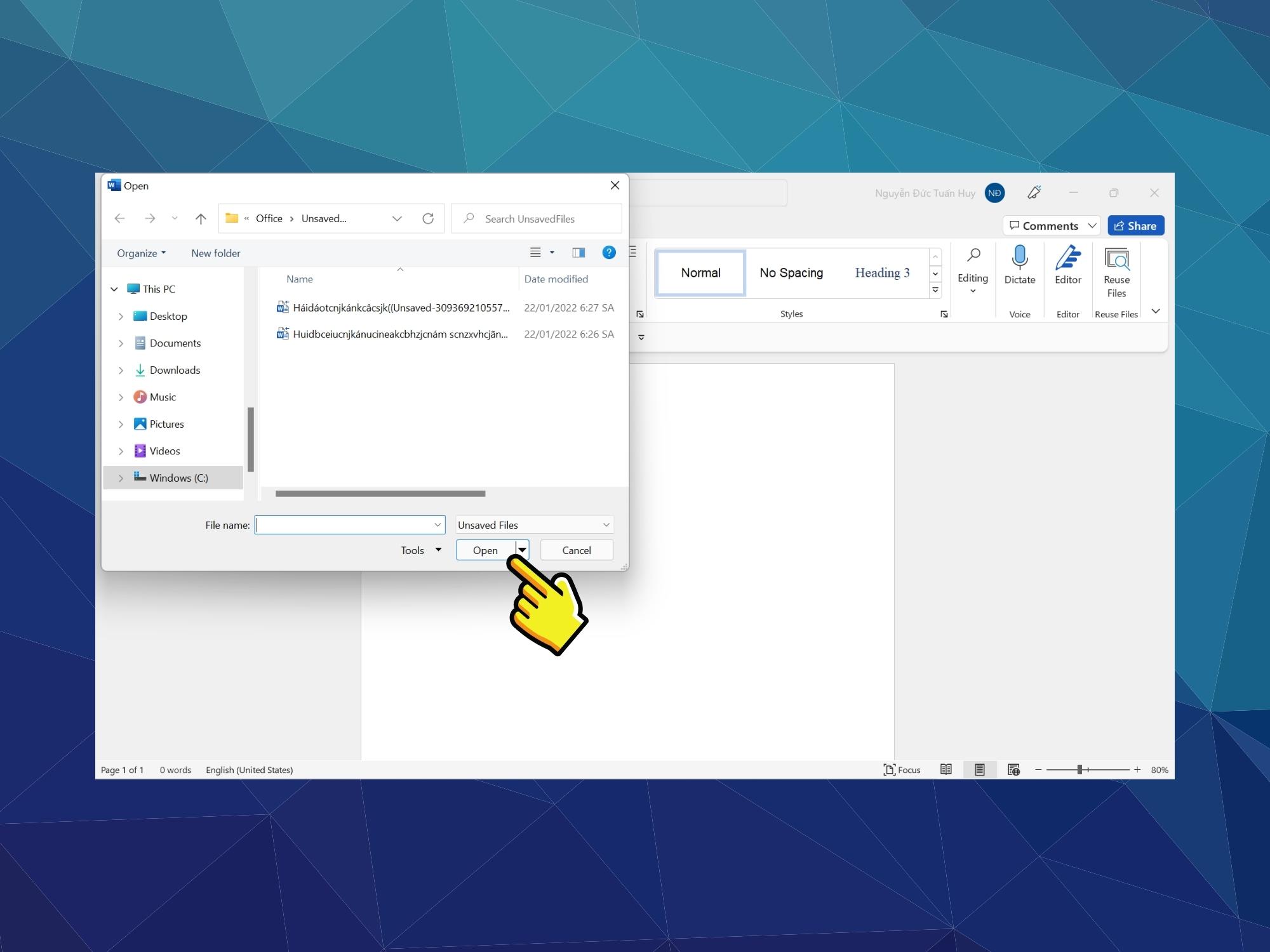
Hướng dẫn cách khôi phục file Word đã bị lưu đè bằng AutoRecover
Ngoài ra, đối với các trường hợp bạn vô tình nhầm lẫn lưu file Word này ghi đè lên một file Word khác khiến bị mất dữ liệu thì cũng có thể khôi phục nếu như bạn đã bật chế độ AutoRecover trước đó. Hãy thực hiện theo các bước dưới đây để lấy lại file word bị lưu đè:
Bước 1: Tại file Word bạn vừa ghi đè, hãy chọn File.
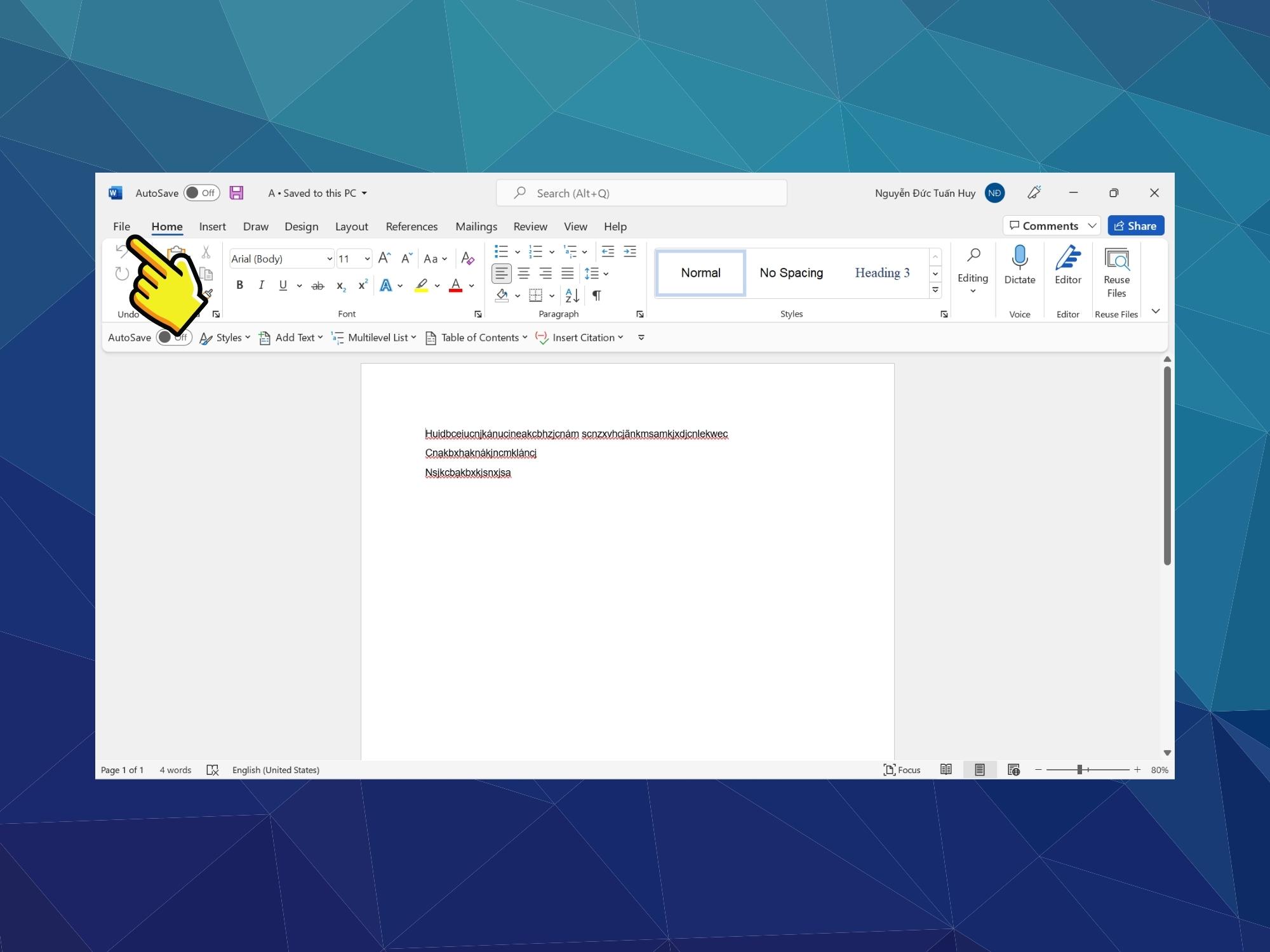
Bước 2: Tiếp đến, hãy nhấn Infor.
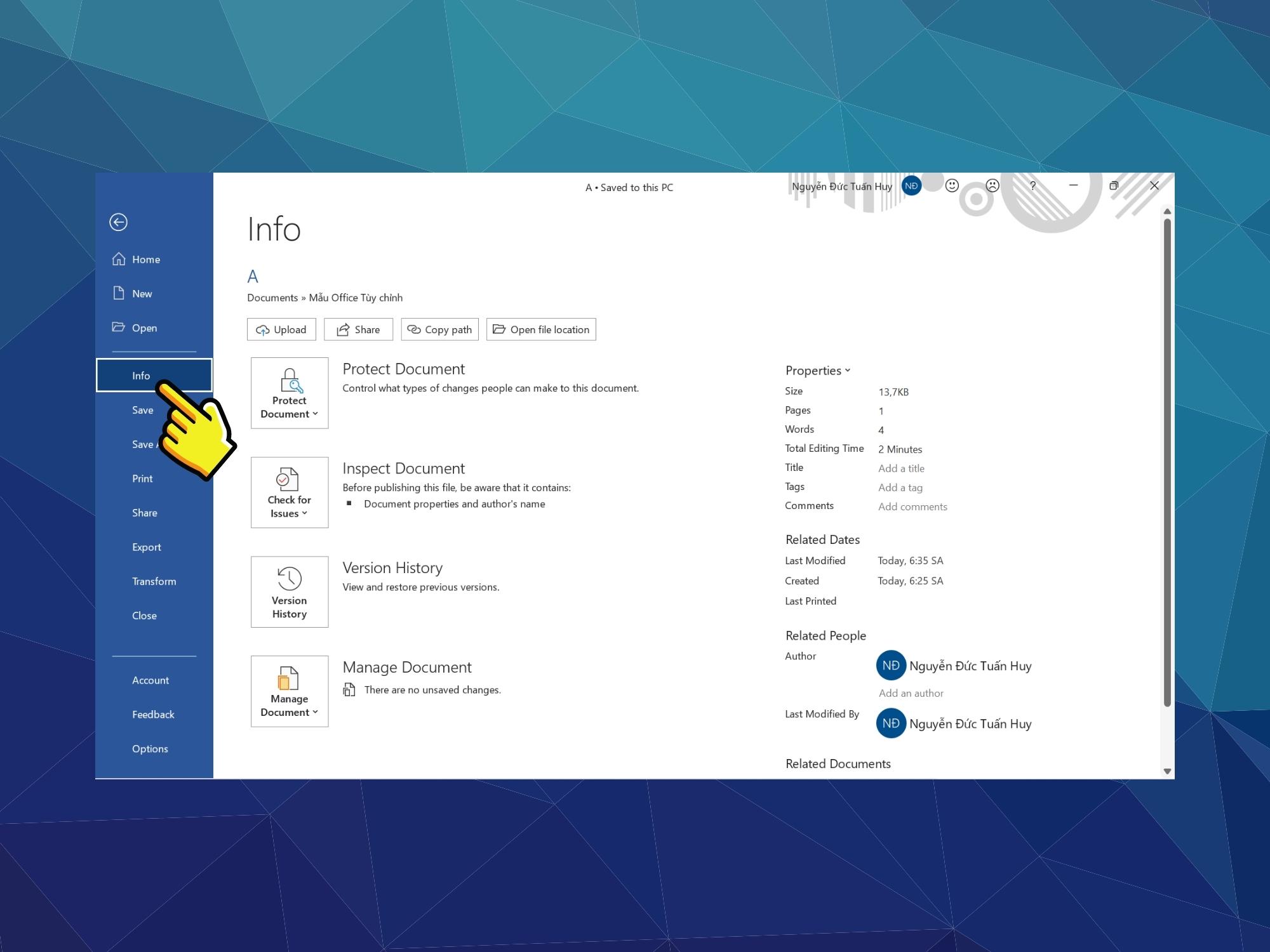
Bước 3: Tại đây, bạn tiếp tục chọn Version History.
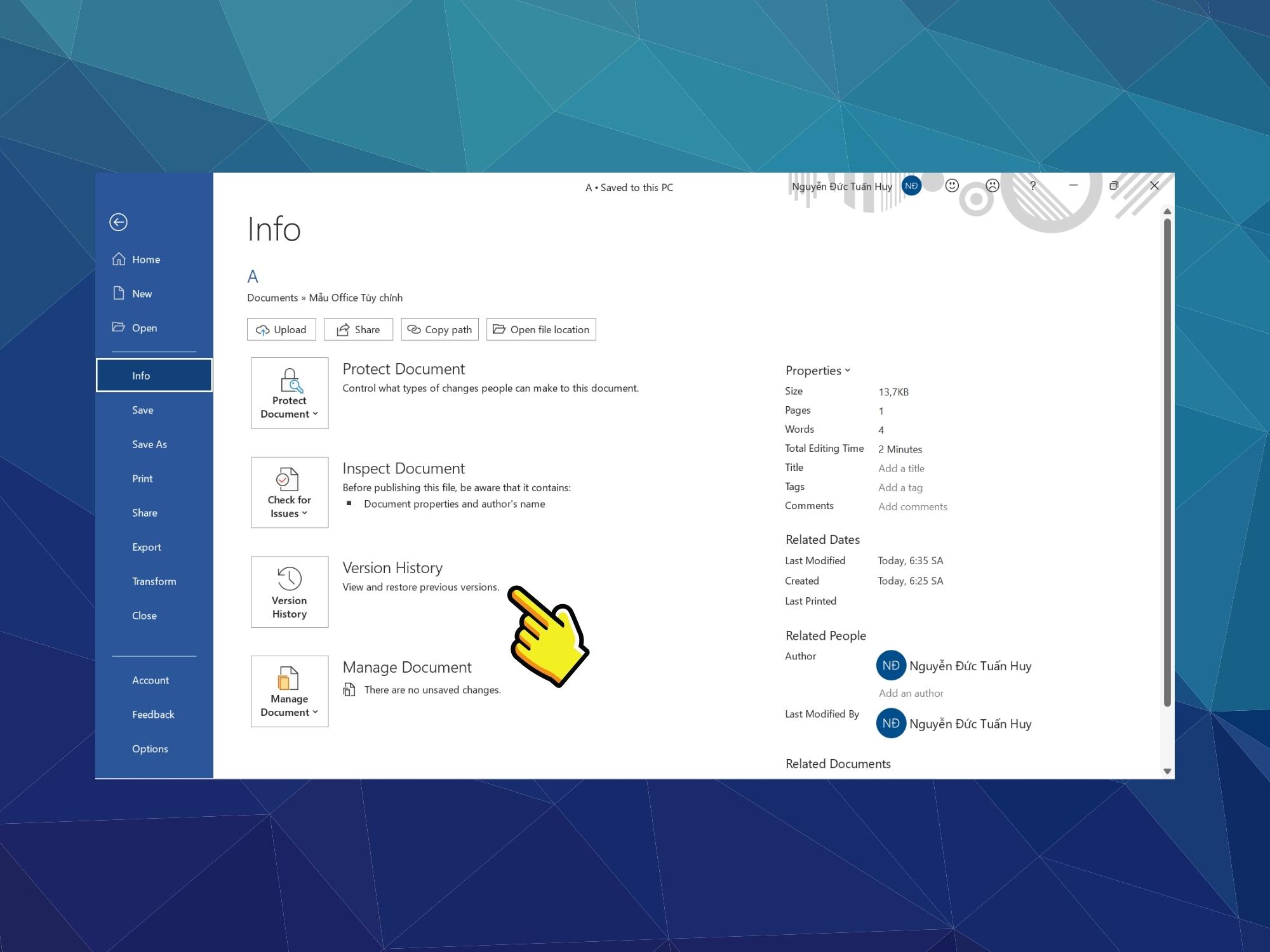
Bước 4: Sau đó, bạn sẽ xem được lịch sử các file đã bị ghi đè nếu có. Bạn hãy chọn file bạn cần lấy lại.
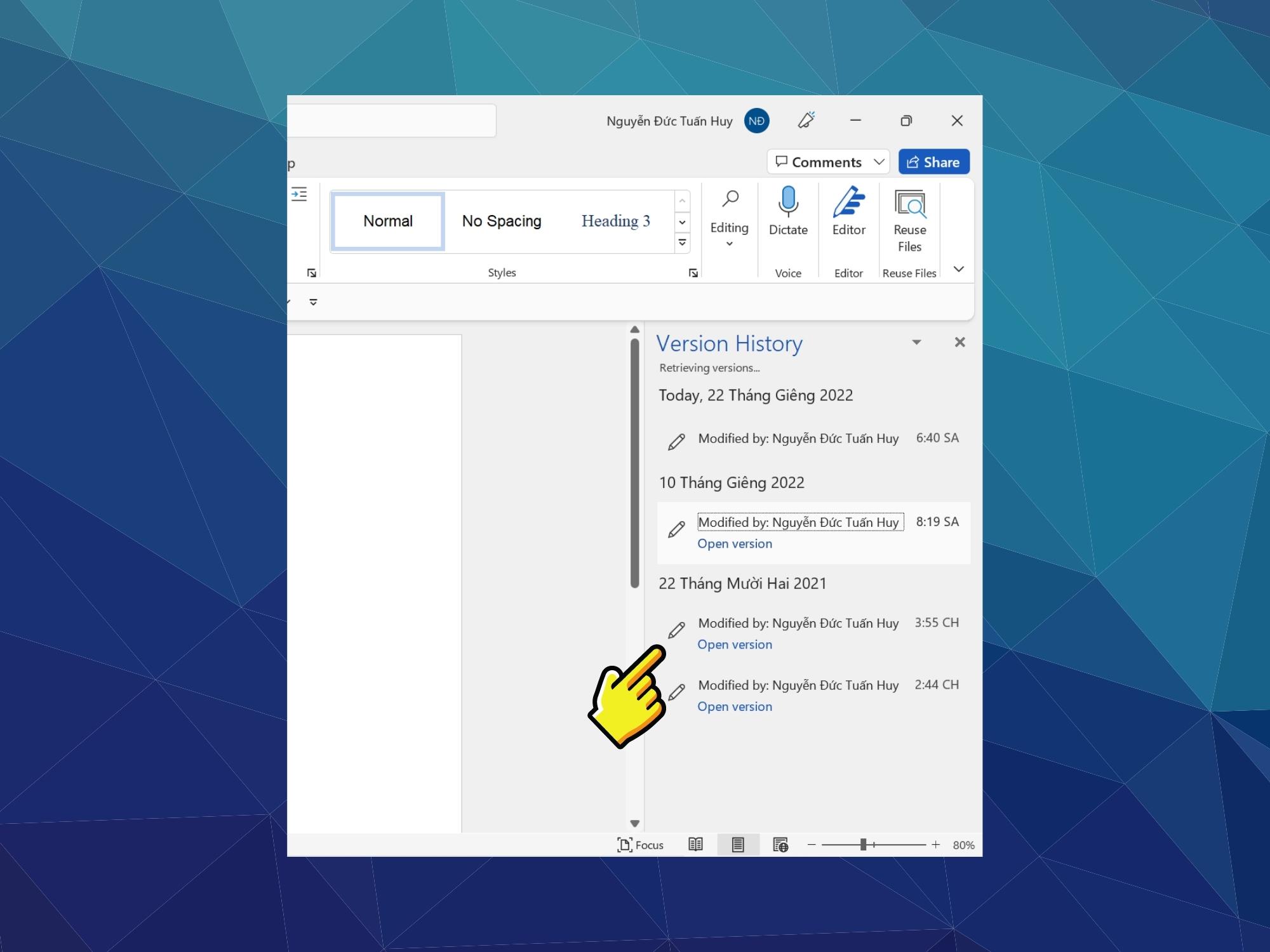
Bước 5: Cuối cùng hãy chọn Restore để khôi phục.
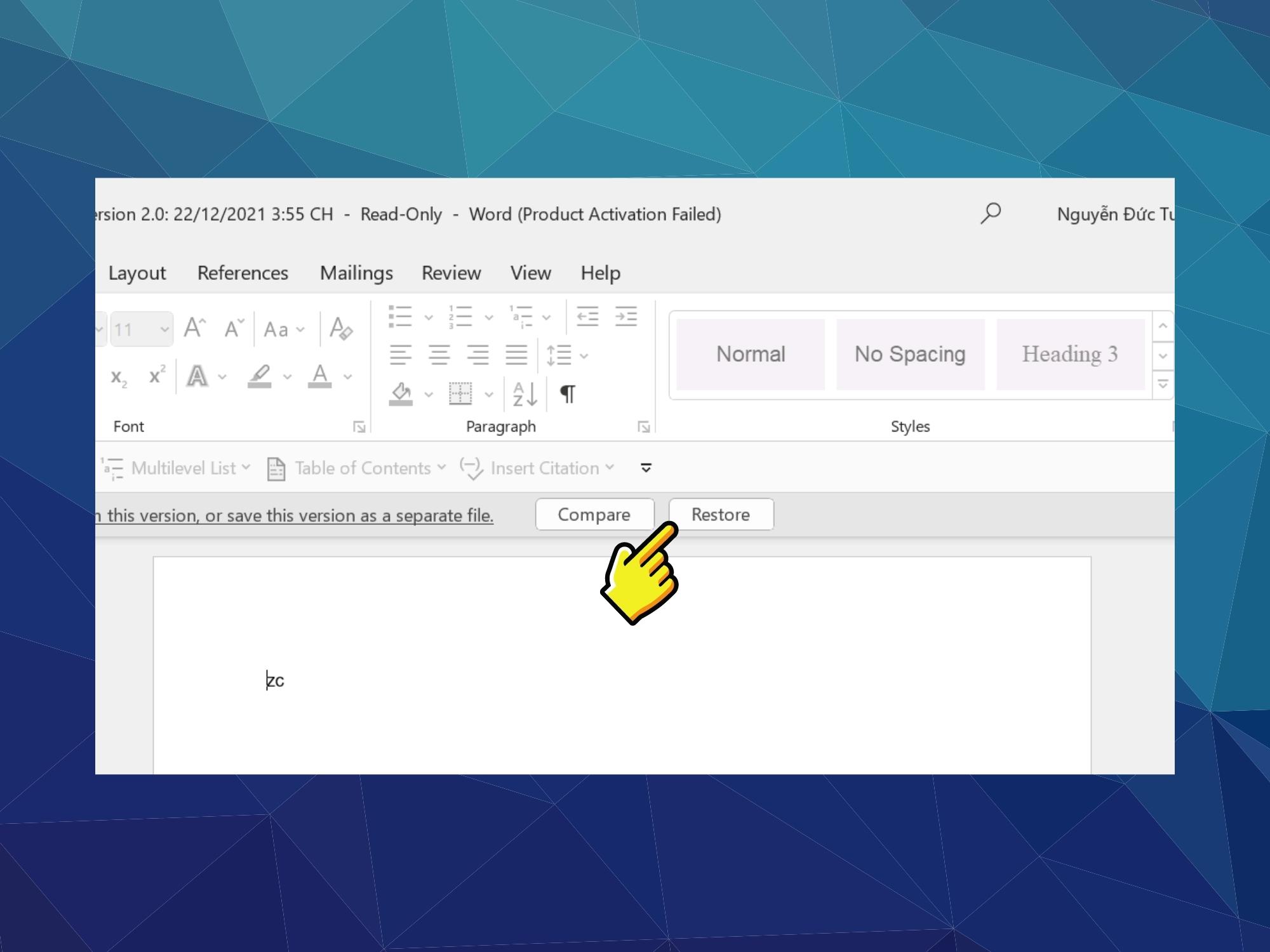
Cách khôi phục file Word đã bị xóa bằng phần mềm Wondershare Data Recoverit
Bên cạnh đó, nếu bạn đã xóa vĩnh viễn file Word hay bất cứ dữ liệu nào ra khỏi máy thì hãy lưu ngay những bước dưới đây để khôi phục dữ liệu từ bên thứ ba nhé, đó là sử dụng phần mềm Wondershare Data Recoverit.
Bước 1: Truy cập và tải về Wondershare Data Recoverit.
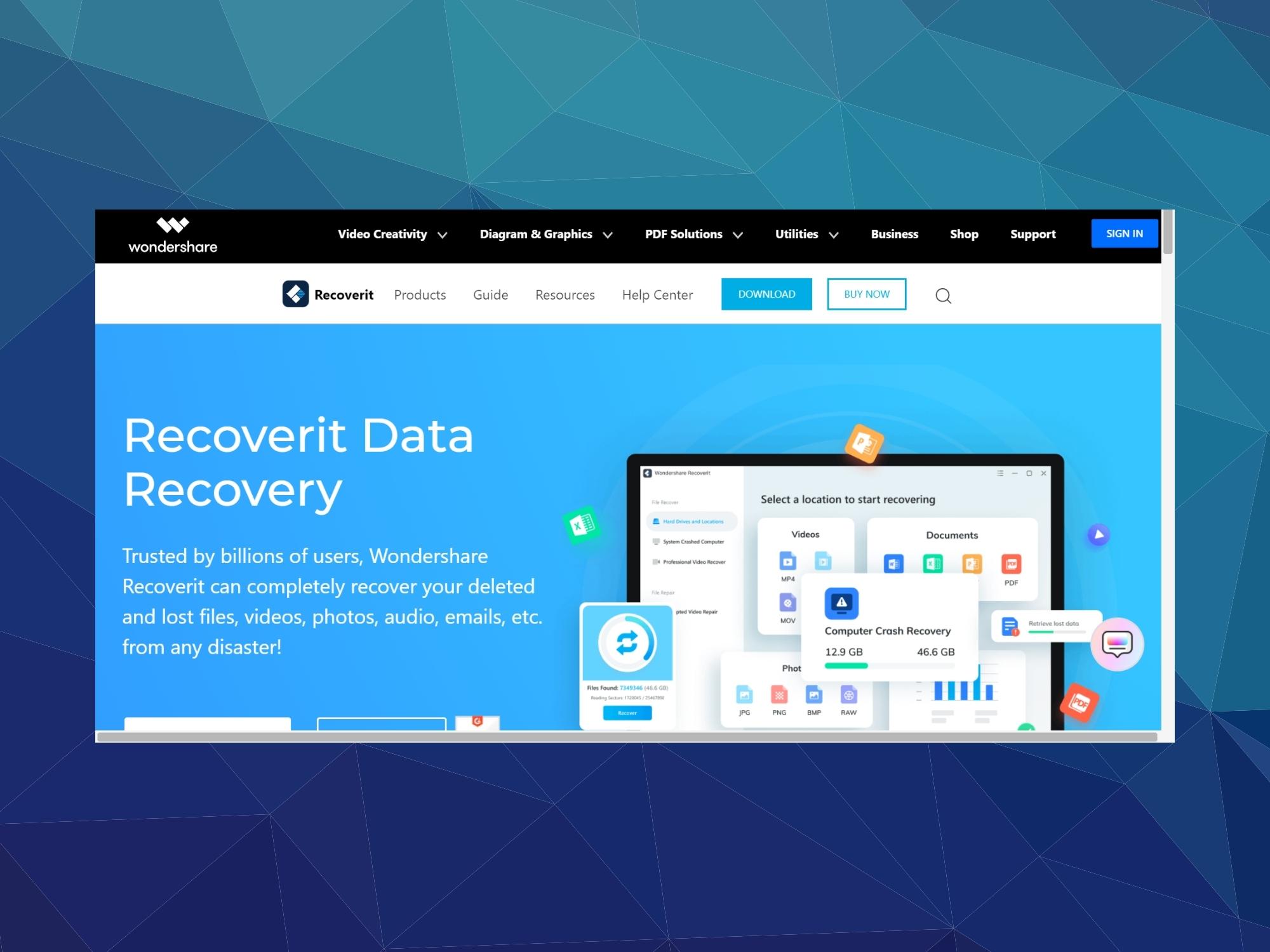
Bước 2: Sau khi tải về, hãy tiến hành chọn Install để bắt đầu cài đặt.
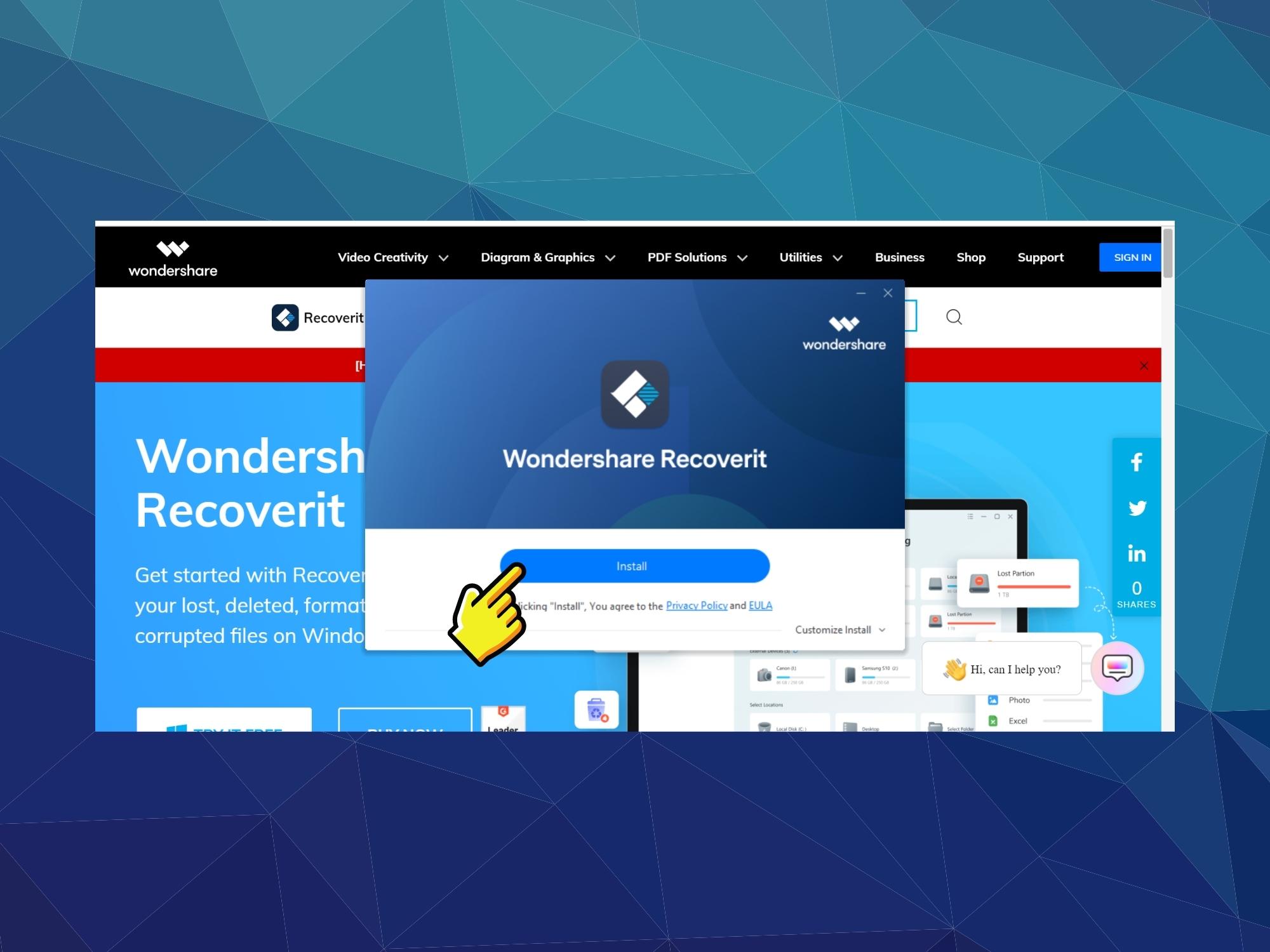
Bước 3: Tiếp đến, nhấn Start Now để khởi động phần mềm.

Bước 4: Khi đã hoàn tất, bạn hãy Scan tất cả các dữ liệu đã xóa trên máy. Wondershare Data Recoverit sẽ cho bạn thấy những file đã xóa vĩnh viễn, bạn hãy chọn file cần khôi phục và nhấn Recover nhé.
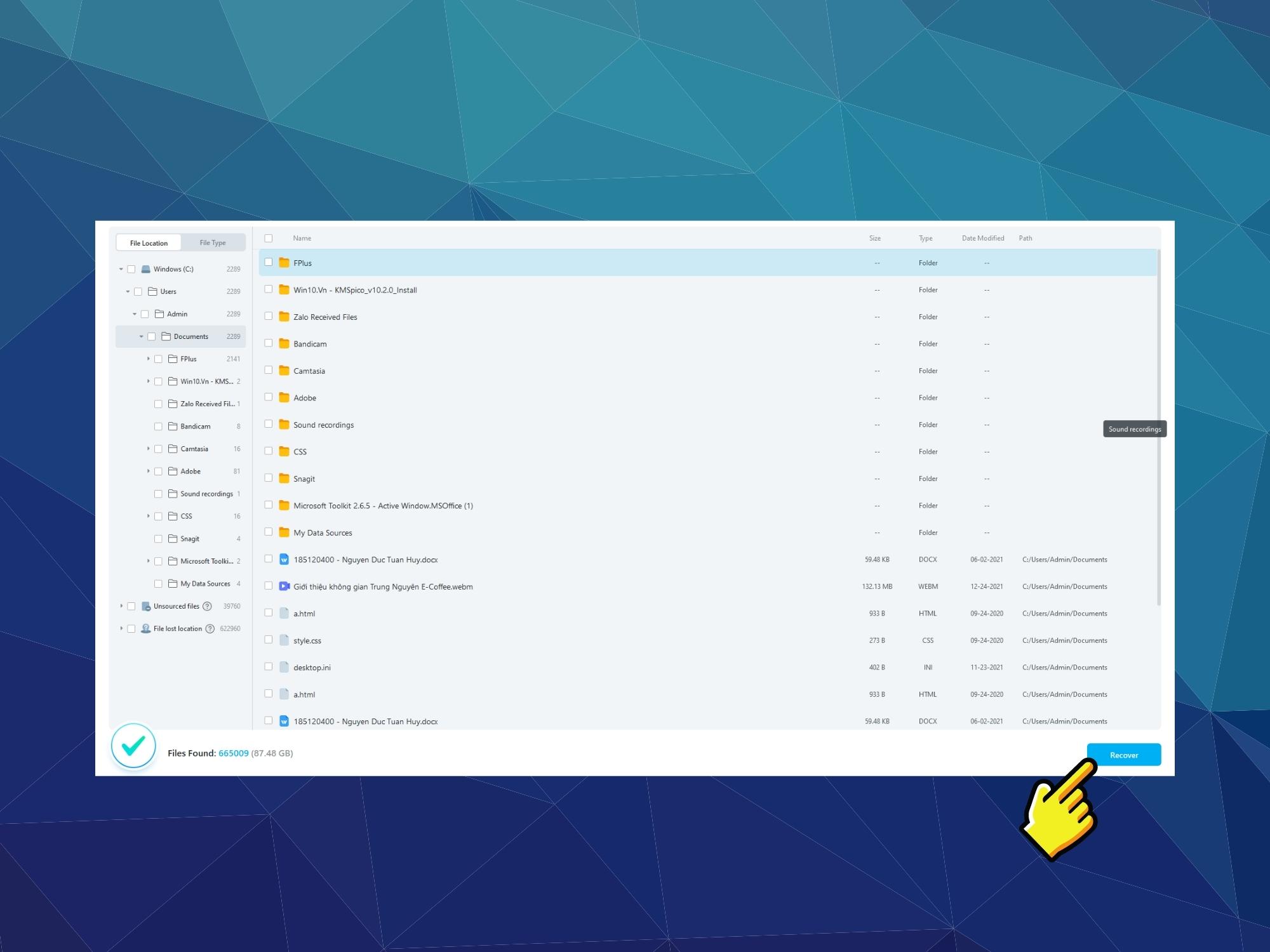
Tạm kết về cách lấy lại file Word chưa lưu
Qua bài viết trên đây, Sforum đã hướng dẫn đơn giản, chi tiết các bước để lấy lại file Word chưa lưu mà không phải dân văn phòng, sinh viên nào cũng biết đâu nhé. Hãy nhanh tay lưu lại những thủ thuật hữu ích này biết đâu trong tương lai bạn sẽ cần dùng đến. Chúc các bạn thành công!
Do đó, bạn hãy nhanh tay lưu lại ngay 3 cách lấy lại file Word chưa lưu ở bài viết bên dưới nhé!

Một số lưu ý khi lấy lại file Word chưa lưu
Hầu hết các trường hợp bị mất file Word khi đang làm việc đều có khả năng khôi phục trở lại nhưng có thể chúng sẽ không có đầy đủ nội dung như trước khi bị tắt máy. Nhưng đảm bảo rằng những file đó vẫn sẽ có được 80 – 90% nội dung bạn đã làm trước đó.

Và để có thể lấy lại file Word chưa lưu một cách dễ dàng đó là bạn hãy bật chế độ AutoSave và AutoRecover trên chính phần mềm Microsoft Word trước khi soạn thảo văn bản. Các bước dưới đây, Sforum sẽ hướng dẫn bạn cách bật chế độ AutoSave, AutoRecover trên máy nhé:
Bước 1: Khởi động Word > Options.
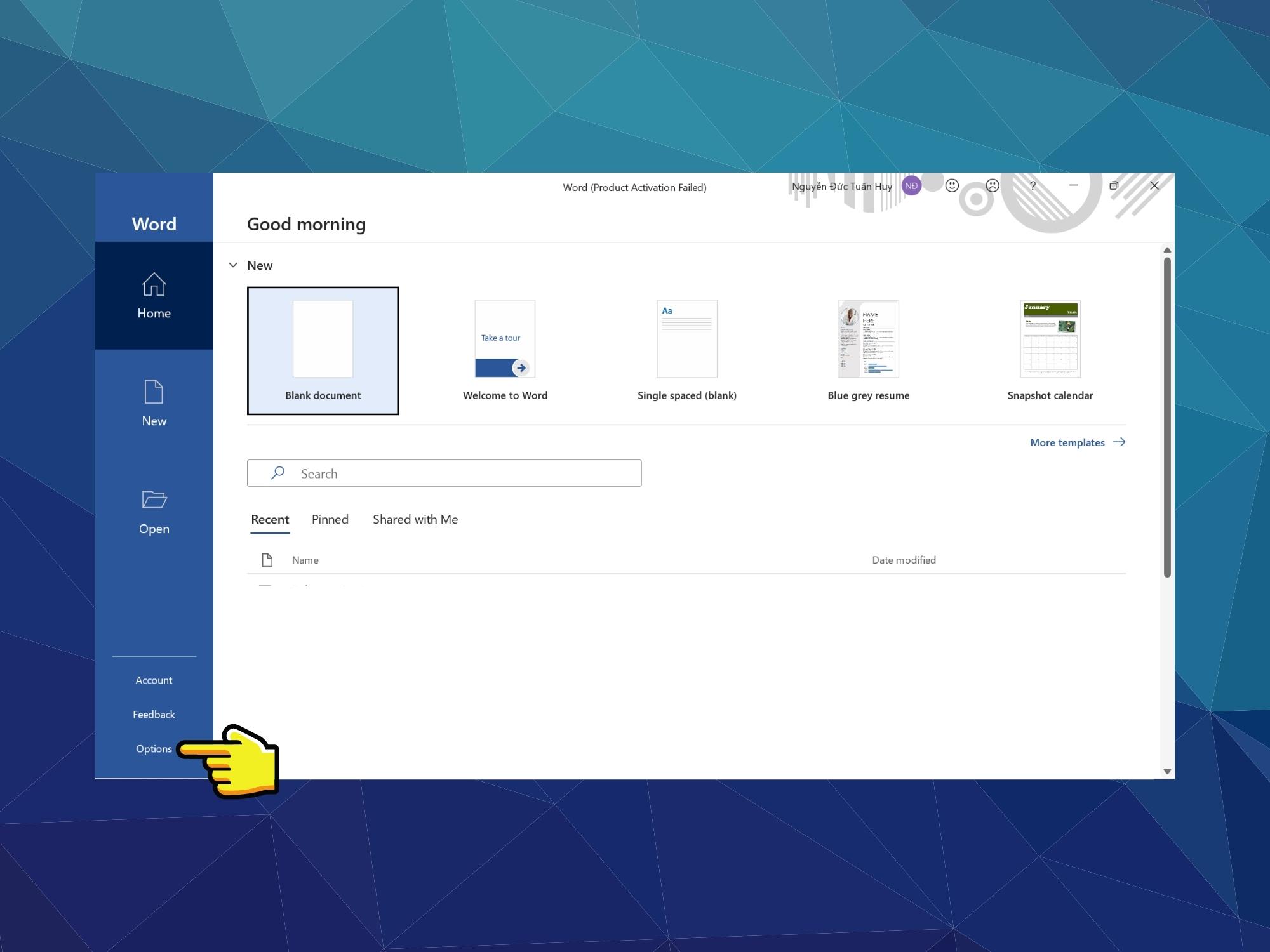
Bước 2: Tiếp đến bạn hãy chọn Save.
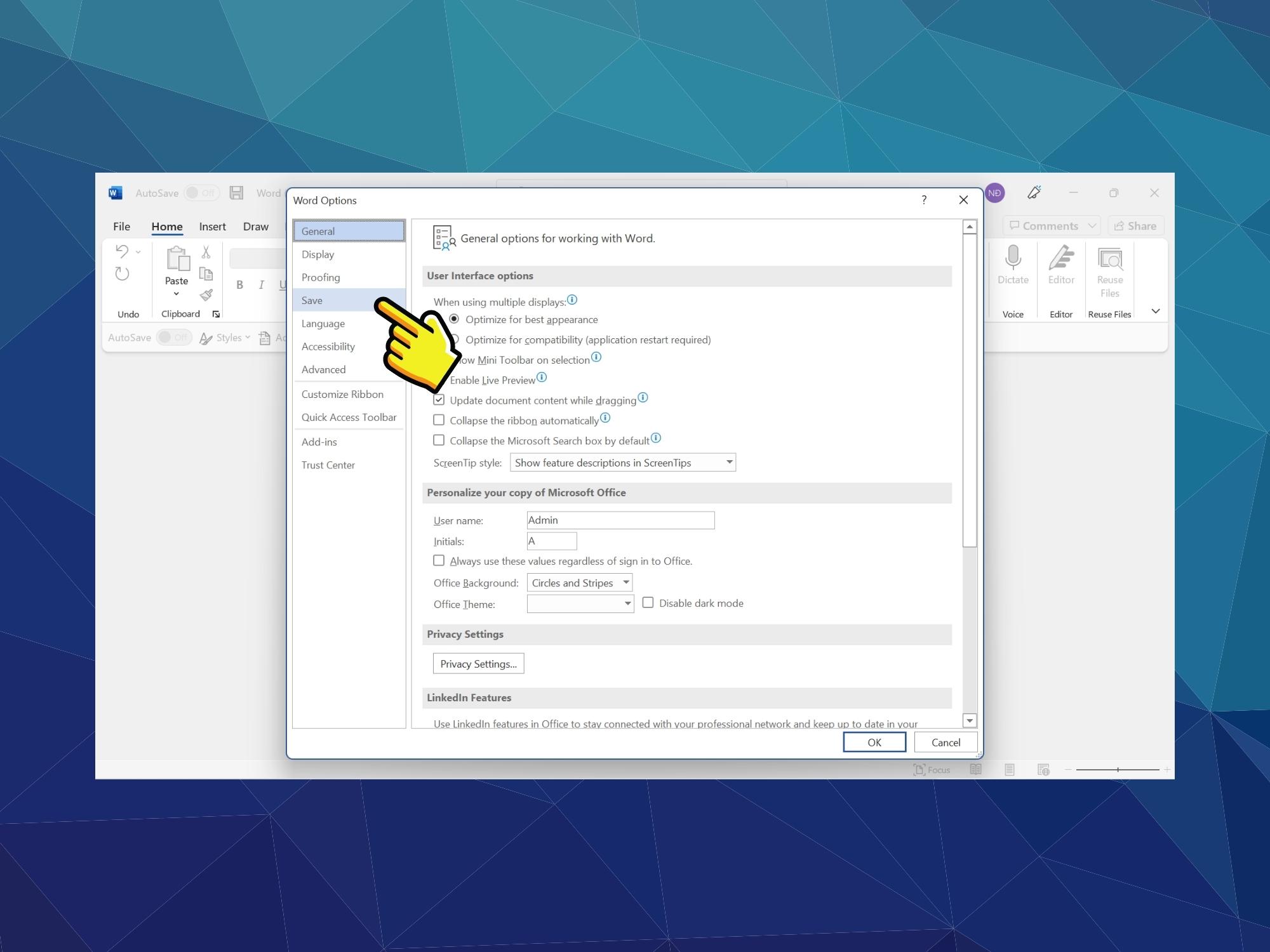
Bước 3: Tại mục Save, bạn hãy tick vào các ô AutoSave và thực hiện điều chỉnh Save AutoRecover information every còn 1 phút nhé.
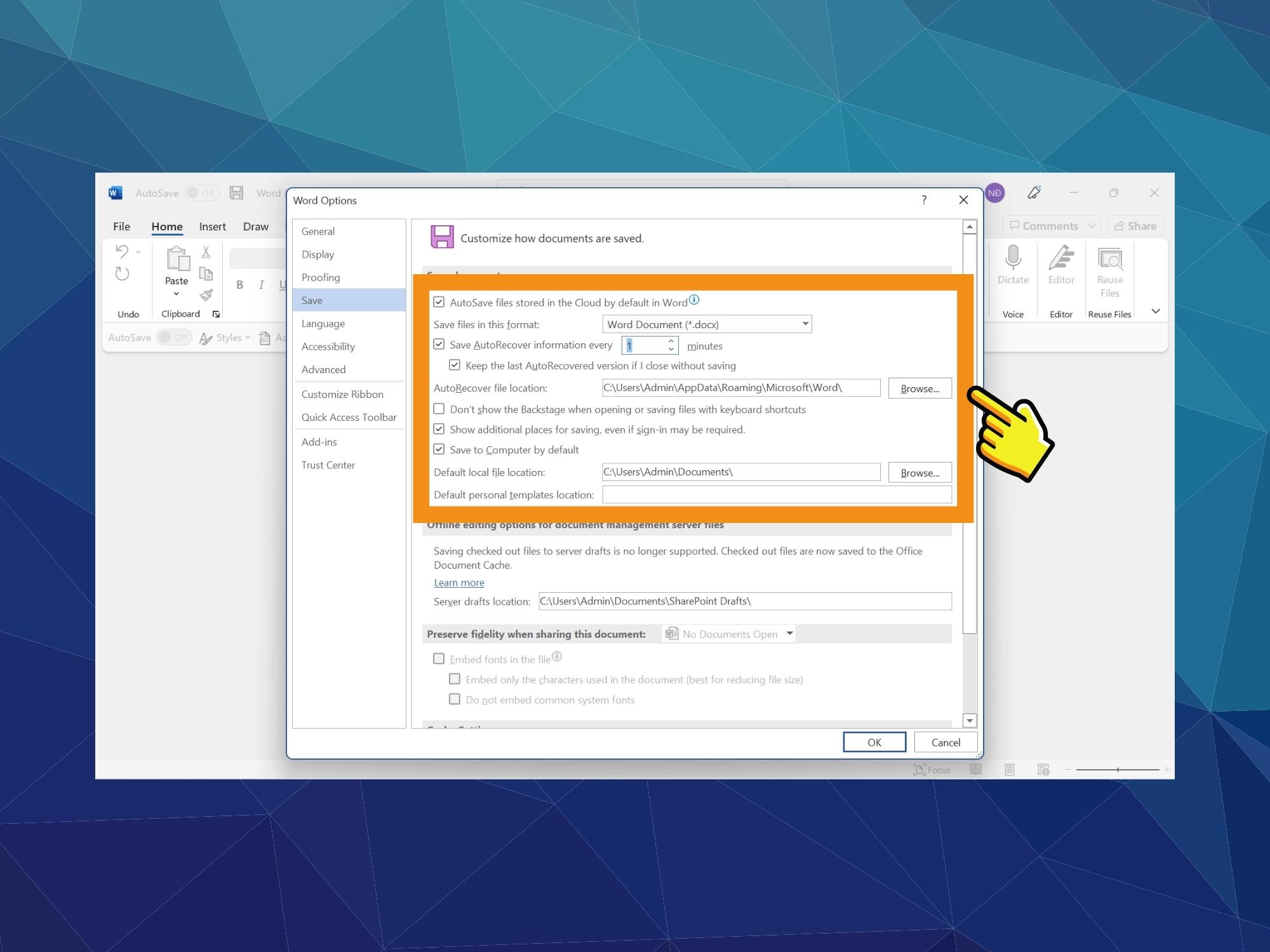
Bước 4: Cuối cùng, bạn hãy nhấn Ok để lưu cài đặt.
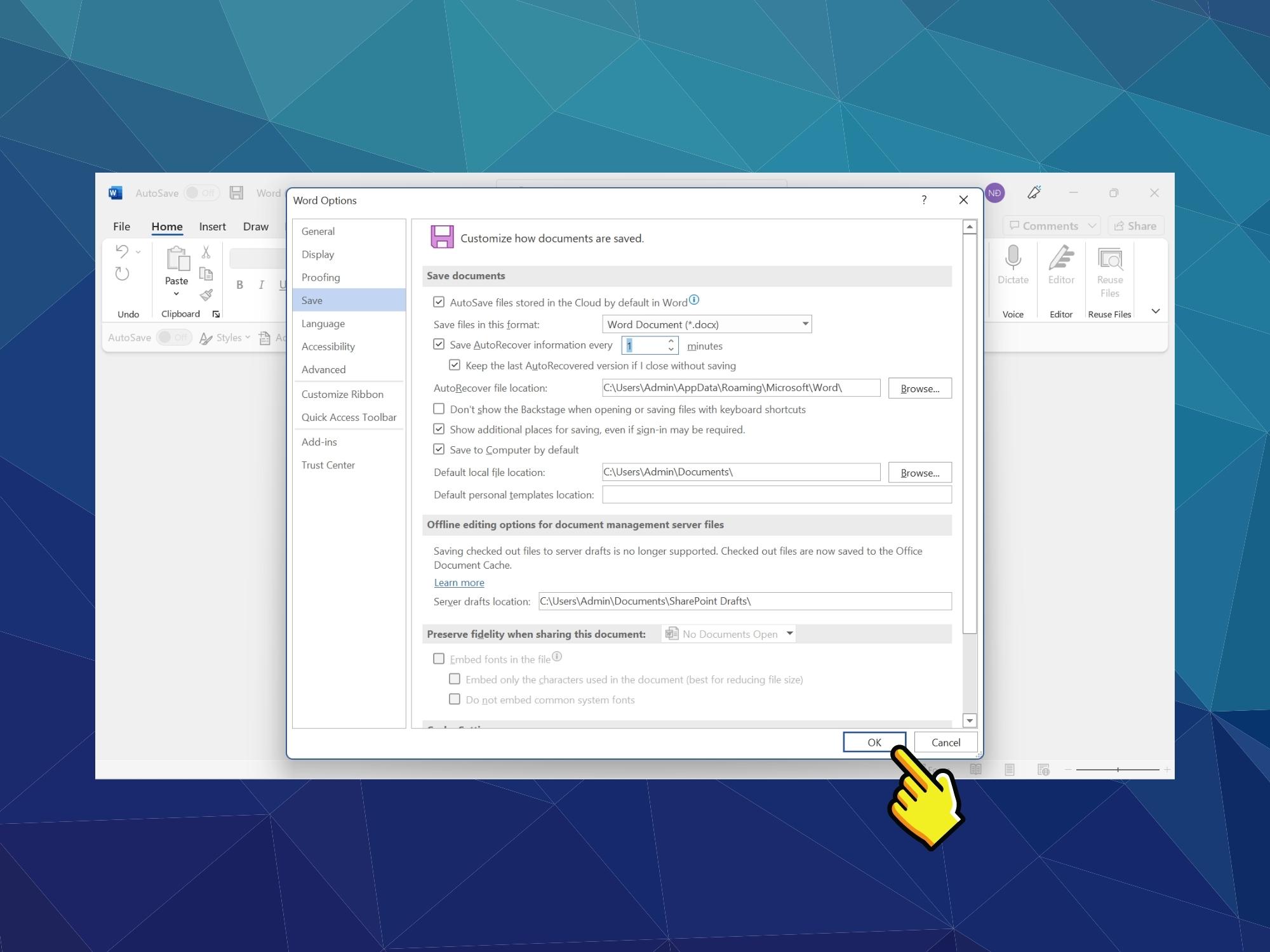
Cách tìm lại file Word chưa lưu bằng chế độ AutoSave đơn giản, nhanh chóng
Sau khi bạn đã bật chế độ AutoSave và trong quá trình làm việc máy bị tắt đột ngột, hết pin, cúp điện,… thì hãy thực hiện các thao tác dưới đây để lấy lại file Word chưa lưu ngay nhé:
Bước 1: Hãy khởi động Word > Open.
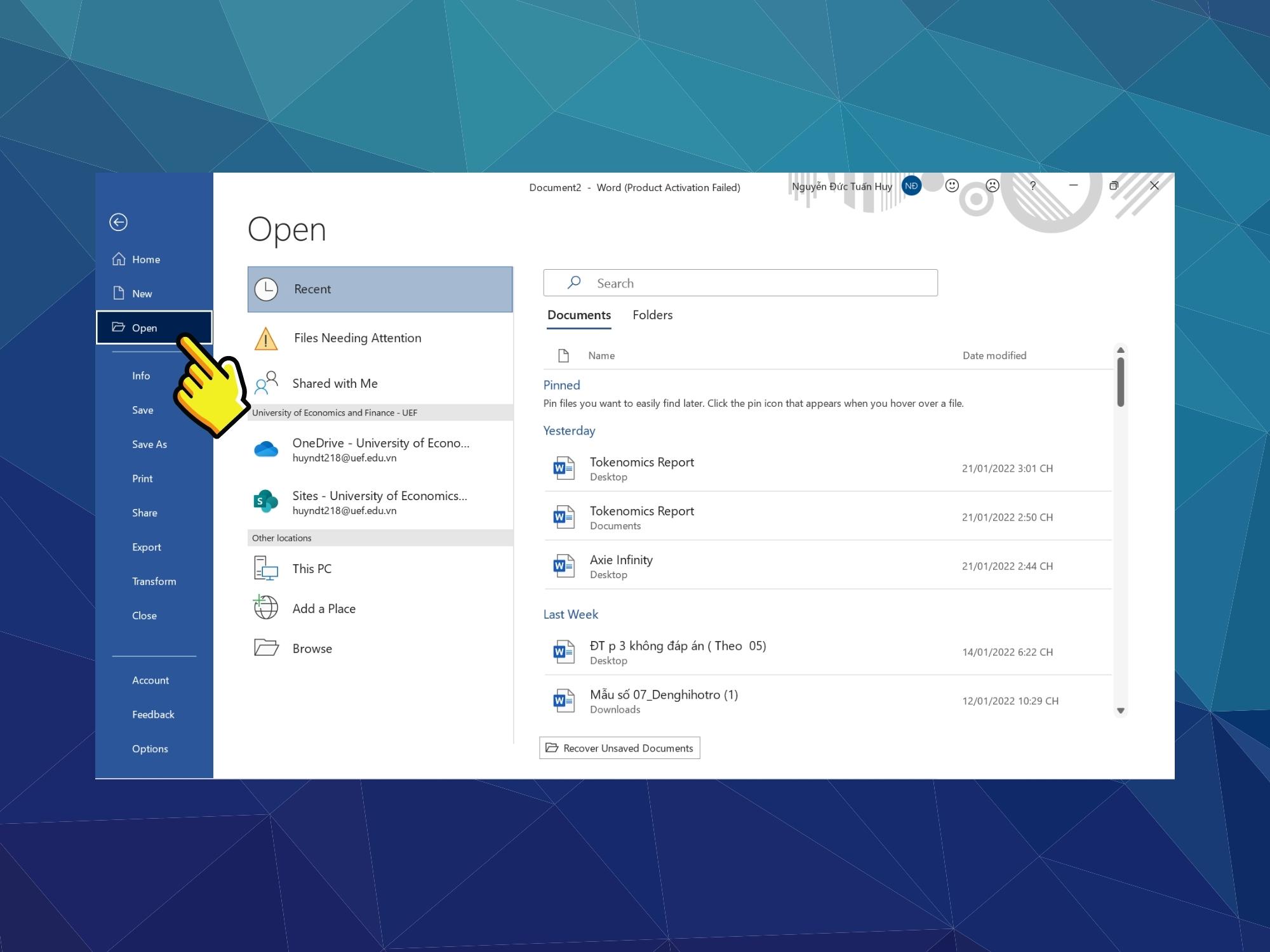
Bước 2: Sau đó hãy chọn Recover Unsaved Documents.
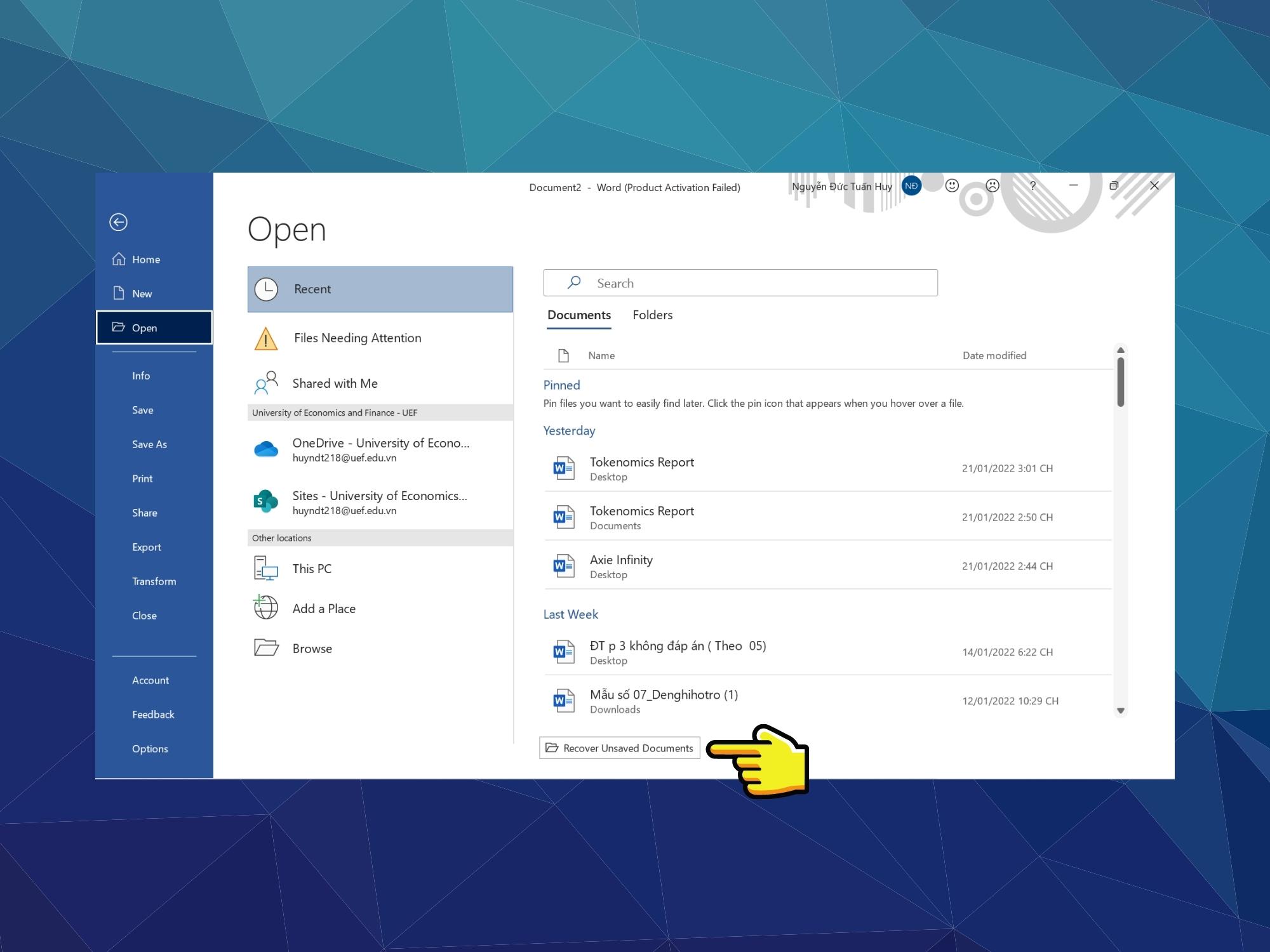
Bước 3: Tại đây sẽ hiện ra hộp thoại chứa những file Word chưa lưu, bạn hãy chọn file bạn muốn khôi phục và chọn Open.
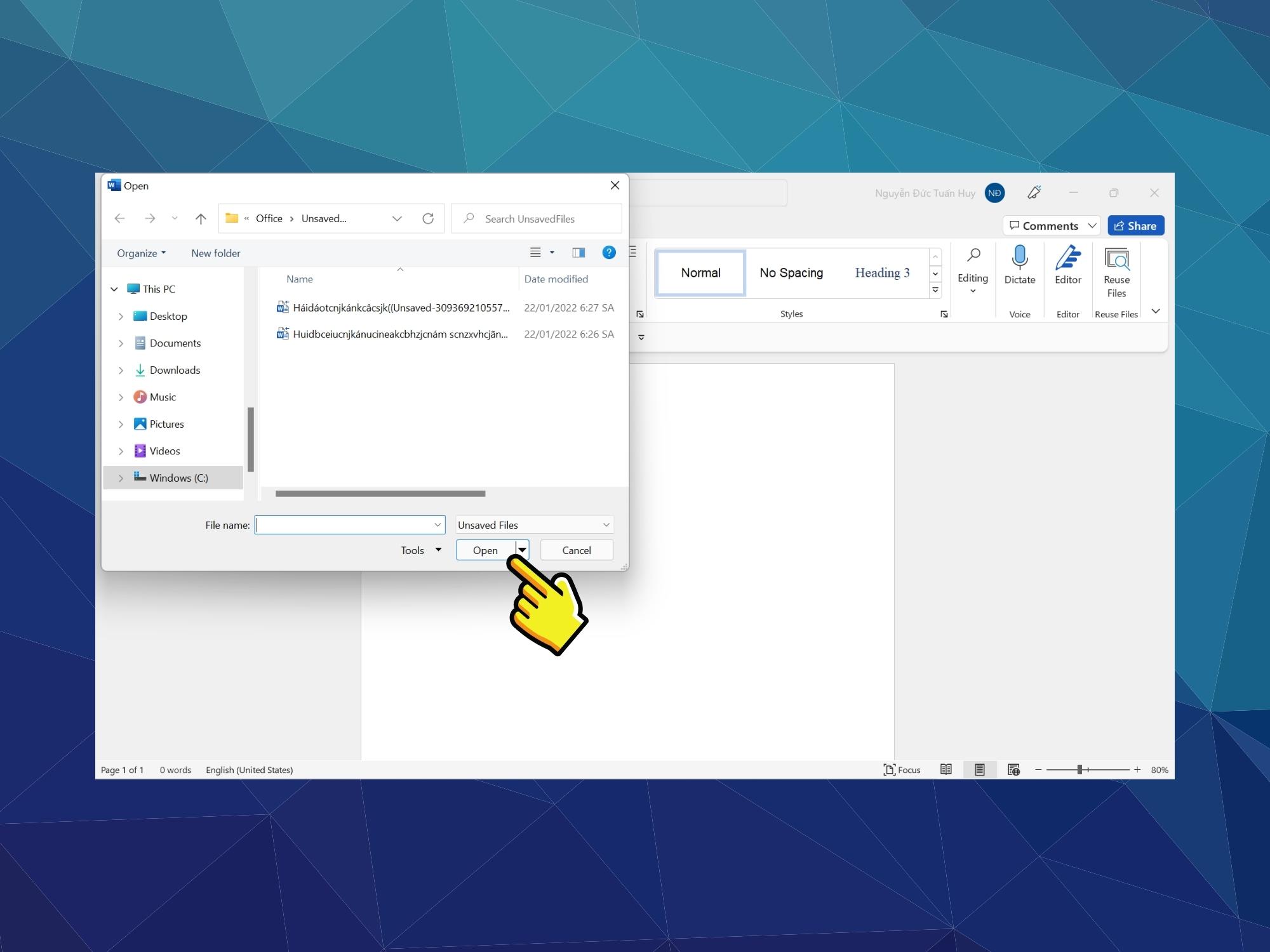
Hướng dẫn cách khôi phục file Word đã bị lưu đè bằng AutoRecover
Ngoài ra, đối với các trường hợp bạn vô tình nhầm lẫn lưu file Word này ghi đè lên một file Word khác khiến bị mất dữ liệu thì cũng có thể khôi phục nếu như bạn đã bật chế độ AutoRecover trước đó. Hãy thực hiện theo các bước dưới đây để lấy lại file word bị lưu đè:
Bước 1: Tại file Word bạn vừa ghi đè, hãy chọn File.
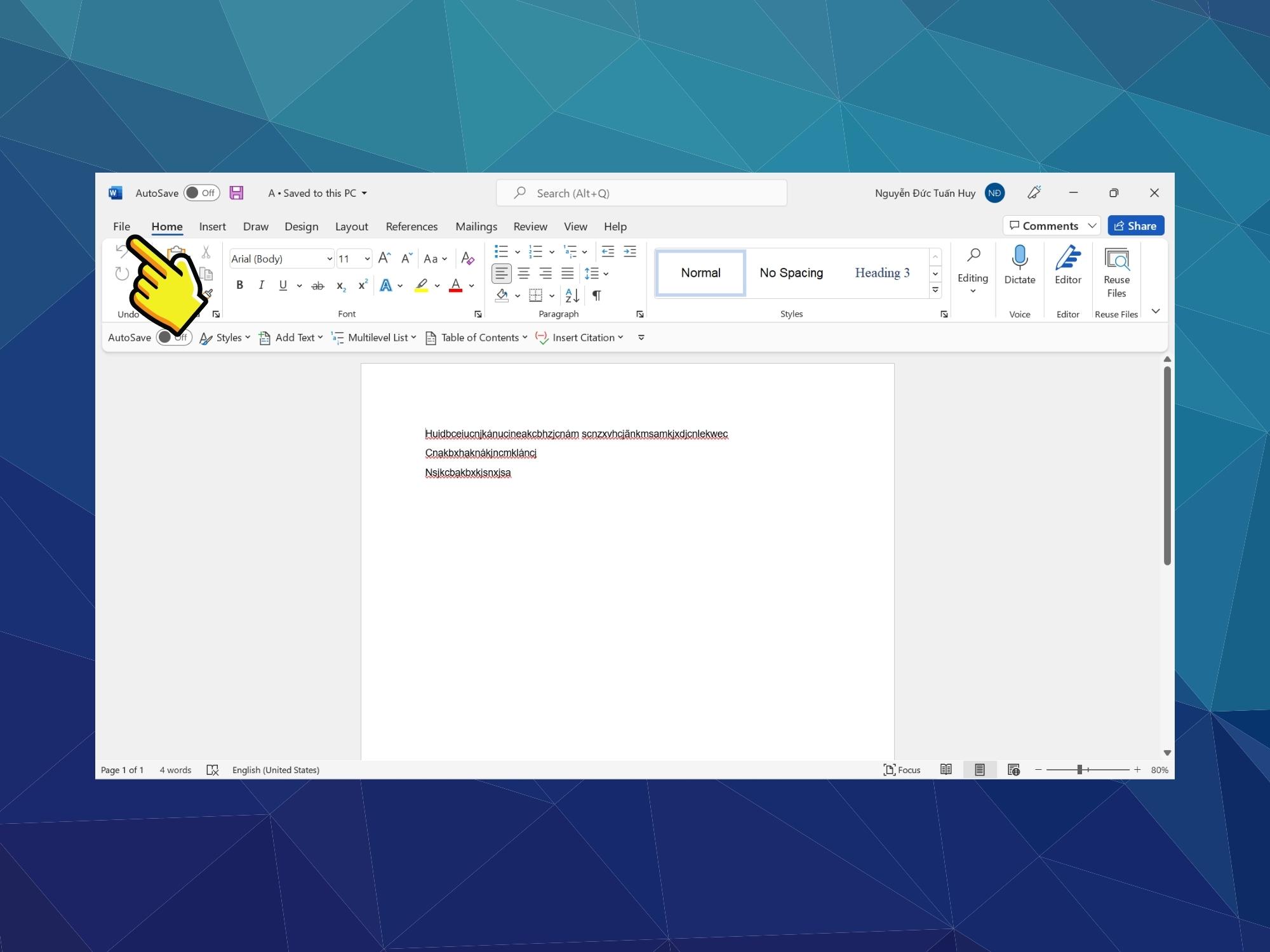
Bước 2: Tiếp đến, hãy nhấn Infor.
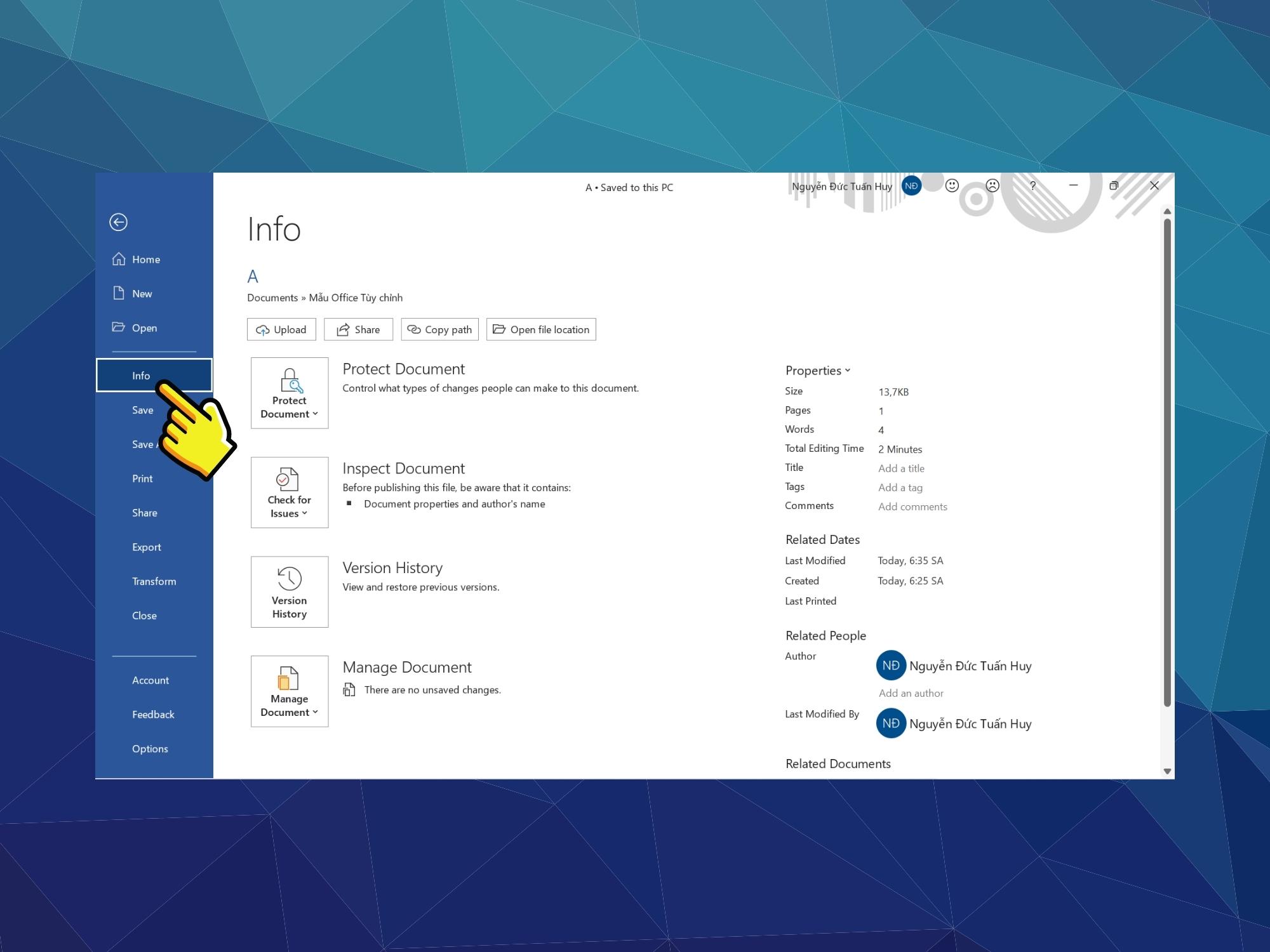
Bước 3: Tại đây, bạn tiếp tục chọn Version History.
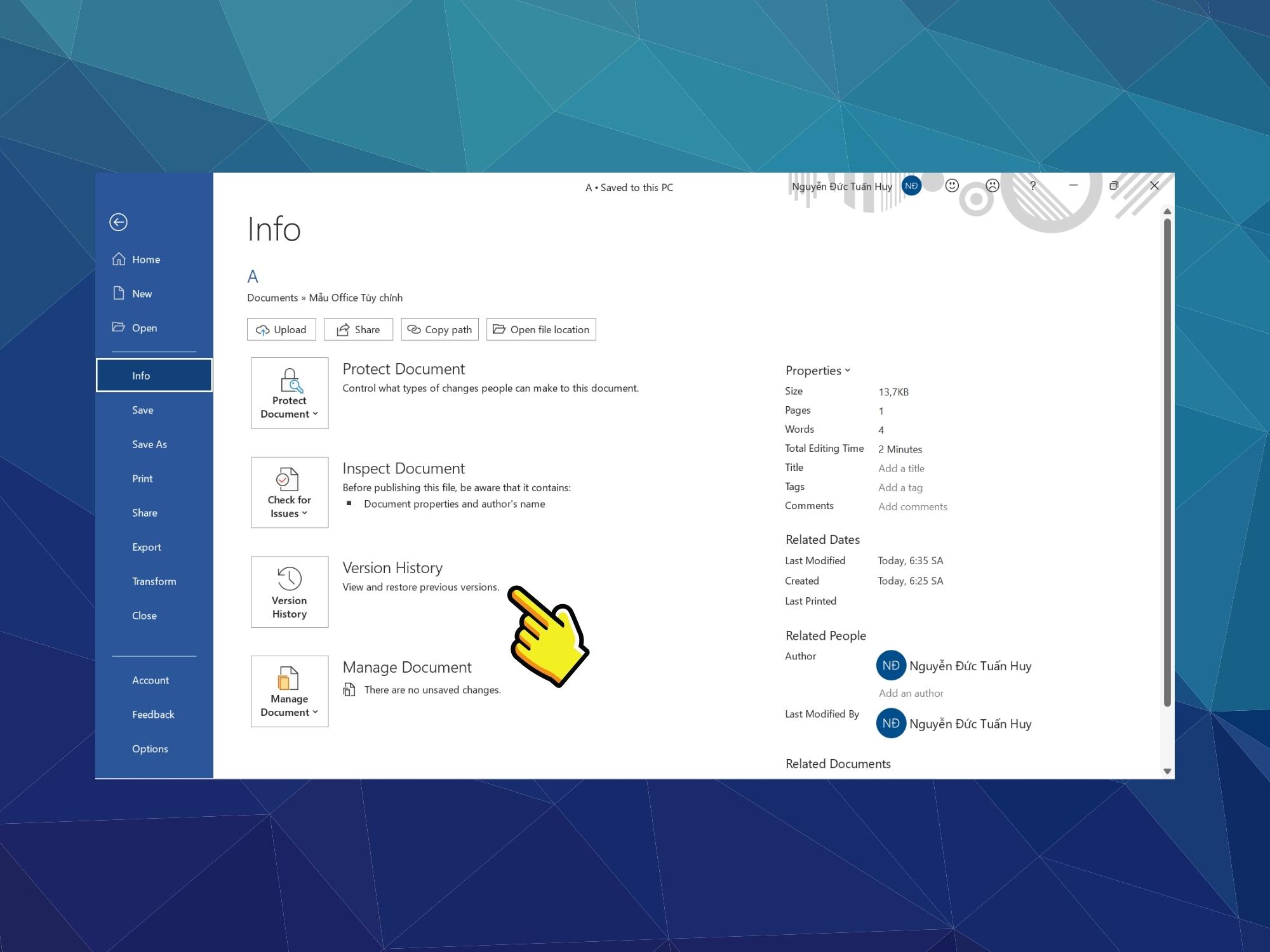
Bước 4: Sau đó, bạn sẽ xem được lịch sử các file đã bị ghi đè nếu có. Bạn hãy chọn file bạn cần lấy lại.
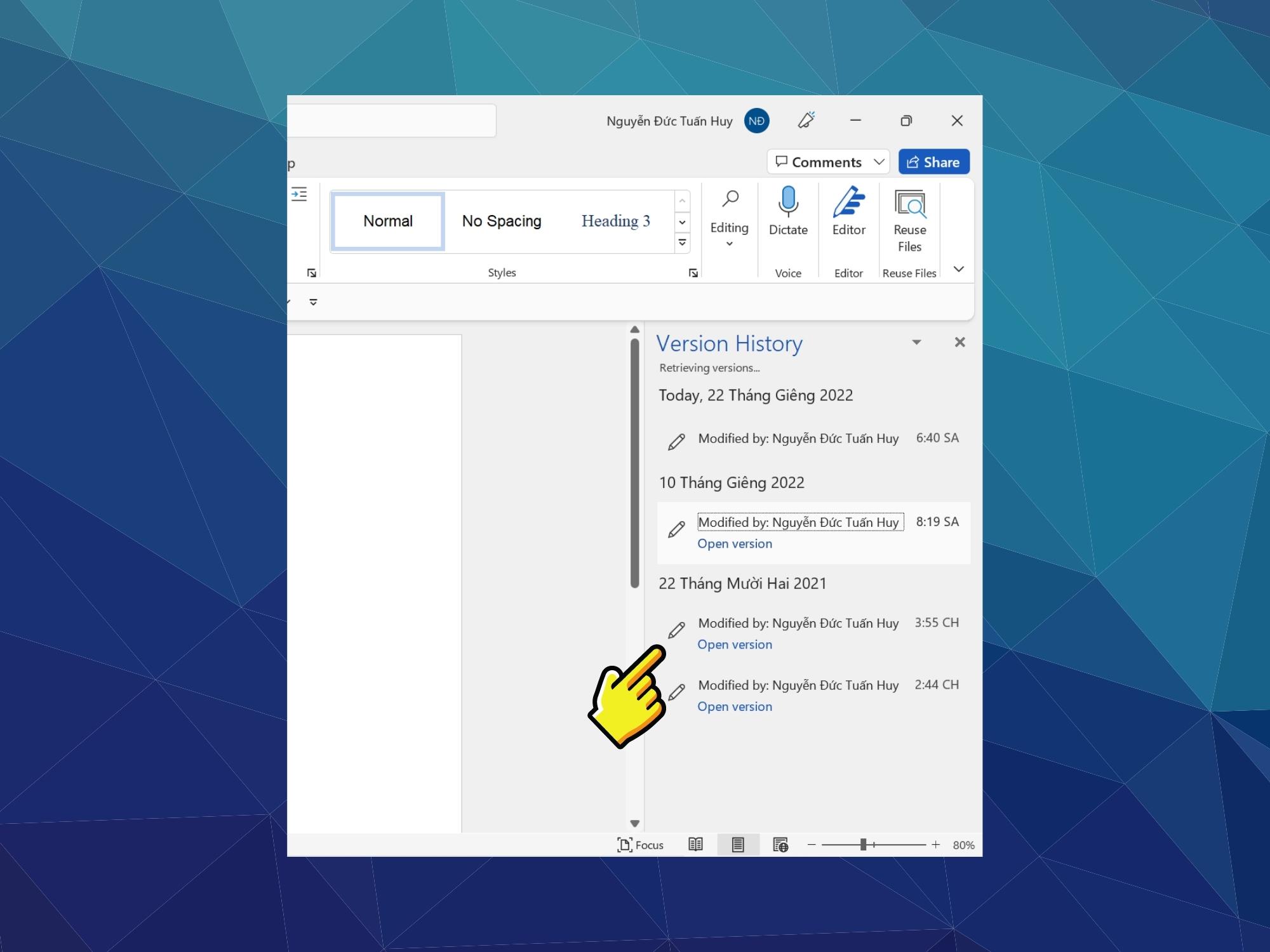
Bước 5: Cuối cùng hãy chọn Restore để khôi phục.
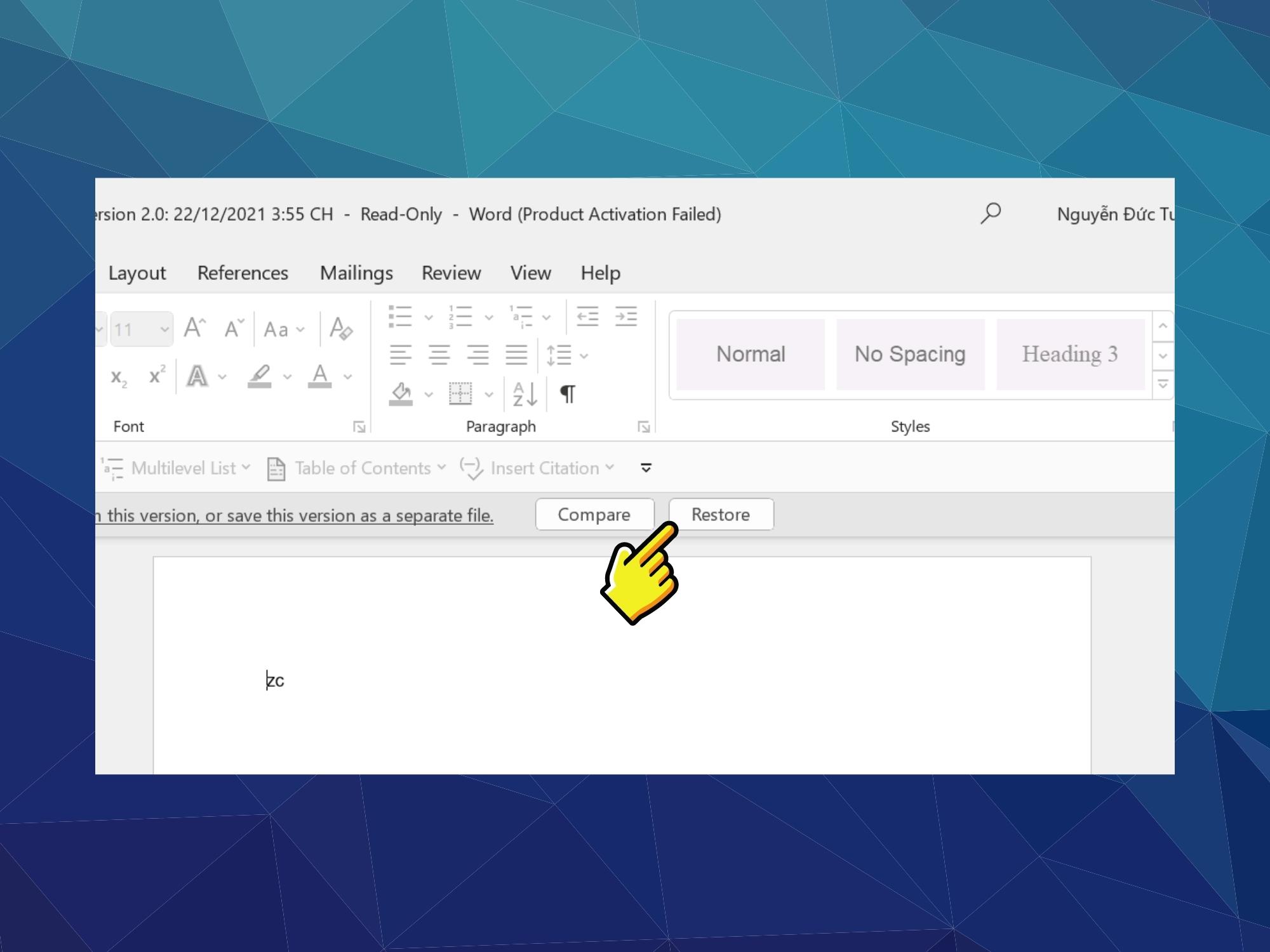
Cách khôi phục file Word đã bị xóa bằng phần mềm Wondershare Data Recoverit
Bên cạnh đó, nếu bạn đã xóa vĩnh viễn file Word hay bất cứ dữ liệu nào ra khỏi máy thì hãy lưu ngay những bước dưới đây để khôi phục dữ liệu từ bên thứ ba nhé, đó là sử dụng phần mềm Wondershare Data Recoverit.
Bước 1: Truy cập và tải về Wondershare Data Recoverit.
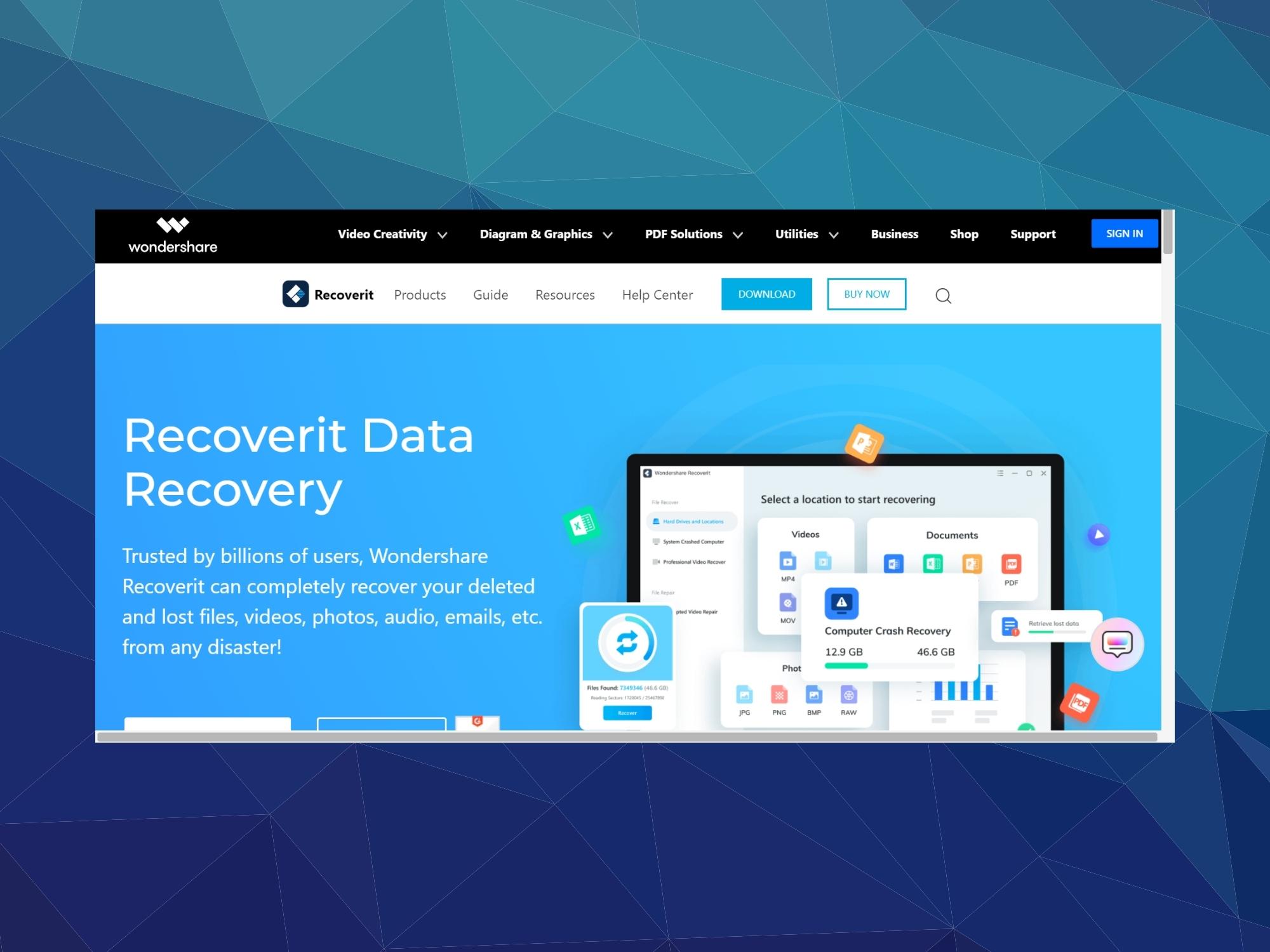
Bước 2: Sau khi tải về, hãy tiến hành chọn Install để bắt đầu cài đặt.
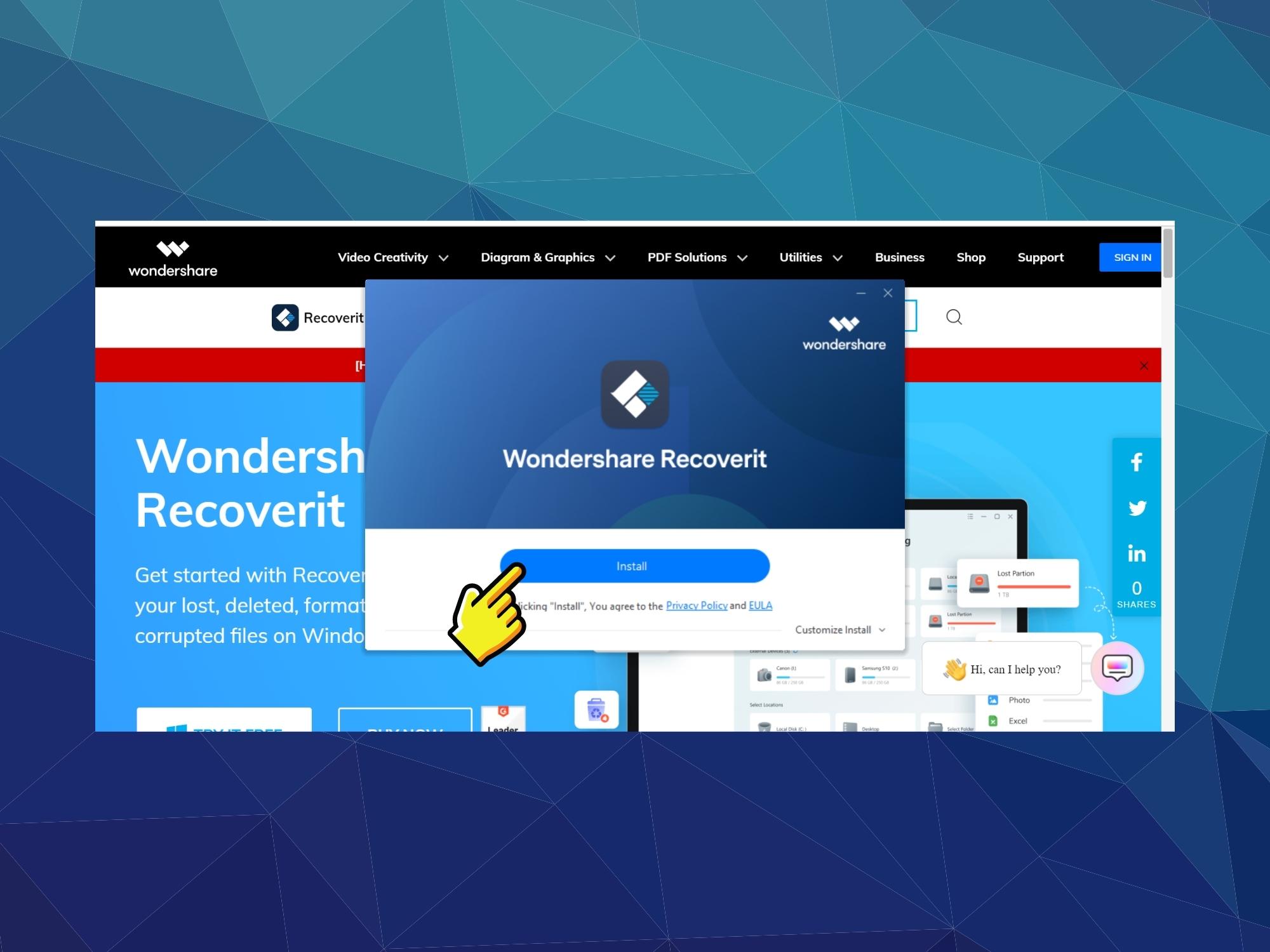
Bước 3: Tiếp đến, nhấn Start Now để khởi động phần mềm.

Bước 4: Khi đã hoàn tất, bạn hãy Scan tất cả các dữ liệu đã xóa trên máy. Wondershare Data Recoverit sẽ cho bạn thấy những file đã xóa vĩnh viễn, bạn hãy chọn file cần khôi phục và nhấn Recover nhé.
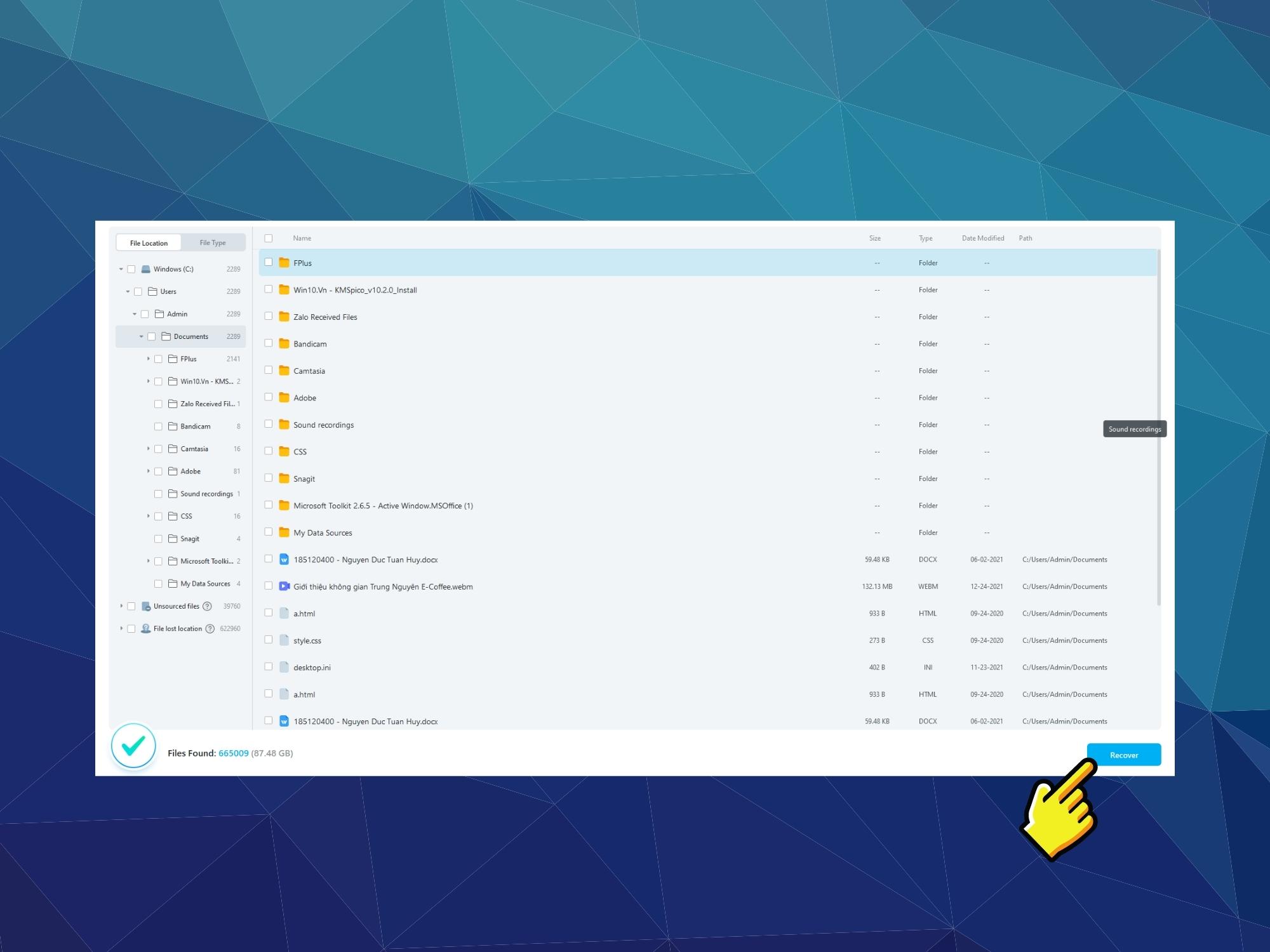
Tạm kết về cách lấy lại file Word chưa lưu
Qua bài viết trên đây, Sforum đã hướng dẫn đơn giản, chi tiết các bước để lấy lại file Word chưa lưu mà không phải dân văn phòng, sinh viên nào cũng biết đâu nhé. Hãy nhanh tay lưu lại những thủ thuật hữu ích này biết đâu trong tương lai bạn sẽ cần dùng đến. Chúc các bạn thành công!
