Cách mở laptop Asus không cần nút nguồn siêu dễ dàng
Nút nguồn máy tính ASUS của bạn đang bị kẹt và không hoạt động ư? Hãy để TABLETPLAZA giới thiệu các cách mở Laptop Asus không cần nút nguồn cực đơn giản nhé.
Mở một chiếc laptop khi nút nguồn không hoạt động có thể trở thành một thách thức đáng gờm, nhưng không hề khó khăn nếu bạn biết cách tận dụng các phương pháp thay thế.
Trong bài viết này, chúng ta sẽ khám phá một số cách mở Laptop Asus khi nút nguồn bị hư. Hãy cùng tìm hiểu thông qua bài viết dưới đây nào.

Có mở được Laptop Asus mà không cần dùng nút nguồn không?
Việc mở một Laptop ASUS mà không cần sử dụng nút nguồn là một nhiệm vụ khá khó khăn, vì hầu hết các laptop đều yêu cầu nút nguồn hoặc phím tắt để bật nguồn. Tuy nhiên, nếu nút nguồn của bạn bị hỏng hoặc bạn đang gặp vấn đề, thì sẽ có một số cách mà bạn có thể thử đó.
Hướng dẫn cách mở Laptop Asus không cần nút nguồn
Để tránh cảm giác khó chịu khi không thể mở máy, sẽ có vài cách mở Laptop Asus không có nút nguồn khác nhau dành cho bạn. Hãy cùng tham khảo một số cách được FASTCARE tổng hợp ở dưới đây nhé.
Sử dụng Waking by LAN
Hầu hết các Laptop hiện nay có chức năng cho phép bật máy tính thông qua việc gửi một tín hiệu từ một máy tính hoặc bộ định tuyến khác, được kết nối cùng mạng LAN. Tín hiệu này được gọi là "Magic Packet," nó giao tiếp với thẻ mạng và chỉ dẫn máy tính của bạn bắt đầu hoạt động. Tuy nhiên, để thực hiện điều này, bạn cần phải đã kích hoạt chức năng trước đó trong BIOS.
Hãy xem cách bước thực hiện dưới đây nhé:
✤ Bước 1: Khởi động lại máy tính của bạn bằng cách nhấn F2 để truy cập trang BIOS.
✤ Bước 2: Chọn Advanced option.
✤ Bước 3: Sau đó tiếp tục chọn mục Wake Up On LAN.
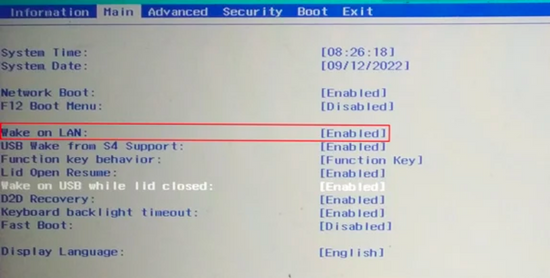
✤ Bước 4: Khởi động lại máy tính của bạn và nhấn Windows + 'R' và gõ devmgmt.msc.
✤ Bước 5: Tìm chọn Device Management và nhấp vào Network Adapters .
✤ Bước 6: Nhấp đúp vào LAN hoặc PCIe để tới mục Power Management.
✤ Bước 7: Kiểm tra tất cả các tùy chọn có sẵn.
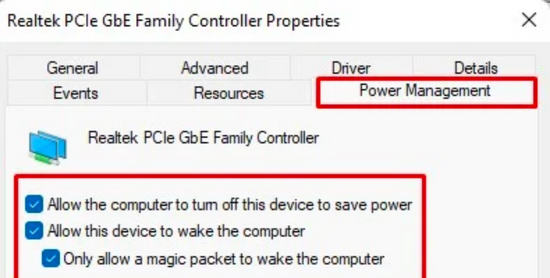
✤ Bước 8: Quay lại Advanced và kích hoạt Wake on Magic Packet rồi nhấn OK để lưu cài đặt.

Bây giờ sau khi bạn đã kích hoạt tính năng Wake on LAN, hãy tiến tới quá trình bật lại Laptop Asus thôi nào.
✤ Bước 1:Nhấn Windows + 'R' trên thiết bị của bạn và gõ cmd để mở Command Prompt.
✤ Bước 2: Chạy lệnh "ipconfig /all" và ghi lại hai thông tin quan trọng: Hostname và Physical address.
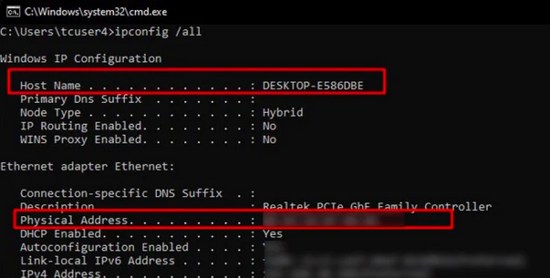
✤ Bước 3: Khi bạn muốn bật máy tính, hãy mở cấu hình bộ định tuyến trên một máy tính khác được kết nối cùng mạng với máy tính của bạn.
✤ Bước 4: Tìm cấu hình mạng và tìm tính năng Wake on LAN. Sau đó nhập địa chỉ MAC máy tính của bạn rồi nhấp Wake Up.
✤ Bước 5: Cuối cùng tải các ứng dụng có tên "Wake on LAN or Send Magic Packet" trên một máy tính hoặc điện thoại di động khác. Sau đó, nhập tên máy tính và địa chỉ MAC để bật hệ thống của bạn.
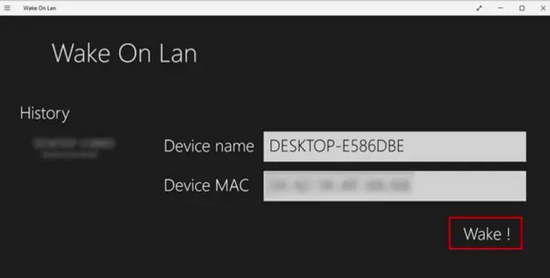
Sử dụng Wake By RTC
Sử dụng PC’s Real Time Clock (RTC) cũng là một cách mở nguồn laptop Asus. Tính năng này cho phép mở máy tính của bạn vào ngày và giờ cụ thể. Bạn chỉ cần kích hoạt tính năng này và nhập thời gian bạn muốn hệ thống bật máy theo các bước dưới đây:
✤ Bước 1: Khởi động BIOS bằng cách nhấn F2.
✤ Bước 2: Tới Advanced option và chọn Wake on RTC. Sau đó nhấn Enable.
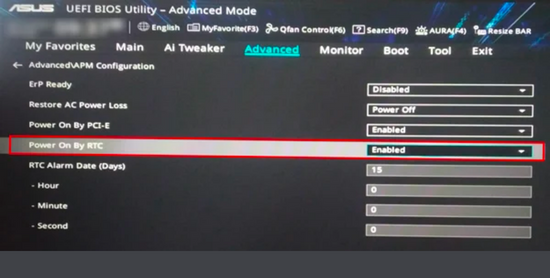
✤ Bước 3: Đặt thời gian tương ứng. Ví dụ, trên bo mạch chủ ASUS, nếu bạn muốn máy tính tự động bật hàng ngày lúc 10:50 sáng, đặt 0 cho ngày, 10 cho giờ và 50 cho phút.
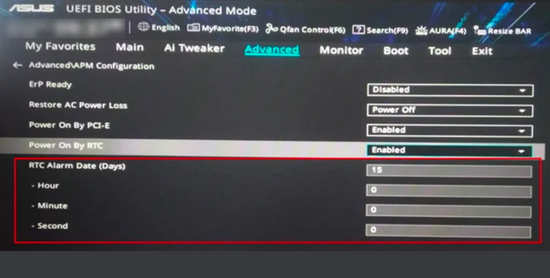
✤ Bước 5: Cuối cùng nhấn F10 để lưu các cài đặt.
Sử dụng Enabling Wake on AC
Hầu hết các BIOS của laptop đều có tính năng để tự động đánh thức máy tính sau khi bạn kết nối bộ sạc. Đây là một cách cách mở Laptop Asus khi nút nguồn bị hư rất hữu ích đó. Đây là các bước để bạn kích hoạt chức năng này trong BIOS nha.
✤ Bước 1: Vào BIOS page bằng cách nhấn F2.
✤ Bước 2: Đến Advanced option và tìm chọn Wake on AC hoặc một tùy chọn tương tự.
✤ Bước 3: Kích hoạt tính năng này và nhấn F10 để lưu các cài đặt.
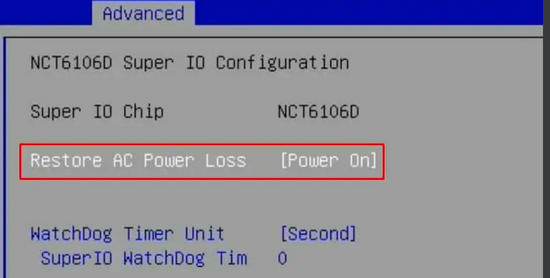
Sử dụng Enabling Wake by Keyboard
Thêm một cách mở laptop Asus không cần nút nguồn bằng cách sử dụng Hot Key trên bàn phím. Điều này có thể hữu ích khi bạn muốn tiết kiệm thời gian và đơn giản hóa quá trình bật máy tính. Tuy nhiên, tính năng này thường chỉ hoạt động khi máy tính của bạn ở trong trạng thái ngủ (standby) hoặc ngủ đông (hibernation), chứ không hoạt động khi máy tính đã tắt hoàn toàn đâu nhé.
✤ Bước 1: Dùng tổ hợp phím mở nguồn laptop Asus F2 hoặc delete để mở BIOS.
✤ Bước 2: Chọn Advanced option và tìm Wake by Keyboard, Resume From Keyboard/Mouse hoặc USB Wake.
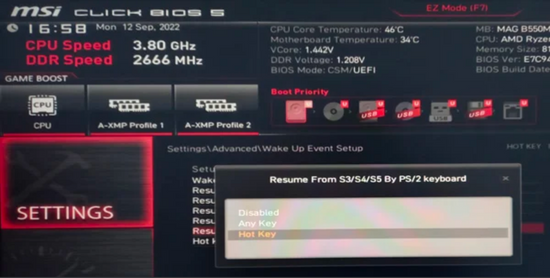
✤ Bước 3: Thiết lập Hot Key.
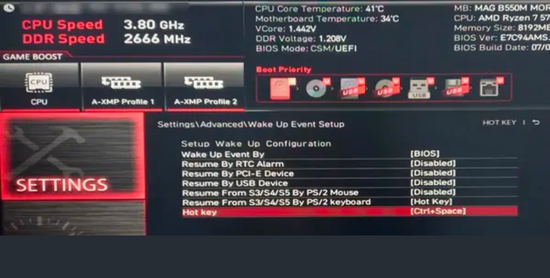
✤ Bước 4: Lưu và thoát khỏi cài đặt BIOS bằng cách nhấn F10 hoặc phím tương ứng.
Lời kết
Trong bài viết này, TABLETPLAZA đã hướng dẫn bạn các cách mở Laptop Asus không cần nút nguồn. Với sự linh hoạt này, bạn có thể dễ dàng khởi động lại máy tính mà không phải dựa hoàn toàn vào nút nguồn truyền thống nữa.
Chúc bạn thành công!
Nút nguồn máy tính ASUS của bạn đang bị kẹt và không hoạt động ư? Hãy để TABLETPLAZA giới thiệu các cách mở Laptop Asus không cần nút nguồn cực đơn giản nhé.
Mở một chiếc laptop khi nút nguồn không hoạt động có thể trở thành một thách thức đáng gờm, nhưng không hề khó khăn nếu bạn biết cách tận dụng các phương pháp thay thế.
Trong bài viết này, chúng ta sẽ khám phá một số cách mở Laptop Asus khi nút nguồn bị hư. Hãy cùng tìm hiểu thông qua bài viết dưới đây nào.

Có mở được Laptop Asus mà không cần dùng nút nguồn không?
Việc mở một Laptop ASUS mà không cần sử dụng nút nguồn là một nhiệm vụ khá khó khăn, vì hầu hết các laptop đều yêu cầu nút nguồn hoặc phím tắt để bật nguồn. Tuy nhiên, nếu nút nguồn của bạn bị hỏng hoặc bạn đang gặp vấn đề, thì sẽ có một số cách mà bạn có thể thử đó.
Hướng dẫn cách mở Laptop Asus không cần nút nguồn
Để tránh cảm giác khó chịu khi không thể mở máy, sẽ có vài cách mở Laptop Asus không có nút nguồn khác nhau dành cho bạn. Hãy cùng tham khảo một số cách được FASTCARE tổng hợp ở dưới đây nhé.
Sử dụng Waking by LAN
Hầu hết các Laptop hiện nay có chức năng cho phép bật máy tính thông qua việc gửi một tín hiệu từ một máy tính hoặc bộ định tuyến khác, được kết nối cùng mạng LAN. Tín hiệu này được gọi là "Magic Packet," nó giao tiếp với thẻ mạng và chỉ dẫn máy tính của bạn bắt đầu hoạt động. Tuy nhiên, để thực hiện điều này, bạn cần phải đã kích hoạt chức năng trước đó trong BIOS.
Hãy xem cách bước thực hiện dưới đây nhé:
✤ Bước 1: Khởi động lại máy tính của bạn bằng cách nhấn F2 để truy cập trang BIOS.
✤ Bước 2: Chọn Advanced option.
✤ Bước 3: Sau đó tiếp tục chọn mục Wake Up On LAN.
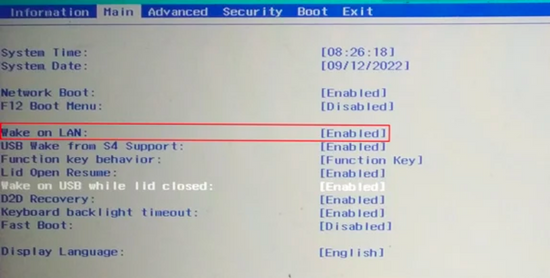
✤ Bước 4: Khởi động lại máy tính của bạn và nhấn Windows + 'R' và gõ devmgmt.msc.
✤ Bước 5: Tìm chọn Device Management và nhấp vào Network Adapters .
✤ Bước 6: Nhấp đúp vào LAN hoặc PCIe để tới mục Power Management.
✤ Bước 7: Kiểm tra tất cả các tùy chọn có sẵn.
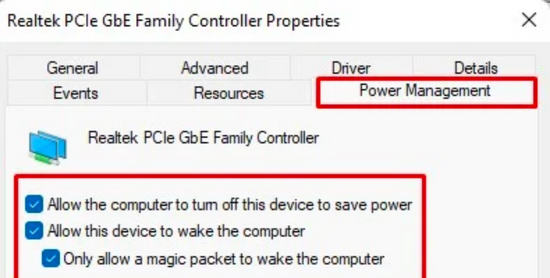
✤ Bước 8: Quay lại Advanced và kích hoạt Wake on Magic Packet rồi nhấn OK để lưu cài đặt.

Bây giờ sau khi bạn đã kích hoạt tính năng Wake on LAN, hãy tiến tới quá trình bật lại Laptop Asus thôi nào.
✤ Bước 1:Nhấn Windows + 'R' trên thiết bị của bạn và gõ cmd để mở Command Prompt.
✤ Bước 2: Chạy lệnh "ipconfig /all" và ghi lại hai thông tin quan trọng: Hostname và Physical address.
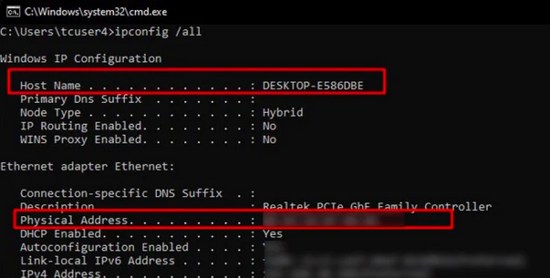
✤ Bước 3: Khi bạn muốn bật máy tính, hãy mở cấu hình bộ định tuyến trên một máy tính khác được kết nối cùng mạng với máy tính của bạn.
✤ Bước 4: Tìm cấu hình mạng và tìm tính năng Wake on LAN. Sau đó nhập địa chỉ MAC máy tính của bạn rồi nhấp Wake Up.
✤ Bước 5: Cuối cùng tải các ứng dụng có tên "Wake on LAN or Send Magic Packet" trên một máy tính hoặc điện thoại di động khác. Sau đó, nhập tên máy tính và địa chỉ MAC để bật hệ thống của bạn.
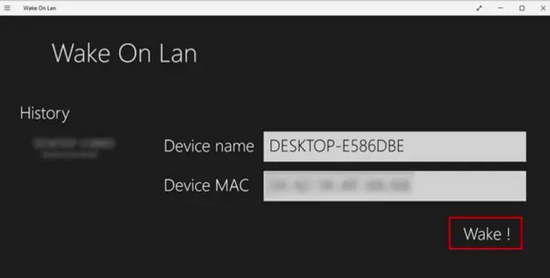
Sử dụng Wake By RTC
Sử dụng PC’s Real Time Clock (RTC) cũng là một cách mở nguồn laptop Asus. Tính năng này cho phép mở máy tính của bạn vào ngày và giờ cụ thể. Bạn chỉ cần kích hoạt tính năng này và nhập thời gian bạn muốn hệ thống bật máy theo các bước dưới đây:
✤ Bước 1: Khởi động BIOS bằng cách nhấn F2.
✤ Bước 2: Tới Advanced option và chọn Wake on RTC. Sau đó nhấn Enable.
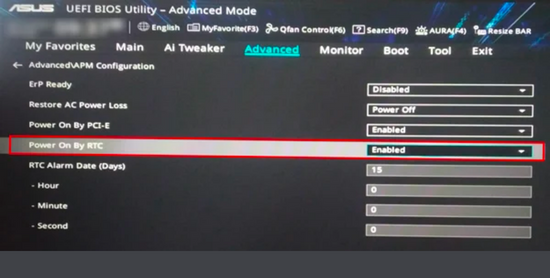
✤ Bước 3: Đặt thời gian tương ứng. Ví dụ, trên bo mạch chủ ASUS, nếu bạn muốn máy tính tự động bật hàng ngày lúc 10:50 sáng, đặt 0 cho ngày, 10 cho giờ và 50 cho phút.
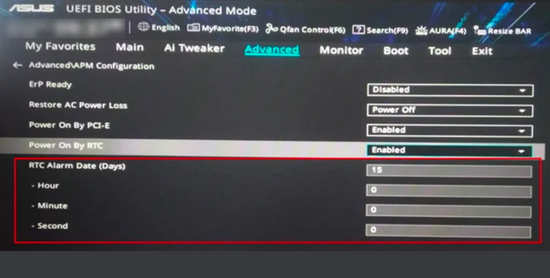
✤ Bước 5: Cuối cùng nhấn F10 để lưu các cài đặt.
Sử dụng Enabling Wake on AC
Hầu hết các BIOS của laptop đều có tính năng để tự động đánh thức máy tính sau khi bạn kết nối bộ sạc. Đây là một cách cách mở Laptop Asus khi nút nguồn bị hư rất hữu ích đó. Đây là các bước để bạn kích hoạt chức năng này trong BIOS nha.
✤ Bước 1: Vào BIOS page bằng cách nhấn F2.
✤ Bước 2: Đến Advanced option và tìm chọn Wake on AC hoặc một tùy chọn tương tự.
✤ Bước 3: Kích hoạt tính năng này và nhấn F10 để lưu các cài đặt.
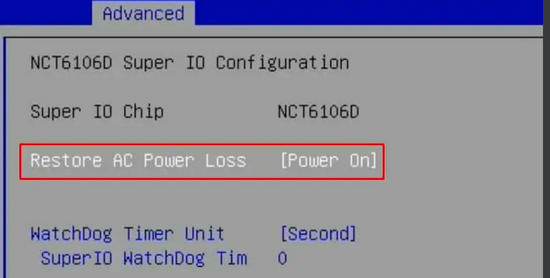
Sử dụng Enabling Wake by Keyboard
Thêm một cách mở laptop Asus không cần nút nguồn bằng cách sử dụng Hot Key trên bàn phím. Điều này có thể hữu ích khi bạn muốn tiết kiệm thời gian và đơn giản hóa quá trình bật máy tính. Tuy nhiên, tính năng này thường chỉ hoạt động khi máy tính của bạn ở trong trạng thái ngủ (standby) hoặc ngủ đông (hibernation), chứ không hoạt động khi máy tính đã tắt hoàn toàn đâu nhé.
✤ Bước 1: Dùng tổ hợp phím mở nguồn laptop Asus F2 hoặc delete để mở BIOS.
✤ Bước 2: Chọn Advanced option và tìm Wake by Keyboard, Resume From Keyboard/Mouse hoặc USB Wake.
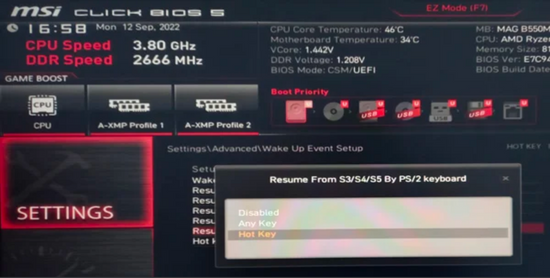
✤ Bước 3: Thiết lập Hot Key.
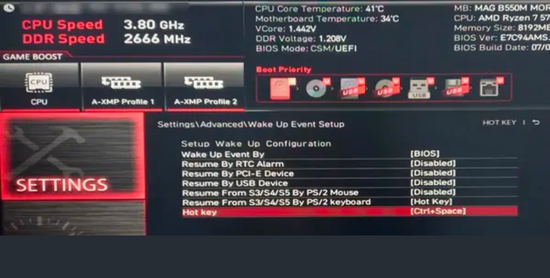
✤ Bước 4: Lưu và thoát khỏi cài đặt BIOS bằng cách nhấn F10 hoặc phím tương ứng.
Lời kết
Trong bài viết này, TABLETPLAZA đã hướng dẫn bạn các cách mở Laptop Asus không cần nút nguồn. Với sự linh hoạt này, bạn có thể dễ dàng khởi động lại máy tính mà không phải dựa hoàn toàn vào nút nguồn truyền thống nữa.
Chúc bạn thành công!
