Hồ Thị Thanh Trà
Well-known member
Dưới đây là cách quay màn hình có âm thanh trên iPhone. Bạn có thể sàng lọc bản ghi âm thanh từ các nguồn nội bộ hoặc âm thanh bên ngoài như giọng nói của bạn!
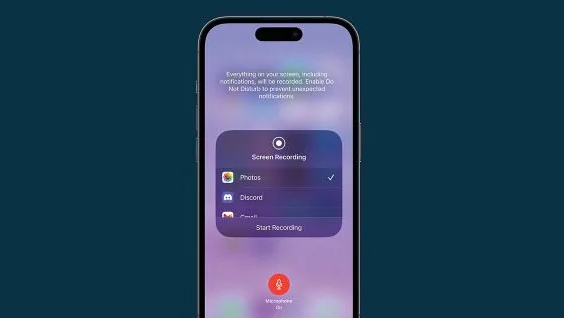
Quay màn hình là một công cụ hữu ích bất cứ lúc nào bạn cần ghi lại nội dung nào đó trên iPhone của mình, để chia sẻ với người khác hoặc để xem lại sau. iOS có một công cụ đơn giản để quay lại màn hình được tích hợp sẵn và 126.vn sẽ chỉ cho bạn cách sử dụng công cụ này để đảm bảo rằng bạn đang quay lại âm thanh mình muốn chứ không phải thứ gì khác.
Cách quay màn hình có âm thanh trên iPhone của bạn
Mục Lục Bài Viết
Bất kỳ iPhone nào có thể chạy ít nhất iOS 11 (iPhone 5S trở lên) đều có thể sử dụng tính năng Quay màn hình tích hợp, nhưng tùy thuộc vào cài đặt iPhone thông thường của bạn, bạn có thể phát hiện ra rằng nó không ghi bất kỳ âm thanh nào.126.vn sẽ chỉ cho bạn cách dễ dàng ghi lại âm thanh bạn muốn, cho dù âm thanh bên trong từ chương trình iPhone mà bạn đang ghi âm hay âm thanh bên ngoài từ micrô như giọng nói của chính bạn.
Bước đầu tiên để bắt đầu quay lại màn hình là đảm bảo rằng công cụ đã được thêm vào Trung tâm điều khiển của bạn, vì vậy chúng ta sẽ bắt đầu từ đó.
Cách thêm tùy chọn Quay màn hình trên Trung tâm điều khiển iPhone
Bài viết này tập trung vào cách quay lại màn hình có âm thanh trên iPhone, nhưng hãy nhanh chóng tóm tắt lại cách quay lại màn hình iPhone của bạn. Để quay lại màn hình iPhone của bạn, bạn cần thêm Quay màn hình vào Trung tâm điều khiển. Để thêm Quay màn hình vào Trung tâm điều khiển:
1. Mở ứng dụng Cài đặt.
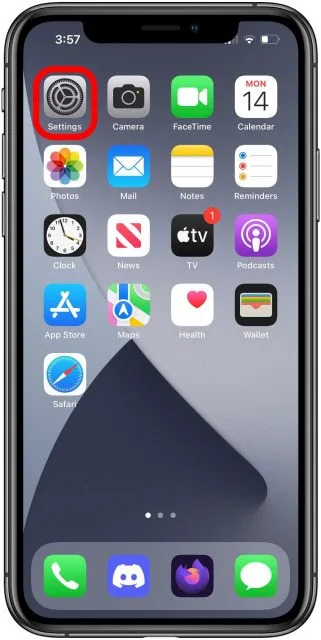
2. Nhấn vào Trung tâm điều khiển.
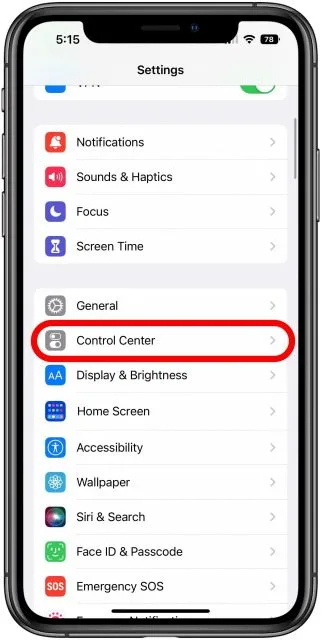
3. Nhấn vào dấu cộng màu lục bên cạnh Ghi màn hình.
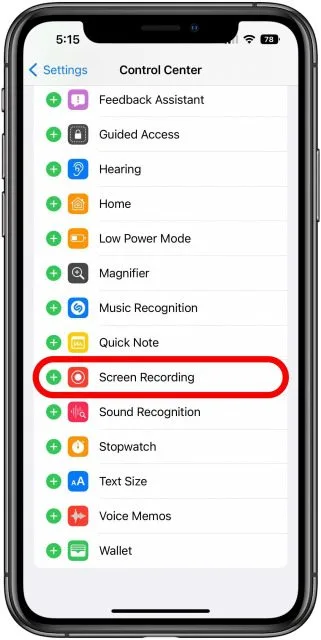
Bây giờ bạn có thể quay lại màn hình của mình; tuy nhiên theo mặc định, iPhone của bạn sẽ quay lại màn hình mà không có bất kỳ âm thanh bên ngoài nào. Nếu bạn muốn iPhone của mình cũng ghi lại âm thanh trong khi chụp màn hình, hãy sử dụng cách thực hiện bên dưới để quay lại cả màn hình và âm thanh của iPhone.
Cách quay màn hình bằng âm thanh trên iPhone của bạn và bật và tắt ghi âm giọng nói và ghi âm ứng dụng
Trong phần này 126.vn sẽ tóm tắt cách ghi (hoặc không) giọng nói của bạn cùng với âm gốc của iPhone. Đây là một phần rất quan trọng trong việc ghi lại màn hình của bạn bằng âm thanh, bởi vì chúng tôi cần làm rõ ý của bạn về âm thanh.
Cách quay màn hình có âm thanh trên iPhone của bạn
Bây giờ chúng ta hãy đi sâu vào vấn đề. Để ghi lại âm thanh xung quanh, chẳng hạn như giọng nói của chính bạn, trong quá trình ghi màn hình, hãy làm theo các bước sau:
1. Mở ứng dụng bạn muốn ghi lại và bắt đầu hoạt động hoặc phương tiện mà bạn muốn ghi lại.
2. Mở Trung tâm điều khiển bằng cách vuốt xuống từ góc trên bên phải màn hình của bạn.
3. Nhấn và giữ biểu tượng Ghi màn hình.
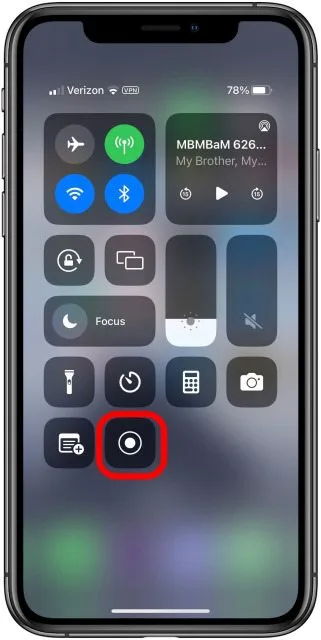
4. Chọn ứng dụng bạn muốn gửi bản ghi (để lại lựa chọn mặc định là Ảnh nếu bạn chỉ muốn lưu nó để sử dụng sau), sau đó nhấn vào biểu tượng Micrô có ghi Micrô Tắt ở cuối màn hình.

5. Biểu tượng sẽ chuyển sang màu đỏ và thay đổi thành Micrô Bật. Nhấn vào Bắt đầu ghi âm.
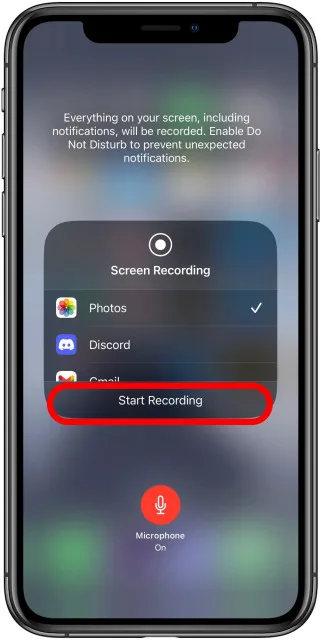
6. iPhone của bạn sẽ ghi lại màn hình cũng như âm thanh bên trong, giọng nói của bạn và mọi âm thanh xung quanh khác. Bạn sẽ phải đóng Trung tâm điều khiển để hiển thị ứng dụng đang được ghi hoặc bản ghi duy nhất bạn nhận được sẽ là các điều khiển ghi màn hình.
7. Đồng hồ trong ứng dụng của bạn sẽ có nền màu đỏ, cho biết âm thanh đang được ghi và bạn sẽ thấy một chấm màu cam ở góc trên bên phải, cho biết ứng dụng đang sử dụng micrô.
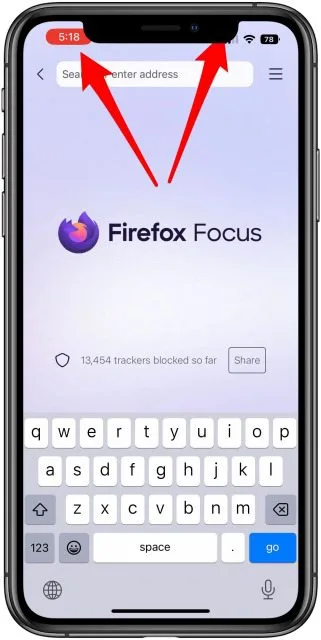
8. Khi đã sẵn sàng dừng quay, hãy nhấn vào đồng hồ ở phía trên bên trái màn hình.
9. Nhấn Dừng để kết thúc ghi màn hình; bản ghi sẽ được lưu vào vị trí bạn đã chọn trước đó.
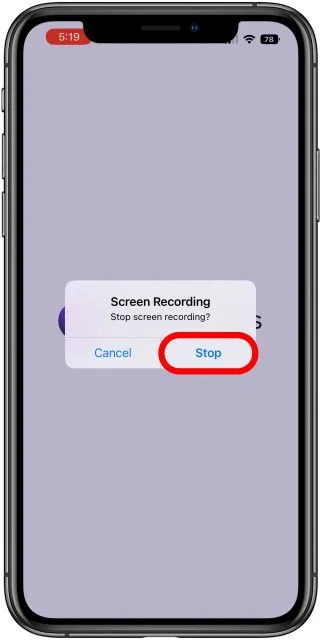
Tại thời điểm này, video sẽ được lưu hoặc quá trình phát sẽ kết thúc. Nếu bạn đã chọn Ảnh khi bắt đầu quá trình, bạn
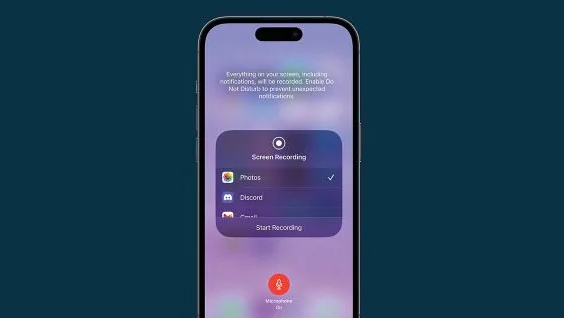
Quay màn hình là một công cụ hữu ích bất cứ lúc nào bạn cần ghi lại nội dung nào đó trên iPhone của mình, để chia sẻ với người khác hoặc để xem lại sau. iOS có một công cụ đơn giản để quay lại màn hình được tích hợp sẵn và 126.vn sẽ chỉ cho bạn cách sử dụng công cụ này để đảm bảo rằng bạn đang quay lại âm thanh mình muốn chứ không phải thứ gì khác.
Cách quay màn hình có âm thanh trên iPhone của bạn
Mục Lục Bài Viết
Bất kỳ iPhone nào có thể chạy ít nhất iOS 11 (iPhone 5S trở lên) đều có thể sử dụng tính năng Quay màn hình tích hợp, nhưng tùy thuộc vào cài đặt iPhone thông thường của bạn, bạn có thể phát hiện ra rằng nó không ghi bất kỳ âm thanh nào.126.vn sẽ chỉ cho bạn cách dễ dàng ghi lại âm thanh bạn muốn, cho dù âm thanh bên trong từ chương trình iPhone mà bạn đang ghi âm hay âm thanh bên ngoài từ micrô như giọng nói của chính bạn.
Bước đầu tiên để bắt đầu quay lại màn hình là đảm bảo rằng công cụ đã được thêm vào Trung tâm điều khiển của bạn, vì vậy chúng ta sẽ bắt đầu từ đó.
Cách thêm tùy chọn Quay màn hình trên Trung tâm điều khiển iPhone
Bài viết này tập trung vào cách quay lại màn hình có âm thanh trên iPhone, nhưng hãy nhanh chóng tóm tắt lại cách quay lại màn hình iPhone của bạn. Để quay lại màn hình iPhone của bạn, bạn cần thêm Quay màn hình vào Trung tâm điều khiển. Để thêm Quay màn hình vào Trung tâm điều khiển:
1. Mở ứng dụng Cài đặt.
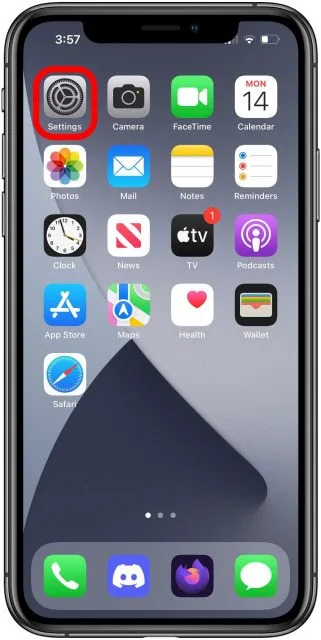
2. Nhấn vào Trung tâm điều khiển.
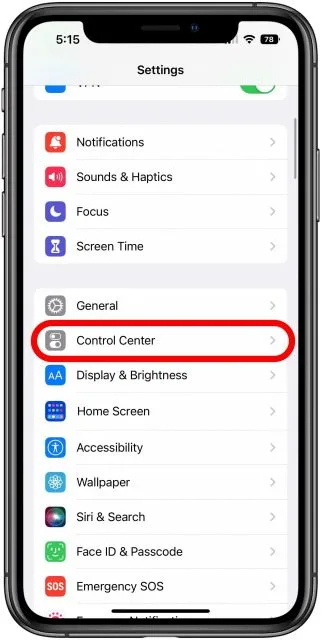
3. Nhấn vào dấu cộng màu lục bên cạnh Ghi màn hình.
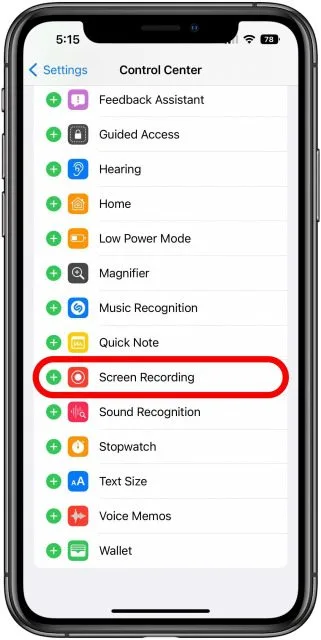
Bây giờ bạn có thể quay lại màn hình của mình; tuy nhiên theo mặc định, iPhone của bạn sẽ quay lại màn hình mà không có bất kỳ âm thanh bên ngoài nào. Nếu bạn muốn iPhone của mình cũng ghi lại âm thanh trong khi chụp màn hình, hãy sử dụng cách thực hiện bên dưới để quay lại cả màn hình và âm thanh của iPhone.
Cách quay màn hình bằng âm thanh trên iPhone của bạn và bật và tắt ghi âm giọng nói và ghi âm ứng dụng
Trong phần này 126.vn sẽ tóm tắt cách ghi (hoặc không) giọng nói của bạn cùng với âm gốc của iPhone. Đây là một phần rất quan trọng trong việc ghi lại màn hình của bạn bằng âm thanh, bởi vì chúng tôi cần làm rõ ý của bạn về âm thanh.
- Nếu bạn muốn ghi âm giọng nói của mình trong khi ghi màn hình trên iPhone, bạn muốn bật Micrô (*Lưu ý* thao tác này cũng sẽ ghi lại âm thanh trong ứng dụng).
- Nếu bạn chỉ muốn ghi lại âm thanh của một ứng dụng, bạn muốn tắt Micrô nhưng bật chuông iPhone của bạn.
- Nếu bạn tắt Micrô và tắt chuông (im lặng), bản ghi màn hình sẽ ở chế độ im lặng.
Cách quay màn hình có âm thanh trên iPhone của bạn
Bây giờ chúng ta hãy đi sâu vào vấn đề. Để ghi lại âm thanh xung quanh, chẳng hạn như giọng nói của chính bạn, trong quá trình ghi màn hình, hãy làm theo các bước sau:
1. Mở ứng dụng bạn muốn ghi lại và bắt đầu hoạt động hoặc phương tiện mà bạn muốn ghi lại.
2. Mở Trung tâm điều khiển bằng cách vuốt xuống từ góc trên bên phải màn hình của bạn.
3. Nhấn và giữ biểu tượng Ghi màn hình.
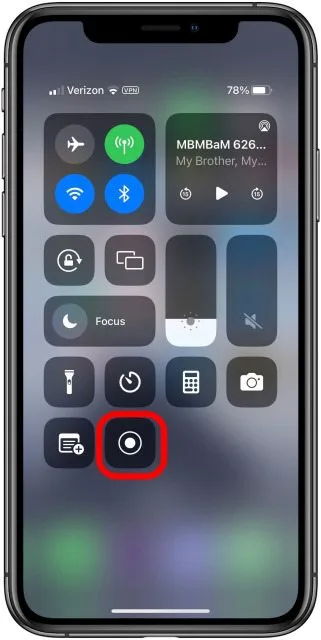
4. Chọn ứng dụng bạn muốn gửi bản ghi (để lại lựa chọn mặc định là Ảnh nếu bạn chỉ muốn lưu nó để sử dụng sau), sau đó nhấn vào biểu tượng Micrô có ghi Micrô Tắt ở cuối màn hình.

5. Biểu tượng sẽ chuyển sang màu đỏ và thay đổi thành Micrô Bật. Nhấn vào Bắt đầu ghi âm.
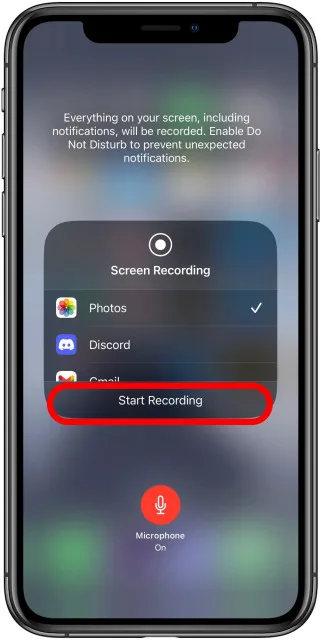
6. iPhone của bạn sẽ ghi lại màn hình cũng như âm thanh bên trong, giọng nói của bạn và mọi âm thanh xung quanh khác. Bạn sẽ phải đóng Trung tâm điều khiển để hiển thị ứng dụng đang được ghi hoặc bản ghi duy nhất bạn nhận được sẽ là các điều khiển ghi màn hình.
7. Đồng hồ trong ứng dụng của bạn sẽ có nền màu đỏ, cho biết âm thanh đang được ghi và bạn sẽ thấy một chấm màu cam ở góc trên bên phải, cho biết ứng dụng đang sử dụng micrô.
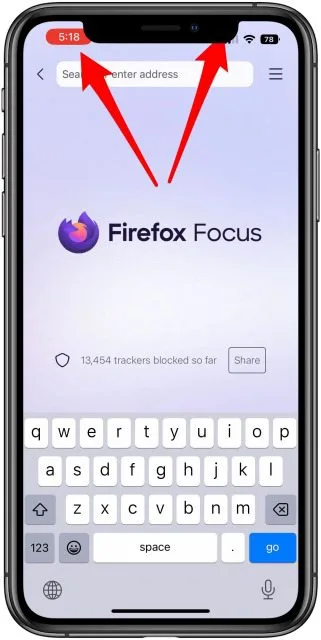
8. Khi đã sẵn sàng dừng quay, hãy nhấn vào đồng hồ ở phía trên bên trái màn hình.
9. Nhấn Dừng để kết thúc ghi màn hình; bản ghi sẽ được lưu vào vị trí bạn đã chọn trước đó.
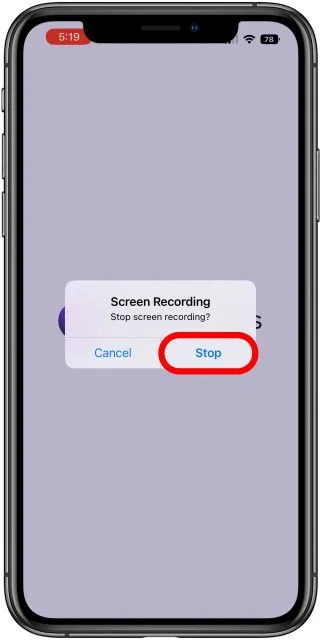
Tại thời điểm này, video sẽ được lưu hoặc quá trình phát sẽ kết thúc. Nếu bạn đã chọn Ảnh khi bắt đầu quá trình, bạn
