Cách sử dụng CapCut trên máy tính chi tiết từ A-Z
Bạn dễ dàng cài đặt, chỉnh sửa và sử dụng CapCut trên máy tính một cách dễ dàng hơn thông qua bài viết này. Xem ngay bài viết để tạo ra một video chất lượng nhé!
CapCut, còn có tên “JianYing” trong tiếng Trung, là sản phẩm của một nhóm nhà phát triển Trung Quốc thuộc sở hữu của Bytedance, công ty mẹ của TikTok. Phiên bản hoàn toàn mới của Capcut có tên CapCut hoặc JianYing đã được thiết kế để hoạt động trên Windows và Mac PC, vừa được phát hành chính thức. Cùng TABLETPLAZA tìm hiểu bài viết sau đây về cách cài đặt và cách sử dụng CapCut trên máy tính bạn nhé!
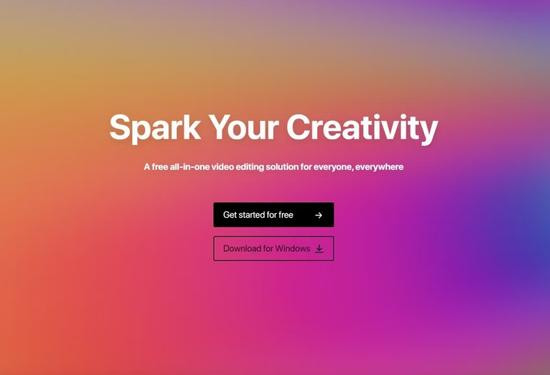
Cách cài đặt CapCut trên máy tính
Bước 1: bạn cần truy cập trang CH Play đối với hệ điều hành Windows hoặc AppStore đối với hệ điều hành MacOS và nhập từ khóa “CapCut” để tải xuống ứng dụng. Sau khi tải xuống, hãy giải nén và chọn Run.
Link tải xuống:
✿ CapCut cho Windows: TẠI ĐÂY
✿ CapCut cho MacOS: TẠI ĐÂY
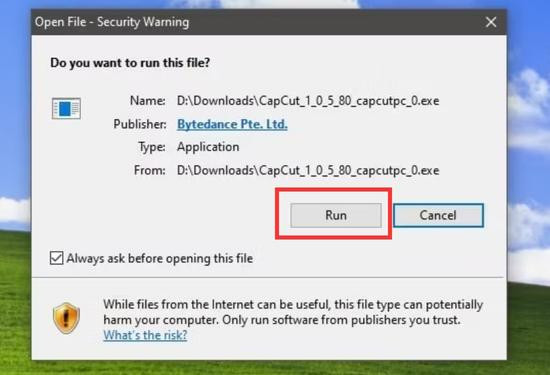
Bước 2: Tick để đồng ý với các điều khoản dịch vụ và nhấp vào Install Now. Sau khi cài đặt hoàn tất, hãy nhấp vào Start. Sau khi mở CapCut, nếu có bản cập nhật, bạn sẽ thấy lời nhắc cập nhật phần mềm bạn nhé.
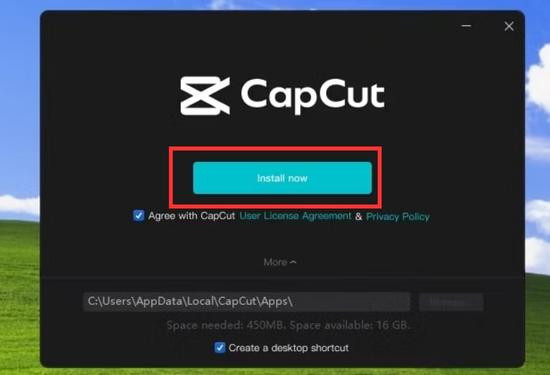
Bước 3: Bạn có thể tiến hành đăng nhập vào tài khoản TikTok, Facebook hoặc Google được liên kết với CapCut.
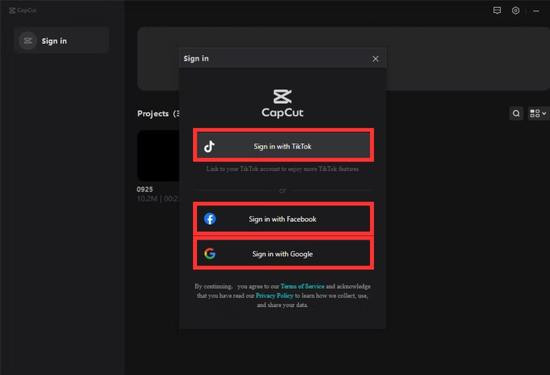
Cách cài đặt CapCut trên máy tính bằng trình giả lập Android
Đây là cách cài đặt CapCut trên máy tính tiếp theo mà FASTCARE muốn giới thiệu đến bạn. Sử dụng chương trình giả lập Android trên máy tính có tên là BlueStacks. Nó cho phép bạn cài đặt ứng dụng CapCut trên PC Windows và Mac, với tệp APK hoặc IPA hoặc từ cửa hàng Google Play.
Với trình giả lập này, bạn có thể sử dụng CapCut có giao diện người dùng di động quen thuộc trên thiết bị máy tính. Vì vậy, nếu bạn thấy phiên bản CapCut dành cho máy tính được giới thiệu không tiện dụng như phiên bản dành cho thiết bị di động, hãy sử dụng phần mềm giả lập này nhé!
BlueStacks là trình giả lập Android được thiết kế để cho phép các ứng dụng Android chạy trên máy tính. Dịch vụ BlueStacks miễn phí, an toàn và rất tiện lợi khi sử dụng. Sau đây là các bước chi tiết tải CapCut trên trình giả lập:
Bước 1: Tải xuống và cài đặt trình giả lập Android BlueStacks. Tải xuống BlueStacks từ CH Play hoặc AppStore và cài đặt nó trên máy tính của bạn. BlueStacks 5 và BlueStacks 4 tương thích với Windows 10/Windows 11 và MacOS 32 bit và 64 bit.
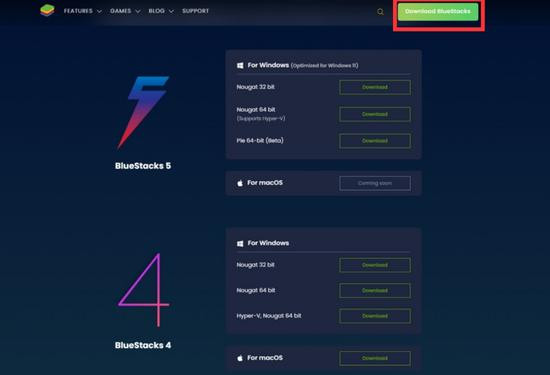
Bước 2: Khi BlueStacks được cài đặt đầy đủ, hãy khởi chạy nó trên PC của bạn và chờ trong giây lát để quá trình bắt đầu.
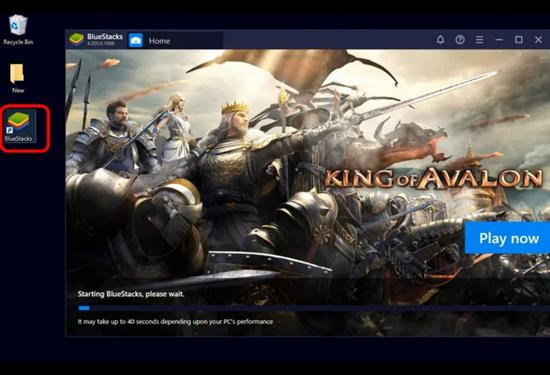
Bước 3: Truy cập cửa hàng Google Play trong BlueStacks. Trong BlueStacks, đi tới phần Library từ phía trên bên trái, nhấp vào biểu tượng cửa hàng Google Play. Sau đó bạn sẽ vào cửa hàng Google Play trong giao diện BlueStacks.
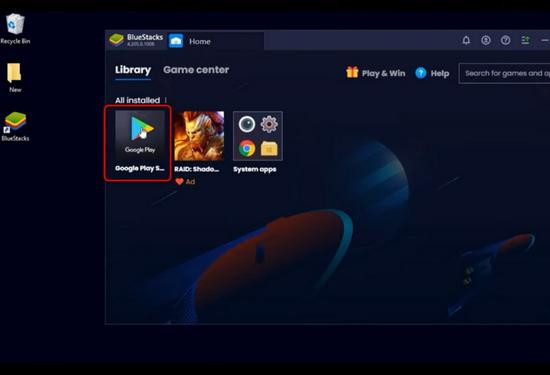
Bước 4: Từ cửa hàng Google Play, tìm kiếm ứng dụng CapCut, nhấn nút Install ở bên phải để cài đặt ứng dụng CapCut trên trình giả lập Android BlueStacks.
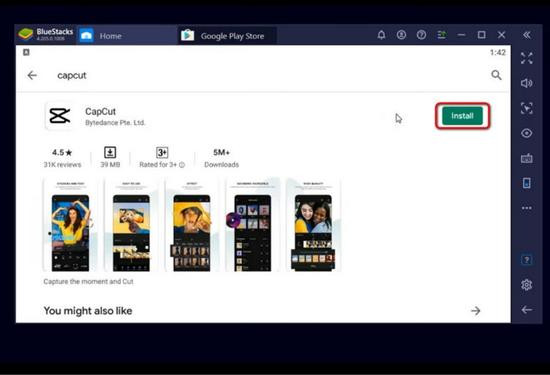
Bước 5: Giờ đây, bạn có thể chạy ứng dụng CapCut trên Windows hoặc Mac PC trong trình giả lập Android BlueStacks. Thử chỉnh sửa video mới của bạn bằng cách nhấn vào New Project bạn nhé!
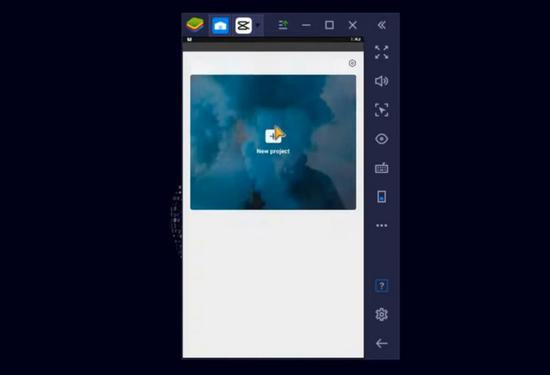
Cách sử dụng CapCut trên máy tính
Bước 1: Sau khi ứng dụng được cài đặt trên máy tính sẽ xuất hiện nút Start Now, bạn nhấn vào đó để bắt đầu sử dụng ứng dụng.
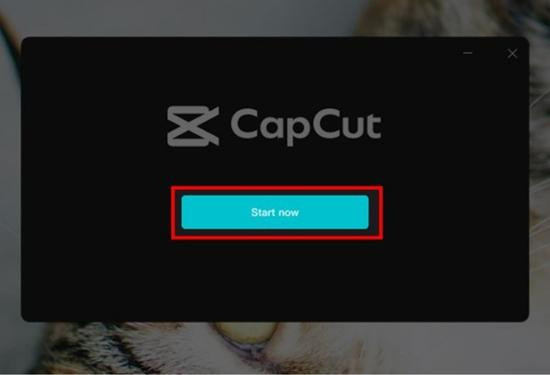
Bước 2: Để bắt đầu chỉnh sửa bạn nhấn Start creating để tạo dự án mới.
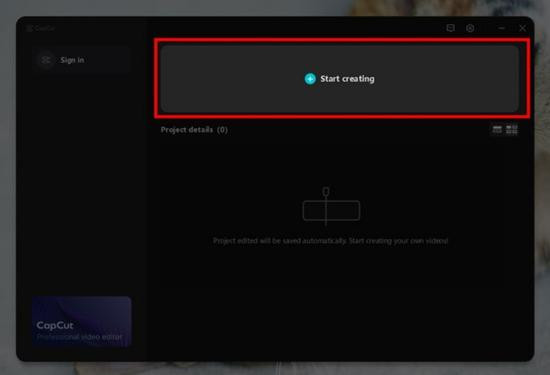
Bước 3: Trong một dự án mới, chắc chắn bạn sẽ cần phải chỉnh sửa hình ảnh và video. Vì vậy, để có thể thêm ảnh và video vào dự án của bạn, hãy chọn Menu > Chọn Ảnh hoặc Video bạn thích > Chọn Import.
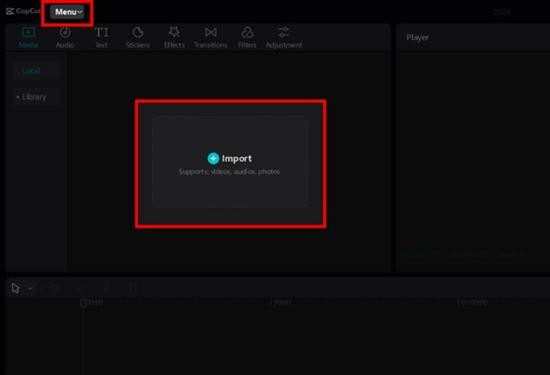
Bước 4: Về giao diện chỉnh sửa video sẽ bao gồm các chức năng cơ bản như quản lý âm thanh, hình ảnh, văn bản, bộ lọc, hiệu ứng, … cũng như các mục hình ảnh, video mà bạn thêm vào dự án. Xem trước các khung hình của video bạn đã chỉnh sửa. Khung hiệu ứng video, chuyển tiếp ảnh và chỉnh sửa màu sắc.
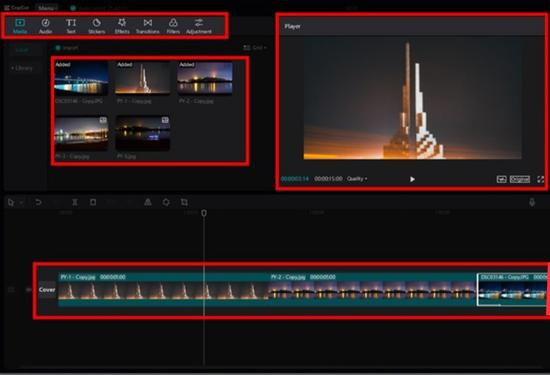
Cuối cùng là khung thời gian để bạn điều chỉnh thời gian quay video cho phù hợp. Về chức năng, bản CapCut trên máy tính cũng có các chức năng cơ bản như phiên bản điện thoại, ưu điểm nổi trội của phiên bản CapCut là xuất ảnh và video sẽ ít bị vỡ và rõ nét hơn so với phiên bản điện thoại.
Bước 5: Nếu chỉnh sửa xong, chọn Menu > File > Export để xuất video.
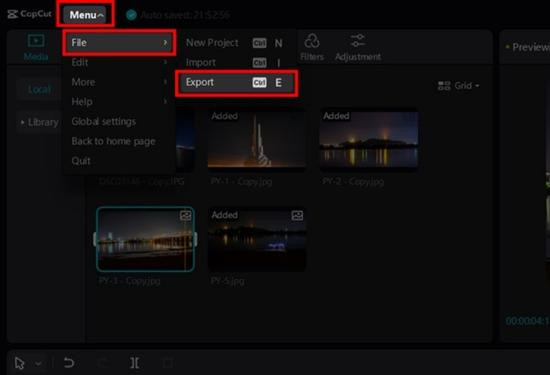
Bước 6: Cuối cùng sẽ xuất hiện hộp thoại Export video. Điều chỉnh nơi lưu video, chất lượng video, xóa hình mờ... cho phù hợp với nhu cầu của bạn rồi nhấn Export là hoàn thành.
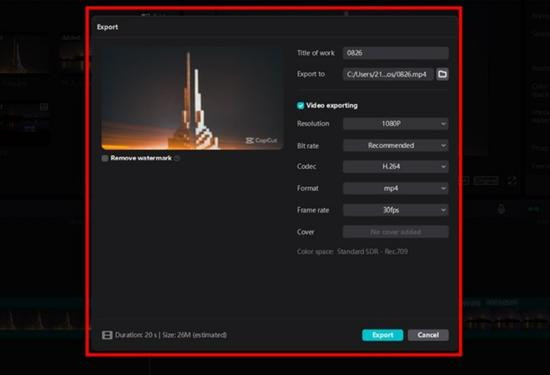
Cách chèn nhạc vào CapCut trên máy tính
Bước 1: Đầu tiên trong giao diện chính của CapCut, hãy thêm ảnh hoặc video muốn thêm nhạc vào dự án mới, sau đó chọn và kéo chúng vào dòng thời gian.
Ở góc trên bên trái màn hình, chọn Media > Import để chọn các dự án âm nhạc có sẵn sẽ xuất hiện và bạn có thể thêm nhạc của riêng mình vào dự án bất cứ lúc nào.
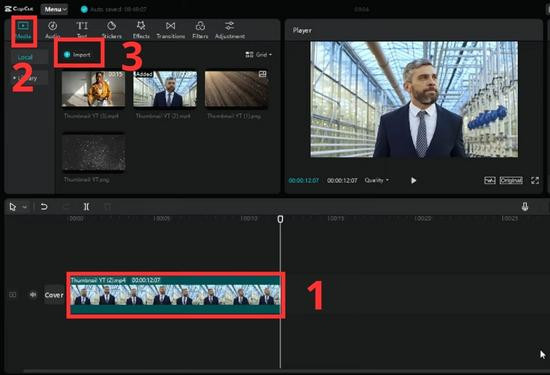
Bước 2: Nhấn vào file nhạc bạn yêu thích rồi nhấn Open để thêm nhạc.
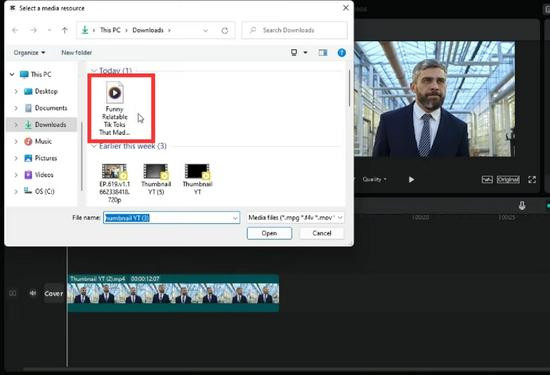
Bước 3: Ở file nhạc vừa thêm, bạn nhấn vào dấu cộng Add to track để thêm nhạc vào video.
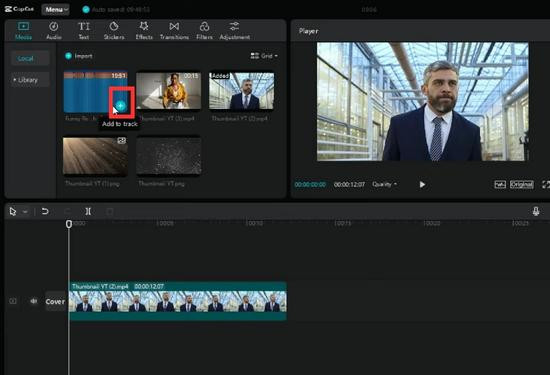
Bước 4: Kết quả bản nhạc bạn vừa chọn sẽ xuất hiện ở phần dòng thời gian, bạn kéo thả vào nơi muốn phát nhạc và chỉnh sửa để phù hợp với thời gian video.
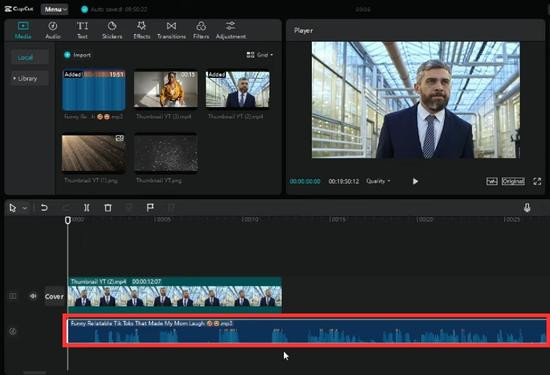
Bước 5: Nếu bạn hài lòng với kết quả thì chọn Export để xuất video bạn nhé!
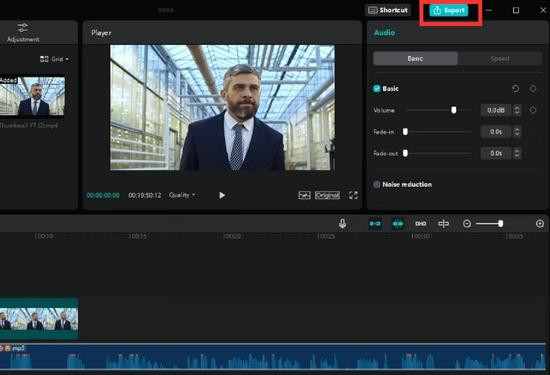
Như vậy mình đã chia sẻ cách tải, cách sử dụng CapCut trên PC, cách chèn nhạc vào CapCut trên máy tính. Nếu thấy bài viết hữu ích thì đừng quên chia sẻ nhé. Cảm ơn bạn đã đọc bài viết này. Thông qua bài viết trên cách sử dụng CapCut trên máy tính chi tiết từ A-Z, TABLETPLAZA hy vọng bạn sẽ có những phút giây trải nghiệm trọn vẹn với ứng dung
Bạn dễ dàng cài đặt, chỉnh sửa và sử dụng CapCut trên máy tính một cách dễ dàng hơn thông qua bài viết này. Xem ngay bài viết để tạo ra một video chất lượng nhé!
CapCut, còn có tên “JianYing” trong tiếng Trung, là sản phẩm của một nhóm nhà phát triển Trung Quốc thuộc sở hữu của Bytedance, công ty mẹ của TikTok. Phiên bản hoàn toàn mới của Capcut có tên CapCut hoặc JianYing đã được thiết kế để hoạt động trên Windows và Mac PC, vừa được phát hành chính thức. Cùng TABLETPLAZA tìm hiểu bài viết sau đây về cách cài đặt và cách sử dụng CapCut trên máy tính bạn nhé!
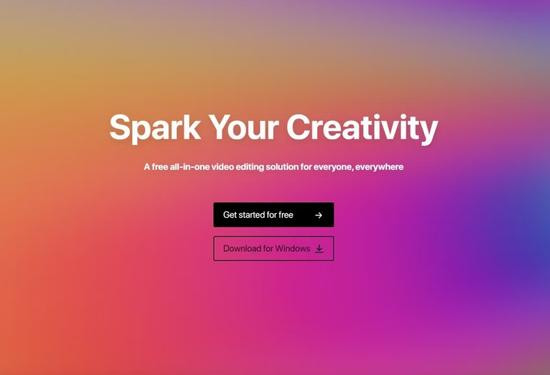
Cách cài đặt CapCut trên máy tính
Bước 1: bạn cần truy cập trang CH Play đối với hệ điều hành Windows hoặc AppStore đối với hệ điều hành MacOS và nhập từ khóa “CapCut” để tải xuống ứng dụng. Sau khi tải xuống, hãy giải nén và chọn Run.
Link tải xuống:
✿ CapCut cho Windows: TẠI ĐÂY
✿ CapCut cho MacOS: TẠI ĐÂY
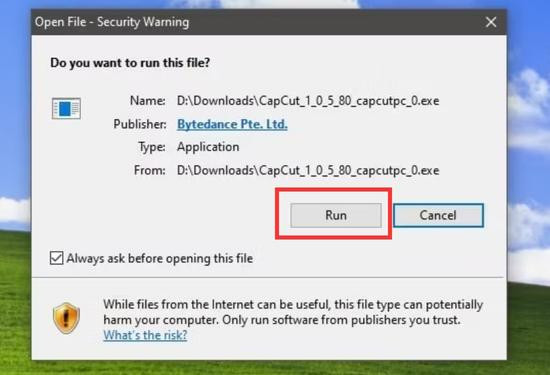
Bước 2: Tick để đồng ý với các điều khoản dịch vụ và nhấp vào Install Now. Sau khi cài đặt hoàn tất, hãy nhấp vào Start. Sau khi mở CapCut, nếu có bản cập nhật, bạn sẽ thấy lời nhắc cập nhật phần mềm bạn nhé.
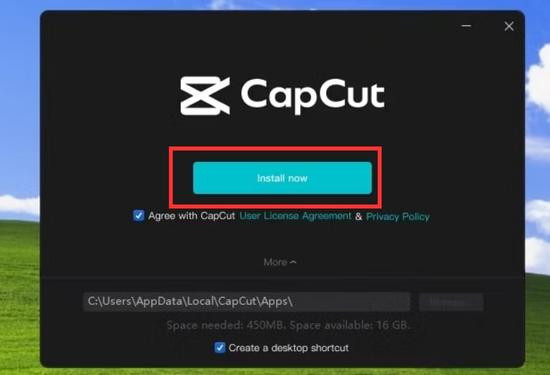
Bước 3: Bạn có thể tiến hành đăng nhập vào tài khoản TikTok, Facebook hoặc Google được liên kết với CapCut.
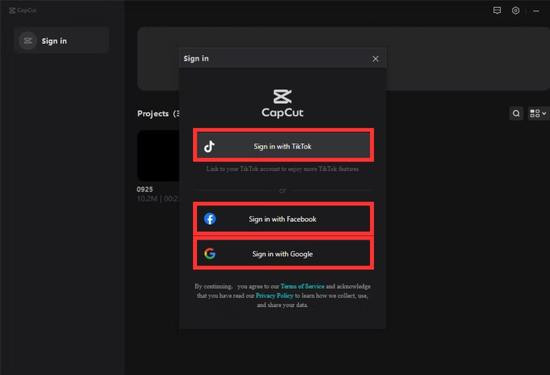
Cách cài đặt CapCut trên máy tính bằng trình giả lập Android
Đây là cách cài đặt CapCut trên máy tính tiếp theo mà FASTCARE muốn giới thiệu đến bạn. Sử dụng chương trình giả lập Android trên máy tính có tên là BlueStacks. Nó cho phép bạn cài đặt ứng dụng CapCut trên PC Windows và Mac, với tệp APK hoặc IPA hoặc từ cửa hàng Google Play.
Với trình giả lập này, bạn có thể sử dụng CapCut có giao diện người dùng di động quen thuộc trên thiết bị máy tính. Vì vậy, nếu bạn thấy phiên bản CapCut dành cho máy tính được giới thiệu không tiện dụng như phiên bản dành cho thiết bị di động, hãy sử dụng phần mềm giả lập này nhé!
BlueStacks là trình giả lập Android được thiết kế để cho phép các ứng dụng Android chạy trên máy tính. Dịch vụ BlueStacks miễn phí, an toàn và rất tiện lợi khi sử dụng. Sau đây là các bước chi tiết tải CapCut trên trình giả lập:
Bước 1: Tải xuống và cài đặt trình giả lập Android BlueStacks. Tải xuống BlueStacks từ CH Play hoặc AppStore và cài đặt nó trên máy tính của bạn. BlueStacks 5 và BlueStacks 4 tương thích với Windows 10/Windows 11 và MacOS 32 bit và 64 bit.
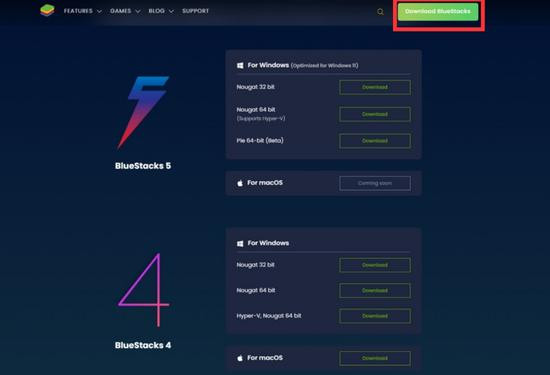
Bước 2: Khi BlueStacks được cài đặt đầy đủ, hãy khởi chạy nó trên PC của bạn và chờ trong giây lát để quá trình bắt đầu.
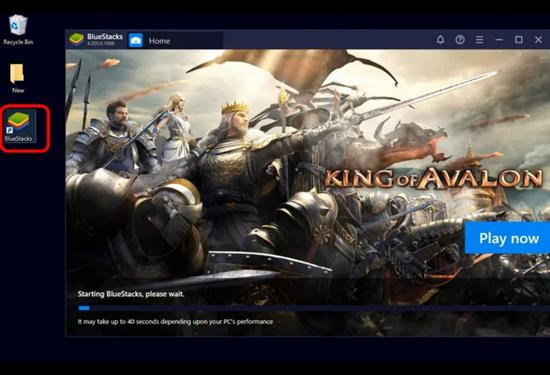
Bước 3: Truy cập cửa hàng Google Play trong BlueStacks. Trong BlueStacks, đi tới phần Library từ phía trên bên trái, nhấp vào biểu tượng cửa hàng Google Play. Sau đó bạn sẽ vào cửa hàng Google Play trong giao diện BlueStacks.
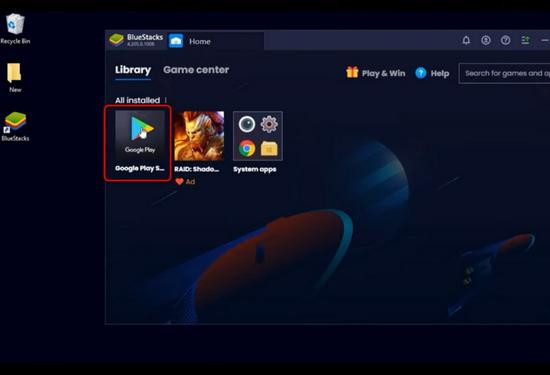
Bước 4: Từ cửa hàng Google Play, tìm kiếm ứng dụng CapCut, nhấn nút Install ở bên phải để cài đặt ứng dụng CapCut trên trình giả lập Android BlueStacks.
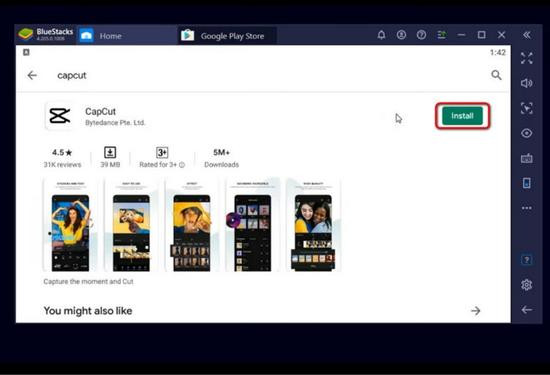
Bước 5: Giờ đây, bạn có thể chạy ứng dụng CapCut trên Windows hoặc Mac PC trong trình giả lập Android BlueStacks. Thử chỉnh sửa video mới của bạn bằng cách nhấn vào New Project bạn nhé!
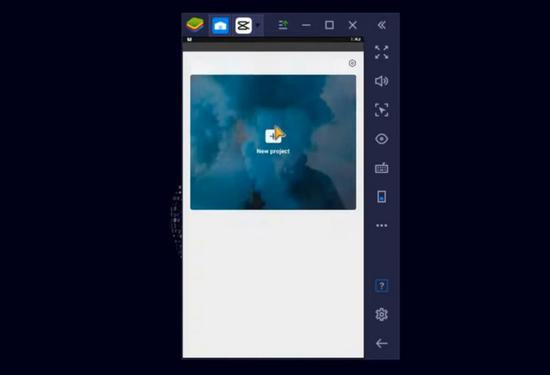
Cách sử dụng CapCut trên máy tính
Bước 1: Sau khi ứng dụng được cài đặt trên máy tính sẽ xuất hiện nút Start Now, bạn nhấn vào đó để bắt đầu sử dụng ứng dụng.
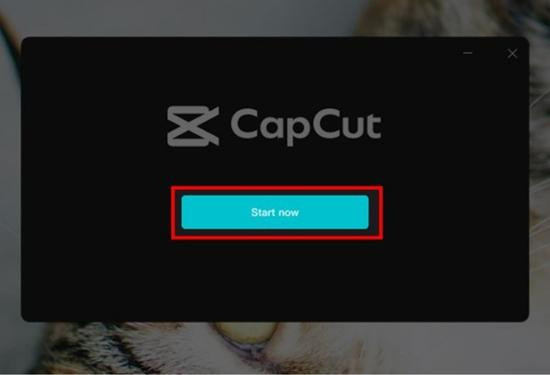
Bước 2: Để bắt đầu chỉnh sửa bạn nhấn Start creating để tạo dự án mới.
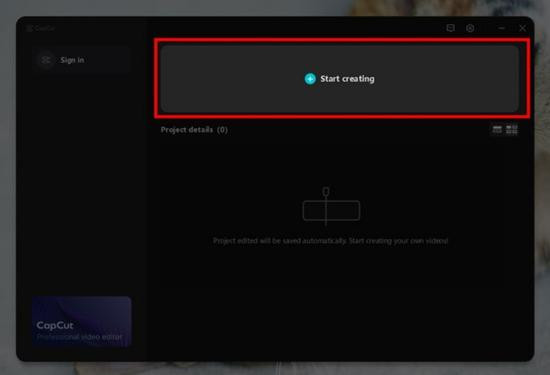
Bước 3: Trong một dự án mới, chắc chắn bạn sẽ cần phải chỉnh sửa hình ảnh và video. Vì vậy, để có thể thêm ảnh và video vào dự án của bạn, hãy chọn Menu > Chọn Ảnh hoặc Video bạn thích > Chọn Import.
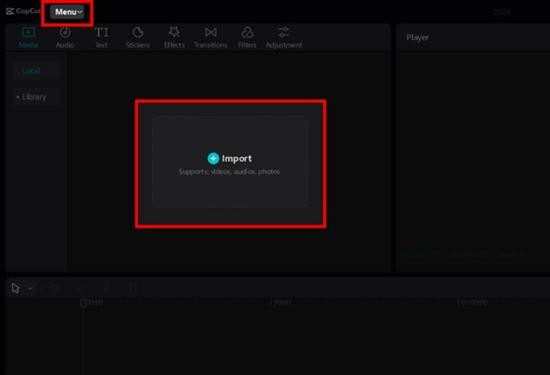
Bước 4: Về giao diện chỉnh sửa video sẽ bao gồm các chức năng cơ bản như quản lý âm thanh, hình ảnh, văn bản, bộ lọc, hiệu ứng, … cũng như các mục hình ảnh, video mà bạn thêm vào dự án. Xem trước các khung hình của video bạn đã chỉnh sửa. Khung hiệu ứng video, chuyển tiếp ảnh và chỉnh sửa màu sắc.
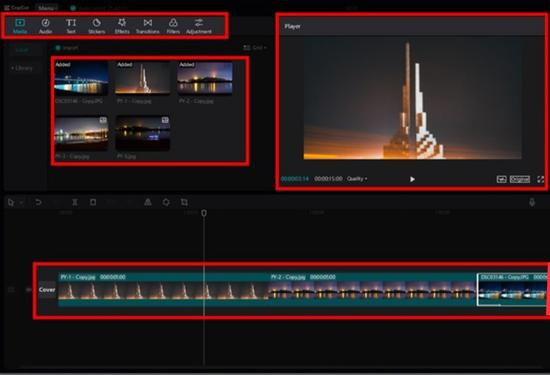
Cuối cùng là khung thời gian để bạn điều chỉnh thời gian quay video cho phù hợp. Về chức năng, bản CapCut trên máy tính cũng có các chức năng cơ bản như phiên bản điện thoại, ưu điểm nổi trội của phiên bản CapCut là xuất ảnh và video sẽ ít bị vỡ và rõ nét hơn so với phiên bản điện thoại.
Bước 5: Nếu chỉnh sửa xong, chọn Menu > File > Export để xuất video.
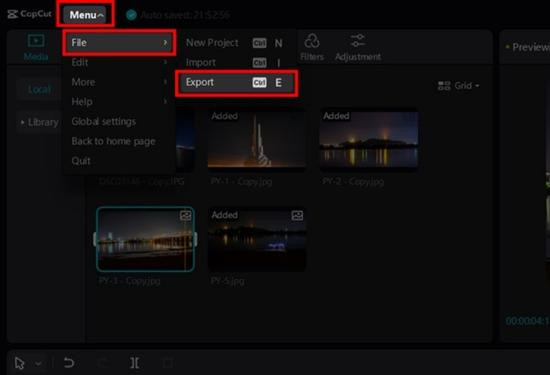
Bước 6: Cuối cùng sẽ xuất hiện hộp thoại Export video. Điều chỉnh nơi lưu video, chất lượng video, xóa hình mờ... cho phù hợp với nhu cầu của bạn rồi nhấn Export là hoàn thành.
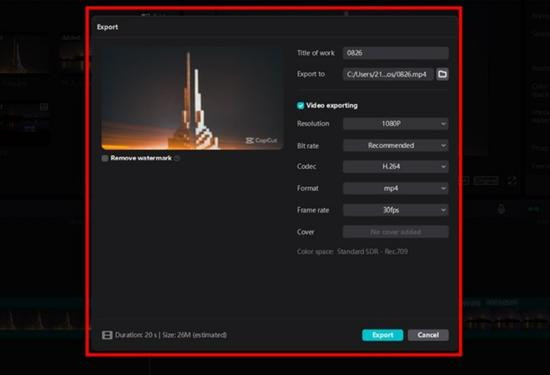
Cách chèn nhạc vào CapCut trên máy tính
Bước 1: Đầu tiên trong giao diện chính của CapCut, hãy thêm ảnh hoặc video muốn thêm nhạc vào dự án mới, sau đó chọn và kéo chúng vào dòng thời gian.
Ở góc trên bên trái màn hình, chọn Media > Import để chọn các dự án âm nhạc có sẵn sẽ xuất hiện và bạn có thể thêm nhạc của riêng mình vào dự án bất cứ lúc nào.
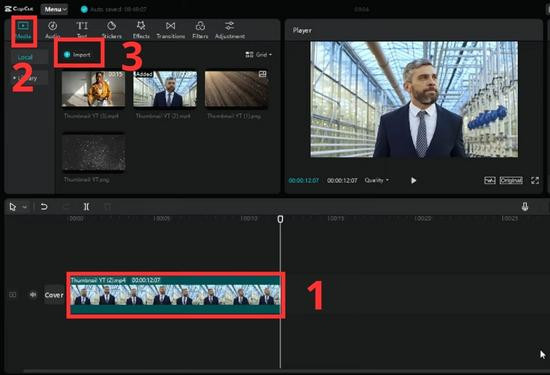
Bước 2: Nhấn vào file nhạc bạn yêu thích rồi nhấn Open để thêm nhạc.
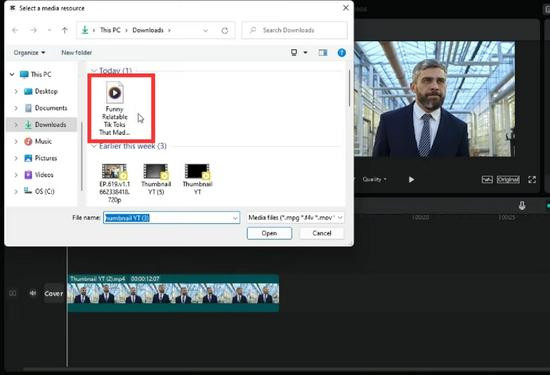
Bước 3: Ở file nhạc vừa thêm, bạn nhấn vào dấu cộng Add to track để thêm nhạc vào video.
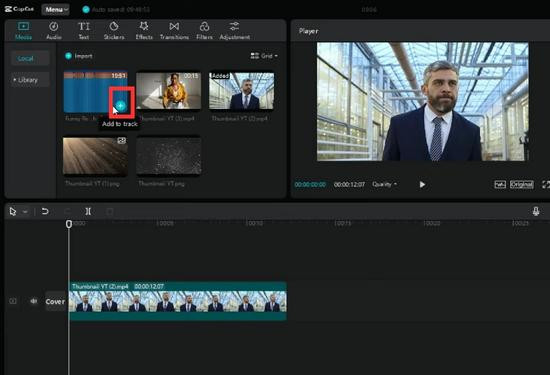
Bước 4: Kết quả bản nhạc bạn vừa chọn sẽ xuất hiện ở phần dòng thời gian, bạn kéo thả vào nơi muốn phát nhạc và chỉnh sửa để phù hợp với thời gian video.
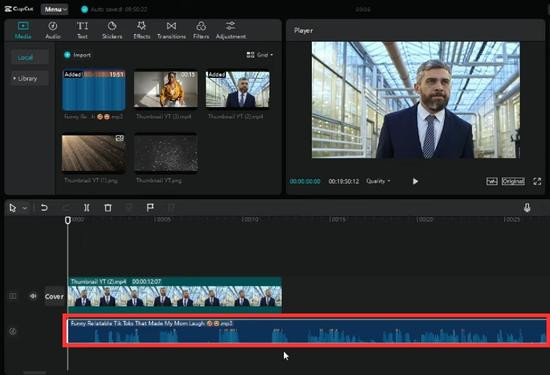
Bước 5: Nếu bạn hài lòng với kết quả thì chọn Export để xuất video bạn nhé!
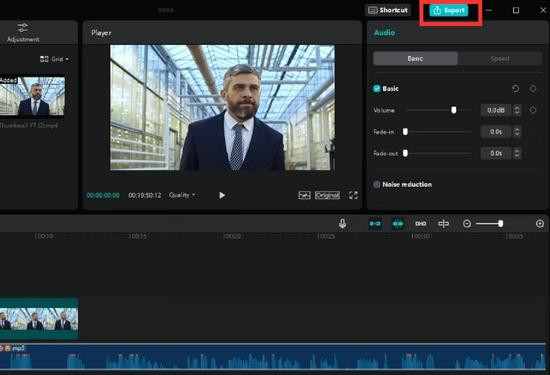
Như vậy mình đã chia sẻ cách tải, cách sử dụng CapCut trên PC, cách chèn nhạc vào CapCut trên máy tính. Nếu thấy bài viết hữu ích thì đừng quên chia sẻ nhé. Cảm ơn bạn đã đọc bài viết này. Thông qua bài viết trên cách sử dụng CapCut trên máy tính chi tiết từ A-Z, TABLETPLAZA hy vọng bạn sẽ có những phút giây trải nghiệm trọn vẹn với ứng dung
