Thanh Thúy
Well-known member
AirDrop là một tính năng vô cùng tuyệt vời của Apple, cho phép người dùng chia sẻ dữ liệu giữa các thiết bị trong cùng hệ sinh thái như iPhone, iPad và MacBook. AirDrop có thể chia sẻ nhiều thứ, chẳng hạn như danh bạ, video, hình ảnh, âm thanh và kể cả trang web bạn đang xem.

Tuy nhiên, bạn có thể gặp khó khăn và cảm thấy khó chịu khi AirDrop bất ngờ gặp sự cố và không hoạt động, nhất là khi bạn cần gửi dữ liệu đến thiết bị của mình hoặc ai đó. Trong bài viết dưới đây, Trang Công Nghệ sẽ hướng dẫn bạn cách khắc phục tình trạng AirDrop không hoạt động trên các thiết bị Apple. Cùng tham khảo nhé!
KIỂM TRA ĐIỀU KIỆN SỬ DỤNG AIRDROP CỦA THIẾT BỊ

Đầu tiên, bạn cần chắc chắn rằng thiết bị đang sử dụng vẫn được hỗ trợ tính năng AirDrop. Hiện tại, bạn chỉ có thể dùng AirDrop trên những thiết bị sau:
MỞ KHOÁ MÀN HÌNH VÀ ĐỂ THIẾT BỊ Ở TRẠNG THÁI HOẠT ĐỘNG
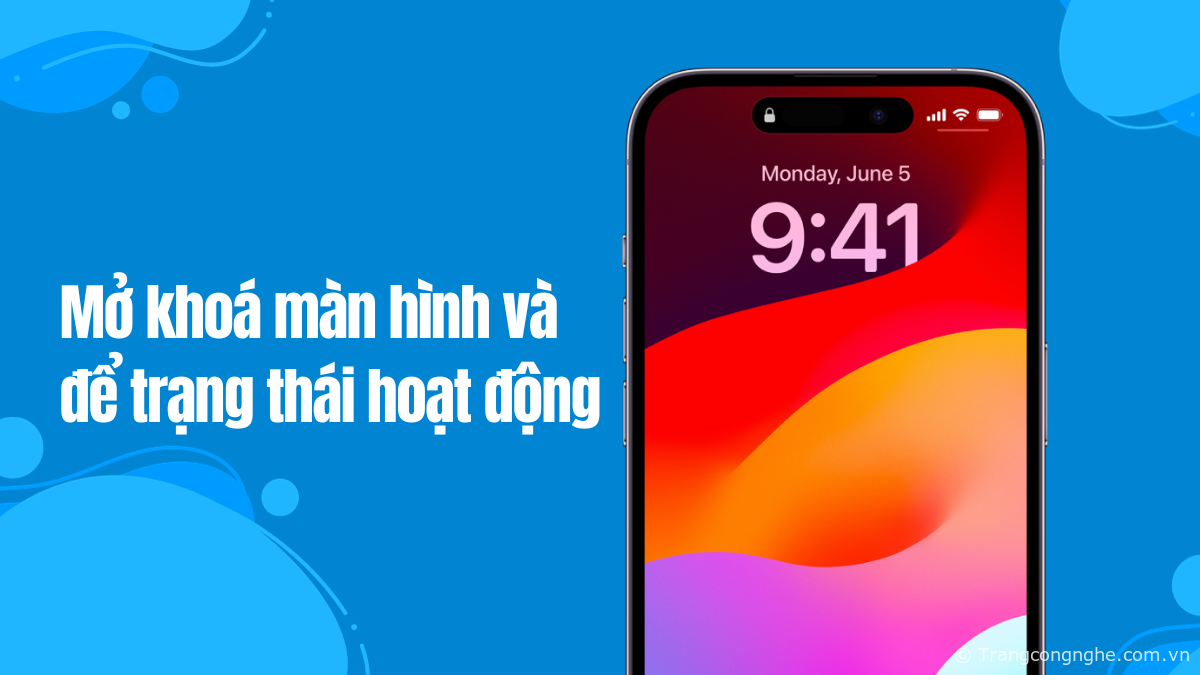
Điều quan trọng nhất là phải đảm bảo rằng chiếc iPhone hoặc iPad mà bạn muốn chia sẻ đang ở trong trạng thái mở khóa màn hình và hoạt động trước khi dùng AirDrop để gửi dữ liệu. Thiết bị không thể tìm thấy các thiết bị gửi dữ liệu khác nếu nó không ở trạng thái hoạt động.
Bạn cũng nên để màn hình máy Mac bật, tránh để máy ở chế độ Sleep khi đang gửi hoặc nhận dữ liệu qua AirDrop nhằm đảm bảo tính khả dụng.
MỞ WIFI VÀ BLUETOOTH Ở CẢ HAI THIẾT BỊ
Đảm bảo cả hai thiết bị đều được kết nối với WiFi và Bluetooth. Việc này không yêu cầu thiết bị phải kết nối với Internet nhưng bạn cần đảm bảo rằng cả hai chức năng này vẫn có thể hoạt động trên thiết bị của mình.
TẠM TẮT ĐIỂM TRUY CẬP CÁ NHÂN
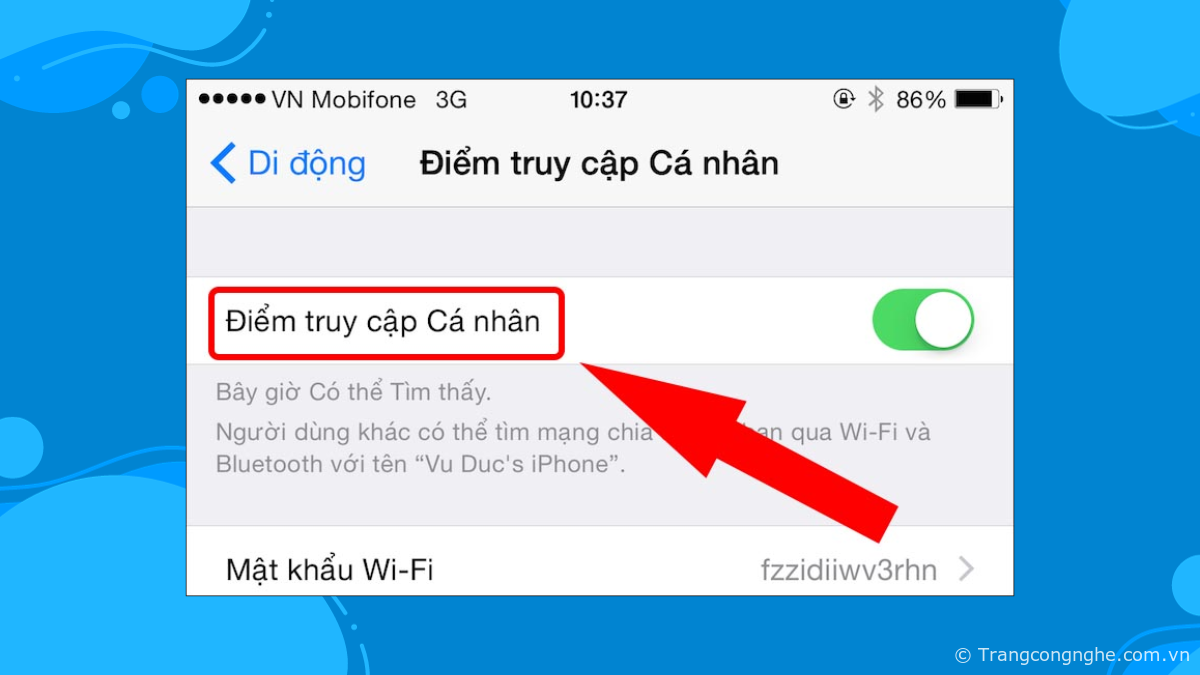
Điểm truy cập cá nhân và AirDrop cùng sử dụng WiFi và Bluetooth để truyền tải dữ liệu nên nhiều khả năng một trong hai sẽ không hoạt động khi bật tính năng còn lại. Vì vậy, bạn có thể thử kích hoạt AirDrop bằng cách tắt tạm thời điểm truy cập cá nhân.
ĐẶT 2 THIẾT BỊ LẠI GẦN NHAU
Các rào cản vật lý có thể gây ảnh hưởng tới hiệu suất truyền tải của tính năng này, chẳng hạn như khoảng cách. Vì vậy, bạn có thể thử đặt 2 thiết bị lại gần nhau hơn và loại bỏ những vật cản như tường bê tông ngăn cách hoặc bất cứ thứ gì có thể gây nhiễu sóng để giúp AirDrop hoạt động hiệu quả nhất.
GỬI TỪNG LOẠI TẬP TIN MỘT LẦN
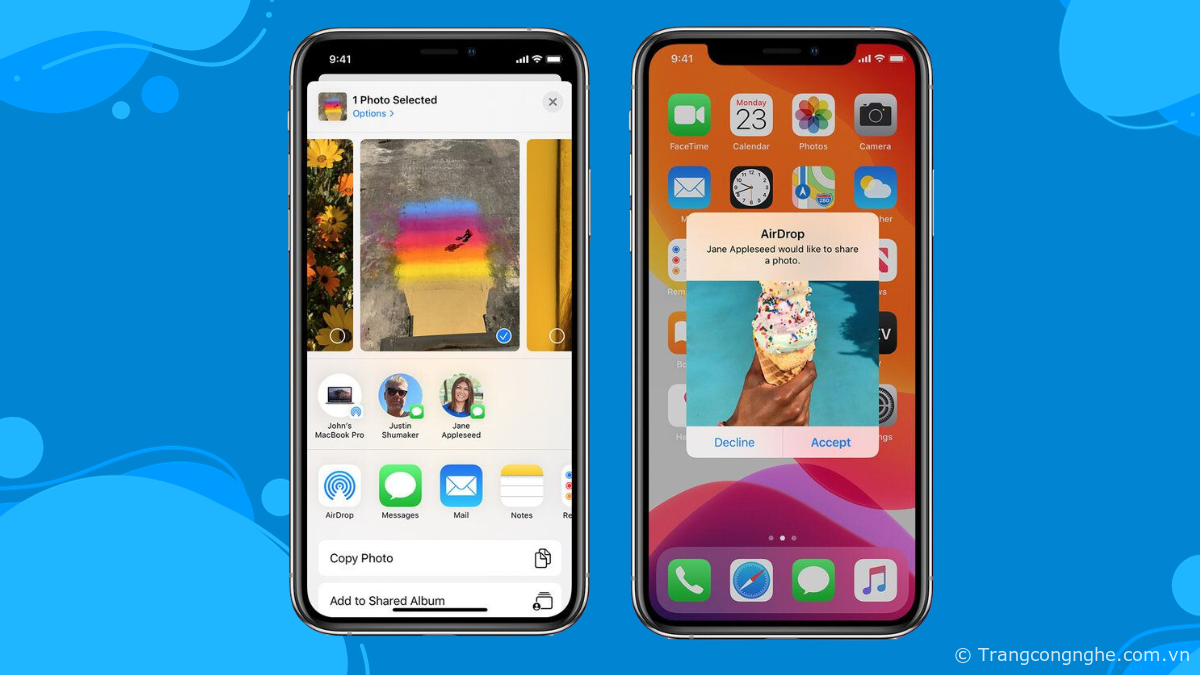
Khi thiết bị đích phải xử lý các tập tin bằng nhiều ứng dụng khác nhau, việc gửi quá nhiều loại tập tin cùng lúc có thể dẫn đến quá tải và khiến việc truyền dữ liệu thất bại. Do đó, thay vì gửi nhiều tập tin khác nhau cùng lúc, bạn nên chọn gửi các tập tin có chung định dạng hoặc chịu khó gửi từng tập tin một.
TẮT CHẾ ĐỘ MÁY BAY, KHÔNG LÀM PHIỀN
Hãy đảm bảo rằng bạn đã tắt chế độ Máy bay trên thiết bị của mình để có thể dùng AirDrop. AirDrop sẽ không thể hoạt động khi không có Bluetooth hoặc Wifi. Vì vậy, hiển nhiên là bạn sẽ không thể sử dụng tính năng này khi thiết bị đang bật chế độ Máy bay.
Tương tự, bạn không thể nhận tập tin qua AirDrop khi đang ở chế độ Tập trung mặc dù có thể gửi file đi. Trong trường hợp thiết bị đã kích hoạt chế độ Không làm phiền, thông báo và cảnh báo từ AirDrop có thể bị bỏ qua, làm cho các thiết bị khác không thể nhận được tín hiệu từ thiết bị của bạn.
TẮT VPN
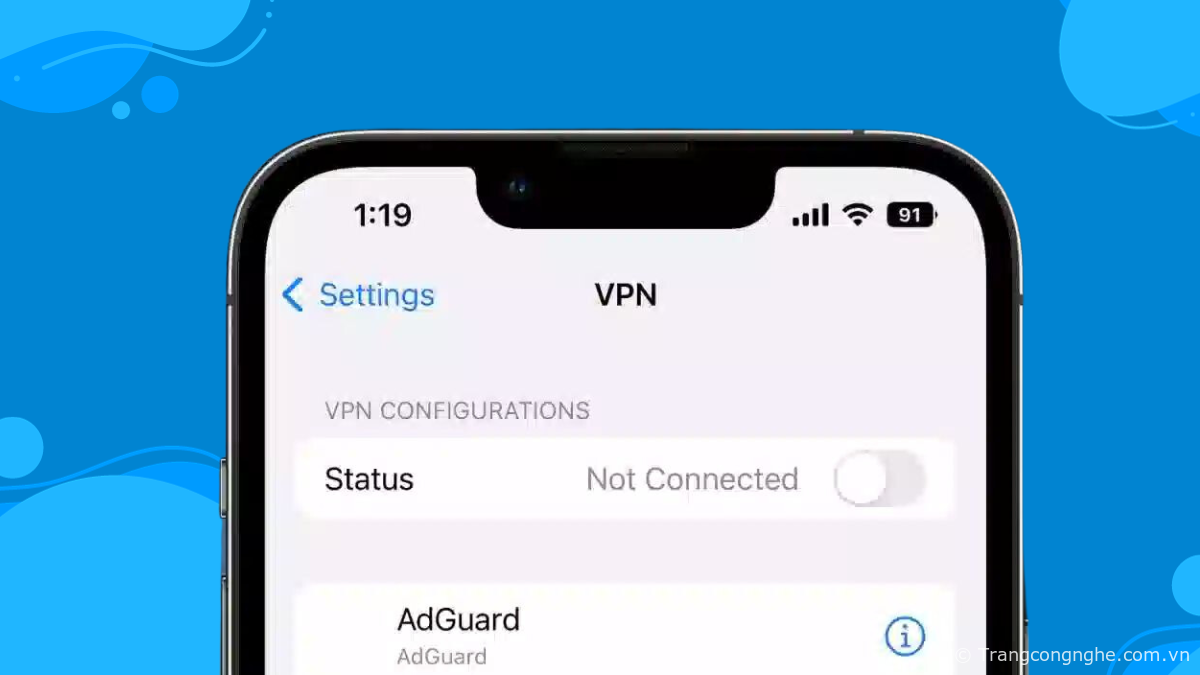
Một số người dùng cho biết, AirDrop của họ không hoạt động khi họ vẫn đang bật VPN. Nếu đang sử dụng ứng dụng VPN của bên thứ ba, hãy thử tắt nó đi để xem AirDrop có hoạt động lại không nhé.
KIỂM TRA CÀI ĐẶT AIRDROP
Có 3 tùy chọn cài đặt trên AirDrop bao gồm: Không nhận, Danh bạ và Mọi người/Mọi người trong 10 phút. Vì vậy, hãy kiểm tra và thay đổi tùy chọn sao cho phù hợp để AirDrop có thể hoạt động được.
KIỂM TRA CÀI ĐẶT QUYỀN RIÊNG TƯ
Nếu không thể tìm thấy tùy chọn AirDrop trong menu chia sẻ, có thể bạn hoặc người khác đã chặn nó bằng cách sử dụng tính năng "Hạn chế" trên thiết bị. Bạn có thể kiểm tra và kích hoạt lại AirDrop bằng cách làm theo các bước sau:
Bước 1: Mở ứng dụng Cài đặt > Chọn Thời gian sử dụng.
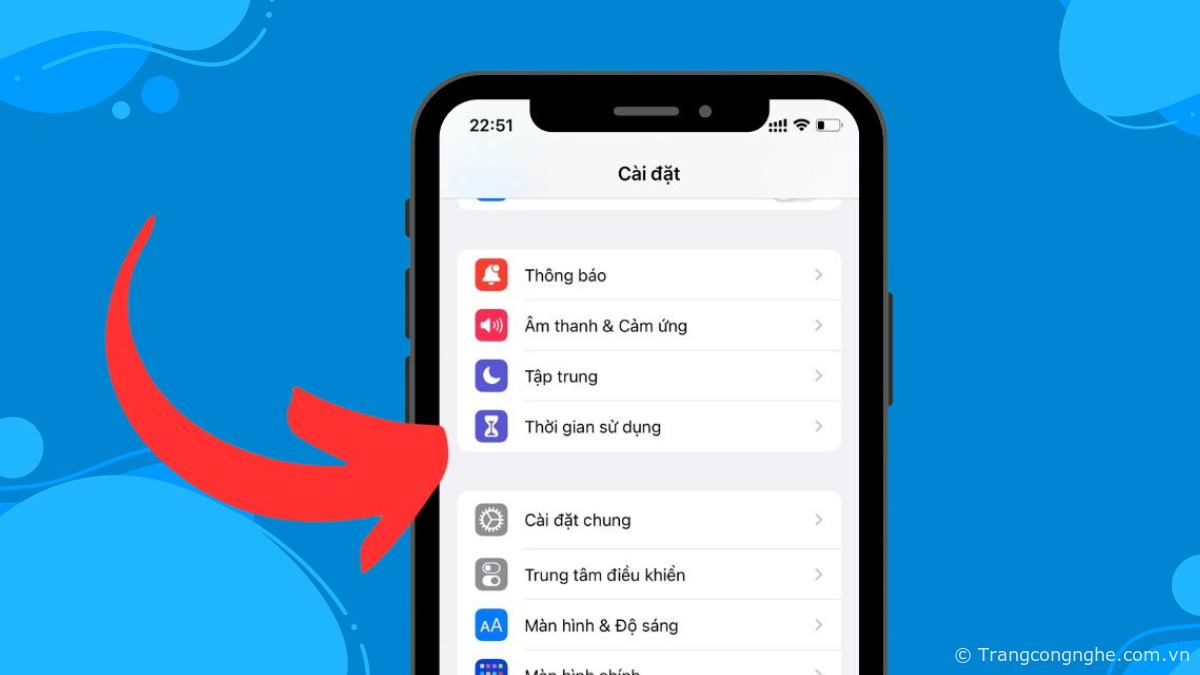
Bước 2: Bật tùy chọn Bật giới hạn > Tìm AirDrop trong danh sách ứng dụng được phép.
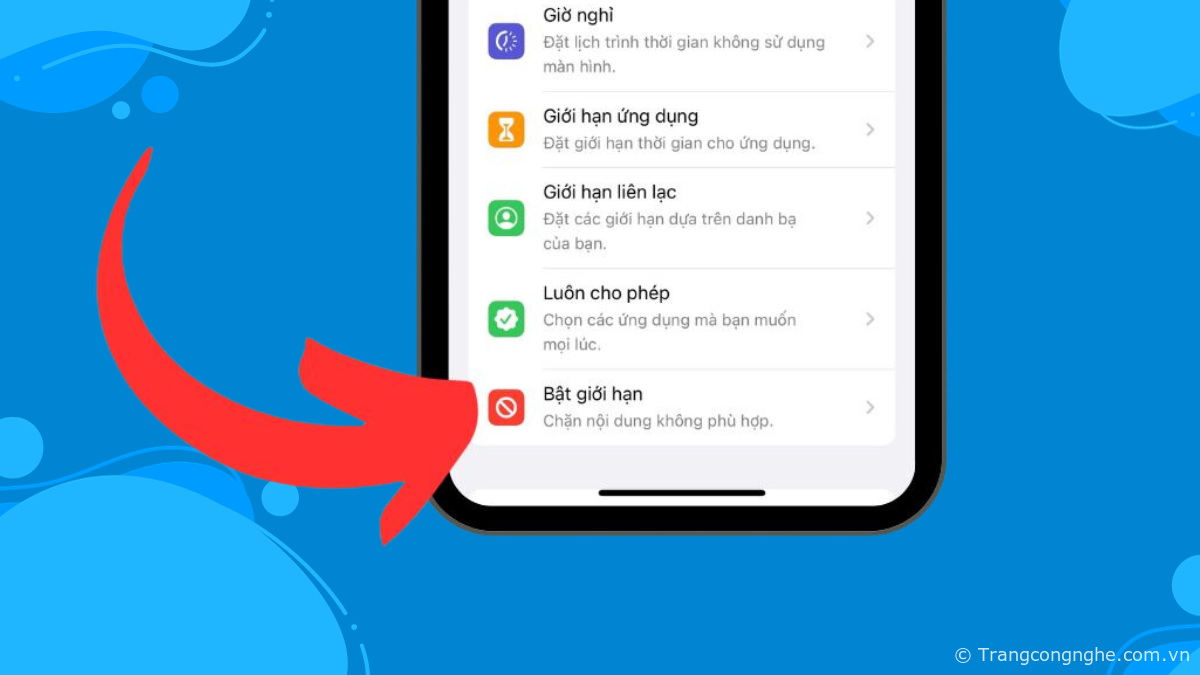
Bước 3: Kích hoạt lại AirDrop.
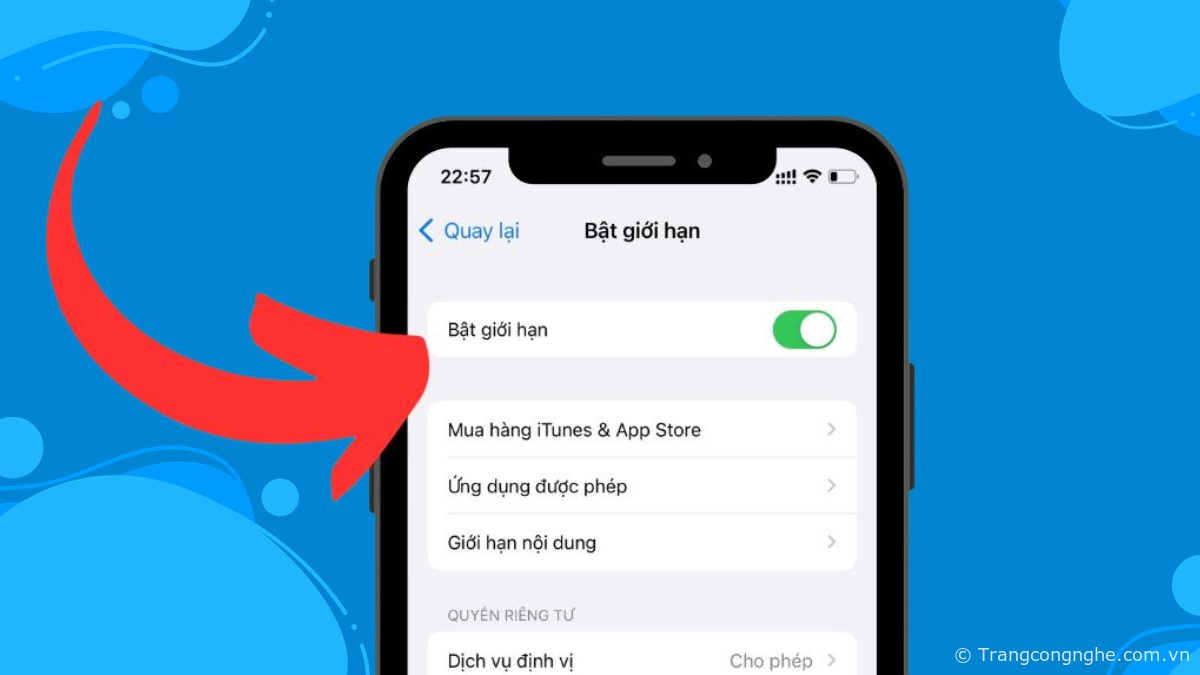
KIỂM TRA THƯ MỤC TẢI VỀ
Trong một số trường hợp, khi đã nhận được tệp tin qua AirDrop nhưng vẫn không thể tìm thấy nó, bạn có thể kiểm tra thư mục Tải về trên thiết bị bằng cách truy cập Tệp > Tải về. File đã nhận có thể được lưu trữ ở thư mục này.
THIẾT LẬP LẠI CÀI ĐẶT MẠNG
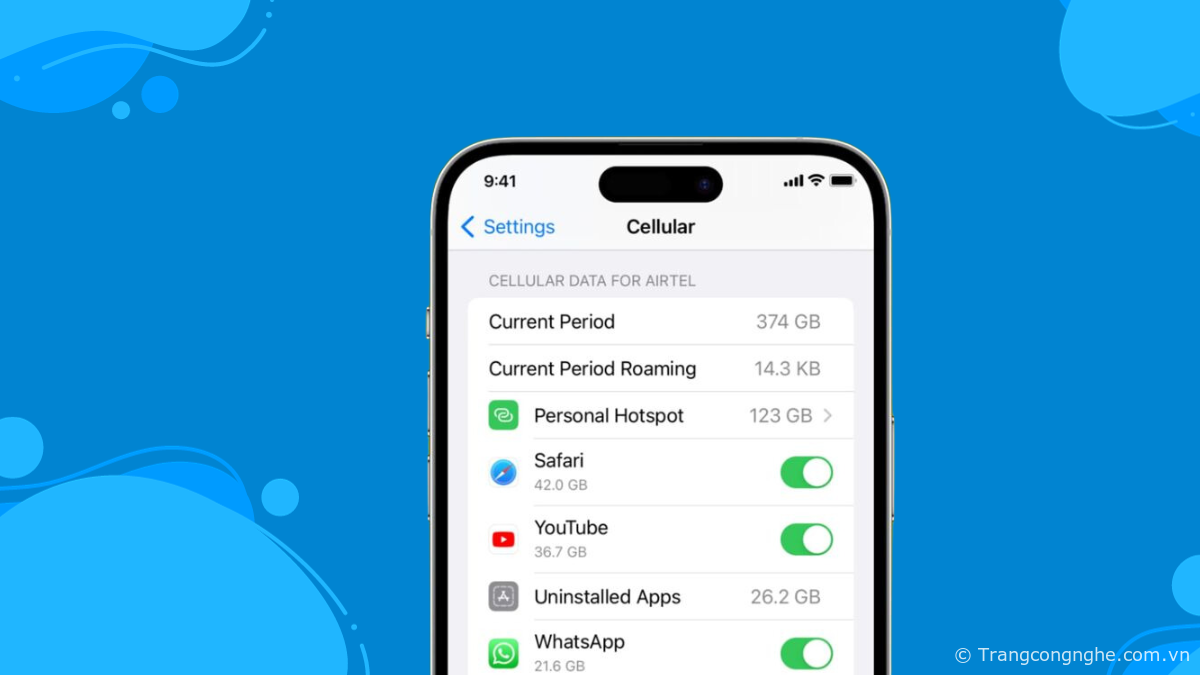
Thiết lập lại cài đặt mạng cũng có thể giúp giải quyết các vấn đề liên quan đến kết nối và mạng như WiFi hoặc AirDrop. Tuy nhiên, bạn cần lưu ý rằng khi thiết lập lại cài đặt này, thiết bị của bạn sẽ quên mật khẩu các mạng mà bạn đã lưu trước đó. Việc kết nối và nhập lại mật khẩu có thể gây phiền phức nhỏ trong quá trình sử dụng.
KHÔI PHỤC LẠI THIẾT BỊ

Để khắc phục các lỗi và trục trặc ảnh hưởng đến hoạt động của thiết bị, bạn thường phải thực hiện thao tác Khôi phục lại thiết bị, hay còn gọi là Khôi phục cài đặt gốc hoặc Reset. Tuy nhiên, bạn nên thử khởi động lại thiết bị trước khi tiến hành Khôi phục cài đặt gốc.
TẠM KẾT
Lỗi AirDrop không hoạt động thường chỉ là sự cố tạm thời. Bạn có thể khắc phục chúng dễ dàng bằng cách sử dụng các biện pháp đã được Trang Công Nghệ đề xuất ở trên. Tuy nhiên, trong trường hợp các phương pháp trên không thể giải quyết vấn đề với AirDrop, bạn nên yêu cầu trợ giúp từ Bộ phận Hỗ trợ của Apple.

Tuy nhiên, bạn có thể gặp khó khăn và cảm thấy khó chịu khi AirDrop bất ngờ gặp sự cố và không hoạt động, nhất là khi bạn cần gửi dữ liệu đến thiết bị của mình hoặc ai đó. Trong bài viết dưới đây, Trang Công Nghệ sẽ hướng dẫn bạn cách khắc phục tình trạng AirDrop không hoạt động trên các thiết bị Apple. Cùng tham khảo nhé!
KIỂM TRA ĐIỀU KIỆN SỬ DỤNG AIRDROP CỦA THIẾT BỊ

Đầu tiên, bạn cần chắc chắn rằng thiết bị đang sử dụng vẫn được hỗ trợ tính năng AirDrop. Hiện tại, bạn chỉ có thể dùng AirDrop trên những thiết bị sau:
- iPad Mini.
- Các thiết bị iPhone từ iPhone 5 trở lên.
- Các thiết bị iPod Touch từ Gen 5 trở lên.
- Các thiết bị iPad từ Gen 4 trở lên.
- Máy Mac sản xuất từ năm 2012 trở đi.
MỞ KHOÁ MÀN HÌNH VÀ ĐỂ THIẾT BỊ Ở TRẠNG THÁI HOẠT ĐỘNG
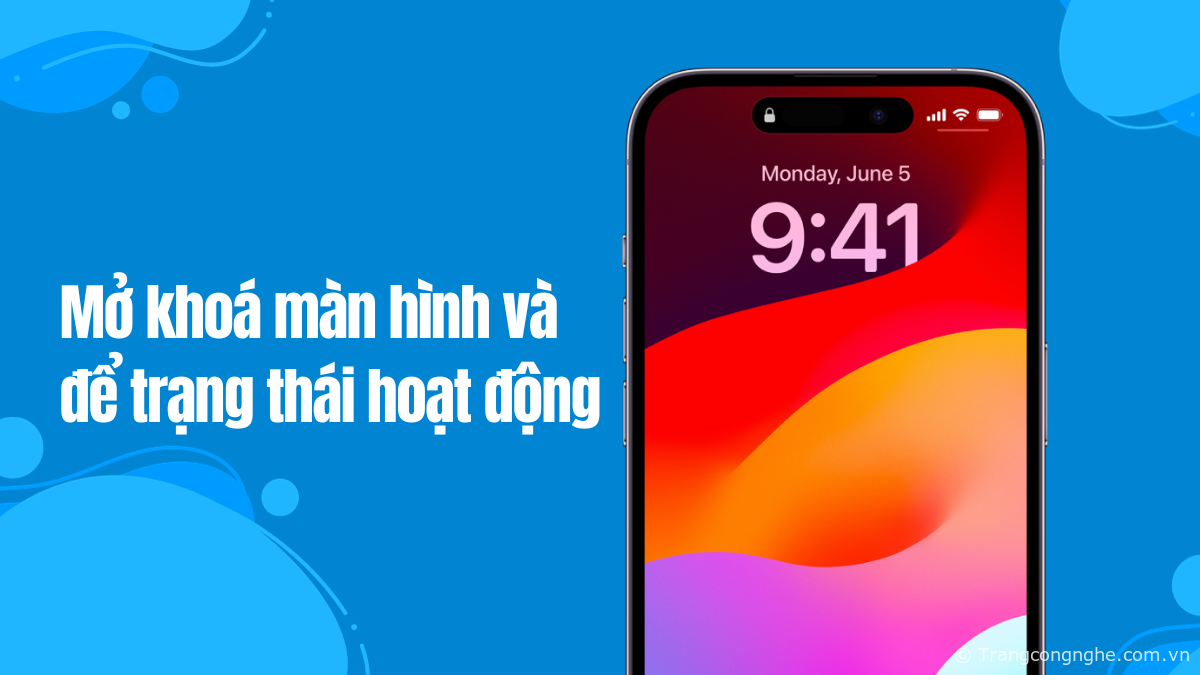
Điều quan trọng nhất là phải đảm bảo rằng chiếc iPhone hoặc iPad mà bạn muốn chia sẻ đang ở trong trạng thái mở khóa màn hình và hoạt động trước khi dùng AirDrop để gửi dữ liệu. Thiết bị không thể tìm thấy các thiết bị gửi dữ liệu khác nếu nó không ở trạng thái hoạt động.
Bạn cũng nên để màn hình máy Mac bật, tránh để máy ở chế độ Sleep khi đang gửi hoặc nhận dữ liệu qua AirDrop nhằm đảm bảo tính khả dụng.
MỞ WIFI VÀ BLUETOOTH Ở CẢ HAI THIẾT BỊ
Đảm bảo cả hai thiết bị đều được kết nối với WiFi và Bluetooth. Việc này không yêu cầu thiết bị phải kết nối với Internet nhưng bạn cần đảm bảo rằng cả hai chức năng này vẫn có thể hoạt động trên thiết bị của mình.
TẠM TẮT ĐIỂM TRUY CẬP CÁ NHÂN
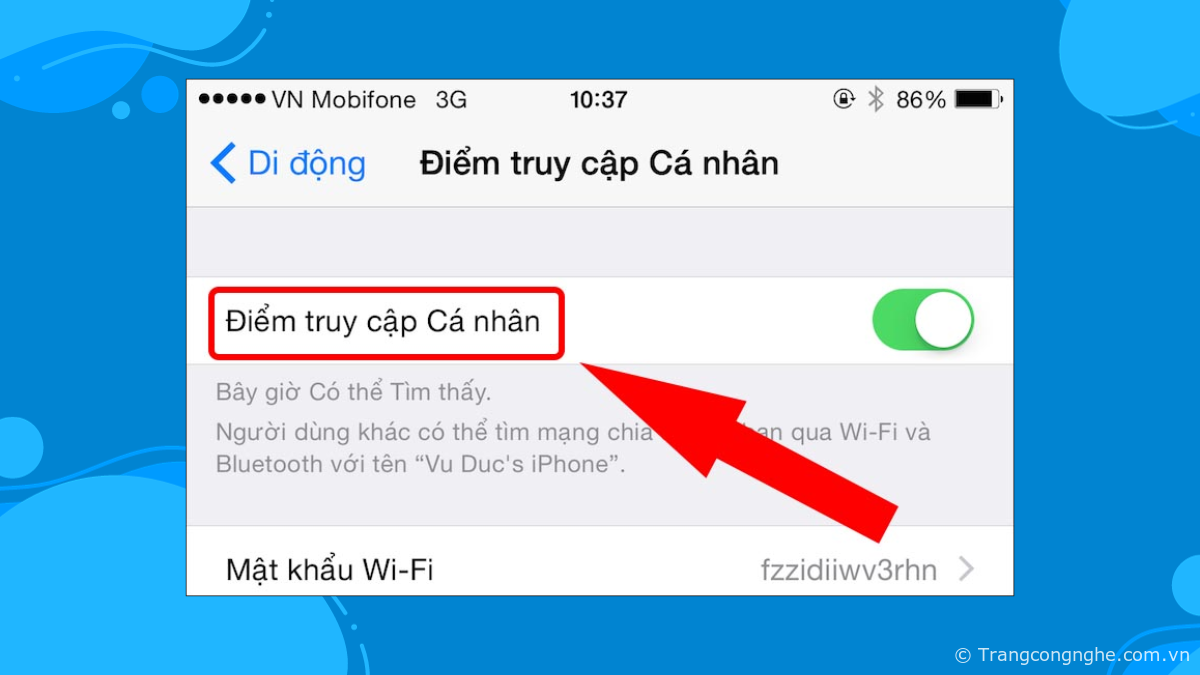
Điểm truy cập cá nhân và AirDrop cùng sử dụng WiFi và Bluetooth để truyền tải dữ liệu nên nhiều khả năng một trong hai sẽ không hoạt động khi bật tính năng còn lại. Vì vậy, bạn có thể thử kích hoạt AirDrop bằng cách tắt tạm thời điểm truy cập cá nhân.
ĐẶT 2 THIẾT BỊ LẠI GẦN NHAU
Các rào cản vật lý có thể gây ảnh hưởng tới hiệu suất truyền tải của tính năng này, chẳng hạn như khoảng cách. Vì vậy, bạn có thể thử đặt 2 thiết bị lại gần nhau hơn và loại bỏ những vật cản như tường bê tông ngăn cách hoặc bất cứ thứ gì có thể gây nhiễu sóng để giúp AirDrop hoạt động hiệu quả nhất.
GỬI TỪNG LOẠI TẬP TIN MỘT LẦN
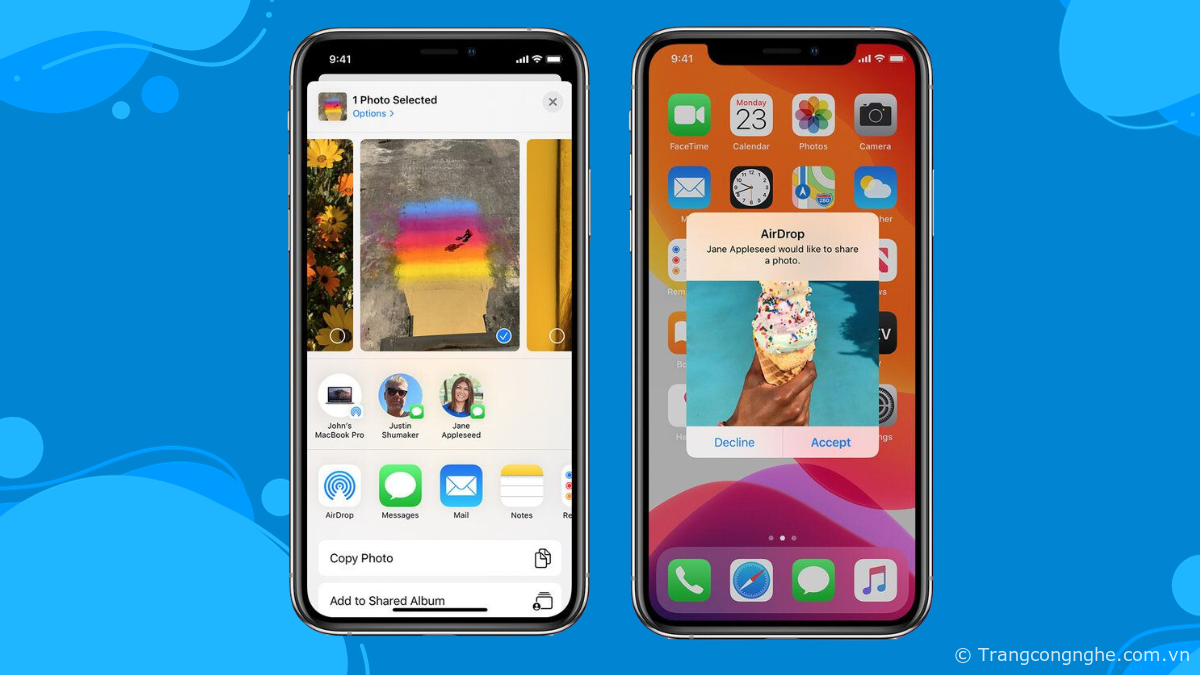
Khi thiết bị đích phải xử lý các tập tin bằng nhiều ứng dụng khác nhau, việc gửi quá nhiều loại tập tin cùng lúc có thể dẫn đến quá tải và khiến việc truyền dữ liệu thất bại. Do đó, thay vì gửi nhiều tập tin khác nhau cùng lúc, bạn nên chọn gửi các tập tin có chung định dạng hoặc chịu khó gửi từng tập tin một.
TẮT CHẾ ĐỘ MÁY BAY, KHÔNG LÀM PHIỀN
Hãy đảm bảo rằng bạn đã tắt chế độ Máy bay trên thiết bị của mình để có thể dùng AirDrop. AirDrop sẽ không thể hoạt động khi không có Bluetooth hoặc Wifi. Vì vậy, hiển nhiên là bạn sẽ không thể sử dụng tính năng này khi thiết bị đang bật chế độ Máy bay.
Tương tự, bạn không thể nhận tập tin qua AirDrop khi đang ở chế độ Tập trung mặc dù có thể gửi file đi. Trong trường hợp thiết bị đã kích hoạt chế độ Không làm phiền, thông báo và cảnh báo từ AirDrop có thể bị bỏ qua, làm cho các thiết bị khác không thể nhận được tín hiệu từ thiết bị của bạn.
TẮT VPN
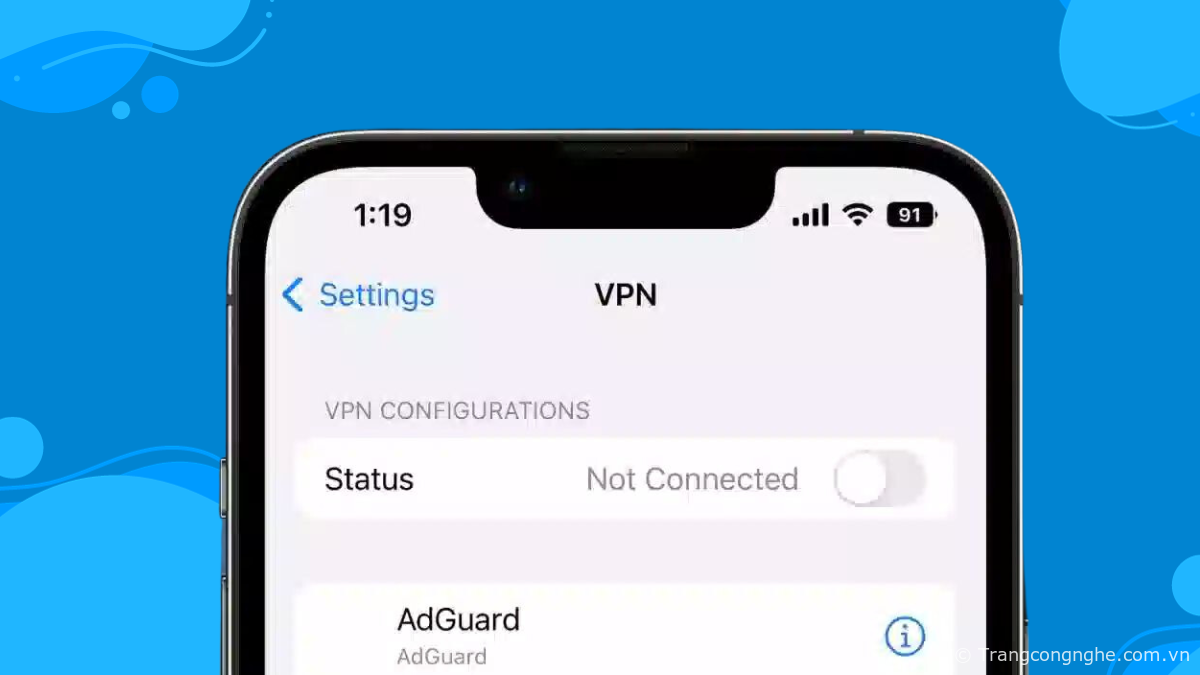
Một số người dùng cho biết, AirDrop của họ không hoạt động khi họ vẫn đang bật VPN. Nếu đang sử dụng ứng dụng VPN của bên thứ ba, hãy thử tắt nó đi để xem AirDrop có hoạt động lại không nhé.
KIỂM TRA CÀI ĐẶT AIRDROP
Có 3 tùy chọn cài đặt trên AirDrop bao gồm: Không nhận, Danh bạ và Mọi người/Mọi người trong 10 phút. Vì vậy, hãy kiểm tra và thay đổi tùy chọn sao cho phù hợp để AirDrop có thể hoạt động được.
KIỂM TRA CÀI ĐẶT QUYỀN RIÊNG TƯ
Nếu không thể tìm thấy tùy chọn AirDrop trong menu chia sẻ, có thể bạn hoặc người khác đã chặn nó bằng cách sử dụng tính năng "Hạn chế" trên thiết bị. Bạn có thể kiểm tra và kích hoạt lại AirDrop bằng cách làm theo các bước sau:
Bước 1: Mở ứng dụng Cài đặt > Chọn Thời gian sử dụng.
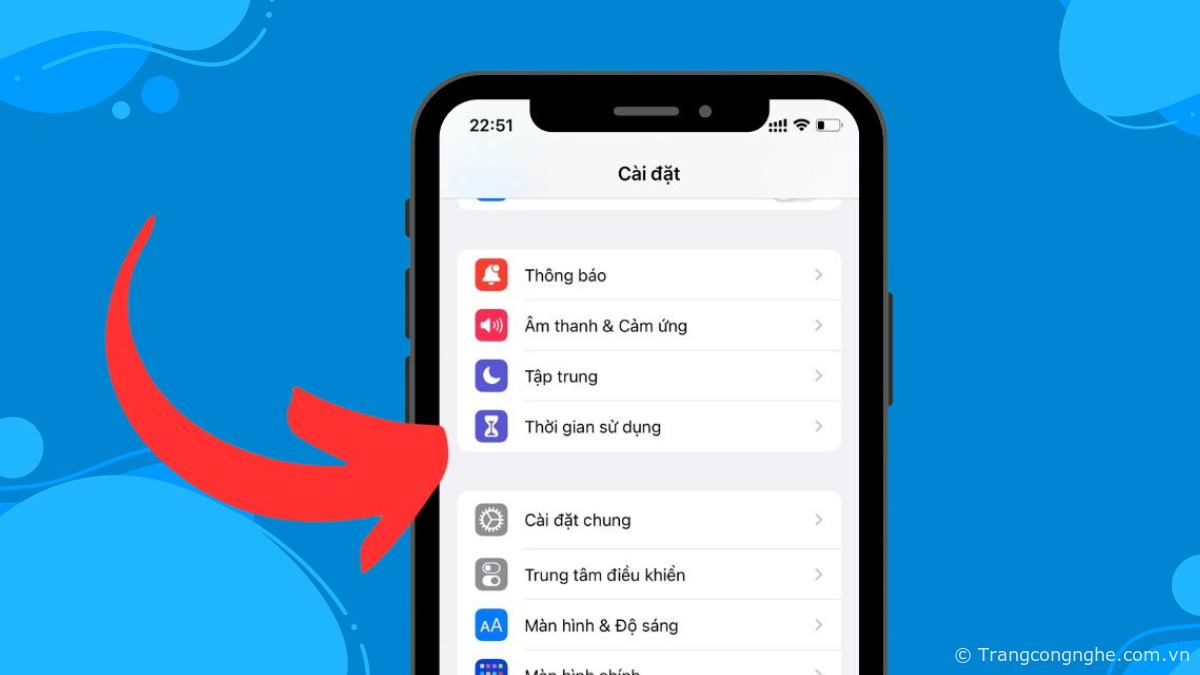
Bước 2: Bật tùy chọn Bật giới hạn > Tìm AirDrop trong danh sách ứng dụng được phép.
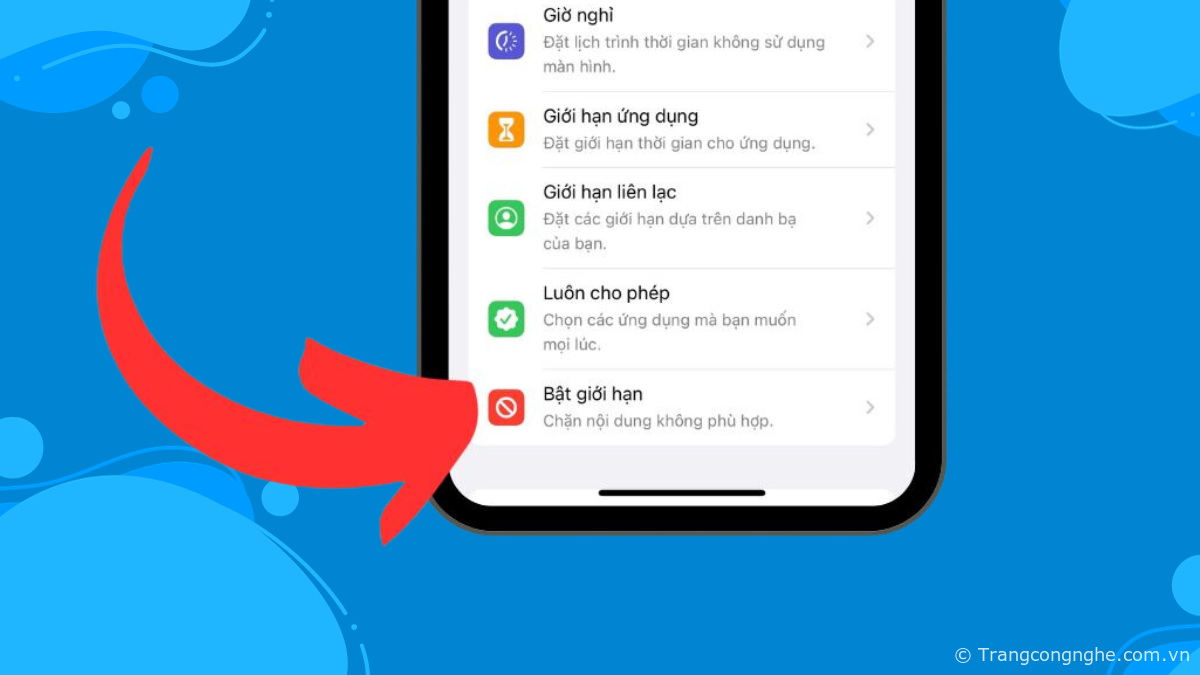
Bước 3: Kích hoạt lại AirDrop.
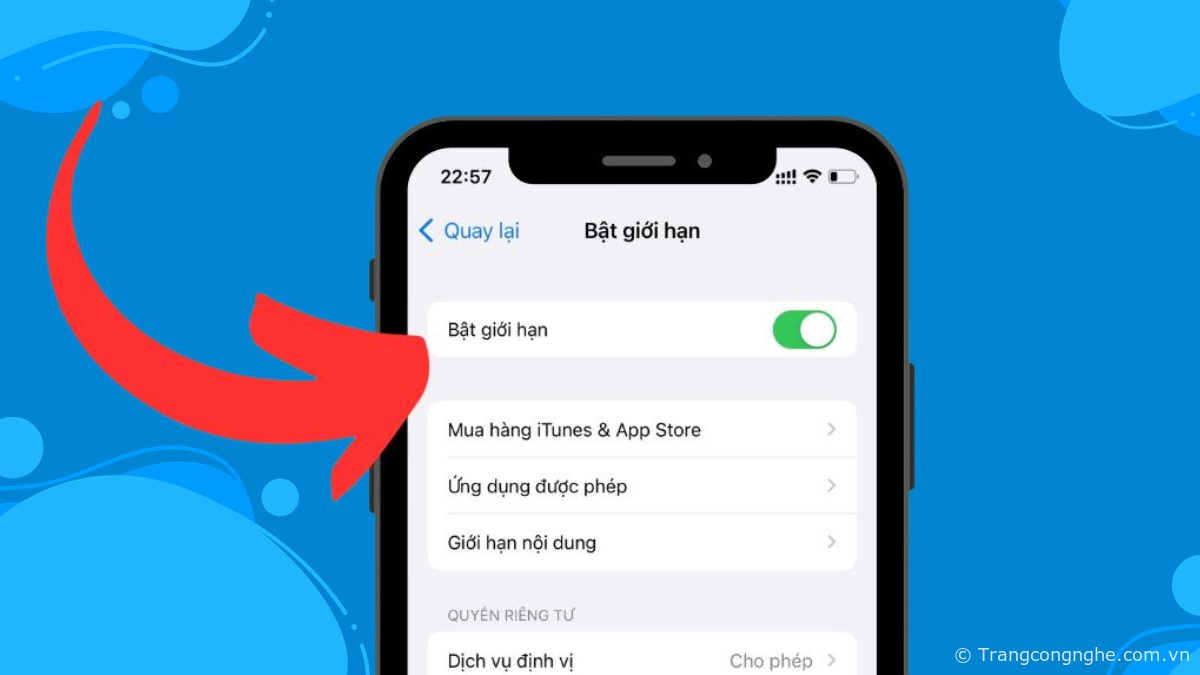
KIỂM TRA THƯ MỤC TẢI VỀ
Trong một số trường hợp, khi đã nhận được tệp tin qua AirDrop nhưng vẫn không thể tìm thấy nó, bạn có thể kiểm tra thư mục Tải về trên thiết bị bằng cách truy cập Tệp > Tải về. File đã nhận có thể được lưu trữ ở thư mục này.
THIẾT LẬP LẠI CÀI ĐẶT MẠNG
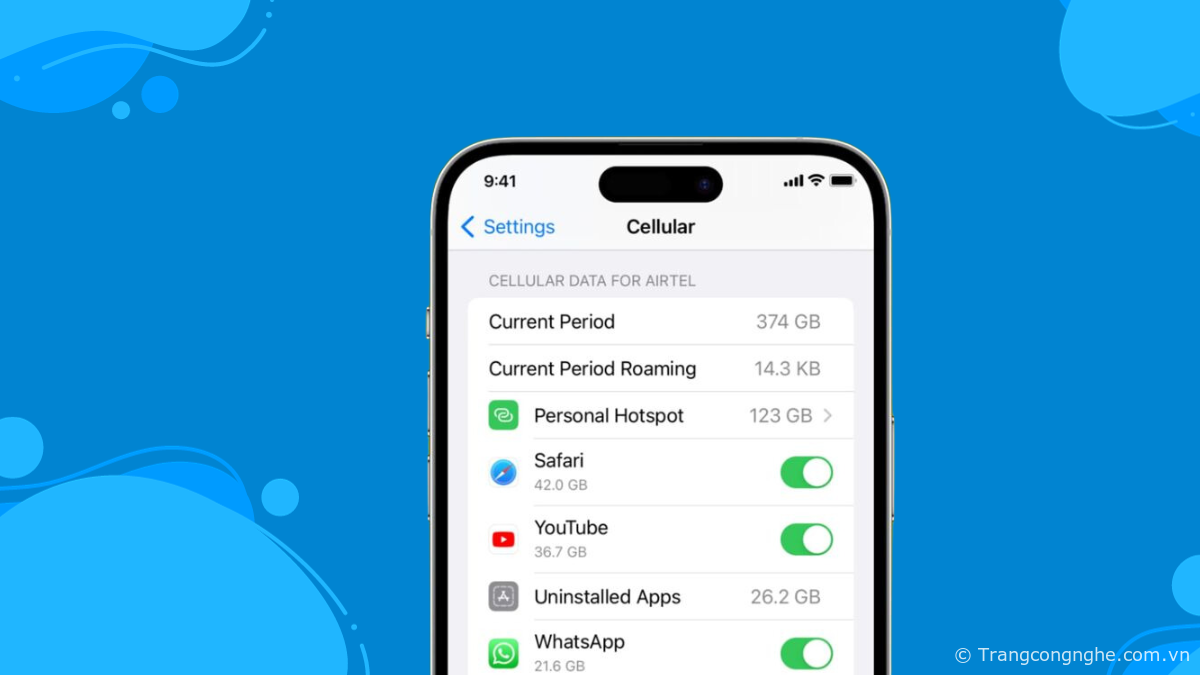
Thiết lập lại cài đặt mạng cũng có thể giúp giải quyết các vấn đề liên quan đến kết nối và mạng như WiFi hoặc AirDrop. Tuy nhiên, bạn cần lưu ý rằng khi thiết lập lại cài đặt này, thiết bị của bạn sẽ quên mật khẩu các mạng mà bạn đã lưu trước đó. Việc kết nối và nhập lại mật khẩu có thể gây phiền phức nhỏ trong quá trình sử dụng.
KHÔI PHỤC LẠI THIẾT BỊ

Để khắc phục các lỗi và trục trặc ảnh hưởng đến hoạt động của thiết bị, bạn thường phải thực hiện thao tác Khôi phục lại thiết bị, hay còn gọi là Khôi phục cài đặt gốc hoặc Reset. Tuy nhiên, bạn nên thử khởi động lại thiết bị trước khi tiến hành Khôi phục cài đặt gốc.
TẠM KẾT
Lỗi AirDrop không hoạt động thường chỉ là sự cố tạm thời. Bạn có thể khắc phục chúng dễ dàng bằng cách sử dụng các biện pháp đã được Trang Công Nghệ đề xuất ở trên. Tuy nhiên, trong trường hợp các phương pháp trên không thể giải quyết vấn đề với AirDrop, bạn nên yêu cầu trợ giúp từ Bộ phận Hỗ trợ của Apple.
