Nguyệt Phan
Well-known member
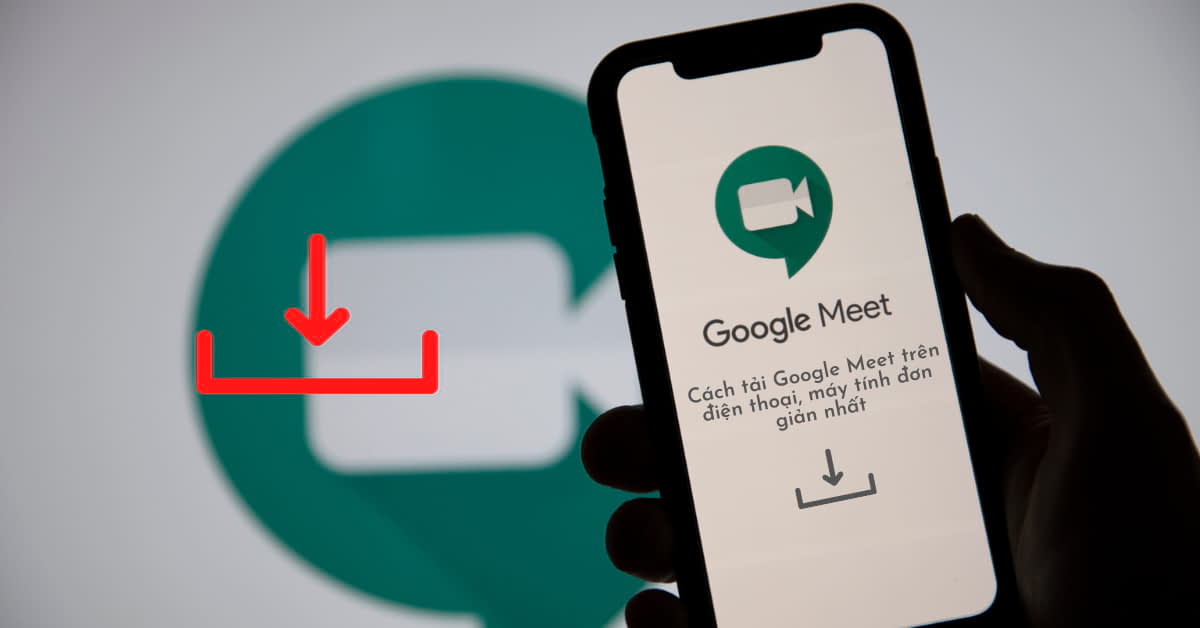
Sau khoảng thời gian dịch bệnh bùng nổ, mọi người đã dần làm quen với các hình thức học và làm việc online. Google Meet là một trong những kênh học và họp trực tuyến khá phổ biến trên thị trường hiện tại. Hãy cùng bài viết tìm hiểu qua cách tải Google Meet trên điện thoại nhanh chóng dưới đây nhé.
1. Tải Google Meet trên điện thoại iOS
Đầu tiên, hãy cùng bài viết tìm hiểu qua cách tải Google Meet trên điện thoại iPhone với giao diện hệ điều hành iOS trước nhé. Các bước tải Google Meet trên iPhone đơn giản như sau:
Bước 1: Đầu tiên, bạn hãy truy cập vào ứng dụng App Store và tìm tên Google Meet (Phiên bản cũ) > bấm Nhận để tiến hành tải ứng dụng về máy.
Bước 2: Sau khi đã tải ứng dụng về máy thì bạn sẽ thấy logo ứng dụng xuất hiện ở màn hình chính, bạn chỉ cần bấm mở ứng lên và bắt đầu sử dụng để học tập hoặc trao đổi công việc với đồng nghiệp một cách dễ dàng.
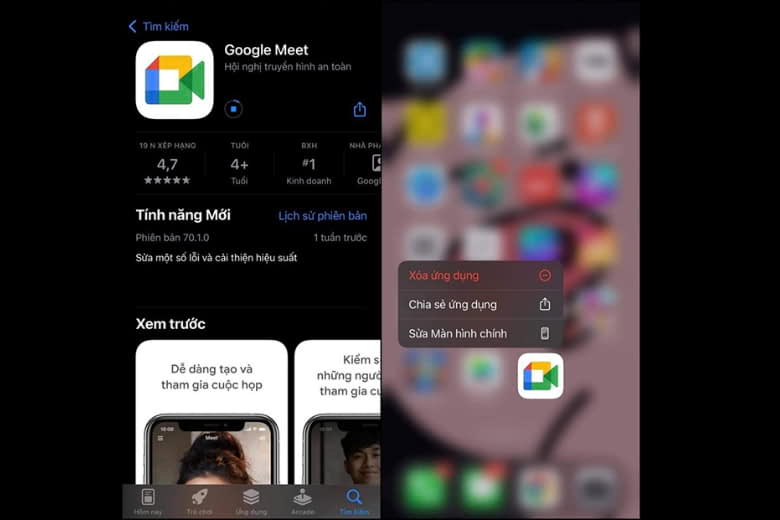
2. Cách tải Google Meet trên điện thoại Android
Kế đến, hãy cùng bài viết tìm hiểu qua về cách tải Google Meet trên điện thoại Android dưới đây nhé.
Bước 1: Đầu tiên, bạn hãy bấm vào cửa hàng CH Play tiến hành tìm kiếm ứng dụng Google Meet.
Bước 2: Sau đó hãy bấm vào mục Cài đặt để tiếng hành tải ứng dụng về máy > sau khi đã hoàn thành cài đặt bạn chỉ cần bấm Mở truy cập vào ứng dụng để dùng là được.
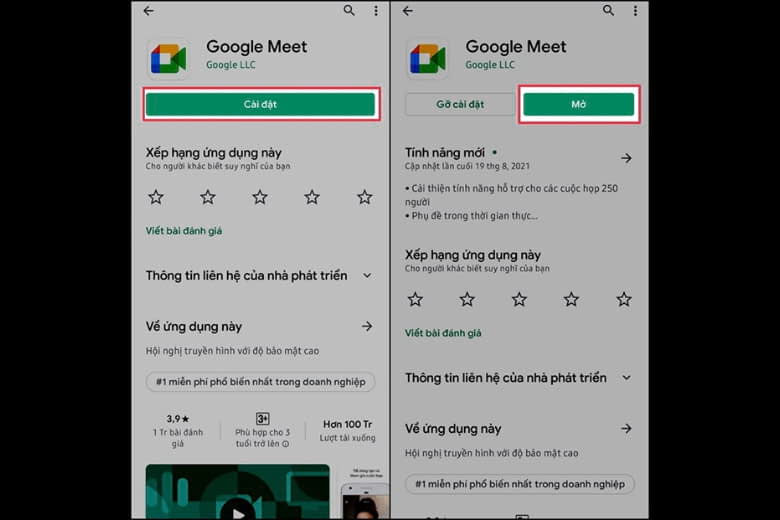
3. Hướng dẫn Google Meet bằng máy tính
Hướng dẫn cách tải Google Meet trên máy tính với các bước thực hiện đơn giản như sau:
Bước 1: Bạn cần mở trình duyệt Google Chrome trên máy tính của mình > truy cập vào trang Chrome Extension rồi tiến hành tìm kiếm ứng dụng Google Meet > kế đến bấm vào mục Thêm vào Chrome.
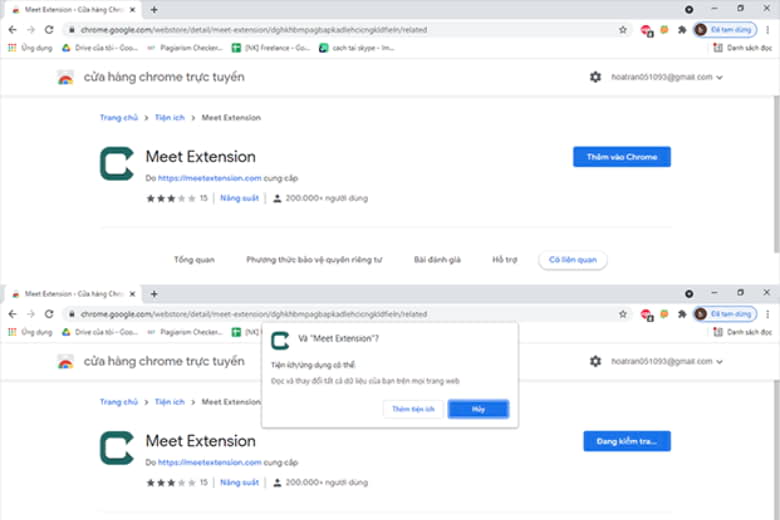
Bước 2: Sau khi đã xác nhận cài đặt ứng dụng bằng cách bấm vào ô Thêm tiện ích để tải ứng dụng về máy > cuối cùng bạn hãy bấm mở tiện ích này ngay góc phía bên phải màn hình máy tính để truy cập và bắt đầu sử dụng ứng dụng trên máy.
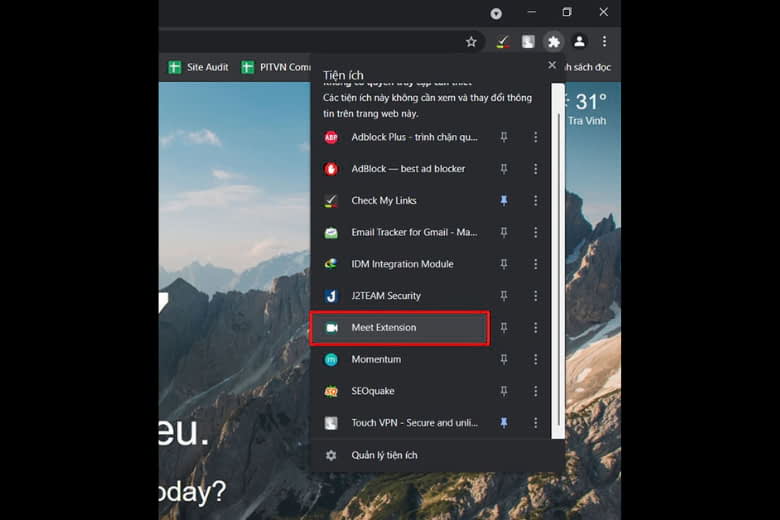
4. Cách họp Google Meet trực tuyến bằng Website
Hướng dẫn cách sử dụng Google Meet trực tiếp trên Website với các bước đơn giản như sau:
Bước 1: Đầu tiên, bạn cần phải truy cập trực tiếp vào website của Google Meet để có thể tham gia trực tiếp không cần phải cài đặt về máy.
Bước 2: Bạn chỉ cần tiến hành chọn vào mục New Meeting để tiến hành tạo cuộc họp mới và nhập mã cuộc họp để gửi cho mọi người có thể truy cập vào cuộc họp của bạn.
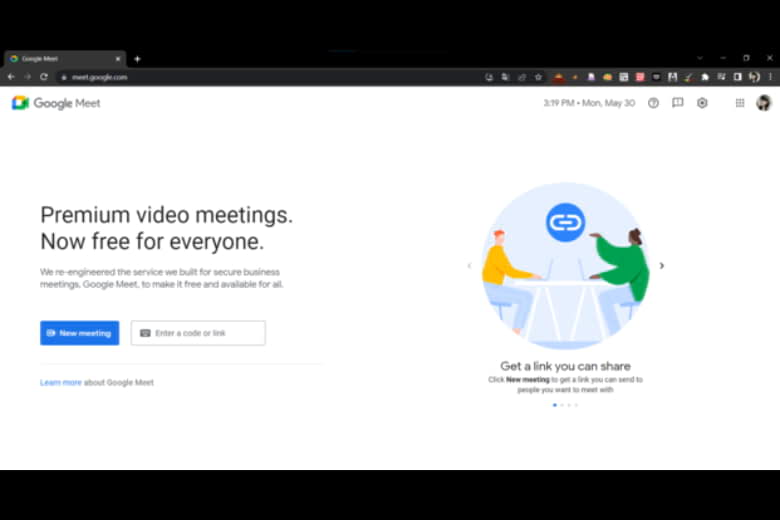
Để thuận tiện hơn cho việc sử dụng Google Meet trên máy cho lần sau thì bạn có thể tạo shortcut ngay trên màn hình với các bước như sau:
Bước 1: Bấm chọn vào mục Menu trên trình duyệt Chrome với ký hiệu 3 chấm dọc > chuyển đến mục More Tools > bấm chọn tiếp vào mục Create Shortcut.
Bước 2: Trong Menu Create Shortcut thì bạn hãy nhập tên ứng dụng Google Meet vào chỗ văn bản > sau đó hãy chọn vào mục Open as a Window là hoàn thành.

CỬA HÀNG TRẢI NGHIỆM SAMSUNG
chuỗi cửa hàng uy tín giá tốt nhất thị trường
hotline : 0949.022.772
link mua sắm : https://cuahangsamsung.com/
