Cách tạo mã QR Code trong Excel đơn giản, nhanh chóng
Bạn muốn tạo mã QR trong Excel? Bài viết sau đây sẽ hướng dẫn các cách tạo mã QR Code trong Excel bạn có thể áp dụng từ cơ bản đến nâng cao. Xem ngay nhé!
Mã QR là mã vạch hai chiều có thể được đọc bằng máy quét và điện thoại. Hiện nay, mã QR được sử dụng rất phổ biến và sử dụng rộng rãi bởi độ tiện lợi của nó. Khi mã QR được quét, nó sẽ liên kết người dùng với một trang web, tệp văn bản, âm thanh hoặc video.
Bài viết sau đây sẽ hướng dẫn bạn một mẹo thủ thuật văn phòng thú vị liên quan đến Excel. Đó chính là cách tạo mã QR Code trong Excel, mở ứng dụng Excel và thực hành cùng mình ngay thôi nào!
Cách tạo mã QR Code trong Excel bằng MyExcel - Bước chuẩn bị
Để tạo QR Code trong Excel thì trước tiên mình cần tải và cài đặt Add in MyExcel, chỉ cần sử dụng bản miễn phí là đã có thể tạo được mã QR rồi nên các bạn yên tâm nhé. Sau khi cài đặt xong thì trên Excel của bạn sẽ có thêm một tab mới tên là MyExcel, ngay bên cạnh sẽ có một tab tên là Minitool và QLVB (Quản lý tài liệu). Trong tab Minitool sẽ có một tính năng đó là Tạo QR Code.
Vậy đầu tiên, cùng mình tìm hiểu cách để tải và cài đặt tiện ích MyExcel về máy như thế nào nhé!
✤ Bước 1: Tải và giải nén file vào ổ đĩa C bằng cách chọn WinRAR > Extract files.
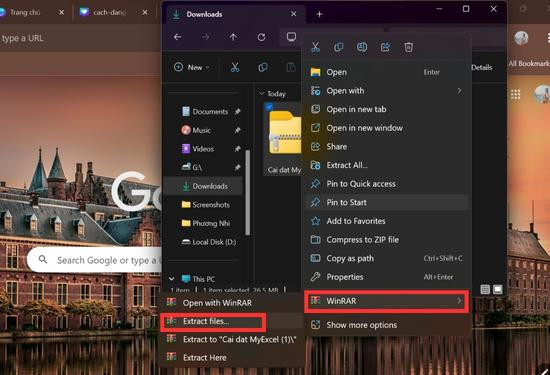
✤ Bước 2: Chọn ổ đĩa C > Nhấn OK (Lưu ý bạn nên tạo một thư mục với tên là MyExcel để tìm kiếm cho dễ nhé!).
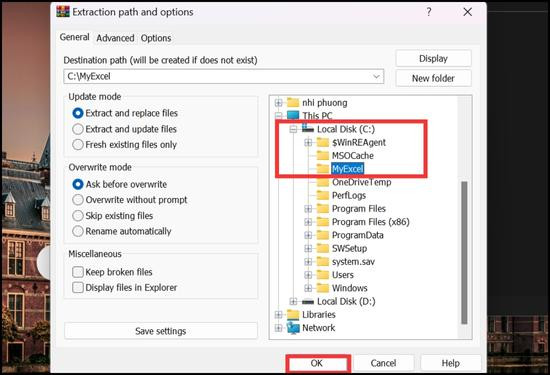
✤ Bước 3: Mở Excel và truy cập menu Home > Chọn Options.
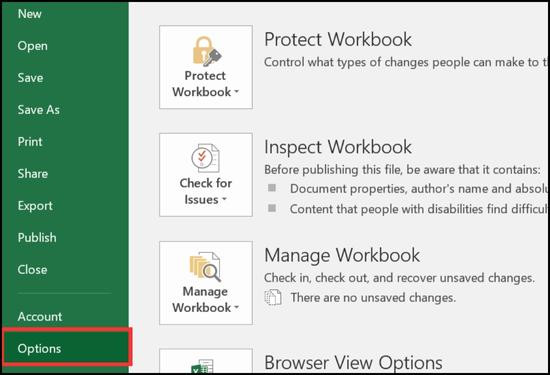
✤ Bước 4: Hộp thoại Excel Options xuất hiện chọn Trust Center > Chọn Trust Center Settings…
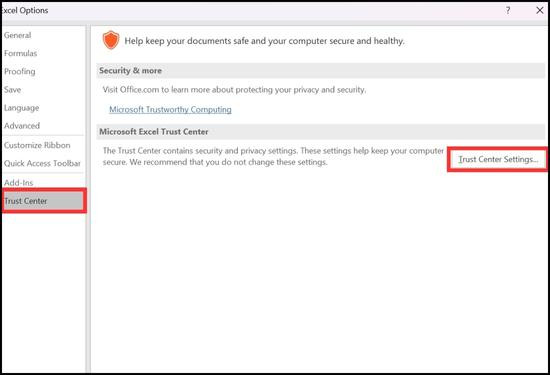
✤ Bước 5: Sau đó, hộp thoại Trust Center xuất hiện, các bạn chọn Trusted Locations ở cột bên trái. Tiếp đó chọn Add new location…
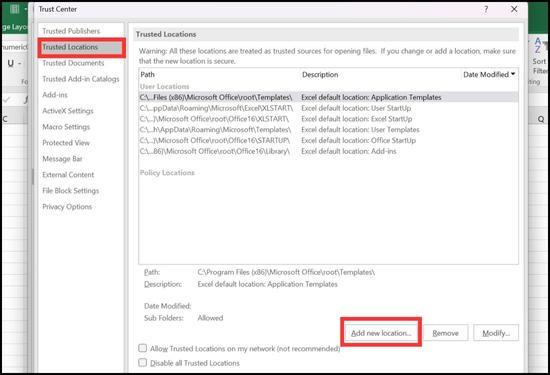
✤ Bước 6: Một bảng thông báo hiện ra, chọn Browse...

✤ Bước 7: Tìm thư mục MyExcel bạn đã giải nén trên ổ C.
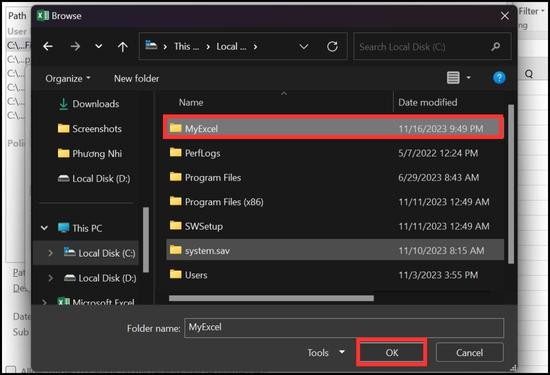
✤ Bước 8: Một biểu mẫu sẽ xuất hiện, hãy đánh dấu tick vào ô bên dưới và nhấn OK.
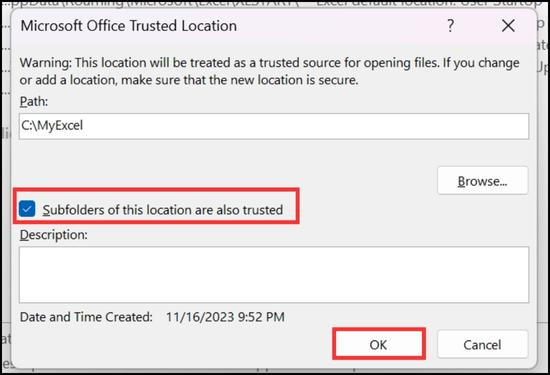
✤ Bước 9: Mở Excel và truy cập lại menu File > Options.
✤ Bước 10: Hộp thoại Excel Options hiển thị và chọn Add-ins. Chọn Add-in Excel và nhấp vào nút Go bên cạnh.
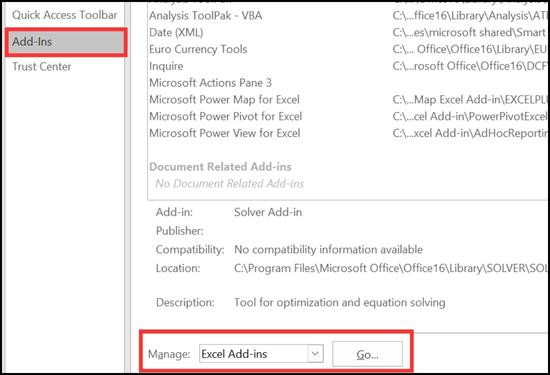
✤ Bước 11: Trong hộp thoại Add-in, nhấp vào nút Browse.
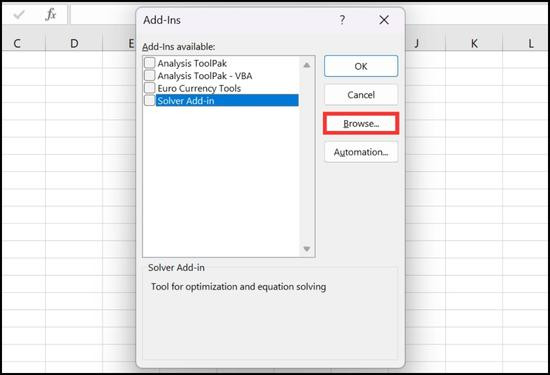
✤ Bước 12: Chọn thư mục MyExcel trong ổ C.
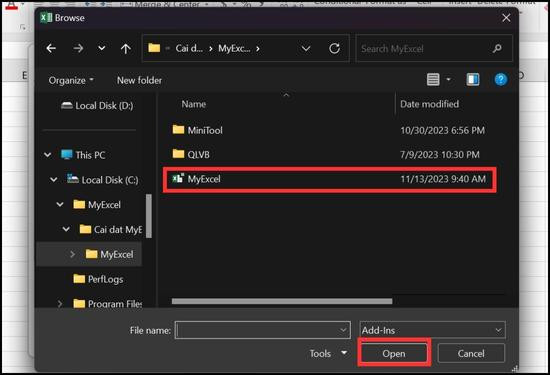
✤ Bước 13: Nhấp vào Add-in MyExcel, rồi nhấn vào nút OK.
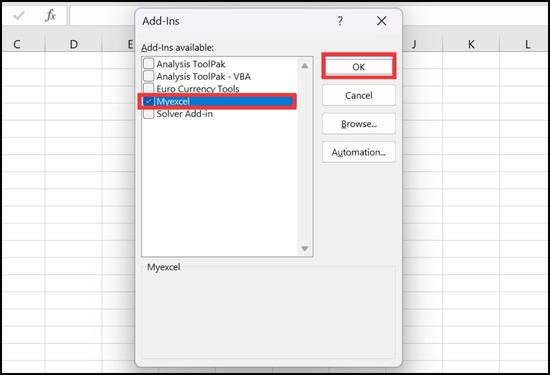
✤ Bước 14: Trên Excel sẽ xuất hiện 3 tab mới có tên MyExcel, Minitool và QLVB (Quản lý tài liệu).

Cách tạo mã QR Code trong Excel bằng MyExcel - Bước tạo mã QR
Đã xong bước chuẩn bị, giờ hãy cùng mình tìm hiểu cách mã QR Code được tạo ra trên Excel như thế nào nhé!
✤ Bước 1: Nhập dữ liệu các bạn muốn tạo mã QR vào ô A1 (dữ liệu ở đây có thể là ký tự, chữ cái, hình ảnh, và thậm chí là URL).
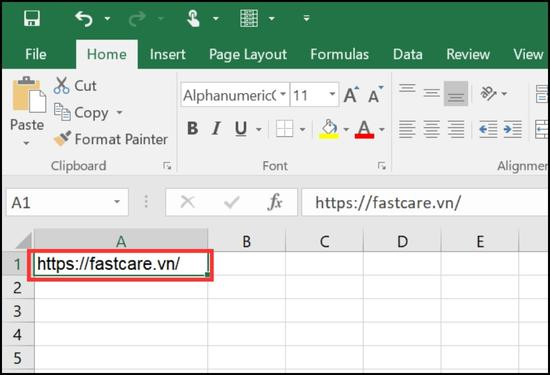
✤ Bước 2: Tiếp theo chọn tab Minitool.
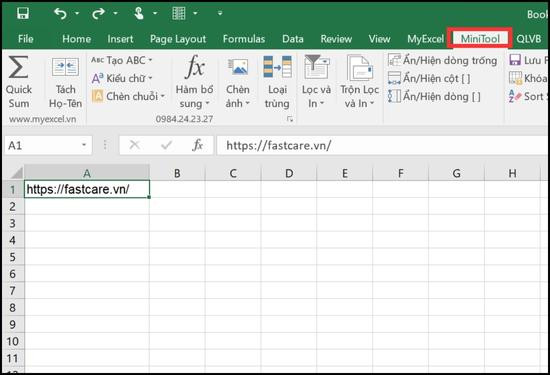
✤ Bước 3: Chọn Tạo mã QR Code > Chọn Tạo mã QR Code thông thường.
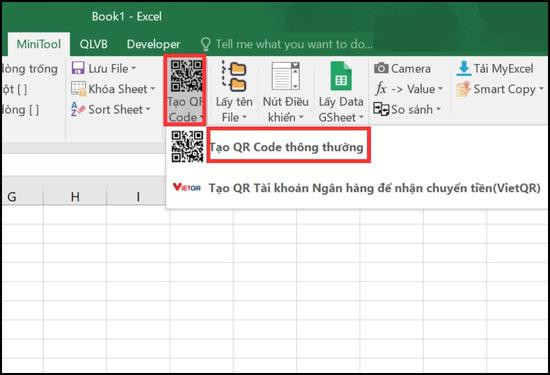
✤ Bước 4: Tiếp tục chọn Tạo mã QR Code khi menu tùy chọn mở ra.

✤ Bước 5: Hộp thoại MyExcel xuất hiện với thông báo như hình minh họa. Chọn Yes.
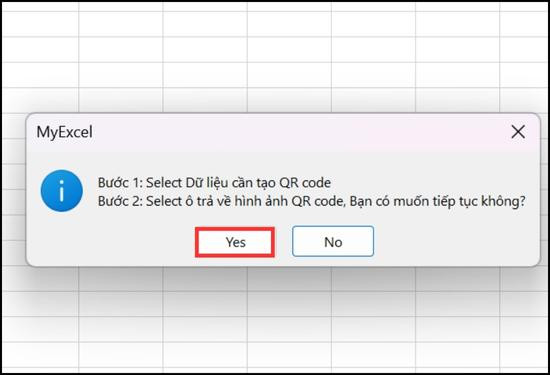
✤ Bước 6: Lúc này bạn sẽ tiến hành nhấp chuột vào ô bất kỳ để hiển thị kết quả trả về. Ở đây, mình chọn ô D1 > Chọn OK.
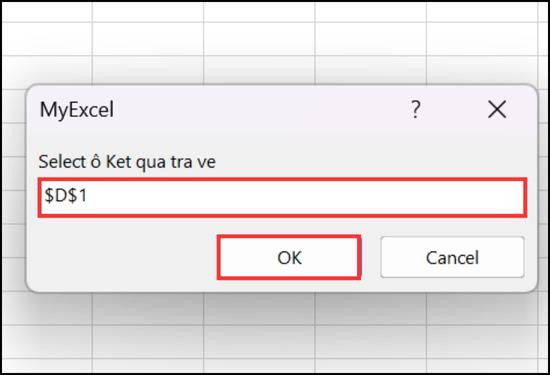
✤ Bước 7: Chờ trong ít giây và mã QR Code được tạo như sau.
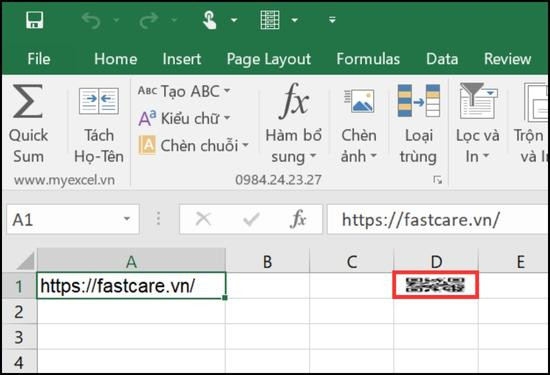
✤ Bước 8: Tăng kích thước để hình ảnh to và rõ hơn nhé!

✤ Bước 9: Cuối cùng, sử dụng điện thoại để quét mã xem bạn đã tạo mã thành công chưa, có liên kết được với trang web hay không nha.
Ngoài việc trang bị tiện ích tạo mã QR Code thì MyExcel còn được trang bị nhiều hơn thế, bạn có thể sử dụng chúng để gửi mail hàng loạt, trộn Excel sang Word hàng loạt, in hàng loạt,... Dự kiến đây sẽ là một tiện ích giúp nâng cao thao tác quản lý dữ liệu cho “dân văn phòng” đấy nhé!
Tóm lại, mã QR là một cách phổ biến để tạo siêu liên kết có thể quét được và giờ đây bạn có thể dễ dàng tạo chúng trong Excel thông qua bài viết vừa rồi “Cách tạo mã QR Code trong Excel đơn giản, nhanh chóng”. Qua đó, bạn đã biết cách tạo mã QR cho riêng mình chưa? Hãy để lại bình luận cho mình biết với nhé! Cảm ơn bạn đã đọc bài viết và hẹn gặp bạn ở những bài viết hữu ích về Excel của TABLETPLAZA nhé.
Bạn muốn tạo mã QR trong Excel? Bài viết sau đây sẽ hướng dẫn các cách tạo mã QR Code trong Excel bạn có thể áp dụng từ cơ bản đến nâng cao. Xem ngay nhé!
Mã QR là mã vạch hai chiều có thể được đọc bằng máy quét và điện thoại. Hiện nay, mã QR được sử dụng rất phổ biến và sử dụng rộng rãi bởi độ tiện lợi của nó. Khi mã QR được quét, nó sẽ liên kết người dùng với một trang web, tệp văn bản, âm thanh hoặc video.
Bài viết sau đây sẽ hướng dẫn bạn một mẹo thủ thuật văn phòng thú vị liên quan đến Excel. Đó chính là cách tạo mã QR Code trong Excel, mở ứng dụng Excel và thực hành cùng mình ngay thôi nào!
Cách tạo mã QR Code trong Excel bằng MyExcel - Bước chuẩn bị
Để tạo QR Code trong Excel thì trước tiên mình cần tải và cài đặt Add in MyExcel, chỉ cần sử dụng bản miễn phí là đã có thể tạo được mã QR rồi nên các bạn yên tâm nhé. Sau khi cài đặt xong thì trên Excel của bạn sẽ có thêm một tab mới tên là MyExcel, ngay bên cạnh sẽ có một tab tên là Minitool và QLVB (Quản lý tài liệu). Trong tab Minitool sẽ có một tính năng đó là Tạo QR Code.
Vậy đầu tiên, cùng mình tìm hiểu cách để tải và cài đặt tiện ích MyExcel về máy như thế nào nhé!
✤ Bước 1: Tải và giải nén file vào ổ đĩa C bằng cách chọn WinRAR > Extract files.
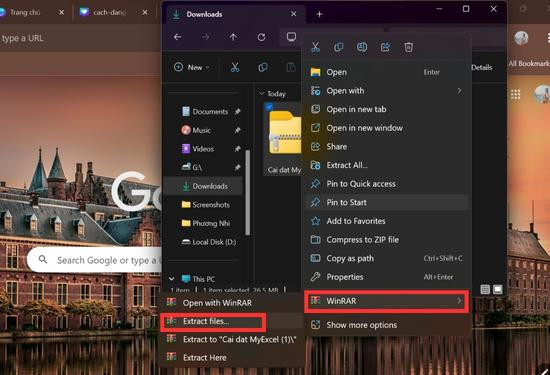
✤ Bước 2: Chọn ổ đĩa C > Nhấn OK (Lưu ý bạn nên tạo một thư mục với tên là MyExcel để tìm kiếm cho dễ nhé!).
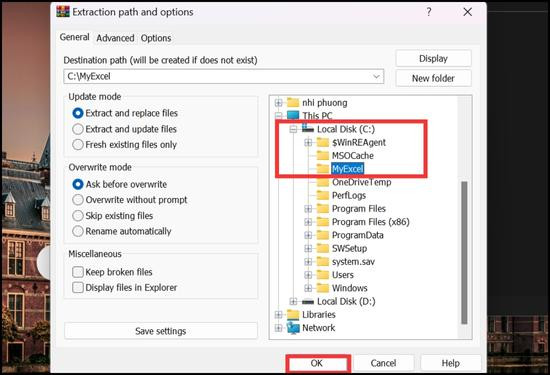
✤ Bước 3: Mở Excel và truy cập menu Home > Chọn Options.
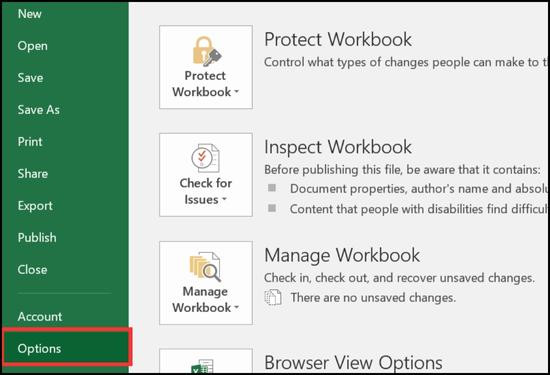
✤ Bước 4: Hộp thoại Excel Options xuất hiện chọn Trust Center > Chọn Trust Center Settings…
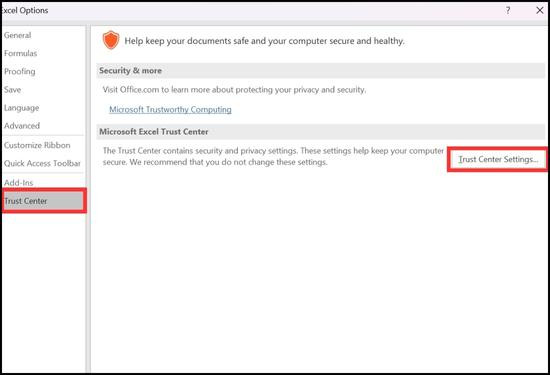
✤ Bước 5: Sau đó, hộp thoại Trust Center xuất hiện, các bạn chọn Trusted Locations ở cột bên trái. Tiếp đó chọn Add new location…
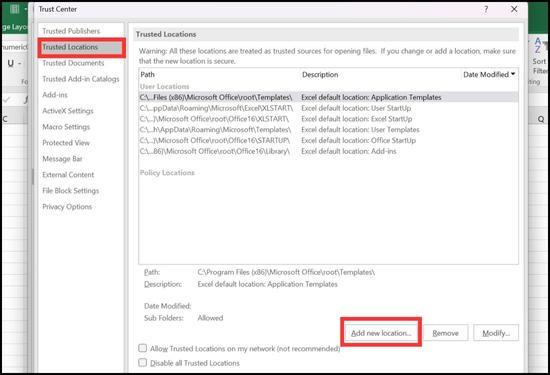
✤ Bước 6: Một bảng thông báo hiện ra, chọn Browse...

✤ Bước 7: Tìm thư mục MyExcel bạn đã giải nén trên ổ C.
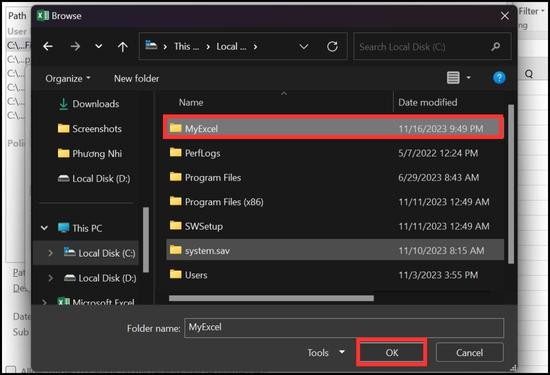
✤ Bước 8: Một biểu mẫu sẽ xuất hiện, hãy đánh dấu tick vào ô bên dưới và nhấn OK.
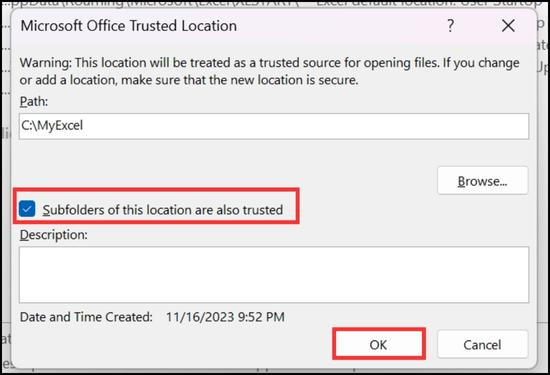
✤ Bước 9: Mở Excel và truy cập lại menu File > Options.
✤ Bước 10: Hộp thoại Excel Options hiển thị và chọn Add-ins. Chọn Add-in Excel và nhấp vào nút Go bên cạnh.
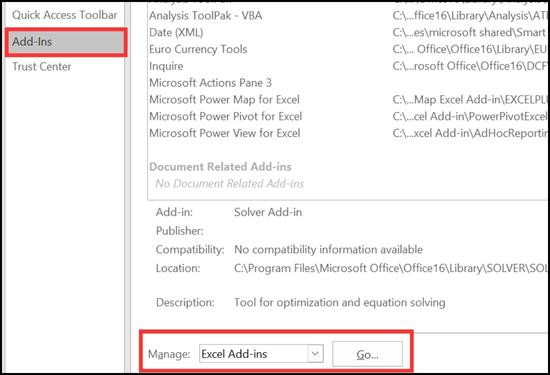
✤ Bước 11: Trong hộp thoại Add-in, nhấp vào nút Browse.
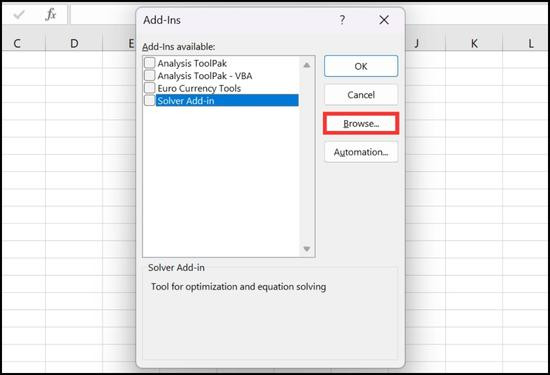
✤ Bước 12: Chọn thư mục MyExcel trong ổ C.
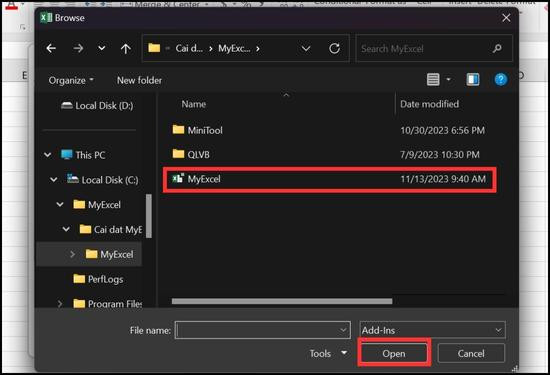
✤ Bước 13: Nhấp vào Add-in MyExcel, rồi nhấn vào nút OK.
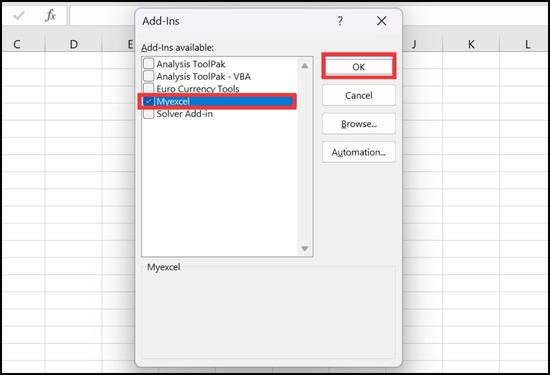
✤ Bước 14: Trên Excel sẽ xuất hiện 3 tab mới có tên MyExcel, Minitool và QLVB (Quản lý tài liệu).

Cách tạo mã QR Code trong Excel bằng MyExcel - Bước tạo mã QR
Đã xong bước chuẩn bị, giờ hãy cùng mình tìm hiểu cách mã QR Code được tạo ra trên Excel như thế nào nhé!
✤ Bước 1: Nhập dữ liệu các bạn muốn tạo mã QR vào ô A1 (dữ liệu ở đây có thể là ký tự, chữ cái, hình ảnh, và thậm chí là URL).
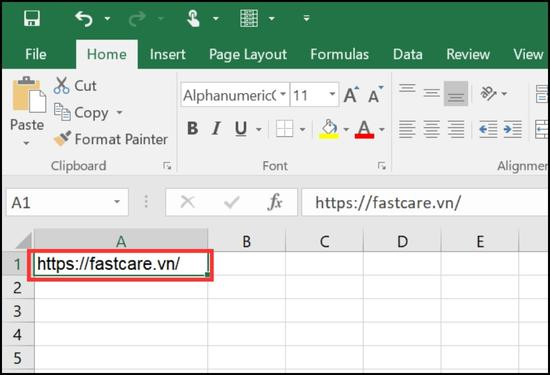
✤ Bước 2: Tiếp theo chọn tab Minitool.
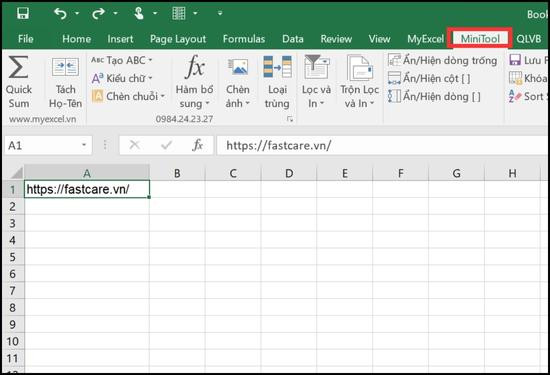
✤ Bước 3: Chọn Tạo mã QR Code > Chọn Tạo mã QR Code thông thường.
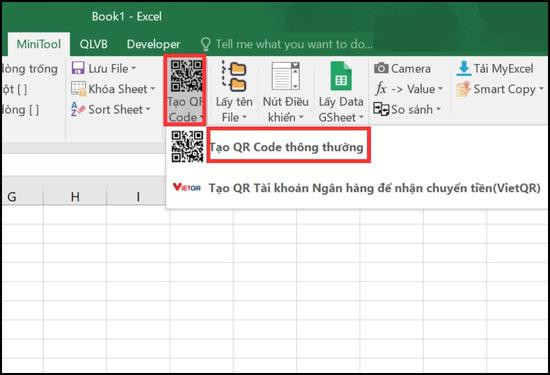
✤ Bước 4: Tiếp tục chọn Tạo mã QR Code khi menu tùy chọn mở ra.

✤ Bước 5: Hộp thoại MyExcel xuất hiện với thông báo như hình minh họa. Chọn Yes.
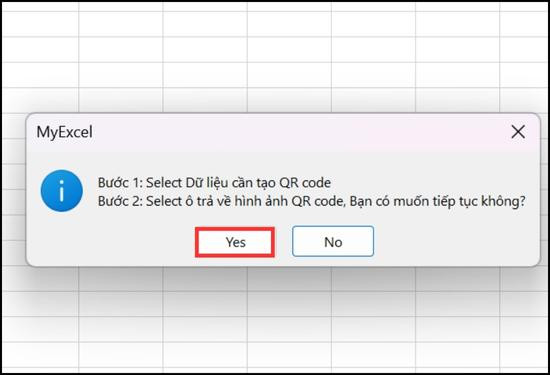
✤ Bước 6: Lúc này bạn sẽ tiến hành nhấp chuột vào ô bất kỳ để hiển thị kết quả trả về. Ở đây, mình chọn ô D1 > Chọn OK.
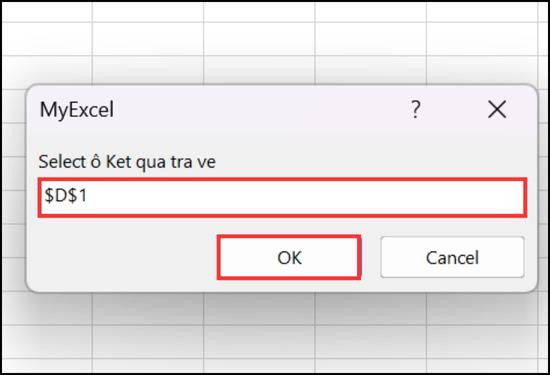
✤ Bước 7: Chờ trong ít giây và mã QR Code được tạo như sau.
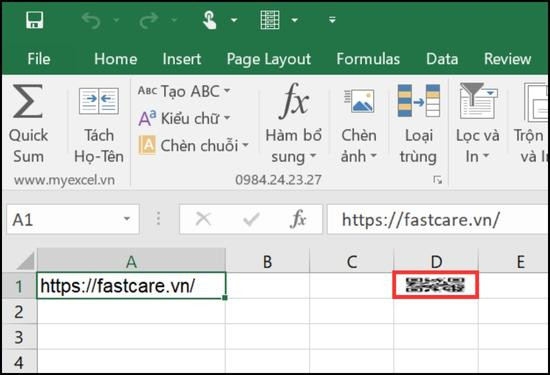
✤ Bước 8: Tăng kích thước để hình ảnh to và rõ hơn nhé!

✤ Bước 9: Cuối cùng, sử dụng điện thoại để quét mã xem bạn đã tạo mã thành công chưa, có liên kết được với trang web hay không nha.
Ngoài việc trang bị tiện ích tạo mã QR Code thì MyExcel còn được trang bị nhiều hơn thế, bạn có thể sử dụng chúng để gửi mail hàng loạt, trộn Excel sang Word hàng loạt, in hàng loạt,... Dự kiến đây sẽ là một tiện ích giúp nâng cao thao tác quản lý dữ liệu cho “dân văn phòng” đấy nhé!
Tóm lại, mã QR là một cách phổ biến để tạo siêu liên kết có thể quét được và giờ đây bạn có thể dễ dàng tạo chúng trong Excel thông qua bài viết vừa rồi “Cách tạo mã QR Code trong Excel đơn giản, nhanh chóng”. Qua đó, bạn đã biết cách tạo mã QR cho riêng mình chưa? Hãy để lại bình luận cho mình biết với nhé! Cảm ơn bạn đã đọc bài viết và hẹn gặp bạn ở những bài viết hữu ích về Excel của TABLETPLAZA nhé.
