datdang
Well-known member
Cách thêm số 0 trong Excel hàng loạt siêu đơn giản
Việc thêm các số 0 hàng loạt trong Excel thường xuất hiện khi tạo mã định danh. Học cách thêm số 0 trong Excel hàng loạt để xử lý dữ liệu nhanh hơn nhé!
Excel là một công cụ quan trọng trong việc quản lý và phân tích dữ liệu. Trong khi sử dụng phần mềm, bạn có thể nhận thấy rằng Excel sẽ tự động xóa mọi dữ liệu có chứa số 0 đứng đầu, chẳng hạn như số nhận dạng cá nhân hoặc mã có chứa số 0. Và điều đó khiến bạn khó chịu nếu bạn muốn thêm các số 0 vào dữ liệu của mình.
Đừng lo lắng! Trong hướng dẫn này, mình sẽ hướng dẫn bạn cách thêm số 0 trong Excel hàng loạt bằng các phương pháp đơn giản sau.
Cách thêm số 0 trong Excel hàng loạt
Giả sử mình có một ma trận số như hình minh họa phía dưới và bây giờ mình muốn thêm một số 0 hàng loạt phía trước mỗi số. Nếu làm theo cách thủ công, tức là mình sẽ phải thêm từng số 0 phía trước mỗi số trong ma trận, cách làm này khá mất thời gian và công sức.
Vậy trong trường hợp này, bạn hãy áp dụng cách được hướng dẫn phía dưới đây nhé:
✪ Bước 1: Đầu tiên, bạn bôi đen toàn bộ ma trận, nhấp phải chuột và chọn vào Format Cells.
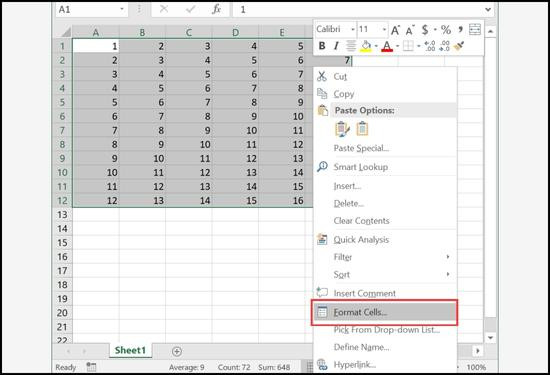
✪ Bước 2: Hộp thoại xuất hiện, ở mục Category bạn chọn Custom.

✪ Bước 3: Tại ô Type, bạn chọn câu lệnh như sau \0? > Nhấn OK.

✪ Bước 4: Ta được kết quả như sau. Tương tự bạn muốn thêm 2, 3 số 0 hoặc nhiều hơn nữa, bạn vẫn có thể áp dụng cấu trúc vừa rồi nhé.
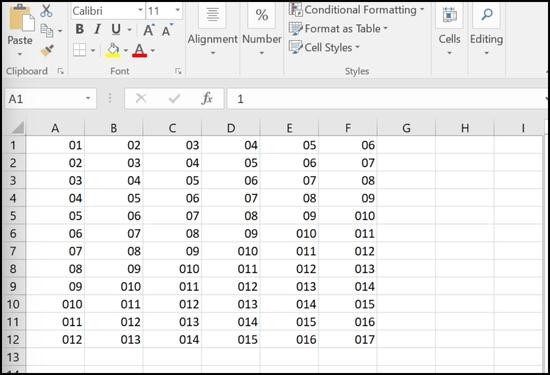
✪ Bước 5: Nếu bạn không nhớ được cấu trúc trên thì có thể sử dụng cách sau, ví dụ mình muốn thêm 4 số 0 phía trước thì bạn nhập vào ô Type 5 số 0 thì kết quả sẽ hiển thị 4 số.
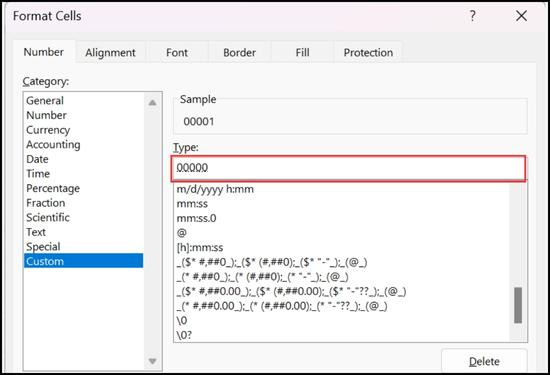
Kết quả hiển thị như sau.
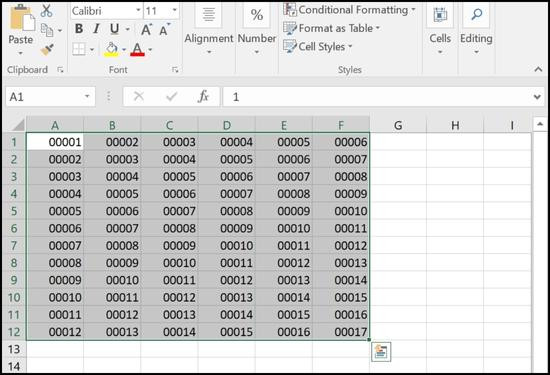
Tổng hợp các cách thêm số 0 trong Excel
Có nhiều cách thêm số 0 trong Excel và việc lựa chọn cách nào phụ thuộc vào dữ liệu của bạn. Nếu bạn chỉ cần thêm số 0 vào một số ô, thì cách đơn giản nhất là sử dụng dấu nháy đơn ('). Nếu bạn cần thêm số 0 vào nhiều ô hoặc định dạng số theo một cách nhất quán, thì cách đơn giản nhất là sử dụng hàm TEXT, hàm RIGHT,...
Sử dụng dấu nháy đơn
Bạn có thể buộc Excel nhập một số dưới dạng văn bản bằng cách sử dụng dấu nháy đơn ở đầu số. Nghĩa là bạn sẽ thêm được số 0 ở phía trước dãy số khi bạn nhập dấu nháy đơn trước dữ liệu của mình.
Phương pháp này nhanh chóng và dễ dàng trong khi nhập dữ liệu ít. Chỉ cần gõ ký tự dấu nháy đơn (') trước bất kỳ số nào. Tuy nhiên, nếu dữ liệu nhiều thì cách này sẽ rất bất tiện.
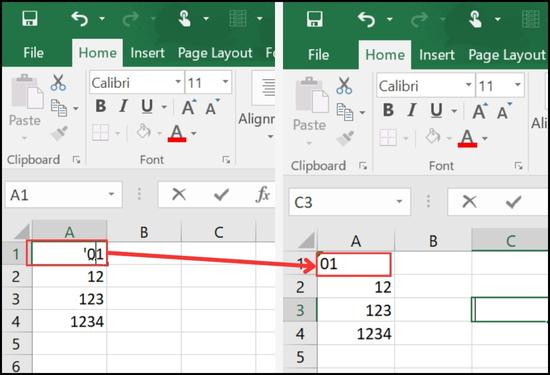
Sử dụng hàm TEXT
Hàm TEXT là một hàm rất hữu ích để định dạng dữ liệu số trong Excel. Bạn có thể sử dụng hàm này để hiển thị dữ liệu số theo cách dễ đọc hơn hoặc để kết hợp dữ liệu số với văn bản hoặc ký hiệu. Đặc biệt, hàm này còn được sử dụng để thêm số 0 trong Excel hiệu quả.
✿ Công thức: =TEXT(Value, Format)
✿ Trong đó:
► Value: là giá trị số cần chuyển đổi sang văn bản. Có thể là số, ngày tháng, là tham chiếu của một ô chứa giá trị số hay một hàm khác trả về kết quả là số hay ngày.
► Format: Định dạng văn bản mà bạn muốn giá trị số được chuyển đổi sang. Định dạng này được biểu diễn bằng một chuỗi ký tự.
Xem ví dụ sau để dễ hiểu hơn nhé: Nếu bạn muốn thêm số 0 vào một số trong ô A1 để tổng số chữ số là 6, thì bạn có thể sử dụng công thức trên. = TEXT(A1, “000000”).
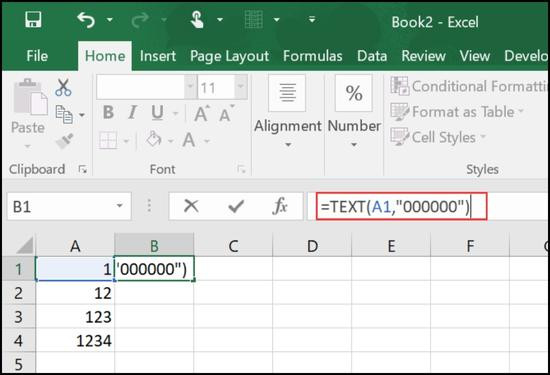
✿ Ta được kết quả như sau:
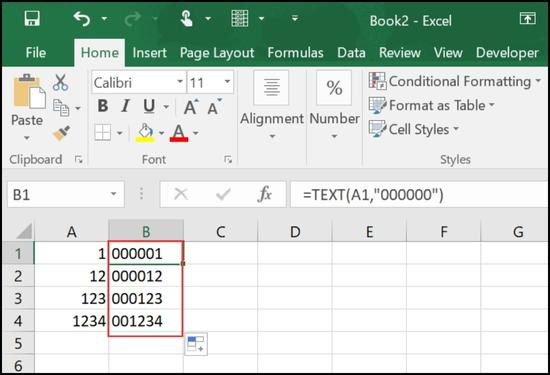
Sử dụng hàm Right
Một cách khác để thêm các số 0 lên phía trước công thức là sử dụng hàm RIGHT. Các bước thực hiện như sau:
✿ Công thức: = RIGHT(Text, [Text])
✿ Trong đó:
► Text: là văn bản bạn muốn trích xuất các ký tự.
► [Text]: là số ký tự cần trích xuất từ văn bản. Nếu đối số này không được nhập thì chỉ có ký tự đầu tiên được trích xuất.
Công thức trên sẽ ghép nhiều số 0 vào đầu một số trong ô A1, sau đó nó sẽ trả về hầu hết 6 ký tự bên phải dẫn đến một số số 0 đứng đầu.
= RIGHT("000000" & A1, 6)
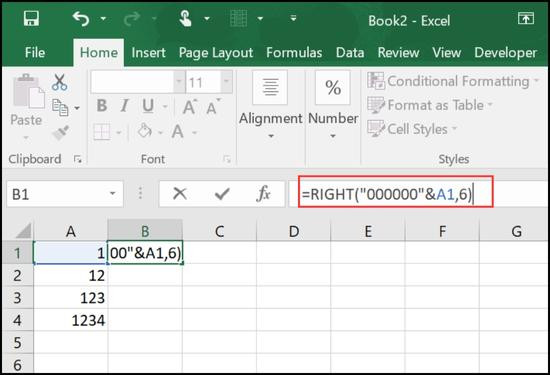
✿ Ta được kết quả như sau:
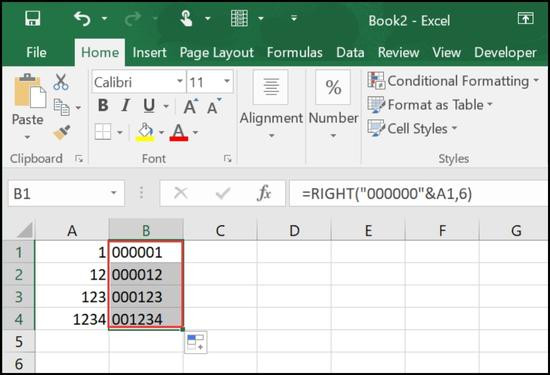
Cách thêm số 0 vào cuối dãy số trong Excel
Bạn sẽ tìm hiểu cách thêm số 0 ở cuối trong Excel bằng cách sử dụng đồng thời hai hàm REPT và LEN. Thực hiện theo các bước được nêu dưới đây để áp dụng công thức bạn nhé.
✤ Bước 1:Đầu tiên chọn ô B1. Và viết công thức sau: =A1&REPT("0",6-LEN(A1))
✿ Phân tích công thức:
Đầu tiên, mình sẽ chọn ô A1 và dấu “&” cho phép thêm một giá trị vào giá trị trong ô A1.
Công thức này chứa hàm REPT - hiển thị cho các bạn biết tham số tiếp theo bắt buộc mà mình sẽ lặp lại là 0 trong ô A1 để có được các số có 6 chữ số.
Cuối cùng, hàm LEN xác định số chữ số trong cột B1.
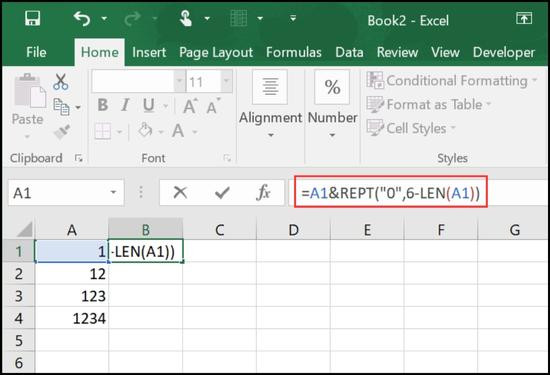
✤ Bước 2: Nhấn Enter. Kết quả sẽ hiển thị như hình minh họa
✤ Bước 3: Bây giờ, hãy sử dụng công cụ Fill Handle và kéo nó xuống từ ô B1 đến B4.
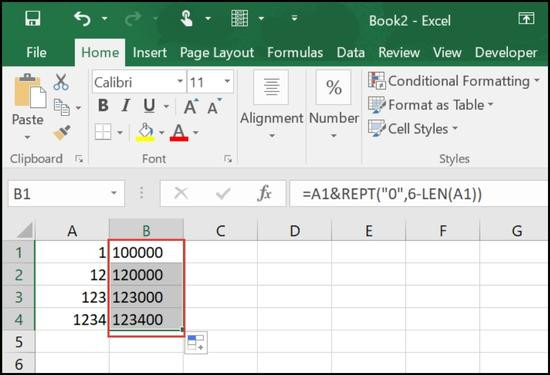
Như bạn có thể thấy, có rất nhiều cách thêm số 0 trong Excel vừa được cung cấp ở bài viết trên. Ngoài ra, TABLETPLAZA còn tổng hợp thông tin về cách thêm số 0 trong Excel hàng loạt cũng như cách thêm số 0 vào cuối dãy số trong dữ liệu của bạn. Giúp các bạn dễ dàng thực hiện các thao tác trên ứng dụng này, tiết kiệm phần lớn thời gian và công sức.
Chúc bạn thực hiện thành công và hẹn gặp bạn trong những chủ đề khác về Excel.
Việc thêm các số 0 hàng loạt trong Excel thường xuất hiện khi tạo mã định danh. Học cách thêm số 0 trong Excel hàng loạt để xử lý dữ liệu nhanh hơn nhé!
Excel là một công cụ quan trọng trong việc quản lý và phân tích dữ liệu. Trong khi sử dụng phần mềm, bạn có thể nhận thấy rằng Excel sẽ tự động xóa mọi dữ liệu có chứa số 0 đứng đầu, chẳng hạn như số nhận dạng cá nhân hoặc mã có chứa số 0. Và điều đó khiến bạn khó chịu nếu bạn muốn thêm các số 0 vào dữ liệu của mình.
Đừng lo lắng! Trong hướng dẫn này, mình sẽ hướng dẫn bạn cách thêm số 0 trong Excel hàng loạt bằng các phương pháp đơn giản sau.
Cách thêm số 0 trong Excel hàng loạt
Giả sử mình có một ma trận số như hình minh họa phía dưới và bây giờ mình muốn thêm một số 0 hàng loạt phía trước mỗi số. Nếu làm theo cách thủ công, tức là mình sẽ phải thêm từng số 0 phía trước mỗi số trong ma trận, cách làm này khá mất thời gian và công sức.
Vậy trong trường hợp này, bạn hãy áp dụng cách được hướng dẫn phía dưới đây nhé:
✪ Bước 1: Đầu tiên, bạn bôi đen toàn bộ ma trận, nhấp phải chuột và chọn vào Format Cells.
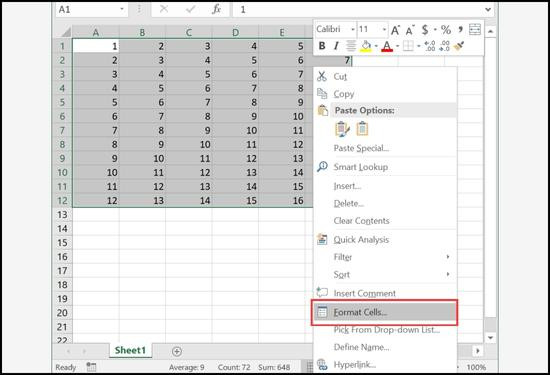
✪ Bước 2: Hộp thoại xuất hiện, ở mục Category bạn chọn Custom.

✪ Bước 3: Tại ô Type, bạn chọn câu lệnh như sau \0? > Nhấn OK.

✪ Bước 4: Ta được kết quả như sau. Tương tự bạn muốn thêm 2, 3 số 0 hoặc nhiều hơn nữa, bạn vẫn có thể áp dụng cấu trúc vừa rồi nhé.
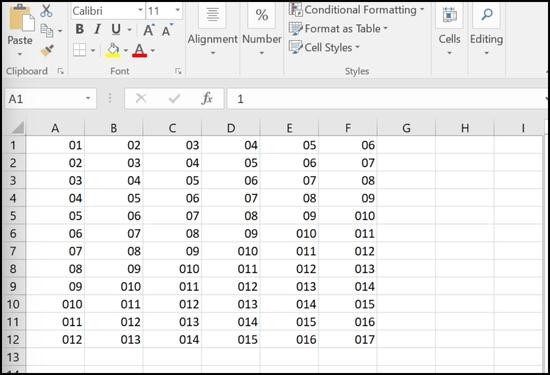
✪ Bước 5: Nếu bạn không nhớ được cấu trúc trên thì có thể sử dụng cách sau, ví dụ mình muốn thêm 4 số 0 phía trước thì bạn nhập vào ô Type 5 số 0 thì kết quả sẽ hiển thị 4 số.
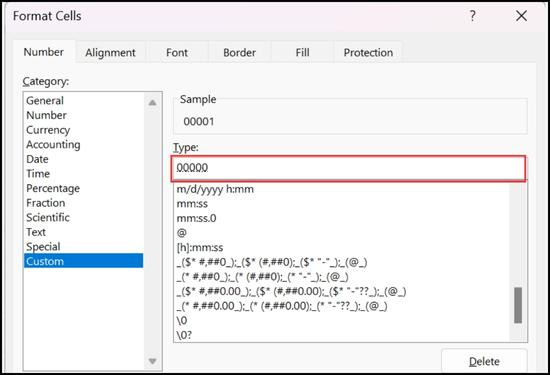
Kết quả hiển thị như sau.
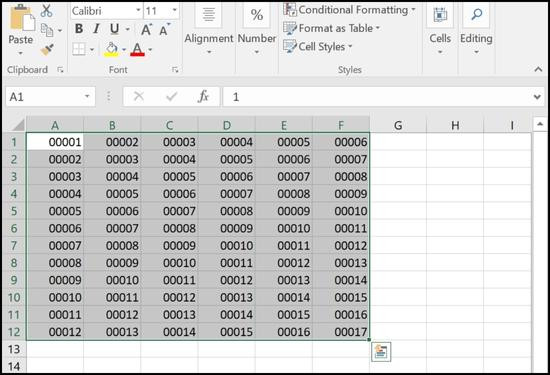
Tổng hợp các cách thêm số 0 trong Excel
Có nhiều cách thêm số 0 trong Excel và việc lựa chọn cách nào phụ thuộc vào dữ liệu của bạn. Nếu bạn chỉ cần thêm số 0 vào một số ô, thì cách đơn giản nhất là sử dụng dấu nháy đơn ('). Nếu bạn cần thêm số 0 vào nhiều ô hoặc định dạng số theo một cách nhất quán, thì cách đơn giản nhất là sử dụng hàm TEXT, hàm RIGHT,...
Sử dụng dấu nháy đơn
Bạn có thể buộc Excel nhập một số dưới dạng văn bản bằng cách sử dụng dấu nháy đơn ở đầu số. Nghĩa là bạn sẽ thêm được số 0 ở phía trước dãy số khi bạn nhập dấu nháy đơn trước dữ liệu của mình.
Phương pháp này nhanh chóng và dễ dàng trong khi nhập dữ liệu ít. Chỉ cần gõ ký tự dấu nháy đơn (') trước bất kỳ số nào. Tuy nhiên, nếu dữ liệu nhiều thì cách này sẽ rất bất tiện.
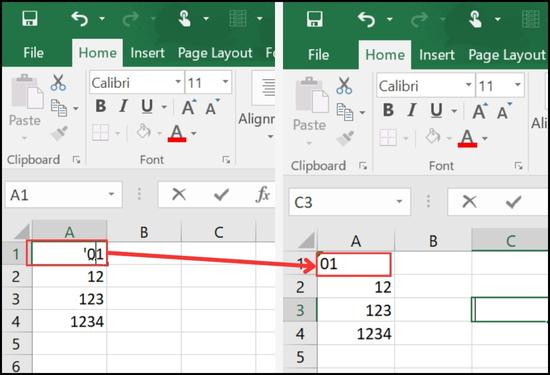
Sử dụng hàm TEXT
Hàm TEXT là một hàm rất hữu ích để định dạng dữ liệu số trong Excel. Bạn có thể sử dụng hàm này để hiển thị dữ liệu số theo cách dễ đọc hơn hoặc để kết hợp dữ liệu số với văn bản hoặc ký hiệu. Đặc biệt, hàm này còn được sử dụng để thêm số 0 trong Excel hiệu quả.
✿ Công thức: =TEXT(Value, Format)
✿ Trong đó:
► Value: là giá trị số cần chuyển đổi sang văn bản. Có thể là số, ngày tháng, là tham chiếu của một ô chứa giá trị số hay một hàm khác trả về kết quả là số hay ngày.
► Format: Định dạng văn bản mà bạn muốn giá trị số được chuyển đổi sang. Định dạng này được biểu diễn bằng một chuỗi ký tự.
Xem ví dụ sau để dễ hiểu hơn nhé: Nếu bạn muốn thêm số 0 vào một số trong ô A1 để tổng số chữ số là 6, thì bạn có thể sử dụng công thức trên. = TEXT(A1, “000000”).
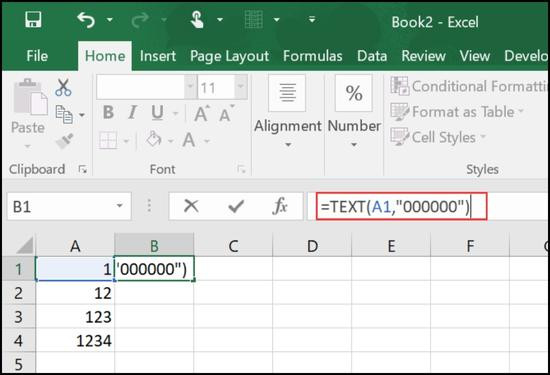
✿ Ta được kết quả như sau:
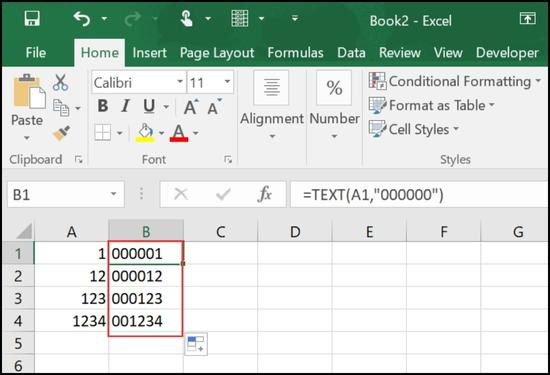
Sử dụng hàm Right
Một cách khác để thêm các số 0 lên phía trước công thức là sử dụng hàm RIGHT. Các bước thực hiện như sau:
✿ Công thức: = RIGHT(Text, [Text])
✿ Trong đó:
► Text: là văn bản bạn muốn trích xuất các ký tự.
► [Text]: là số ký tự cần trích xuất từ văn bản. Nếu đối số này không được nhập thì chỉ có ký tự đầu tiên được trích xuất.
Công thức trên sẽ ghép nhiều số 0 vào đầu một số trong ô A1, sau đó nó sẽ trả về hầu hết 6 ký tự bên phải dẫn đến một số số 0 đứng đầu.
= RIGHT("000000" & A1, 6)
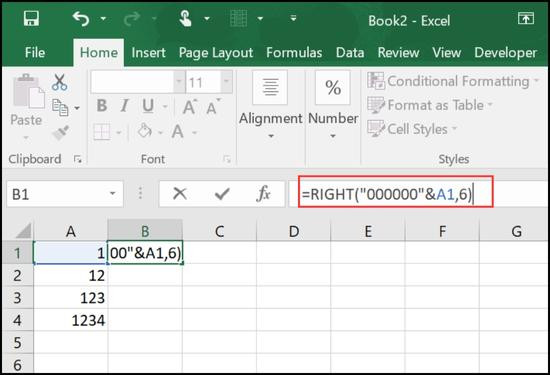
✿ Ta được kết quả như sau:
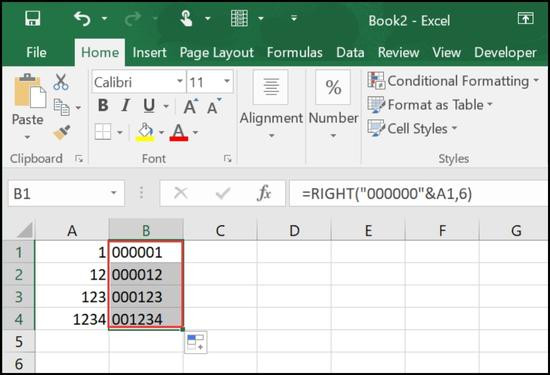
Cách thêm số 0 vào cuối dãy số trong Excel
Bạn sẽ tìm hiểu cách thêm số 0 ở cuối trong Excel bằng cách sử dụng đồng thời hai hàm REPT và LEN. Thực hiện theo các bước được nêu dưới đây để áp dụng công thức bạn nhé.
✤ Bước 1:Đầu tiên chọn ô B1. Và viết công thức sau: =A1&REPT("0",6-LEN(A1))
✿ Phân tích công thức:
Đầu tiên, mình sẽ chọn ô A1 và dấu “&” cho phép thêm một giá trị vào giá trị trong ô A1.
Công thức này chứa hàm REPT - hiển thị cho các bạn biết tham số tiếp theo bắt buộc mà mình sẽ lặp lại là 0 trong ô A1 để có được các số có 6 chữ số.
Cuối cùng, hàm LEN xác định số chữ số trong cột B1.
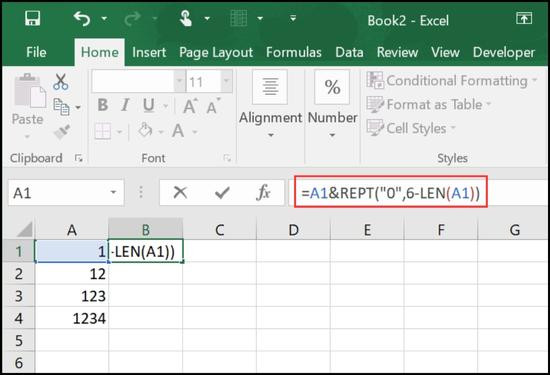
✤ Bước 2: Nhấn Enter. Kết quả sẽ hiển thị như hình minh họa
✤ Bước 3: Bây giờ, hãy sử dụng công cụ Fill Handle và kéo nó xuống từ ô B1 đến B4.
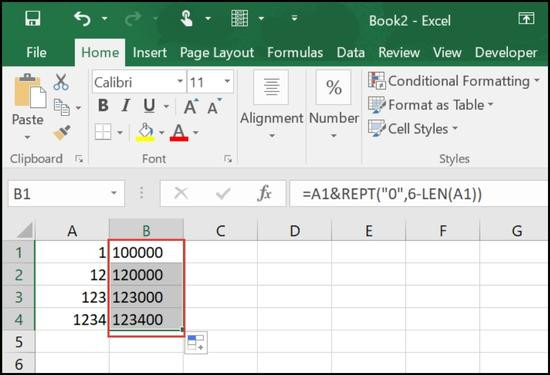
Như bạn có thể thấy, có rất nhiều cách thêm số 0 trong Excel vừa được cung cấp ở bài viết trên. Ngoài ra, TABLETPLAZA còn tổng hợp thông tin về cách thêm số 0 trong Excel hàng loạt cũng như cách thêm số 0 vào cuối dãy số trong dữ liệu của bạn. Giúp các bạn dễ dàng thực hiện các thao tác trên ứng dụng này, tiết kiệm phần lớn thời gian và công sức.
Chúc bạn thực hiện thành công và hẹn gặp bạn trong những chủ đề khác về Excel.
