Cách vô hiệu hóa bàn phím Laptop Win 11 hiệu quả
Tại sao cần vô hiệu hóa bàn phím Laptop? Cách vô hiệu hóa bàn phím Laptop Win 11 như thế nào? Cách mở khóa bàn phím Laptop Win 11 khi bị vô hiệu hóa? Tất cả sẽ có trong bài viết sau.
Bàn phím laptop quá nhỏ, đang bị hỏng một số nút bấm hoặc chức năng? Lúc này, bạn có thể tắt bàn phím vật lý đi và sử dụng bàn phím ảo hoặc bàn phím cơ riêng. Tuy nhiên, bạn lại không biết làm cách nào để tắt trên hệ điều hành Win 11? Bài viết này sẽ hướng dẫn bạn cách vô hiệu hóa bàn phím laptop Win 11 hiệu quả và chi tiết nhất.
1. Tại sao cần vô hiệu hóa bàn phím Laptop Win 11?
Những lý do khiến bạn cần vô hiệu hóa bàn phím laptop win 11 của mình, dưới đây là một số nguyên nhân phổ biến:
► Tránh trẻ em sử dụng: Nhà bạn có con nhỏ muốn cho trẻ xem phim trên máy tính để làm việc khác. Nhưng sợ trẻ bấm linh tinh, làm mất dữ liệu quan trọng, bạn có thể khóa bàn phím laptop lại.
► Sử dụng bàn phím ngoài: Bàn phím của bạn quá nhỏ, bị hỏng, hoặc một số chức năng bị lỗi. Bạn phải bật tính năng bàn phím ảo sử dụng làm việc, chơi game, việc tắt bàn phím vật lý trên laptop giúp tránh xung đột hoặc gây rối trong quá trình sử dụng sử dụng bàn phím khác.
► Bảo mật thông tin cá nhân: Vô hiệu hóa bàn phím cần thiết khi bạn muốn bảo vệ thông tin cá nhân hoặc dữ liệu quan trọng tránh việc người khác tự ý truy cập, đặc biệt khi bạn không ở gần máy tính.
► Vệ sinh máy: Bạn cần vệ sinh máy, sợ nước vào có thể gây liệt phím, hỏng phím. Việc vô hiệu hóa bàn phím sẽ giúp bạn tránh khỏi các vấn đề lo lắng trên.

2. Các cách vô hiệu hóa bàn phím Laptop Win 11
Để khóa bàn phím laptop trên Win 11 có rất nhiều cách như sử dụng phím tắt, phần mềm, simple disable key,... Dưới đây là các bước hướng dẫn:
Sử dụng tính năng Device Manager
Tính năng này hỗ trợ được trên toàn bộ các hệ điều hành của Windows.
✤ Bước 1: Tại thanh Taskbar chọn Start > Device Manager.
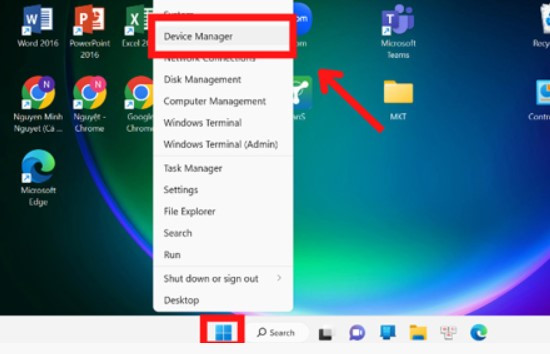
✤ Bước 2: Tại Device Manager, bạn tìm đến mục Keyboards.
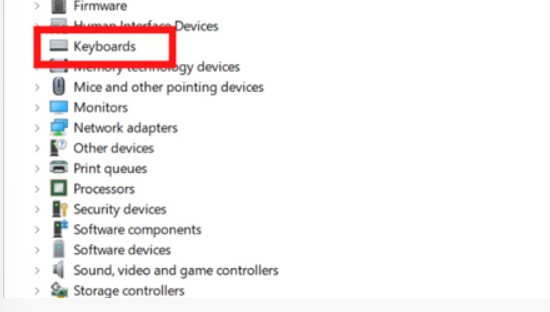
✤ Bước 3: Chọn vào mũi tên > bên trái chứ Keyboards.
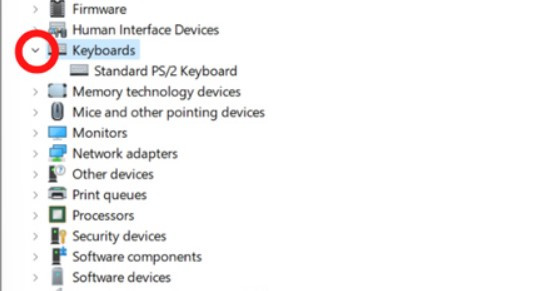
✤ Bước 4: Nhấp chuột phải chọn Standard PS/2 Keyboard > Uninstall device.
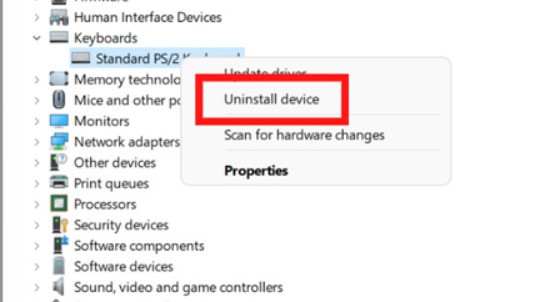
✤ Bước 5: Để xác nhận khóa bàn phím laptop chọn Uninstall.
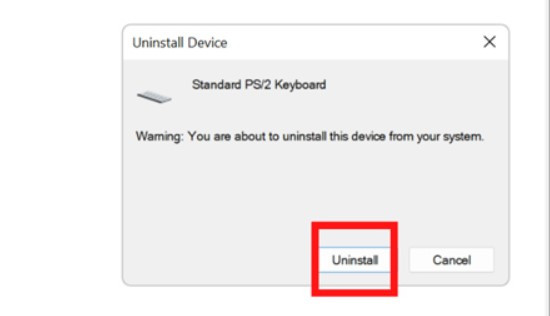
Cách vô hiệu hóa bàn phím bằng Device Manager rất đơn giản, tuy nhiên nó không hỗ trợ khóa riêng từng phím số.
Cách khóa bàn phím laptop Win 11 bằng phím tắt
Cách đơn giản nhất để vô hiệu hóa bàn phím trên máy tính xách tay Windows 11 là sử dụng các phím tắt. Bạn có thể thực hiện như sau: Nhấn tổ hợp phím Win + F1 để tắt bàn phím laptop.
Lưu ý: Một số loại máy tính cài sẵn phím nóng giúp bạn mở/tắt dễ dàng. Chỉ cần nhấn phím Fn + F1 - F12, tùy thuộc vào dòng máy bạn đang sử dụng là gì như: Dell, Acer, Asus, Lenovo,...
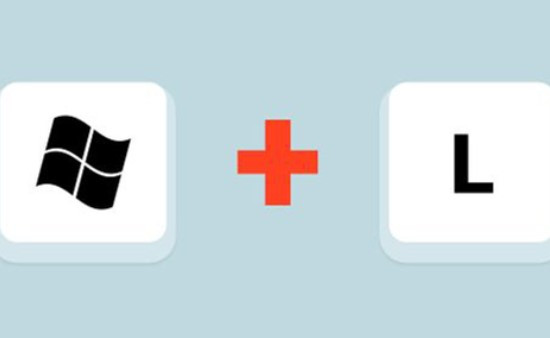
Cách tắt bàn phím laptop Win 11 bằng phần mềm KeyFreeze
Nếu bạn muốn một giải pháp tự động hơn, phần mềm KeyFreeze có thể giúp bạn vô hiệu hóa bàn phím một cách nhanh chóng. Thực hiện theo các bước sau:
✤ Bước 1: Tải và cài đặt KeyFreeze từ trang web chính thức.

✤ Bước 2: Sau khi tải xuống và cài đặt, bạn mở phần mềm lên > Lock Keyboard & Mouse để tạm dừng bàn phím.
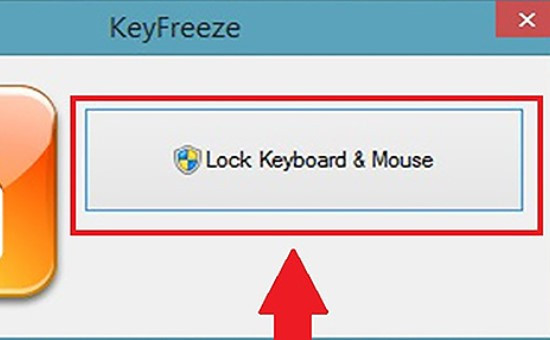
Vô hiệu hóa bàn phím bằng Simple Disable Key
Simple Disable Key là một phần mềm vô hiệu hóa bàn phím nâng cao hơn. Bạn còn có thể cài vô hiệu hóa bàn phím theo thời gian mong muốn. Bạn chỉ cần làm theo các bước sau:
✤ Bước 1: Tải và cài đặt Simple Disable Key từ trang web chính thức.
✤ Bước 2: Mở chương trình lên > nhập phím muốn vô hiệu hóa tại ô key > Add key.
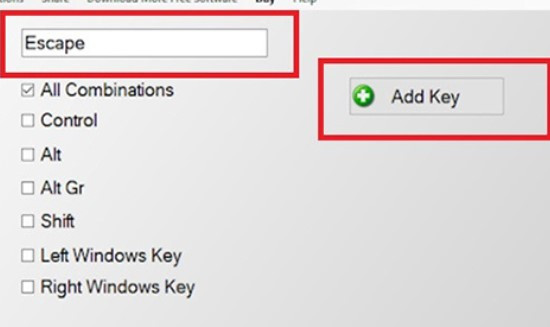
✤ Bước 3: Tại màn hình xuất hiện 3 hộp thoại tương ứng với các lựa chọn sau (có thể lựa chọn 1 trong 3):
► Always: Tắt phím đối với tất cả các chương trình.
► Program: Tắt phím đã nhập từ một chương trình cụ thể.
► Schedule: Tạo lịch trình vô hiệu hóa.
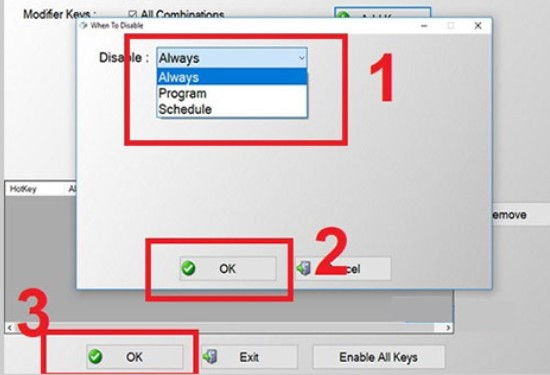
✤ Bước 4: Bạn bấm vào OK để hoàn tất quá trình tắt phím.
3. Cách mở khóa bàn phím laptop Win 11
Vô hiệu hóa bàn phím trên máy tính xách tay Windows 11, giúp bạn tránh các lỗi không mong muốn và bảo vệ bàn phím khỏi quyền truy cập trái phép. Bạn có thể lựa chọn vô hiệu hóa bàn phím bằng cách sử dụng phím tắt, phần mềm KeyFreeze hoặc Simple Disable Key tùy theo nhu cầu của bạn.
Khóa bàn phím sẽ giúp bạn kiểm soát và quản lý bàn phím của mình một cách hiệu quả trên hệ điều hành Windows 11. Bài viết trên là toàn bộ cách vô hiệu hóa bàn phím laptop Win 11. Chúc bạn thao tác thành công.
Tại sao cần vô hiệu hóa bàn phím Laptop? Cách vô hiệu hóa bàn phím Laptop Win 11 như thế nào? Cách mở khóa bàn phím Laptop Win 11 khi bị vô hiệu hóa? Tất cả sẽ có trong bài viết sau.
Bàn phím laptop quá nhỏ, đang bị hỏng một số nút bấm hoặc chức năng? Lúc này, bạn có thể tắt bàn phím vật lý đi và sử dụng bàn phím ảo hoặc bàn phím cơ riêng. Tuy nhiên, bạn lại không biết làm cách nào để tắt trên hệ điều hành Win 11? Bài viết này sẽ hướng dẫn bạn cách vô hiệu hóa bàn phím laptop Win 11 hiệu quả và chi tiết nhất.
1. Tại sao cần vô hiệu hóa bàn phím Laptop Win 11?
Những lý do khiến bạn cần vô hiệu hóa bàn phím laptop win 11 của mình, dưới đây là một số nguyên nhân phổ biến:
► Tránh trẻ em sử dụng: Nhà bạn có con nhỏ muốn cho trẻ xem phim trên máy tính để làm việc khác. Nhưng sợ trẻ bấm linh tinh, làm mất dữ liệu quan trọng, bạn có thể khóa bàn phím laptop lại.
► Sử dụng bàn phím ngoài: Bàn phím của bạn quá nhỏ, bị hỏng, hoặc một số chức năng bị lỗi. Bạn phải bật tính năng bàn phím ảo sử dụng làm việc, chơi game, việc tắt bàn phím vật lý trên laptop giúp tránh xung đột hoặc gây rối trong quá trình sử dụng sử dụng bàn phím khác.
► Bảo mật thông tin cá nhân: Vô hiệu hóa bàn phím cần thiết khi bạn muốn bảo vệ thông tin cá nhân hoặc dữ liệu quan trọng tránh việc người khác tự ý truy cập, đặc biệt khi bạn không ở gần máy tính.
► Vệ sinh máy: Bạn cần vệ sinh máy, sợ nước vào có thể gây liệt phím, hỏng phím. Việc vô hiệu hóa bàn phím sẽ giúp bạn tránh khỏi các vấn đề lo lắng trên.

2. Các cách vô hiệu hóa bàn phím Laptop Win 11
Để khóa bàn phím laptop trên Win 11 có rất nhiều cách như sử dụng phím tắt, phần mềm, simple disable key,... Dưới đây là các bước hướng dẫn:
Sử dụng tính năng Device Manager
Tính năng này hỗ trợ được trên toàn bộ các hệ điều hành của Windows.
✤ Bước 1: Tại thanh Taskbar chọn Start > Device Manager.
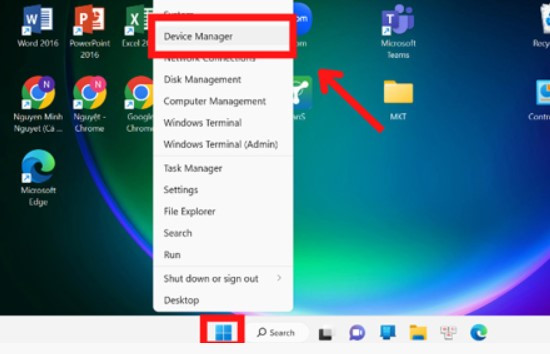
✤ Bước 2: Tại Device Manager, bạn tìm đến mục Keyboards.
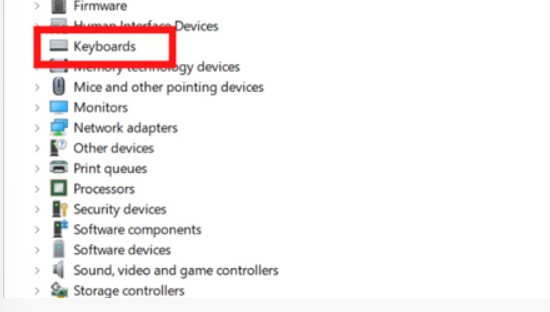
✤ Bước 3: Chọn vào mũi tên > bên trái chứ Keyboards.
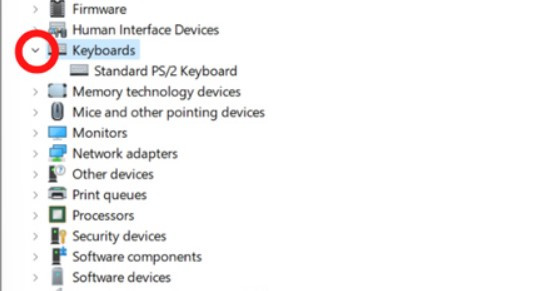
✤ Bước 4: Nhấp chuột phải chọn Standard PS/2 Keyboard > Uninstall device.
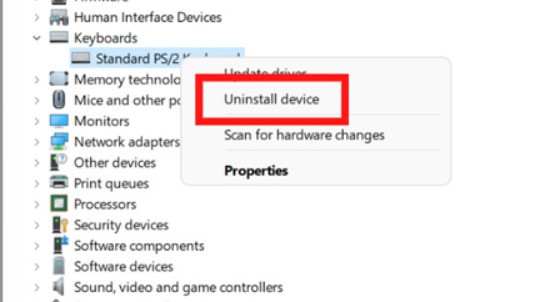
✤ Bước 5: Để xác nhận khóa bàn phím laptop chọn Uninstall.
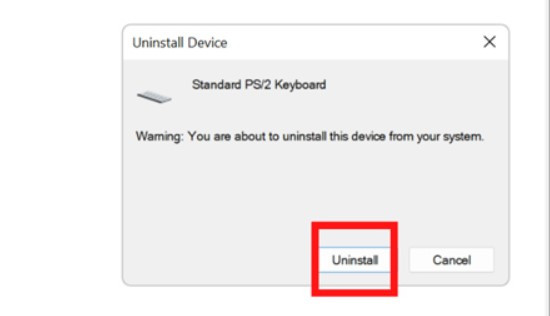
Cách vô hiệu hóa bàn phím bằng Device Manager rất đơn giản, tuy nhiên nó không hỗ trợ khóa riêng từng phím số.
Cách khóa bàn phím laptop Win 11 bằng phím tắt
Cách đơn giản nhất để vô hiệu hóa bàn phím trên máy tính xách tay Windows 11 là sử dụng các phím tắt. Bạn có thể thực hiện như sau: Nhấn tổ hợp phím Win + F1 để tắt bàn phím laptop.
Lưu ý: Một số loại máy tính cài sẵn phím nóng giúp bạn mở/tắt dễ dàng. Chỉ cần nhấn phím Fn + F1 - F12, tùy thuộc vào dòng máy bạn đang sử dụng là gì như: Dell, Acer, Asus, Lenovo,...
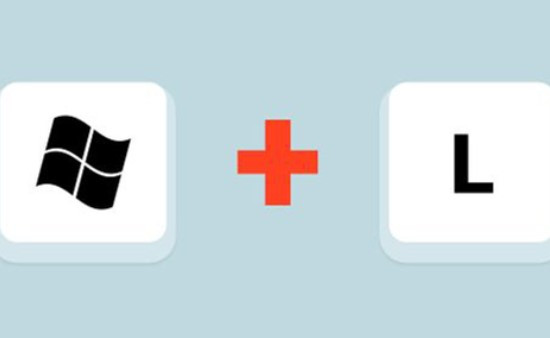
Cách tắt bàn phím laptop Win 11 bằng phần mềm KeyFreeze
Nếu bạn muốn một giải pháp tự động hơn, phần mềm KeyFreeze có thể giúp bạn vô hiệu hóa bàn phím một cách nhanh chóng. Thực hiện theo các bước sau:
✤ Bước 1: Tải và cài đặt KeyFreeze từ trang web chính thức.

✤ Bước 2: Sau khi tải xuống và cài đặt, bạn mở phần mềm lên > Lock Keyboard & Mouse để tạm dừng bàn phím.
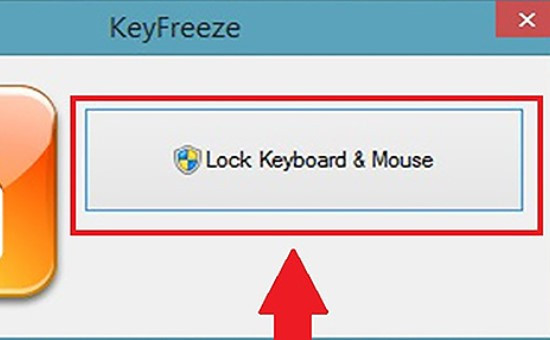
Vô hiệu hóa bàn phím bằng Simple Disable Key
Simple Disable Key là một phần mềm vô hiệu hóa bàn phím nâng cao hơn. Bạn còn có thể cài vô hiệu hóa bàn phím theo thời gian mong muốn. Bạn chỉ cần làm theo các bước sau:
✤ Bước 1: Tải và cài đặt Simple Disable Key từ trang web chính thức.
✤ Bước 2: Mở chương trình lên > nhập phím muốn vô hiệu hóa tại ô key > Add key.
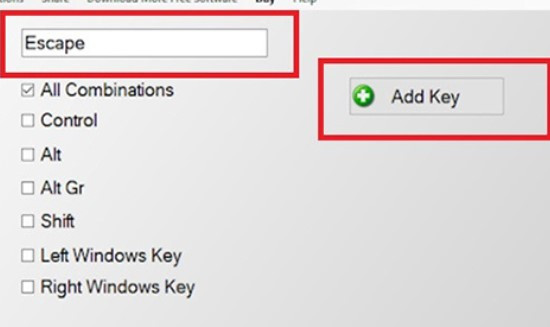
✤ Bước 3: Tại màn hình xuất hiện 3 hộp thoại tương ứng với các lựa chọn sau (có thể lựa chọn 1 trong 3):
► Always: Tắt phím đối với tất cả các chương trình.
► Program: Tắt phím đã nhập từ một chương trình cụ thể.
► Schedule: Tạo lịch trình vô hiệu hóa.
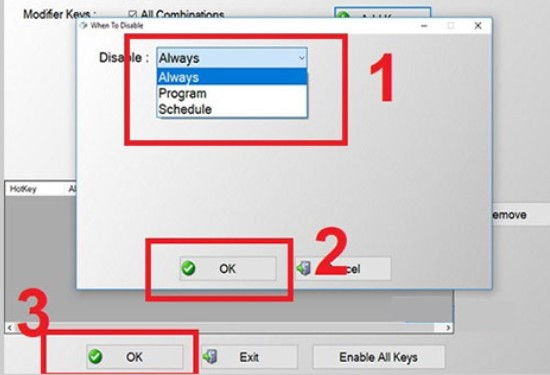
✤ Bước 4: Bạn bấm vào OK để hoàn tất quá trình tắt phím.
3. Cách mở khóa bàn phím laptop Win 11
- Sử dụng phím tắt: để mở khóa bàn phím bấm các tổ hợp phím Shift + Esc hoặc Windows + Space.
- Mở khóa bằng phần mềm KeyFreeze: Để mở lại bàn phím, bạn chỉ cần nhập mật khẩu mà bạn đã thiết lập trong phần mềm.
- Mở khóa bằng phần mềm Simple Disable Key: Tương tự như KeyFreeze, để mở khóa bàn phím bằng phần mềm này, bạn chỉ cần nhập mật khẩu hoặc chức năng tương ứng để mở lại bàn phím.
Vô hiệu hóa bàn phím trên máy tính xách tay Windows 11, giúp bạn tránh các lỗi không mong muốn và bảo vệ bàn phím khỏi quyền truy cập trái phép. Bạn có thể lựa chọn vô hiệu hóa bàn phím bằng cách sử dụng phím tắt, phần mềm KeyFreeze hoặc Simple Disable Key tùy theo nhu cầu của bạn.
Khóa bàn phím sẽ giúp bạn kiểm soát và quản lý bàn phím của mình một cách hiệu quả trên hệ điều hành Windows 11. Bài viết trên là toàn bộ cách vô hiệu hóa bàn phím laptop Win 11. Chúc bạn thao tác thành công.
