tramnguyen
Well-known member
Trong quá trình soạn thảo văn bản, ắt hẳn bạn cũng hay gặp phải những dòng, cột và bảng không cần thiết có trong Word. Ngay lúc này tâm lý của người dùng là muốn xóa chúng đi nhưng không biết phải làm sao? Bài viết hôm nay sẽ hướng dẫn bạn cách xóa bảng trong Word cực đơn giản và nhanh chóng nhất.
1. Xóa toàn bộ bảng trong Word
Trước tiên, chúng mình sẽ hướng dẫn bạn cách xóa bảng trong Word toàn bộ nhanh chóng và đơn giản nhất. Bạn có thể theo dõi chi tiết các bước ngay dưới này.
1.1. Bước 1
Ngay tại bảng mà mình muốn xóa > click chuột phải vào bảng > sau đó nhấn vào dấu cộng ở phía trái trên cùng bảng.
1.2. Bước 2
Click vào Delete > chọn Delete Table.
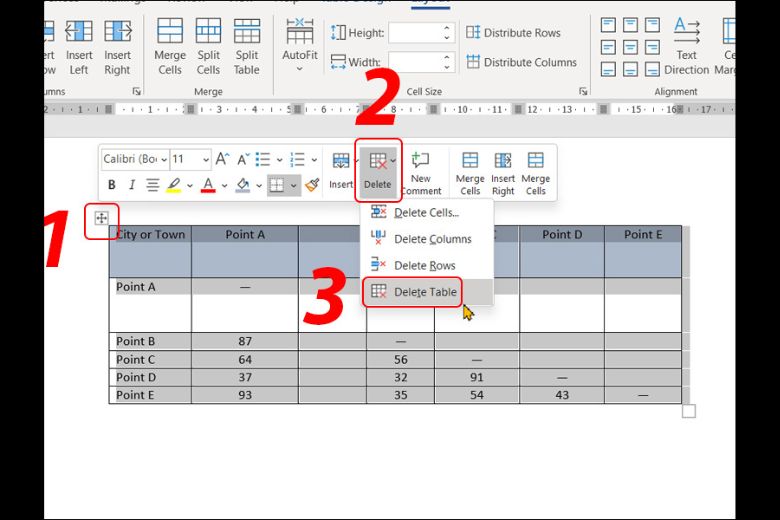 Xóa bảng trong Word (toàn bộ)
Xóa bảng trong Word (toàn bộ)
2. Cách xóa bảng không bị mất chữ
Ắt hẳn cũng có nhiều người đang phân vân làm sao để xóa bảng mà chữ trong này vẫn được giữ nguyên? Rất đơn giản, hãy theo dõi các bước hướng dẫn cách xóa bảng trong Word không bị mất chữ ngay dưới này.
2.1. Bước 1
Trước tiên, bạn cần tô đen toàn bộ bảng mà mình muốn xóa hoặc đặt con trỏ chuột tại bất cứ vị trí nào trong bảng.
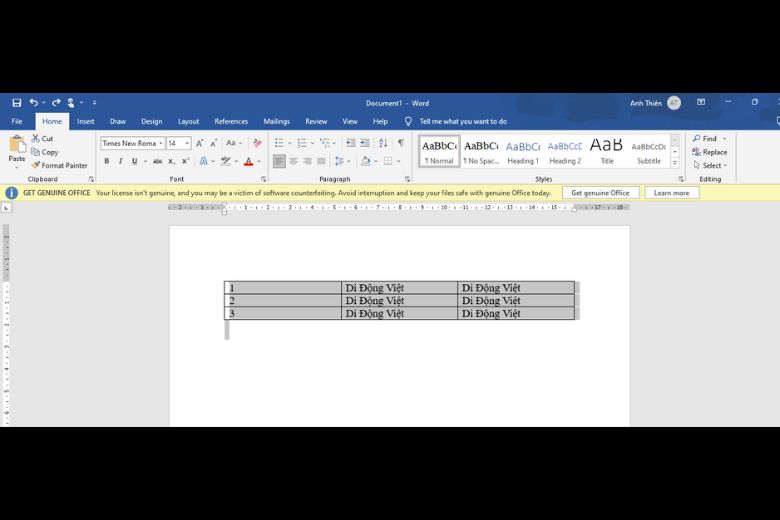 Cách xóa bảng trong Word không bị mất chữ bước 1
Cách xóa bảng trong Word không bị mất chữ bước 1
2.2. Bước 2
Vào Table Design > chọn Borders.
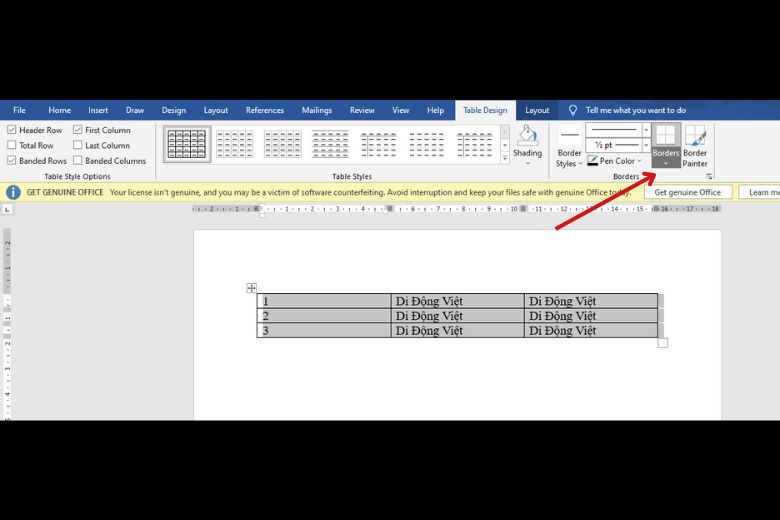 Cách xóa bảng trong Word không bị mất chữ bước 2
Cách xóa bảng trong Word không bị mất chữ bước 2
2.3. Bước 3
Lúc này mục Borders sẽ xổ xuống các tùy chọn xóa > bạn nhấn vào No Border hoặc nhấn phím N là xong.
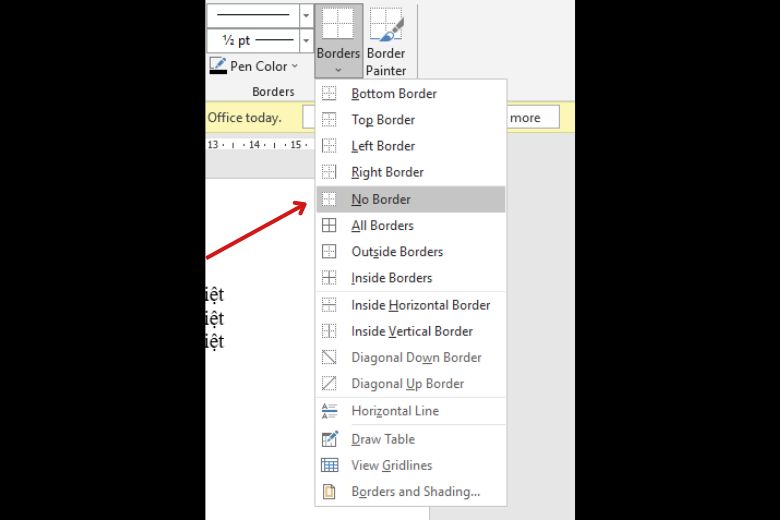 Cách xóa bảng trong Word không bị mất chữ bước 3
Cách xóa bảng trong Word không bị mất chữ bước 3
Kết quả sẽ trả về như hình dưới này, toàn bộ dữ liệu vẫn được lưu lại và viền bảng đã biến mất.
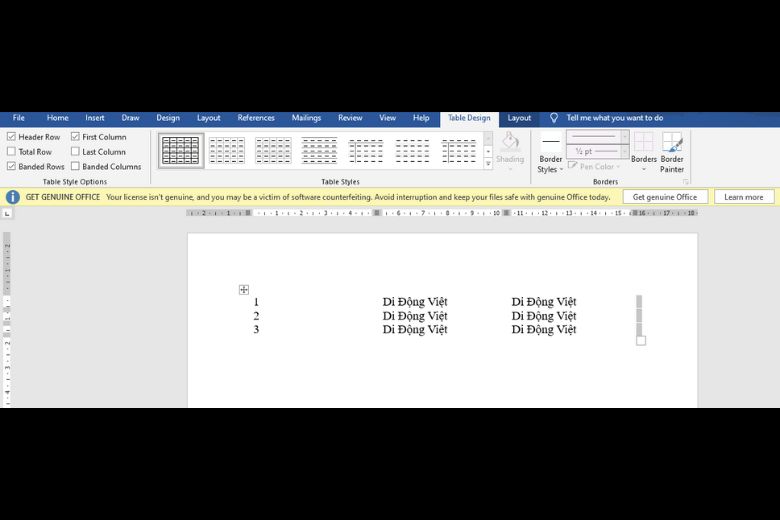 Cách xóa bảng trong Word không bị mất chữ bước 4
Cách xóa bảng trong Word không bị mất chữ bước 4
Lưu ý: Với cách này, bạn có thể thực hiện thao tác tương tự trên các phiên bản Word 2003, 2007, 2010, 2013, 2016, 2019.
3. Xóa các đường kẻ trong bảng
Trong quá trình dùng Word, chắc hẳn chúng ta thường xuyên gặp những đường kẻ thừa thải và muốn xóa chúng ngay nhưng vẫn chưa biết cách thực hiện như thế nào. Các bước dưới đây sẽ giúp bạn giải quyết vấn đề này một cách nhanh chóng.
3.1. Bước 1
Trước tiên, bạn hãy bôi đen/quét chọn vào vùng mà mình muốn xóa đường viền.
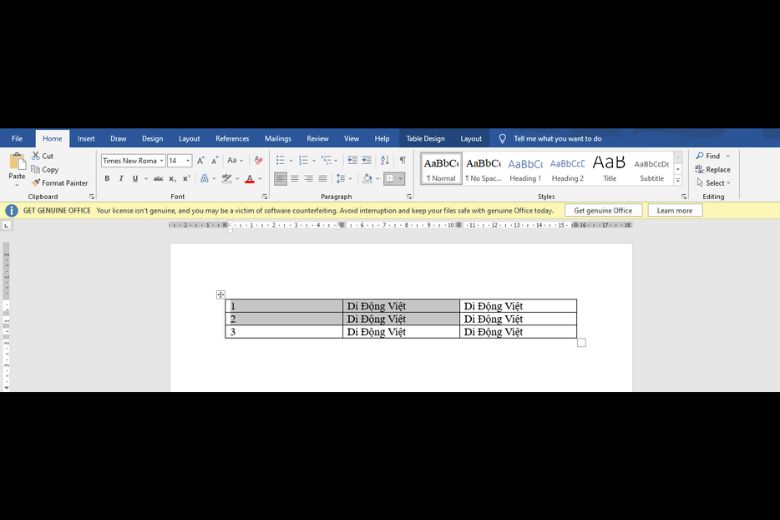 Xóa các đường kẻ trong bảng bước 1
Xóa các đường kẻ trong bảng bước 1
3.2. Bước 2
Vào Tab Home hoặc Tab Design > chọn Borders.
3.3. Bước 3
Lúc này, trên Borders sẽ xuống các tùy chọn > tùy vào mục đích sử dụng mà bạn chọn vào các mục thích hợp.
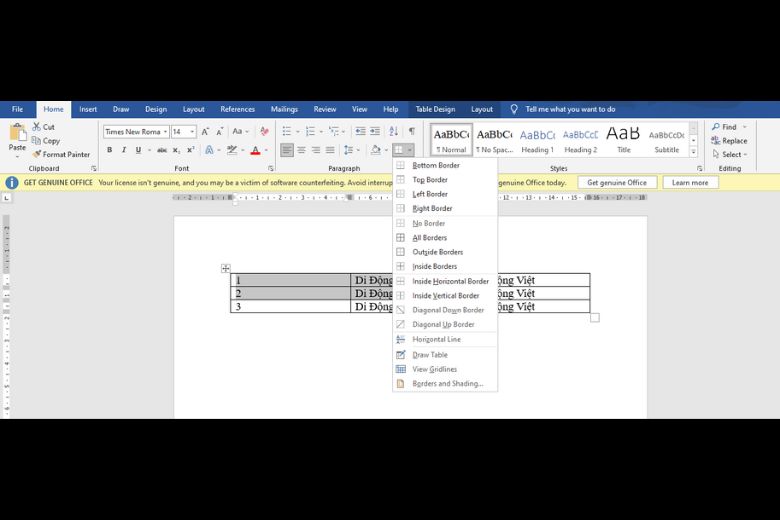 Xóa các đường kẻ trong bảng bước 2
Xóa các đường kẻ trong bảng bước 2
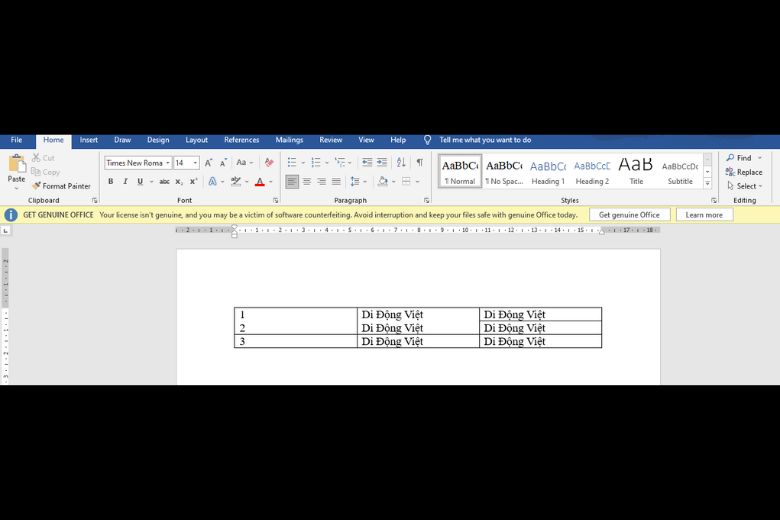 Xóa các đường kẻ trong bảng bước 3
Xóa các đường kẻ trong bảng bước 3
4. Các bước xóa đường viền của bảng
Cuối cùng, chúng mình sẽ hướng dẫn bạn các bước xóa đường viền của bảng trong Word nhanh gọn nhất. Tham khảo ngay dưới đây nhé.
4.1. Bước 1
Nếu bạn muốn xóa đường viền của bảng > quét chọn vào vùng mà mình muốn xóa tương tự các bước trên.
4.2. Bước 2
Vào Tab Home > chọn vào biểu tượng tam giác nhỏ kế bên mục Borders > bạn click vào Borders and Shading.
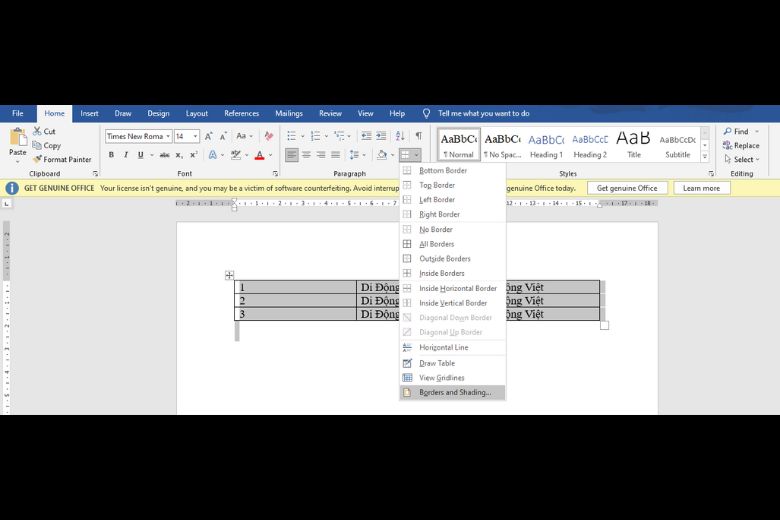 Các bước xóa đường viền của bảng bước 1
Các bước xóa đường viền của bảng bước 1
4.3. Bước 3
Lúc này, hộp thoại Borders and Shading xuất hiện > tại mục Preview > bỏ tick các đường kẻ ngang/dọc và chỉ để lại các đường viền bên ngoài.
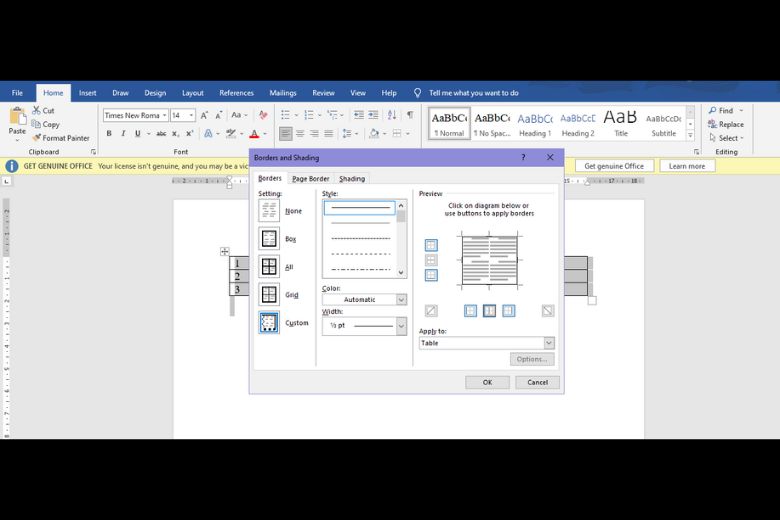 Các bước xóa đường viền của bảng bước 2
Các bước xóa đường viền của bảng bước 2
Đây là kết quả sau khi bạn đã làm các bước trên.
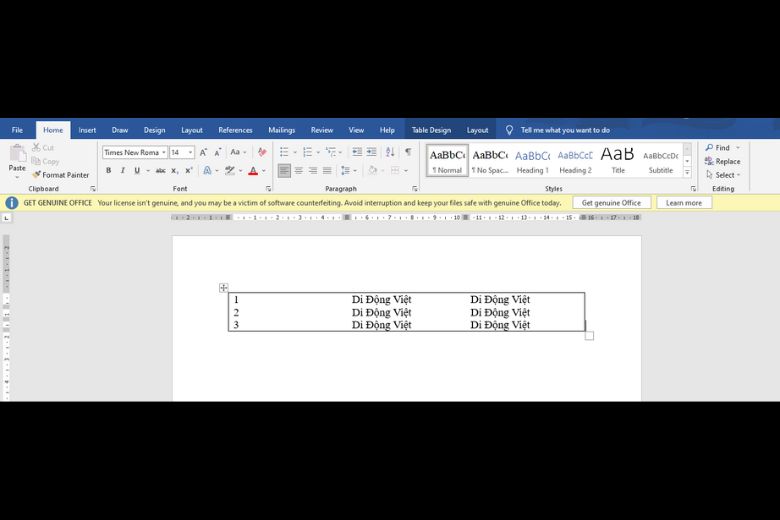 Các bước xóa đường viền của bảng bước 3
Các bước xóa đường viền của bảng bước 3
5. Kết luận
Cách xóa bảng trong Word cực đơn giản trên đây hi vọng sẽ giúp các bạn giải quyết được các vấn đề phát sinh trong quá trình làm bảng có trong Word.
LAPTOP GIÁ TỐT TẠI TABLET PLAZA
Địa chỉ : 223 lý thường kiệt dĩ an BD
hotline : 0888.62.72.62
1. Xóa toàn bộ bảng trong Word
Trước tiên, chúng mình sẽ hướng dẫn bạn cách xóa bảng trong Word toàn bộ nhanh chóng và đơn giản nhất. Bạn có thể theo dõi chi tiết các bước ngay dưới này.
1.1. Bước 1
Ngay tại bảng mà mình muốn xóa > click chuột phải vào bảng > sau đó nhấn vào dấu cộng ở phía trái trên cùng bảng.
1.2. Bước 2
Click vào Delete > chọn Delete Table.
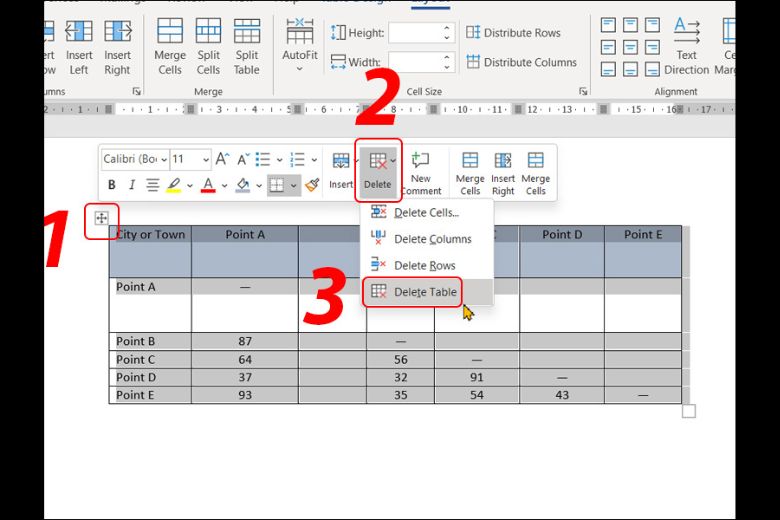
2. Cách xóa bảng không bị mất chữ
Ắt hẳn cũng có nhiều người đang phân vân làm sao để xóa bảng mà chữ trong này vẫn được giữ nguyên? Rất đơn giản, hãy theo dõi các bước hướng dẫn cách xóa bảng trong Word không bị mất chữ ngay dưới này.
2.1. Bước 1
Trước tiên, bạn cần tô đen toàn bộ bảng mà mình muốn xóa hoặc đặt con trỏ chuột tại bất cứ vị trí nào trong bảng.
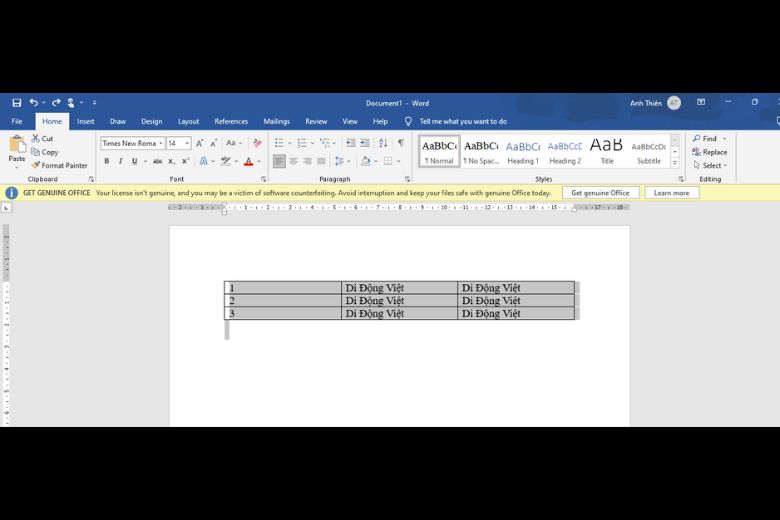
2.2. Bước 2
Vào Table Design > chọn Borders.
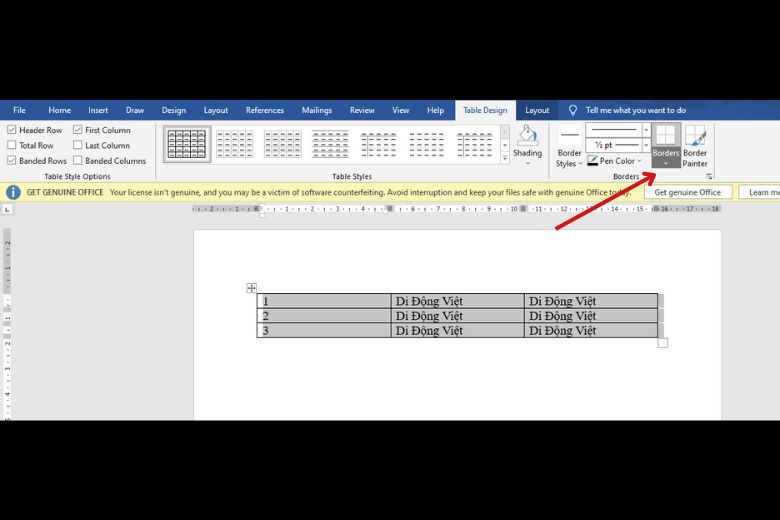
2.3. Bước 3
Lúc này mục Borders sẽ xổ xuống các tùy chọn xóa > bạn nhấn vào No Border hoặc nhấn phím N là xong.
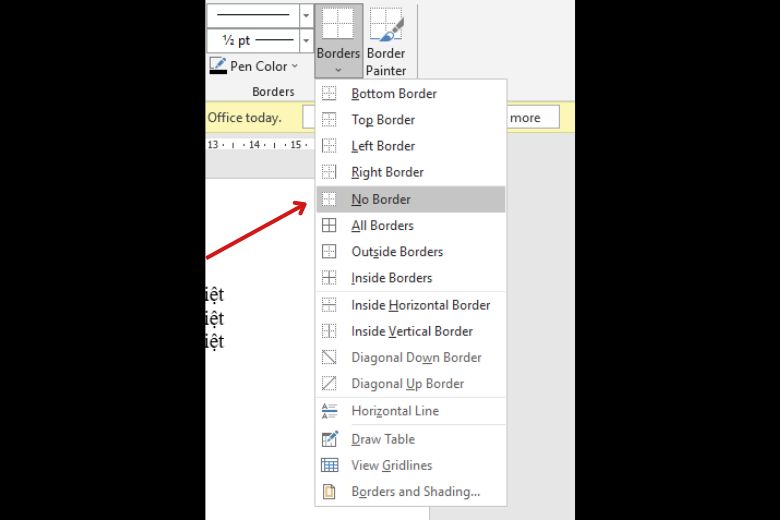
Kết quả sẽ trả về như hình dưới này, toàn bộ dữ liệu vẫn được lưu lại và viền bảng đã biến mất.
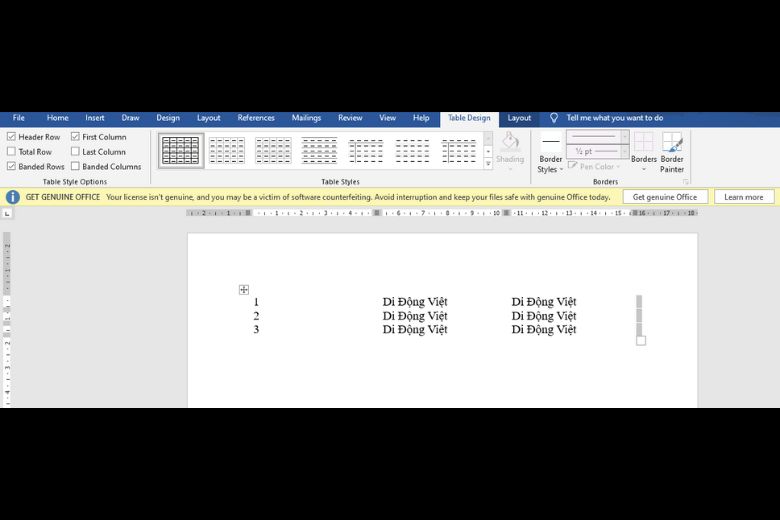
Lưu ý: Với cách này, bạn có thể thực hiện thao tác tương tự trên các phiên bản Word 2003, 2007, 2010, 2013, 2016, 2019.
3. Xóa các đường kẻ trong bảng
Trong quá trình dùng Word, chắc hẳn chúng ta thường xuyên gặp những đường kẻ thừa thải và muốn xóa chúng ngay nhưng vẫn chưa biết cách thực hiện như thế nào. Các bước dưới đây sẽ giúp bạn giải quyết vấn đề này một cách nhanh chóng.
3.1. Bước 1
Trước tiên, bạn hãy bôi đen/quét chọn vào vùng mà mình muốn xóa đường viền.
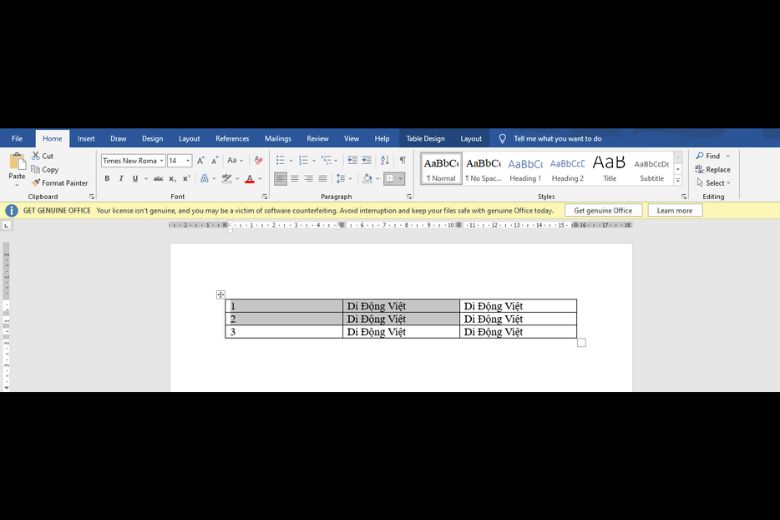
3.2. Bước 2
Vào Tab Home hoặc Tab Design > chọn Borders.
3.3. Bước 3
Lúc này, trên Borders sẽ xuống các tùy chọn > tùy vào mục đích sử dụng mà bạn chọn vào các mục thích hợp.
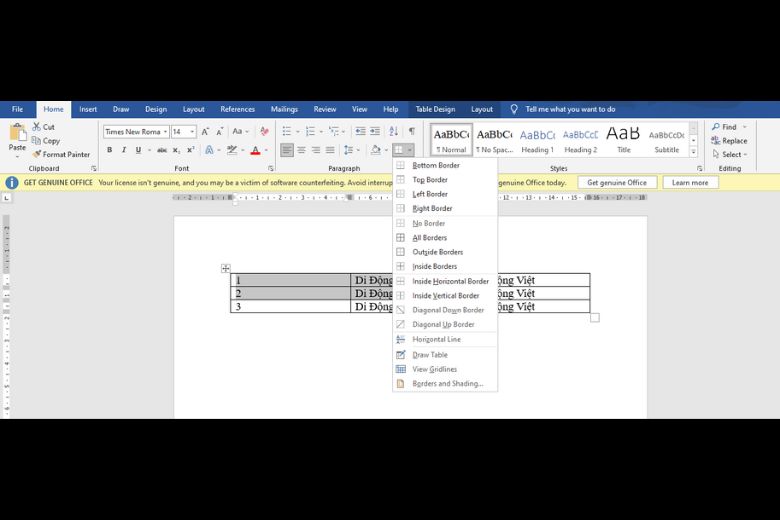
- Bottom/TopBorder: Xóa đường viền trong bảng ở phía dưới/trên cùng.
- Left/Right Border: Xóa đường viền trong bảng ở vị trí phía bên trái/phải bảng.
- No Borders: Xóa toàn bộ đường viền nhưng vẫn giữ nội dung có trong bảng.
- All Borders: Xóa tooàn bộ đường kẻ ở mọi vị trí.
- Outside/Inside Borders: Xóa toàn bộ đường kẻ bảng ở ngoài/trong cùng.
- Inside Horizontal/Vertical Border: Xóa toàn bộ đường kẻ của bảng theo chiều dọc ở từng cột/chiều ngang từng hàng trong bảng.
- Diagonal Down/Up Border: Kẻ một đường từ góc trên/dưới cùng bên trái sang góc dưới/trên cùng bên phải của từng ô trong bảng.
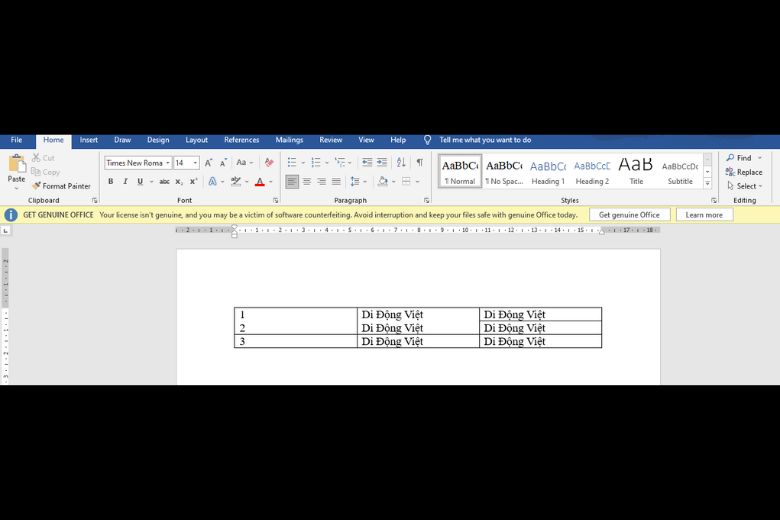
4. Các bước xóa đường viền của bảng
Cuối cùng, chúng mình sẽ hướng dẫn bạn các bước xóa đường viền của bảng trong Word nhanh gọn nhất. Tham khảo ngay dưới đây nhé.
4.1. Bước 1
Nếu bạn muốn xóa đường viền của bảng > quét chọn vào vùng mà mình muốn xóa tương tự các bước trên.
4.2. Bước 2
Vào Tab Home > chọn vào biểu tượng tam giác nhỏ kế bên mục Borders > bạn click vào Borders and Shading.
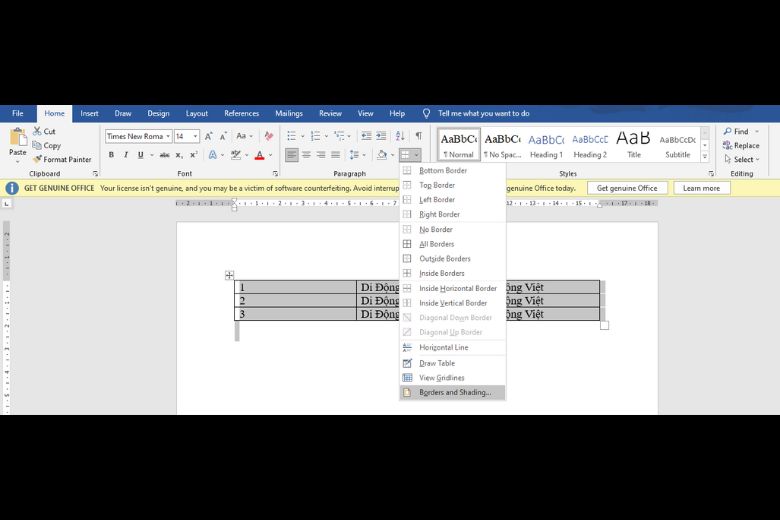
4.3. Bước 3
Lúc này, hộp thoại Borders and Shading xuất hiện > tại mục Preview > bỏ tick các đường kẻ ngang/dọc và chỉ để lại các đường viền bên ngoài.
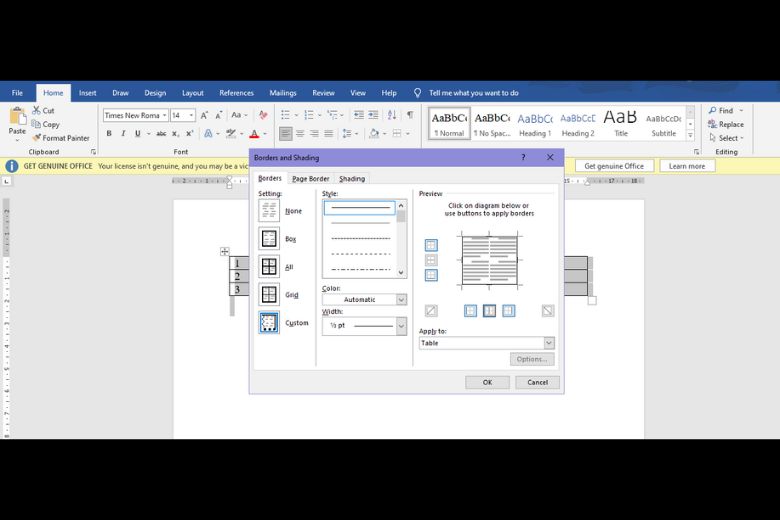
Đây là kết quả sau khi bạn đã làm các bước trên.
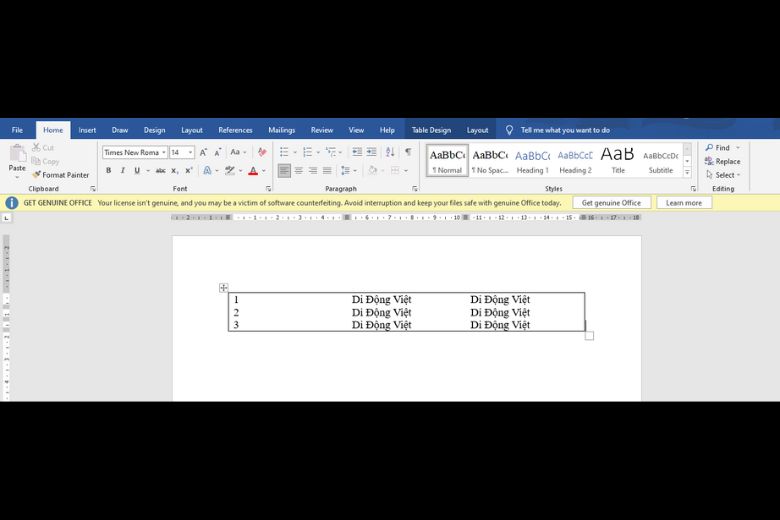
5. Kết luận
Cách xóa bảng trong Word cực đơn giản trên đây hi vọng sẽ giúp các bạn giải quyết được các vấn đề phát sinh trong quá trình làm bảng có trong Word.
LAPTOP GIÁ TỐT TẠI TABLET PLAZA
Địa chỉ : 223 lý thường kiệt dĩ an BD
hotline : 0888.62.72.62
