Cách xóa dòng kẻ trong Excel ở một vùng nhất định đơn giản
Qua bài viết này, mình sẽ hướng dẫn các bạn những cách xóa dòng kẻ trong Excel ở một vùng nhất định vô cùng đơn giản và nhanh chóng. Bấm vào xem ngay nhé!
Thông thường trong giao diện bảng tính, Excel sẽ hiện những đường kẻ mờ giúp người dùng dễ dàng định vị các ô cũng như tạo sự thuận tiện hơn trong việc quan sát và nhập dữ liệu. Tuy nhiên, trong những trường hợp đặc thù, việc xuất hiện của những dòng kẻ này lại gây mất thẩm mỹ và thể hiện sự thiếu chuyên nghiệp của người phụ trách công việc này.
Vậy cần phải làm thế nào để khắc phục vấn đề này? Hãy theo dõi bài viết dưới đây để sở hữu ngay những cách xóa dòng kẻ trong Excel ở một vùng nhất định nhanh chóng nhưng lại vô cùng đơn giản nhé!
Hướng dẫn cách xóa dòng kẻ trong Excel ở một vùng nhất định
Cách này sẽ giúp các bạn xóa các dòng kẻ trên bảng tính ở một phạm vi cụ thể theo ý muốn của bạn. Và những dòng kẻ ở ngoài dòng này vẫn được giữ nguyên. Cách xóa dòng kẻ trong Excel ở một vùng nhất định được thực hiện như sau:
✤ Bước 1: Trước hết, các bạn chọn vùng cần xóa dòng kẻ trên bảng tính bằng thao tác kéo thả chuột.
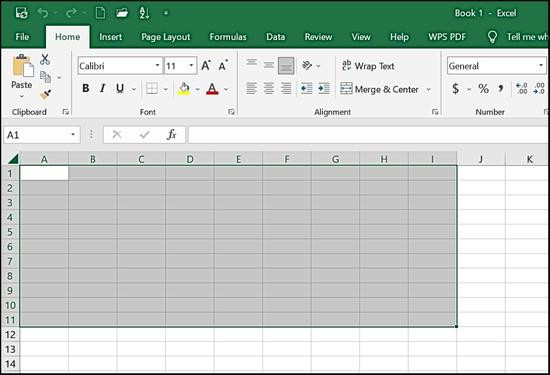
✤ Bước 2: Tiếp theo, các bạn click chuột vào mục Fill Color trên thanh công cụ.

✤ Bước 3: Tại đây, các bạn chọn vào màu trắng, lập tức vùng bạn chọn sẽ mất những đường kẻ mờ mặc định của Excel như hình dưới đây.
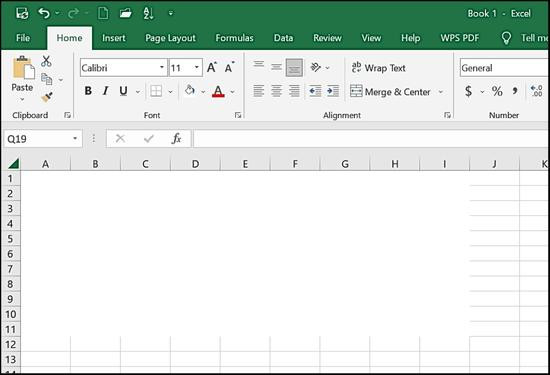
Đây cũng là cách xóa dòng kẻ ngang giữa 2 ô trong Excel được rất nhiều bạn sử dụng nên nếu các bạn đang tìm kiếm thủ thuật này thì cũng có thể tham khảo và áp dụng cách trên nhé!
Cách xóa đường kẻ trong Excel với thẻ View
Đây là một trong những cách giúp bạn xóa nhanh các đường kẻ trong Excel chỉ với 2 bước đơn giản sau đây:
✤ Bước 1: Đầu tiên, các bạn truy cập vào sheet cần xóa các dòng kẻ. Trên thanh công cụ, các bạn nhấn vào tab View.
✤ Bước 2: Bạn bấm bỏ tích ô Gridlines để xóa dòng kẻ ô trong Excel.
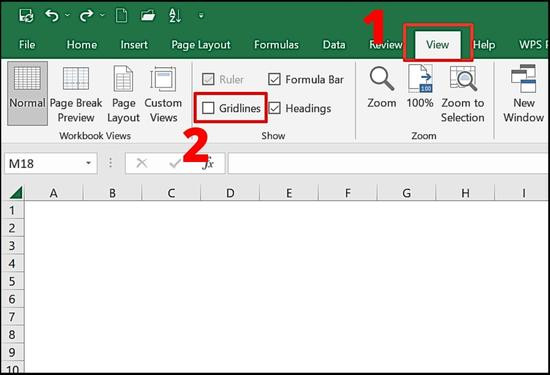
Lưu ý: Cách này chỉ xóa các đường kẻ tại Sheet bạn đang mở nên bạn có thể yên tâm rằng nó sẽ không gây ảnh hưởng đến các Sheet khác trong file Excel đó.
Cách xóa đường kẻ bảng trong Excel với thẻ Page Layout
Với tab Page Layout, các bạn có thể ẩn các dòng kẻ trong Excel thông qua các bước đơn giản dưới đây:
✤ Bước 1: Trước tiên, các bạn cũng mở sheet cần xóa dòng kẻ mặc định của Excel. Tiếp theo, bạn chọn vào tab Page Layout trên thanh công cụ.
✤ Bước 2: Trong mục Sheet options, các bạn tìm mục View trong phần Gridlines và bỏ chọn dấu tick của nó là hoàn tất.
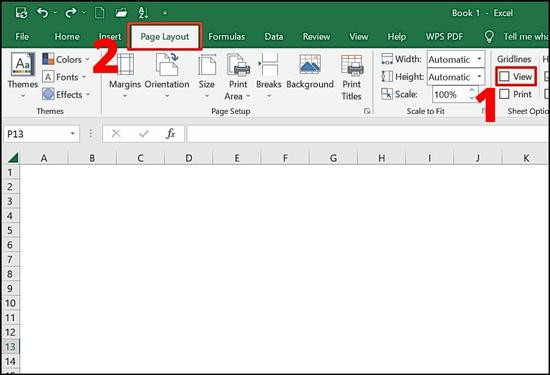
Cách xóa đường kẻ trong Excel với Excel Options
✤ Bước 1: Đầu tiên, các bạn mở cửa sổ Excel Options bằng cách chọn vào File, sau đó chọn vào mục Options.
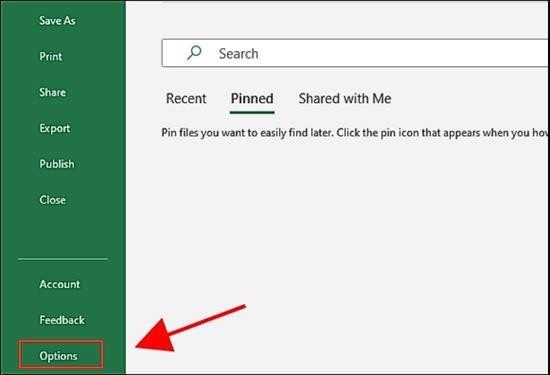
✤ Bước 2: Trong cửa sổ Excel Options, các bạn tìm kiếm mục Advanced ở danh sách bên trái và chọn vào nó. Tiếp theo, các bạn cuộn xuống để đến với mục Display options for this worksheet và chọn Worksheet bạn muốn xóa các dòng kẻ.

✤ Bước 3: Các bạn nhấn vào dấu tick của mục Show Gridlines để xóa nó, cuối cùng nhấn vào nút OK để hoàn thành việc xóa đường kẻ trong Excel.
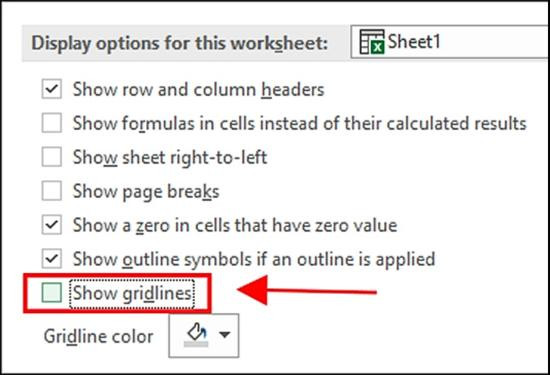
Hướng dẫn cách lấy lại dòng kẻ trong Excel
Sau khi đã tìm hiểu về cách xóa dòng kẻ trong Excel ở một vùng nhất định và toàn bảng tính thì mình sẽ giới thiệu đến các bạn một số cách khôi phục lại những dòng kẻ đã bị xóa trong Excel.
Cách lấy lại dòng kẻ đã xóa ở một vùng nhất định trong Excel
Các bạn vẫn tiếp tục sử dụng Fill Color để khôi phục những dòng kẻ bị xóa ở 1 vùng trong bảng tính. Và đây là cách thực hiện:
Đầu tiên, các bạn chọn vùng cần lấy lại dòng kẻ. Kế tiếp, các bạn nhấn vào mũi tên kế bên mục Fill Color trong thẻ Home để hệ thống hiển thị bảng màu. Cuối cùng, bạn tìm vào mục No fill và nhấn vào nó ngay lập tức các dòng kẻ sẽ xuất hiện lại trên giao diện của bảng tính.
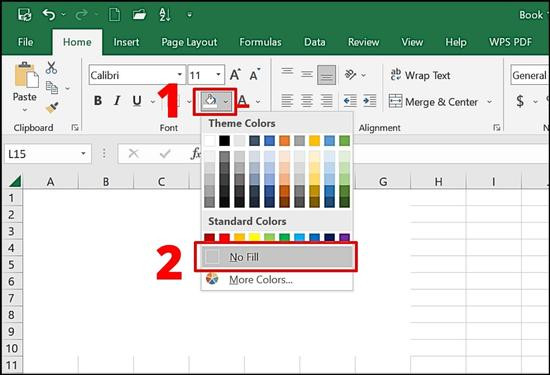
Cách lấy lại dòng kẻ đã xóa bằng thẻ View
Với cách này, các bạn tìm đến mục Show trong thẻ View và tick vào ô vuông trước mục Gridlines là có thể khôi phục trang tính về với những cài đặt dòng kẻ mặc định.
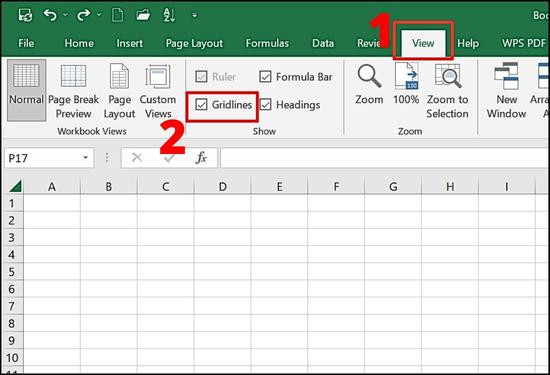
Cách lấy lại dòng kẻ đã xóa bằng thẻ Page Layout
Tương tự như cách xóa đường kẻ bảng, với cách khôi phục này, các bạn vẫn truy cập vào thẻ Page Layout, sau đó, bạn tiếp tục tìm mục View trong phần Sheet options và tick vào ô vuông trước mục Gridlines là hoàn thành.
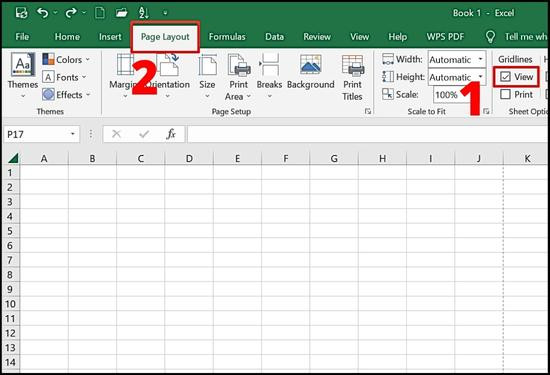
Cách lấy lại dòng kẻ trong Excel bằng Excel Options
Trước tiên, các bạn vẫn mở cửa sổ Excel Options, sau đó, bạn tiếp tục mở tùy chọn Advanced và tìm mục Display options for this worksheet. Ở đây các bạn có thể chọn Worksheet cần được khôi phục dòng kẻ. Kế tiếp, bạn cần tick vào mục Show Gridlines và nhấn vào nút OK để hoàn tất.
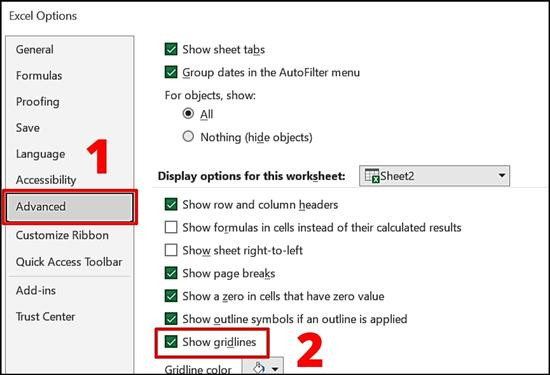
Lưu ý: Ngoại trừ cách lấy lại dòng kẻ đã xóa ở một vùng nhất định trong Excel bằng Fill Color thì những cách lấy lại bằng thẻ View, Page Layout hoặc Excel Options mình giới thiệu bên trên có thể áp dụng với mọi trường hợp.
Điều này có nghĩa bạn không cần lấy lại dòng kẻ tương ứng theo cách bạn đã xóa nó, không cần quan tâm chúng đã bị xóa bằng cách nào vì 3 cách mình giới thiệu đều có thể khôi phục được.
Trên đây là toàn bộ những cách xóa dòng kẻ trong Excel ở một vùng nhất định cũng như cách lấy lại sau khi đã xóa mà TABLETPLAZA muốn giới thiệu đến các bạn. Hy vọng bài viết sẽ hỗ trợ bạn thực hiện các thao tác trên Excel nhanh chóng và thuận tiện hơn.
Cảm ơn bạn đã theo dõi bài viết và đừng bỏ lỡ những kiến thức thú vị về phần mềm này trong những bài viết sau nhé!
Qua bài viết này, mình sẽ hướng dẫn các bạn những cách xóa dòng kẻ trong Excel ở một vùng nhất định vô cùng đơn giản và nhanh chóng. Bấm vào xem ngay nhé!
Thông thường trong giao diện bảng tính, Excel sẽ hiện những đường kẻ mờ giúp người dùng dễ dàng định vị các ô cũng như tạo sự thuận tiện hơn trong việc quan sát và nhập dữ liệu. Tuy nhiên, trong những trường hợp đặc thù, việc xuất hiện của những dòng kẻ này lại gây mất thẩm mỹ và thể hiện sự thiếu chuyên nghiệp của người phụ trách công việc này.
Vậy cần phải làm thế nào để khắc phục vấn đề này? Hãy theo dõi bài viết dưới đây để sở hữu ngay những cách xóa dòng kẻ trong Excel ở một vùng nhất định nhanh chóng nhưng lại vô cùng đơn giản nhé!
Hướng dẫn cách xóa dòng kẻ trong Excel ở một vùng nhất định
Cách này sẽ giúp các bạn xóa các dòng kẻ trên bảng tính ở một phạm vi cụ thể theo ý muốn của bạn. Và những dòng kẻ ở ngoài dòng này vẫn được giữ nguyên. Cách xóa dòng kẻ trong Excel ở một vùng nhất định được thực hiện như sau:
✤ Bước 1: Trước hết, các bạn chọn vùng cần xóa dòng kẻ trên bảng tính bằng thao tác kéo thả chuột.
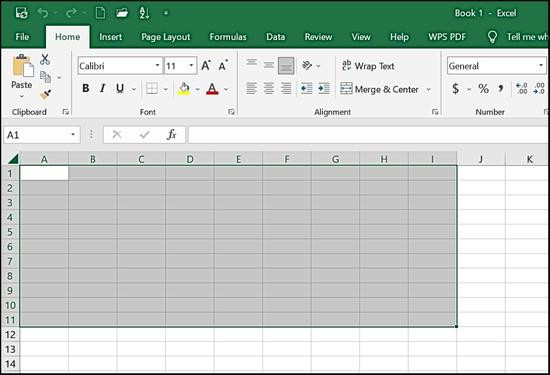
✤ Bước 2: Tiếp theo, các bạn click chuột vào mục Fill Color trên thanh công cụ.

✤ Bước 3: Tại đây, các bạn chọn vào màu trắng, lập tức vùng bạn chọn sẽ mất những đường kẻ mờ mặc định của Excel như hình dưới đây.
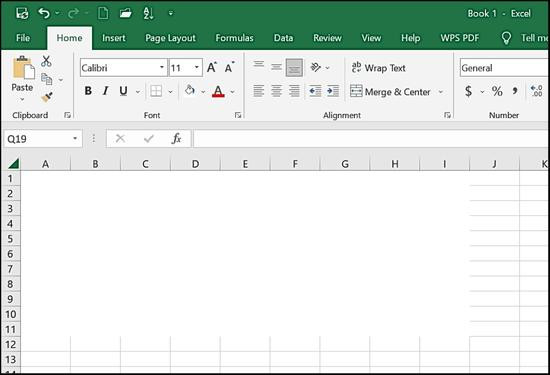
Đây cũng là cách xóa dòng kẻ ngang giữa 2 ô trong Excel được rất nhiều bạn sử dụng nên nếu các bạn đang tìm kiếm thủ thuật này thì cũng có thể tham khảo và áp dụng cách trên nhé!
Cách xóa đường kẻ trong Excel với thẻ View
Đây là một trong những cách giúp bạn xóa nhanh các đường kẻ trong Excel chỉ với 2 bước đơn giản sau đây:
✤ Bước 1: Đầu tiên, các bạn truy cập vào sheet cần xóa các dòng kẻ. Trên thanh công cụ, các bạn nhấn vào tab View.
✤ Bước 2: Bạn bấm bỏ tích ô Gridlines để xóa dòng kẻ ô trong Excel.
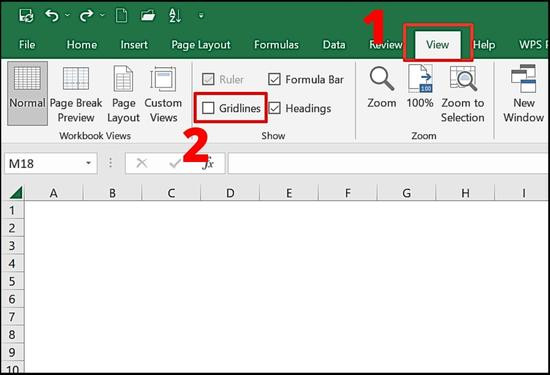
Lưu ý: Cách này chỉ xóa các đường kẻ tại Sheet bạn đang mở nên bạn có thể yên tâm rằng nó sẽ không gây ảnh hưởng đến các Sheet khác trong file Excel đó.
Cách xóa đường kẻ bảng trong Excel với thẻ Page Layout
Với tab Page Layout, các bạn có thể ẩn các dòng kẻ trong Excel thông qua các bước đơn giản dưới đây:
✤ Bước 1: Trước tiên, các bạn cũng mở sheet cần xóa dòng kẻ mặc định của Excel. Tiếp theo, bạn chọn vào tab Page Layout trên thanh công cụ.
✤ Bước 2: Trong mục Sheet options, các bạn tìm mục View trong phần Gridlines và bỏ chọn dấu tick của nó là hoàn tất.
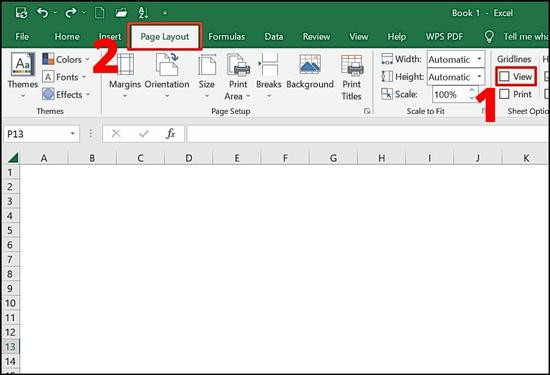
Cách xóa đường kẻ trong Excel với Excel Options
✤ Bước 1: Đầu tiên, các bạn mở cửa sổ Excel Options bằng cách chọn vào File, sau đó chọn vào mục Options.
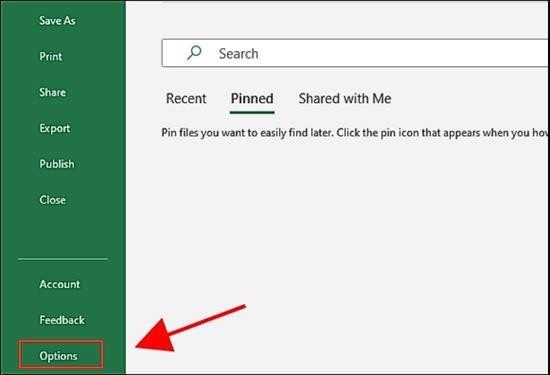
✤ Bước 2: Trong cửa sổ Excel Options, các bạn tìm kiếm mục Advanced ở danh sách bên trái và chọn vào nó. Tiếp theo, các bạn cuộn xuống để đến với mục Display options for this worksheet và chọn Worksheet bạn muốn xóa các dòng kẻ.

✤ Bước 3: Các bạn nhấn vào dấu tick của mục Show Gridlines để xóa nó, cuối cùng nhấn vào nút OK để hoàn thành việc xóa đường kẻ trong Excel.
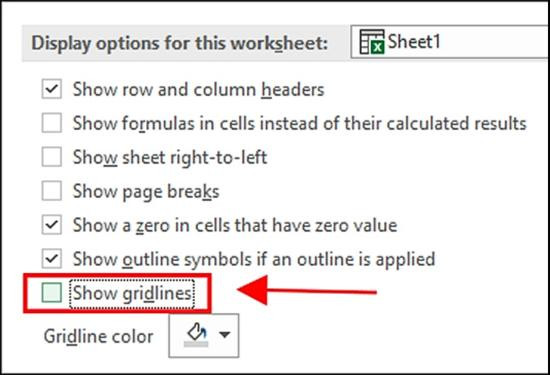
Hướng dẫn cách lấy lại dòng kẻ trong Excel
Sau khi đã tìm hiểu về cách xóa dòng kẻ trong Excel ở một vùng nhất định và toàn bảng tính thì mình sẽ giới thiệu đến các bạn một số cách khôi phục lại những dòng kẻ đã bị xóa trong Excel.
Cách lấy lại dòng kẻ đã xóa ở một vùng nhất định trong Excel
Các bạn vẫn tiếp tục sử dụng Fill Color để khôi phục những dòng kẻ bị xóa ở 1 vùng trong bảng tính. Và đây là cách thực hiện:
Đầu tiên, các bạn chọn vùng cần lấy lại dòng kẻ. Kế tiếp, các bạn nhấn vào mũi tên kế bên mục Fill Color trong thẻ Home để hệ thống hiển thị bảng màu. Cuối cùng, bạn tìm vào mục No fill và nhấn vào nó ngay lập tức các dòng kẻ sẽ xuất hiện lại trên giao diện của bảng tính.
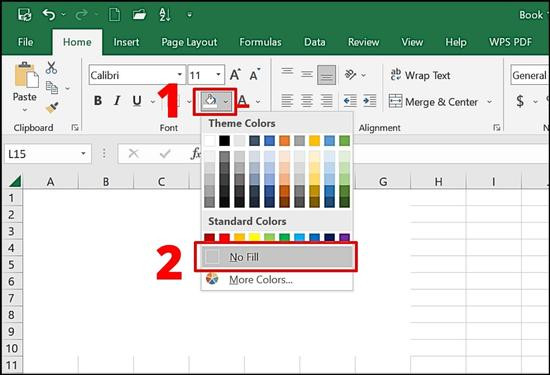
Cách lấy lại dòng kẻ đã xóa bằng thẻ View
Với cách này, các bạn tìm đến mục Show trong thẻ View và tick vào ô vuông trước mục Gridlines là có thể khôi phục trang tính về với những cài đặt dòng kẻ mặc định.
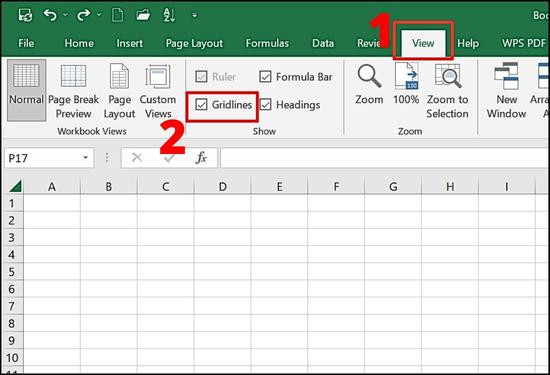
Cách lấy lại dòng kẻ đã xóa bằng thẻ Page Layout
Tương tự như cách xóa đường kẻ bảng, với cách khôi phục này, các bạn vẫn truy cập vào thẻ Page Layout, sau đó, bạn tiếp tục tìm mục View trong phần Sheet options và tick vào ô vuông trước mục Gridlines là hoàn thành.
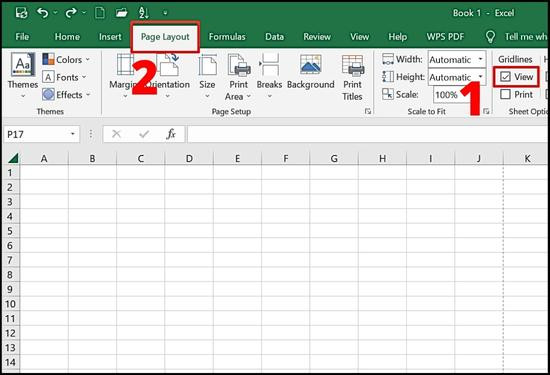
Cách lấy lại dòng kẻ trong Excel bằng Excel Options
Trước tiên, các bạn vẫn mở cửa sổ Excel Options, sau đó, bạn tiếp tục mở tùy chọn Advanced và tìm mục Display options for this worksheet. Ở đây các bạn có thể chọn Worksheet cần được khôi phục dòng kẻ. Kế tiếp, bạn cần tick vào mục Show Gridlines và nhấn vào nút OK để hoàn tất.
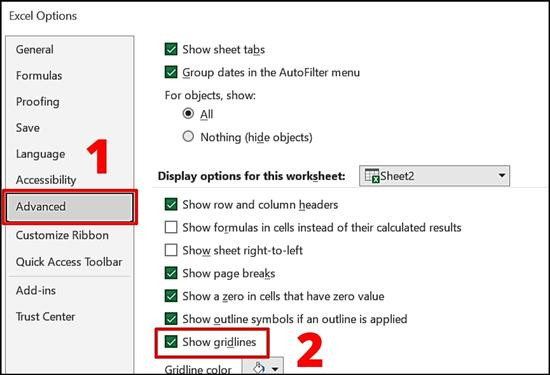
Lưu ý: Ngoại trừ cách lấy lại dòng kẻ đã xóa ở một vùng nhất định trong Excel bằng Fill Color thì những cách lấy lại bằng thẻ View, Page Layout hoặc Excel Options mình giới thiệu bên trên có thể áp dụng với mọi trường hợp.
Điều này có nghĩa bạn không cần lấy lại dòng kẻ tương ứng theo cách bạn đã xóa nó, không cần quan tâm chúng đã bị xóa bằng cách nào vì 3 cách mình giới thiệu đều có thể khôi phục được.
Trên đây là toàn bộ những cách xóa dòng kẻ trong Excel ở một vùng nhất định cũng như cách lấy lại sau khi đã xóa mà TABLETPLAZA muốn giới thiệu đến các bạn. Hy vọng bài viết sẽ hỗ trợ bạn thực hiện các thao tác trên Excel nhanh chóng và thuận tiện hơn.
Cảm ơn bạn đã theo dõi bài viết và đừng bỏ lỡ những kiến thức thú vị về phần mềm này trong những bài viết sau nhé!
