Cách xử lý khi chuột laptop bị đơ không di chuyển được Dell
Bài viết dưới đây sẽ giúp bạn tìm hiểu nguyên nhân chuột laptop bị đơ không di chuyển được Dell và những cách khắc phục hiệu quả. Cùng theo dõi nhé!
Nếu đột nhiên gặp phải tình trạng chuột laptop bị đơ không di chuyển được Dell mà không biết nguyên nhân thì bài viết này dành riêng cho bạn. Xem ngay bài viết dưới đây để tìm ra lý do chuột laptop bị đơ không di chuyển được trên laptop Dell và cách khắc phục nhanh và hiệu quả nhé!
Nguyên nhân gây ra lỗi chuột laptop bị đơ không di chuyển được Dell
Chuột laptop Dell bị đơ không di chuyển được có thể bắt nguồn từ nhiều nguyên nhân khác nhau. Dưới đây mình sẽ chia sẻ đến các bạn những lý do phổ biến nhất nhé!
Lỗi phần cứng
✤ Do cổng kết nối với chuột bị lỏng, bám bụi hoặc do main bị lỗi làm laptop không nhận chuột hoặc bàn phím.
✤ Sau một thời gian dài sử dụng, Pad mouse có thể không còn nhạy như trước, bị đơ, chậm khiến bạn không thể điều khiển chuột một cách mượt mà như trước.

Lỗi phần mềm
✤ Có thể trong quá trình sử dụng laptop, bạn đã khóa chuột hoặc nhấn nhầm vào nút tắt chuột cảm ứng.
✤ Driver xung đột hoặc bị lỗi cũng là nguyên nhân phổ biến gây ra hiện tượng tượng laptop bị đơ.
✤ Bên cạnh đó, cũng không ngoại trừ khả năng Windows, laptop bị virus hoặc lỗi gây ảnh hưởng đến việc sử dụng chuột.
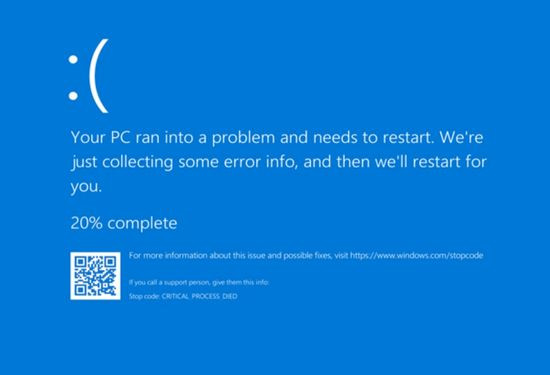
Những cách khắc phục hiệu quả lỗi chuột laptop bị đơ không di chuyển được Dell
Sau khi xác định được nguyên nhân gây lỗi thì mình sẽ giới thiệu đến các bạn một số cách xử lý hiệu quả tình trạng này ngay tại nhà nhé!
Kích hoạt lại Touchpad bằng bàn phím
Nhằm tạo sự thuận tiện cho người dùng nên nhà sản xuất laptop đã tích hợp chức năng tắt/mở Touchpad ngay trên bàn phím. Không chỉ riêng laptop Dell mà cá hãng laptop khác cũng đều sở hữu tính năng tiện lợi này.
Để mở/tắt chuột cảm ứng, bạn chỉ cần nhấn đồng thời phím Fn với phím có biểu tượng Touchpad trên hàng phím chức năng (từ F1 đến F12), vị trí phím này không cố định mà sẽ phụ thuộc vào các dòng, model khác nhau.
Dưới đây phím chức năng này sẽ ở vị trí F5.
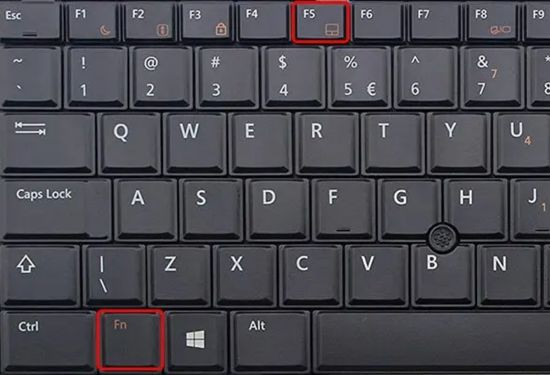
Mở lại chuột cảm ứng thông qua cài đặt Touchpad Settings
Việc mở lại chuột cảm ứng thông qua cài đặt Touchpad Settings có thể giúp sửa lỗi chuột laptop Dell bị đơ không di chuyển được. Để mở lại chuột cảm ứng thông qua cài đặt Touchpad Settings, bạn có thể thực hiện theo các bước sau:
✤ Bước 1: Đầu tiên bạn mở Windows Settings bằng cách nhấn chuột vào Start ở góc trái bên dưới màn hình và chọn vào biểu tượng Settings (Cài đặt). Bên cạnh đó, bạn cũng có thể dùng tổ hợp phím Windows + I để có thể mở nhanh cửa sổ này.
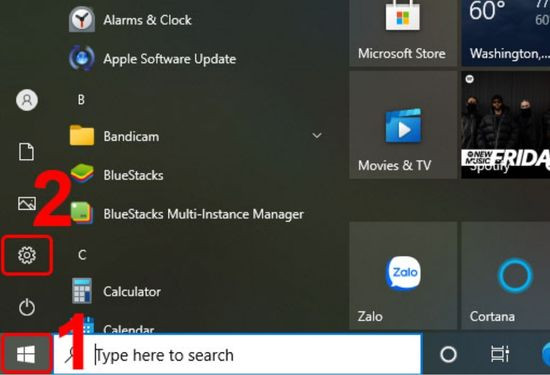
✤ Bước 2: Bạn chọn vào Devices (Thiết bị).
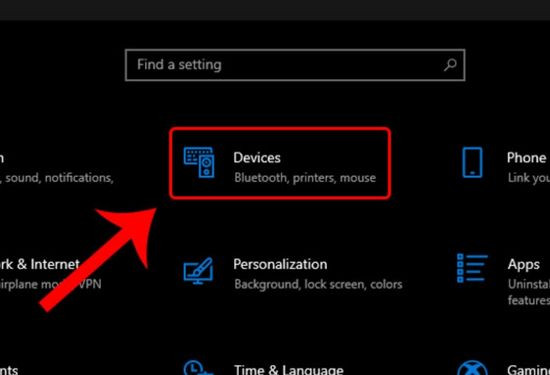
✤ Bước 3: Trong các thiết bị được liệt kê bên cột bên trái, bạn chọn vào Touchpad > Chuyển thanh trượt từ Off sang On để hoàn thành việc mở chuột cảm ứng.
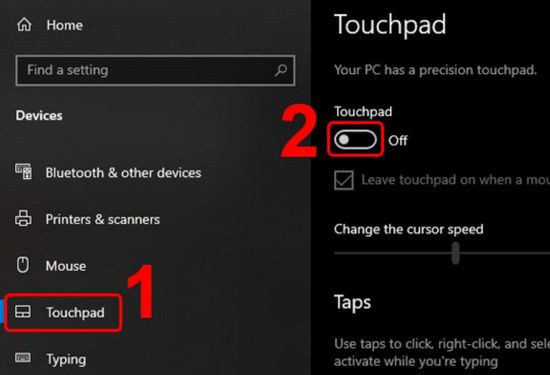
Kiểm tra cài đặt Windows
Là quá trình xác minh xem cài đặt Windows trên máy tính của bạn có chính xác và đầy đủ hay không. Quá trình này có thể giúp bạn xác định và khắc phục các sự cố có thể xảy ra với máy tính của bạn.
✤ Bước 1: Bạn gõ từ khóa ‘mouse’ vào thanh tìm kiếm, sau khi Mouse settings xuất hiện, bạn nhấn vào nó.

✤ Bước 2: Tiếp theo, bạn nhấn vào Additional mouse settings để mở cửa sổ Mouse Properties.
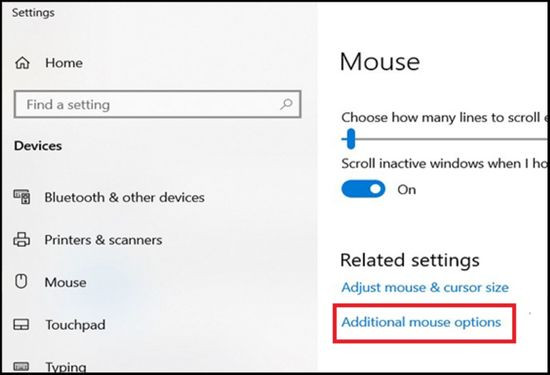
✤ Bước 3: Trong thẻ Device Settings, bạn nhấn chọn vào nút Enable > Sau đó nhấn OK để hoàn tất.
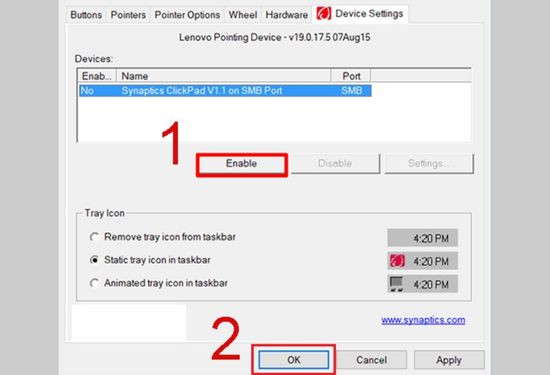
Mở Touchpad ngay trên thanh hệ thống
Đây cũng là công cụ bật/tắt Touchpad cực tiện lợi có mặt ở hầu hết các dòng laptop Dell. Bạn chỉ cần nháy đúp chuột vào biểu tượng Touchpad trên thanh hệ thống là có thể mở chuột cảm ứng. Và nếu bạn muốn tắt nó, hãy nháy đúp chuột lên biểu tượng này lần nữa.
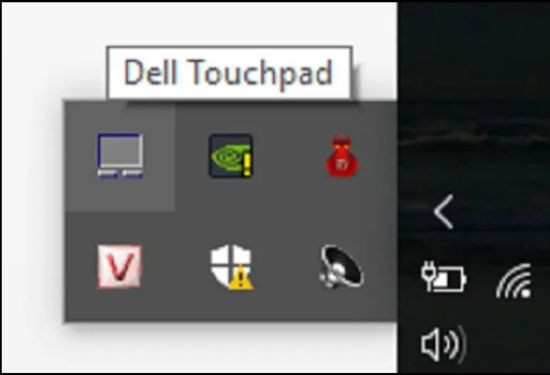
Xóa các driver chuột khác
Lưu ý:
✤ Bạn chỉ nên xóa các driver chuột mà bạn không sử dụng.
✤ Nếu bạn lỡ xóa nhầm driver chuột bạn đang sử dụng, bạn có thể cài đặt lại từ trang web của nhà sản xuất.
Bước 1: Các bạn tiến hành mở My Computer > Chọn vào Manage.
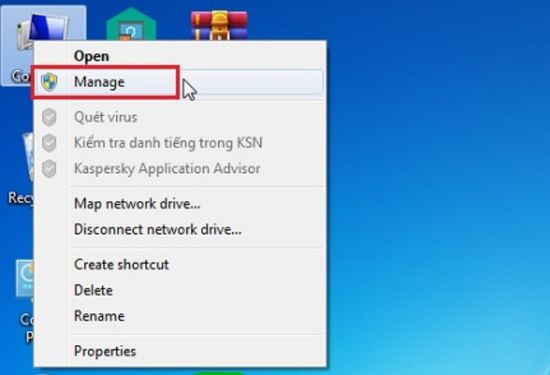
Bước 2: Trong cửa sổ mới mở ra, bạn tìm kiếm Device Manager và click vào đó > Tiếp theo, bạn tiếp tục tìm và chọn Mice and other pointing devices.
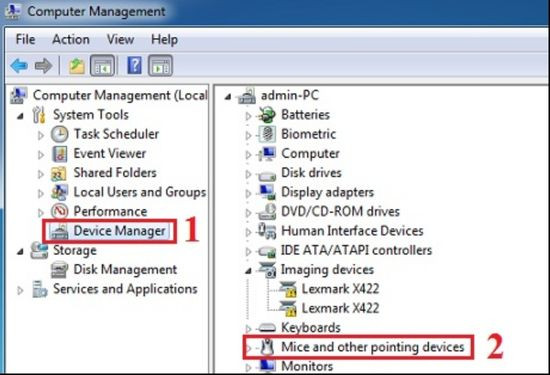
Bước 3: Sau đó, bạn sẽ thấy các driver chuột được hiện ra > Click chuột phải vào driver chuột bạn muốn gỡ > Nhấn Uninstall là bạn đã hoàn thành việc xóa driver chuột.
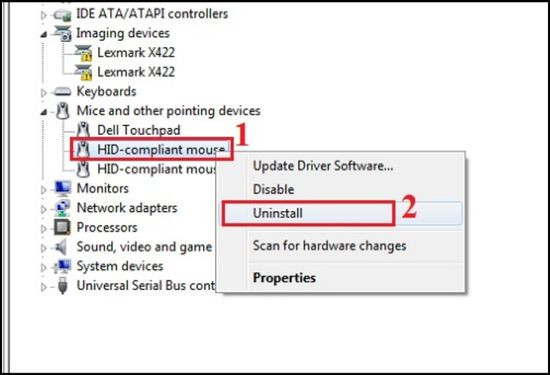
Cập nhật driver Touchpad
Để cập nhật driver Touchpad, bạn có thể thực hiện theo các bước dưới đây:
Bước 1: Ở cách này, các bạn cũng mở My Computer > Chọn vào Manage.
Bước 2: Sau đó, bạn chọn vào Device Manager > Tiếp theo, chọn vào System devices > và tiếp tục chọn Synaptics driver.
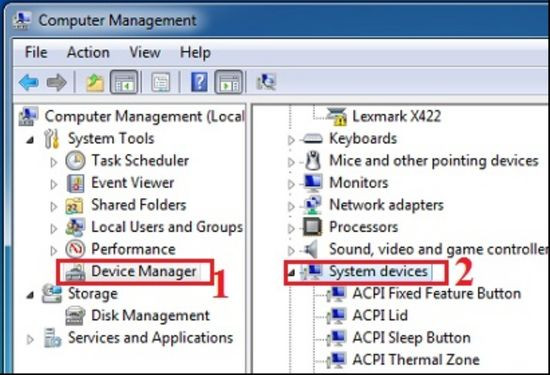
Bước 3: Nếu bạn không tìm thấy mục Synaptics driver trong System devices, bạn có thể tìm kiếm chúng trong mục Firmwares, hoặc Human Interface Device vì điều này sẽ phụ thuộc vào vị trí mà hệ thống máy tính của bạn sắp xếp.
Tiếp theo, bạn click chuột phải vào driver muốn chọn và nhấn vào Properties > Cuối cùng trong phần Driver, bạn chọn vào Update Driver.
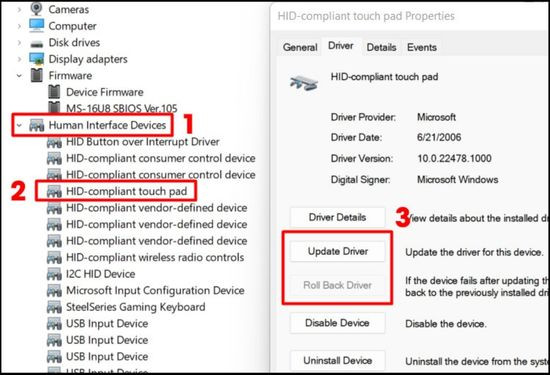
Khắc phục tình trạng chuột bị đơ nguyên nhân do lỗi phần cứng
Việc sửa chữa các lỗi phần cứng laptop nói chung và lỗi chuột laptop bị đơ không di chuyển được Dell đòi hỏi người thực hiện phải có những kiến thức và kinh nghiệm nhất định trong lĩnh vực này.
Nếu bạn đã xác định được nguyên nhân gây ra việc này là các lỗi phần cứng của máy nhưng bạn lại ít kinh nghiệm trong việc xử lý thì lời khuyên an toàn nhất mình dành cho bạn là nên tìm đến các cơ sở sửa chữa laptop uy tín để được kiểm tra, tư vấn và khắc phục dứt điểm tình trạng này nhé!
Trên đây là toàn bộ những thông tin về nguyên nhân cũng như cách khắc phục tình trạng chuột laptop bị đơ không di chuyển được Dell mà mình muốn chia sẻ đến các bạn. Hy vọng bài viết sẽ giúp bạn khắc phục được lỗi này. Chúc bạn thực hiện thành công và hẹn gặp lại các bạn vào bài viết thủ thuật máy tính sau!
Bài viết dưới đây sẽ giúp bạn tìm hiểu nguyên nhân chuột laptop bị đơ không di chuyển được Dell và những cách khắc phục hiệu quả. Cùng theo dõi nhé!
Nếu đột nhiên gặp phải tình trạng chuột laptop bị đơ không di chuyển được Dell mà không biết nguyên nhân thì bài viết này dành riêng cho bạn. Xem ngay bài viết dưới đây để tìm ra lý do chuột laptop bị đơ không di chuyển được trên laptop Dell và cách khắc phục nhanh và hiệu quả nhé!
Nguyên nhân gây ra lỗi chuột laptop bị đơ không di chuyển được Dell
Chuột laptop Dell bị đơ không di chuyển được có thể bắt nguồn từ nhiều nguyên nhân khác nhau. Dưới đây mình sẽ chia sẻ đến các bạn những lý do phổ biến nhất nhé!
Lỗi phần cứng
✤ Do cổng kết nối với chuột bị lỏng, bám bụi hoặc do main bị lỗi làm laptop không nhận chuột hoặc bàn phím.
✤ Sau một thời gian dài sử dụng, Pad mouse có thể không còn nhạy như trước, bị đơ, chậm khiến bạn không thể điều khiển chuột một cách mượt mà như trước.

Lỗi phần mềm
✤ Có thể trong quá trình sử dụng laptop, bạn đã khóa chuột hoặc nhấn nhầm vào nút tắt chuột cảm ứng.
✤ Driver xung đột hoặc bị lỗi cũng là nguyên nhân phổ biến gây ra hiện tượng tượng laptop bị đơ.
✤ Bên cạnh đó, cũng không ngoại trừ khả năng Windows, laptop bị virus hoặc lỗi gây ảnh hưởng đến việc sử dụng chuột.
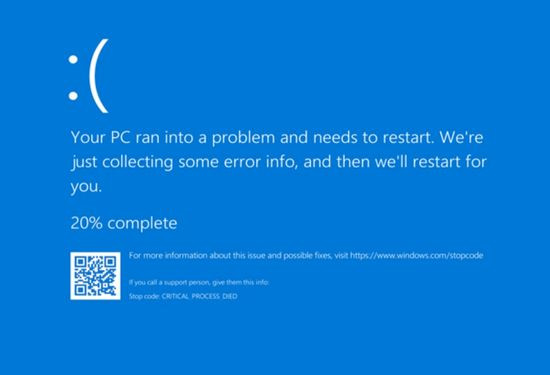
Những cách khắc phục hiệu quả lỗi chuột laptop bị đơ không di chuyển được Dell
Sau khi xác định được nguyên nhân gây lỗi thì mình sẽ giới thiệu đến các bạn một số cách xử lý hiệu quả tình trạng này ngay tại nhà nhé!
Kích hoạt lại Touchpad bằng bàn phím
Nhằm tạo sự thuận tiện cho người dùng nên nhà sản xuất laptop đã tích hợp chức năng tắt/mở Touchpad ngay trên bàn phím. Không chỉ riêng laptop Dell mà cá hãng laptop khác cũng đều sở hữu tính năng tiện lợi này.
Để mở/tắt chuột cảm ứng, bạn chỉ cần nhấn đồng thời phím Fn với phím có biểu tượng Touchpad trên hàng phím chức năng (từ F1 đến F12), vị trí phím này không cố định mà sẽ phụ thuộc vào các dòng, model khác nhau.
Dưới đây phím chức năng này sẽ ở vị trí F5.
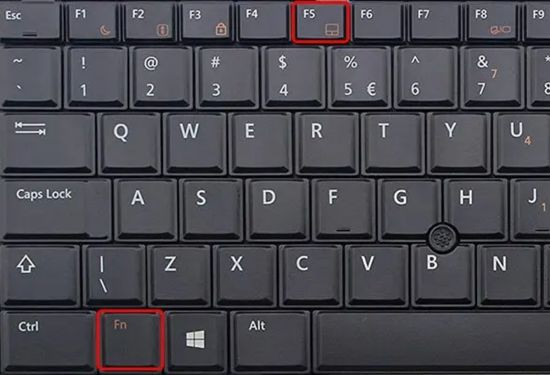
Mở lại chuột cảm ứng thông qua cài đặt Touchpad Settings
Việc mở lại chuột cảm ứng thông qua cài đặt Touchpad Settings có thể giúp sửa lỗi chuột laptop Dell bị đơ không di chuyển được. Để mở lại chuột cảm ứng thông qua cài đặt Touchpad Settings, bạn có thể thực hiện theo các bước sau:
✤ Bước 1: Đầu tiên bạn mở Windows Settings bằng cách nhấn chuột vào Start ở góc trái bên dưới màn hình và chọn vào biểu tượng Settings (Cài đặt). Bên cạnh đó, bạn cũng có thể dùng tổ hợp phím Windows + I để có thể mở nhanh cửa sổ này.
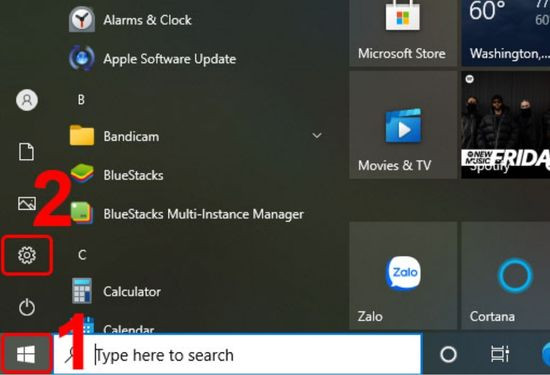
✤ Bước 2: Bạn chọn vào Devices (Thiết bị).
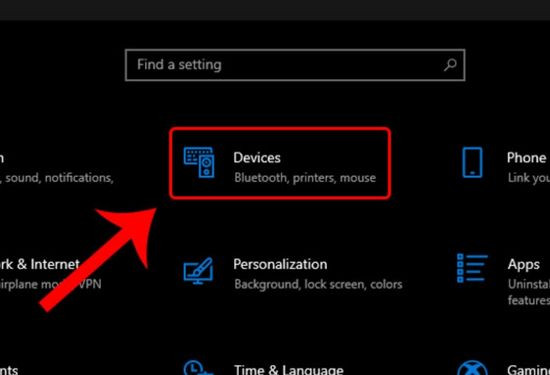
✤ Bước 3: Trong các thiết bị được liệt kê bên cột bên trái, bạn chọn vào Touchpad > Chuyển thanh trượt từ Off sang On để hoàn thành việc mở chuột cảm ứng.
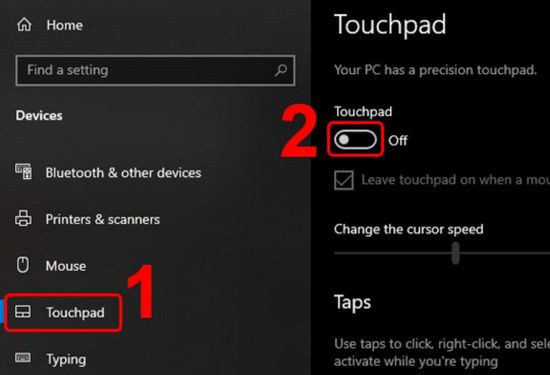
Kiểm tra cài đặt Windows
Là quá trình xác minh xem cài đặt Windows trên máy tính của bạn có chính xác và đầy đủ hay không. Quá trình này có thể giúp bạn xác định và khắc phục các sự cố có thể xảy ra với máy tính của bạn.
✤ Bước 1: Bạn gõ từ khóa ‘mouse’ vào thanh tìm kiếm, sau khi Mouse settings xuất hiện, bạn nhấn vào nó.

✤ Bước 2: Tiếp theo, bạn nhấn vào Additional mouse settings để mở cửa sổ Mouse Properties.
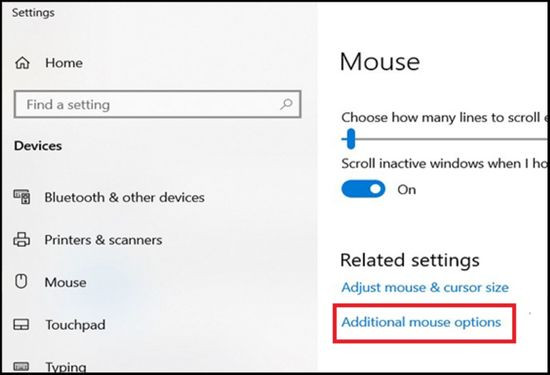
✤ Bước 3: Trong thẻ Device Settings, bạn nhấn chọn vào nút Enable > Sau đó nhấn OK để hoàn tất.
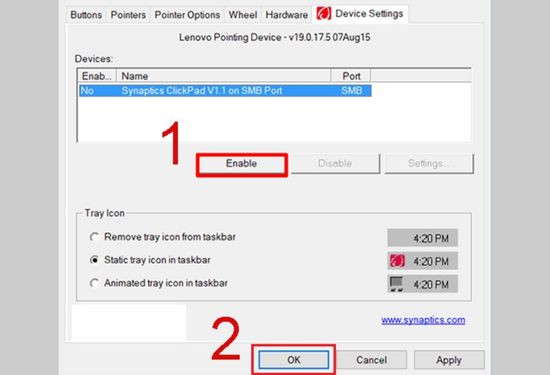
Mở Touchpad ngay trên thanh hệ thống
Đây cũng là công cụ bật/tắt Touchpad cực tiện lợi có mặt ở hầu hết các dòng laptop Dell. Bạn chỉ cần nháy đúp chuột vào biểu tượng Touchpad trên thanh hệ thống là có thể mở chuột cảm ứng. Và nếu bạn muốn tắt nó, hãy nháy đúp chuột lên biểu tượng này lần nữa.
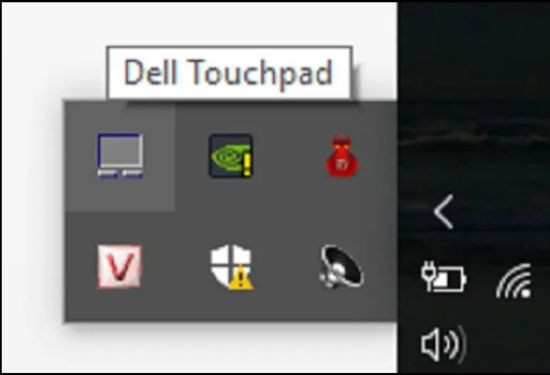
Xóa các driver chuột khác
Lưu ý:
✤ Bạn chỉ nên xóa các driver chuột mà bạn không sử dụng.
✤ Nếu bạn lỡ xóa nhầm driver chuột bạn đang sử dụng, bạn có thể cài đặt lại từ trang web của nhà sản xuất.
Bước 1: Các bạn tiến hành mở My Computer > Chọn vào Manage.
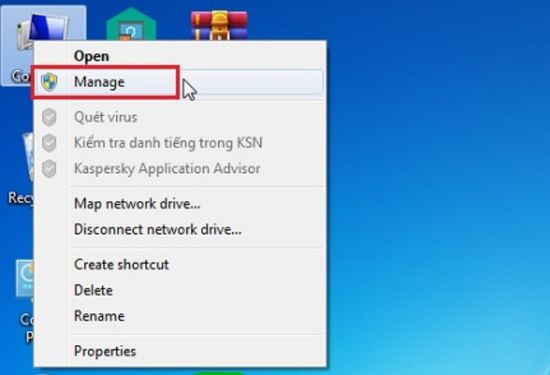
Bước 2: Trong cửa sổ mới mở ra, bạn tìm kiếm Device Manager và click vào đó > Tiếp theo, bạn tiếp tục tìm và chọn Mice and other pointing devices.
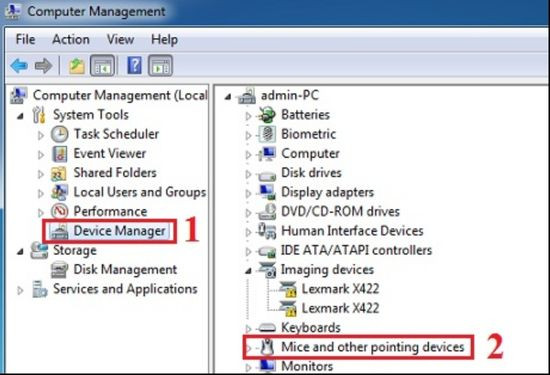
Bước 3: Sau đó, bạn sẽ thấy các driver chuột được hiện ra > Click chuột phải vào driver chuột bạn muốn gỡ > Nhấn Uninstall là bạn đã hoàn thành việc xóa driver chuột.
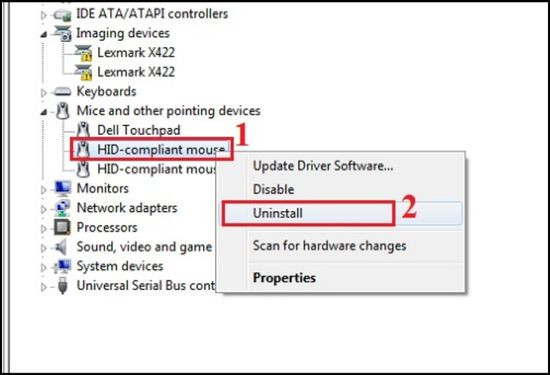
Cập nhật driver Touchpad
Để cập nhật driver Touchpad, bạn có thể thực hiện theo các bước dưới đây:
Bước 1: Ở cách này, các bạn cũng mở My Computer > Chọn vào Manage.
Bước 2: Sau đó, bạn chọn vào Device Manager > Tiếp theo, chọn vào System devices > và tiếp tục chọn Synaptics driver.
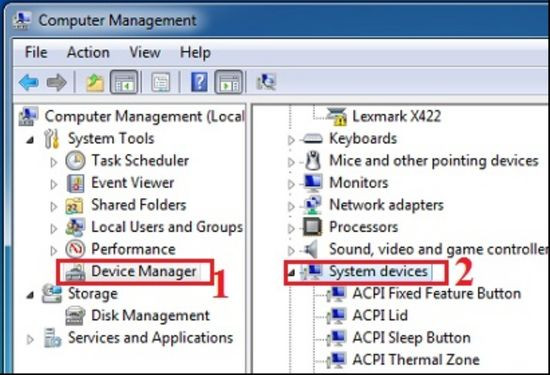
Bước 3: Nếu bạn không tìm thấy mục Synaptics driver trong System devices, bạn có thể tìm kiếm chúng trong mục Firmwares, hoặc Human Interface Device vì điều này sẽ phụ thuộc vào vị trí mà hệ thống máy tính của bạn sắp xếp.
Tiếp theo, bạn click chuột phải vào driver muốn chọn và nhấn vào Properties > Cuối cùng trong phần Driver, bạn chọn vào Update Driver.
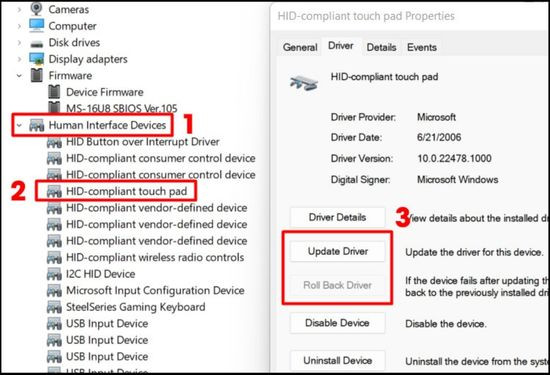
Khắc phục tình trạng chuột bị đơ nguyên nhân do lỗi phần cứng
Việc sửa chữa các lỗi phần cứng laptop nói chung và lỗi chuột laptop bị đơ không di chuyển được Dell đòi hỏi người thực hiện phải có những kiến thức và kinh nghiệm nhất định trong lĩnh vực này.
Nếu bạn đã xác định được nguyên nhân gây ra việc này là các lỗi phần cứng của máy nhưng bạn lại ít kinh nghiệm trong việc xử lý thì lời khuyên an toàn nhất mình dành cho bạn là nên tìm đến các cơ sở sửa chữa laptop uy tín để được kiểm tra, tư vấn và khắc phục dứt điểm tình trạng này nhé!
Trên đây là toàn bộ những thông tin về nguyên nhân cũng như cách khắc phục tình trạng chuột laptop bị đơ không di chuyển được Dell mà mình muốn chia sẻ đến các bạn. Hy vọng bài viết sẽ giúp bạn khắc phục được lỗi này. Chúc bạn thực hiện thành công và hẹn gặp lại các bạn vào bài viết thủ thuật máy tính sau!
