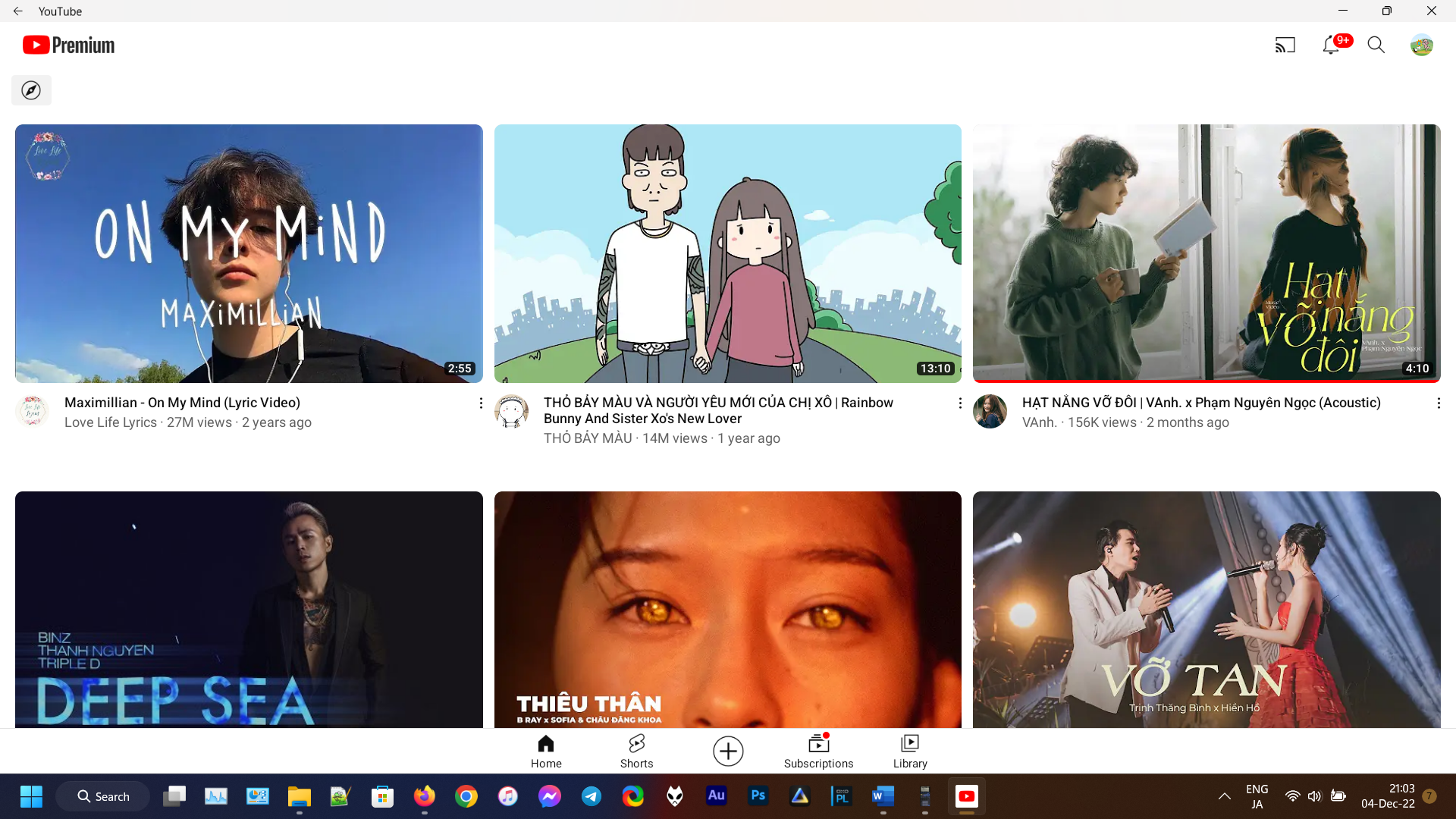toringuyen0509
Well-known member
in chào anh em. Chắc hản là anh em cũng đã biết rằng trên Windows 11, Mic đã phát triển thêm 1 tính năng khá giống với cách mà BlackBerry ngày trước đã từng làm với BlackBerry 10 OS đó là hỗ trợ chạy thêm ứng dụng Android. Đối với cá nhân mình thì tính năng này trên Windows thuộc dạng có cũng được, không có cũng xong, không vấn đề gì cả. Vì cơ bản là đối với nhu cầu dùng điện thoại của cá nhân mình, những cái gì làm được trên điện thoại thì trên máy tính đều làm được và làm được ở mức độ xịn sò và mạnh mẽ hơn nhiều lần. Tuy nhiên là vẫn có vài thứ nhỏ nhỏ mà Windows có nhưng không ngon bằng trên đt, mình sẽ nói kĩ hơn ở dưới. Anyway, Mic đã mất công làm ra thì chúng ta cũng không thể phụ lòng họ, vì vậy với bản tính hay vọc, mình đã nghịch thử mấy hôm nay và xin chia sẻ với anh em tất cả những gì mình biết về Android trên Windows 11.
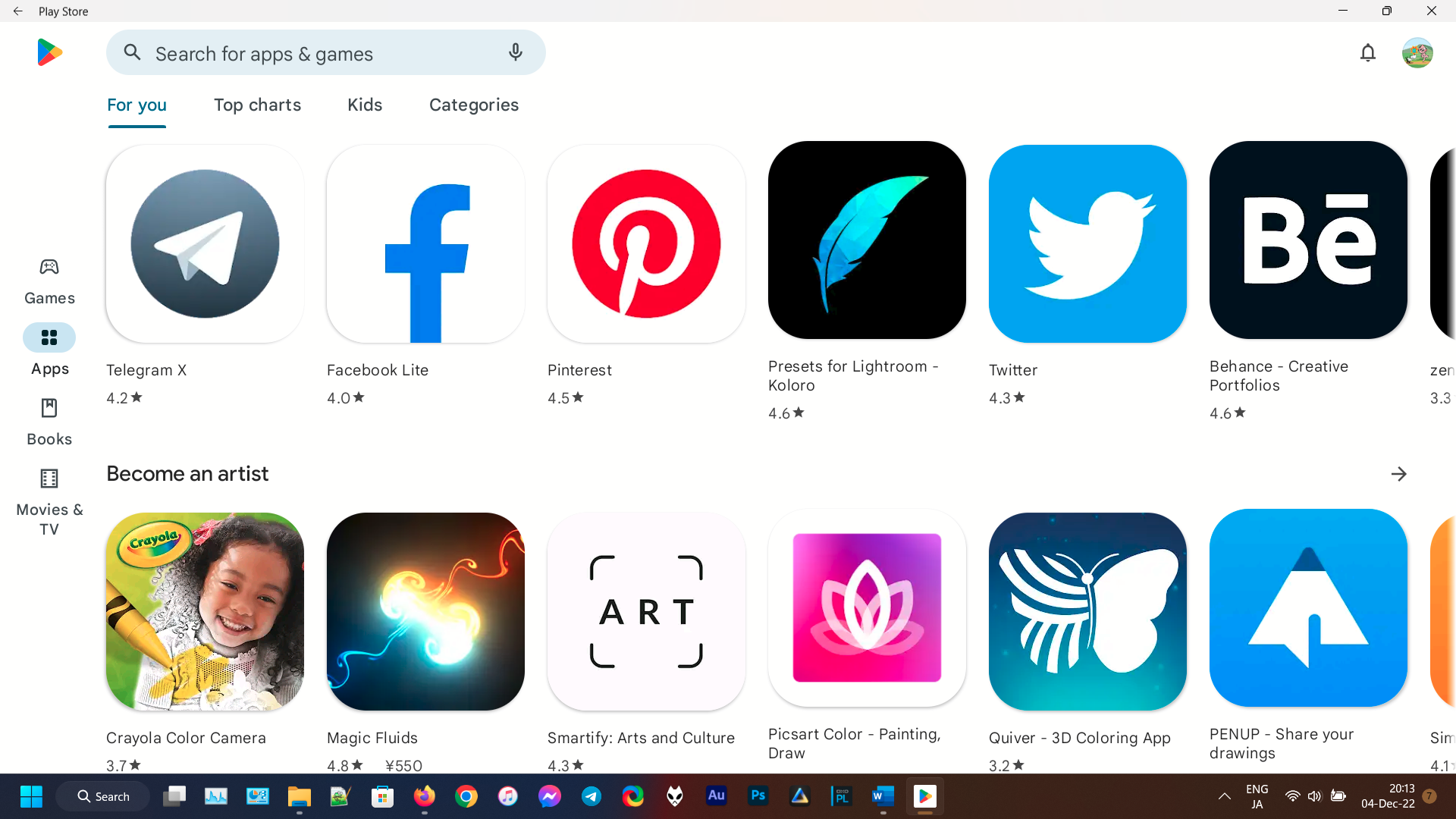
Ưu điểm:
1. Chuẩn bị và yêu cầu hệ thống:
Để cài và chạy ứng dụng Android trên Windows, chúng ta cần cài 1 trình runtime và biên dịch được Mic đặt tên là Windows subsystem for Android (WSA). Cái này thực chất cũng dựa trên máy ảo thôi. Nhưng trước khi cài WSA, anh em cần cài Windows subsystem for Linux (WSL). Tại sao lại là WSL? Vì đơn giản là Android được thiết kế dựa trên Linux, WSL là phương thức nhanh nhất để truy cập vào các công cụ và sửa đổi của các dev tạo ra bản Android tích hợp Play Store trên Github.
Mình sử dụng 1 Repository trên Github là MagiskOnWSALocal để cài WSA với Play Store. Repo này có 3.3k star và 9.8 folks nên mình nghĩ cũng khá uy tín. Tuy nhiên để đảm bảo an toàn thì mình khuyến cáo anh em chỉ nên dùng tài khoản Google phụ để đăng nhập vào Play Store sau khi cài đặt hoàn thành để tránh nguy cơ rò rỉ thông tin. Bản mod này sẽ tích hợp WSA 2209.40000.28.0 phát hành từ Mic, dựa trên Android 12, sử dụng Open Gapps hoặc MindTheGapps và root với Magisk. Build dựa trên Google Pixel 5. Mình sẽ hướng dẫn để anh em tự create 1 bản WSA cho riêng mình chứ mình không đưa link file mình tạo sẵn:
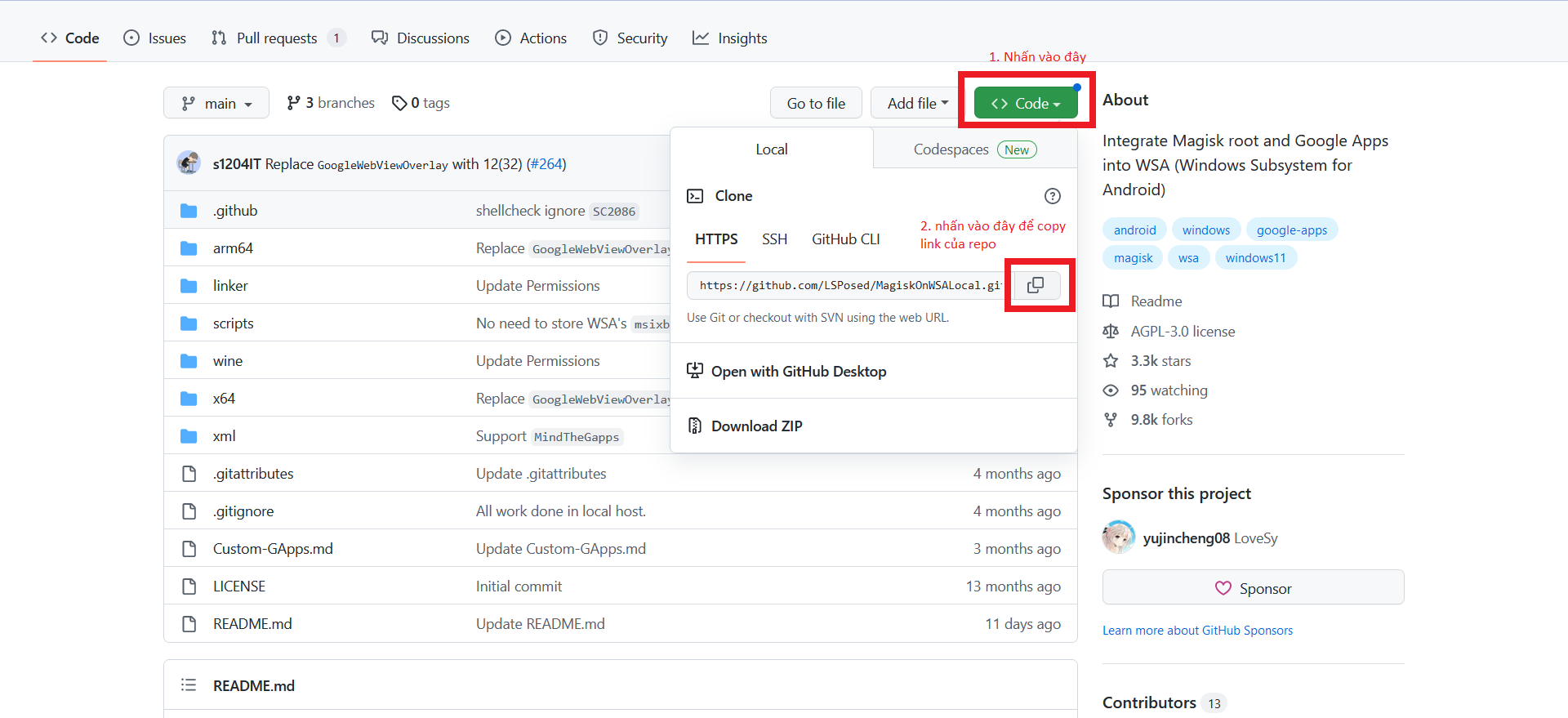
C:
cd ADB
adb.exe connect 127.0.0.1:58526
adb.exe push %1 /sdcard/Download/
pause
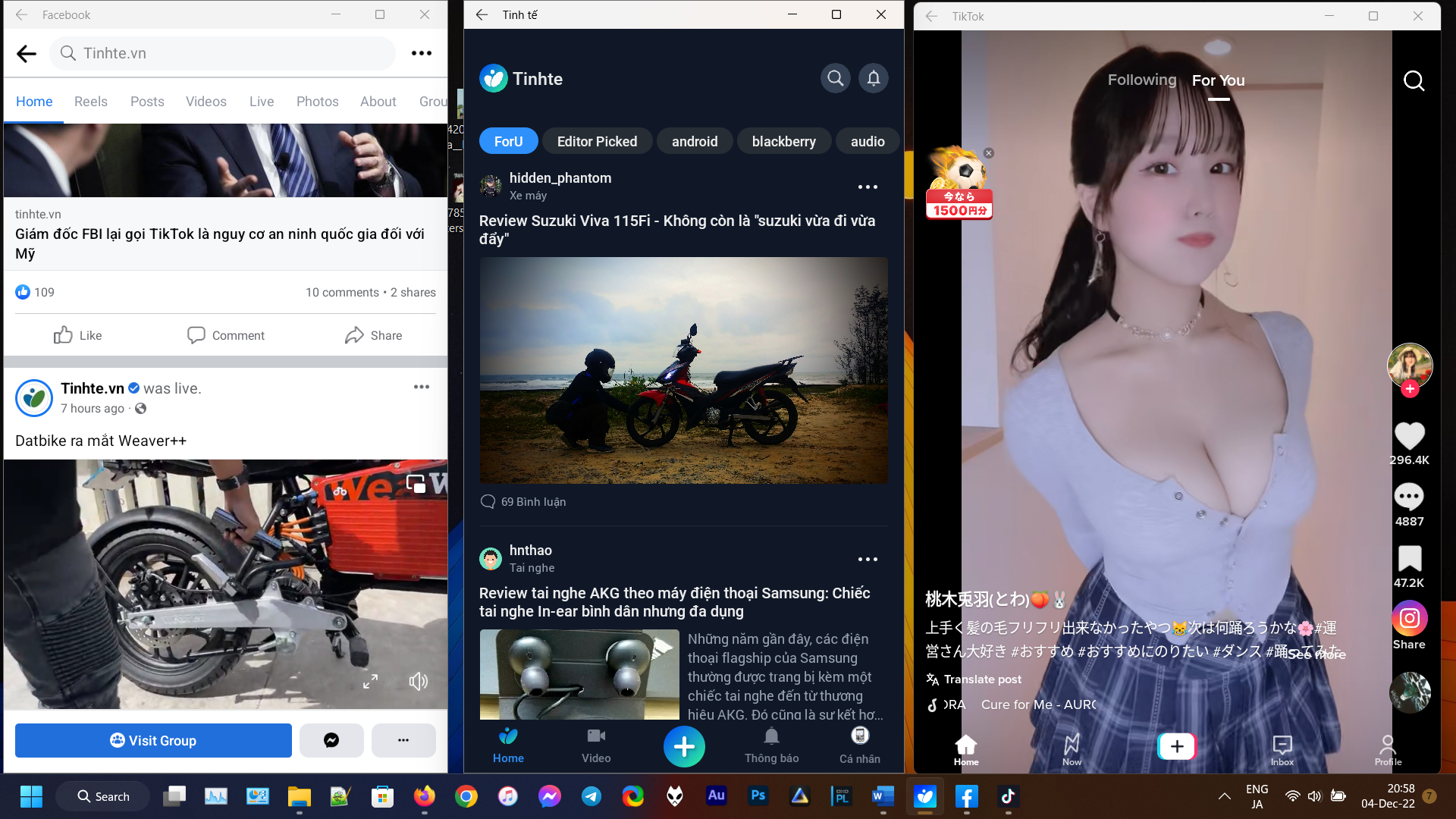
Trình giả lập máy tính Texas Instrument
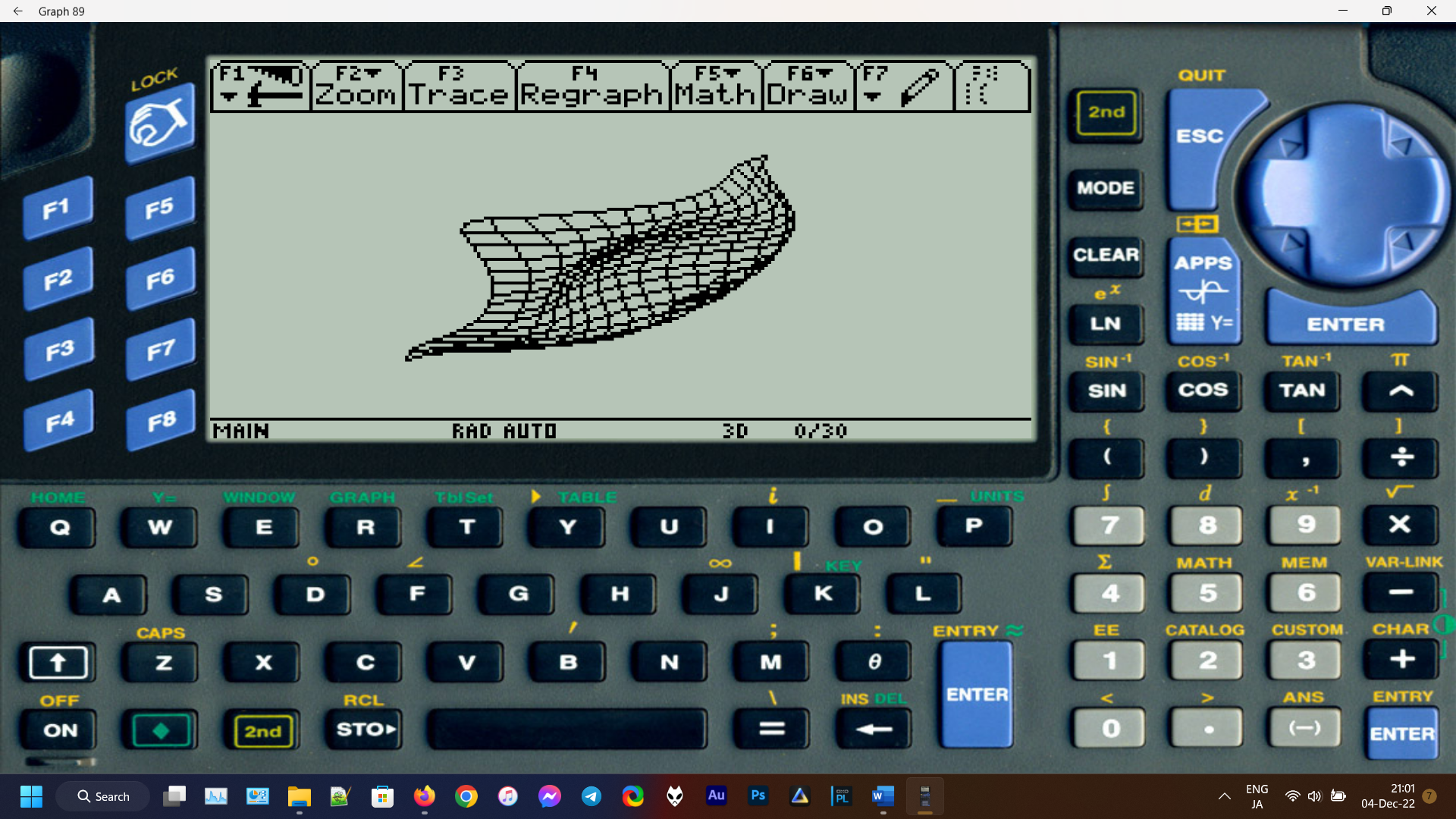
Youtube
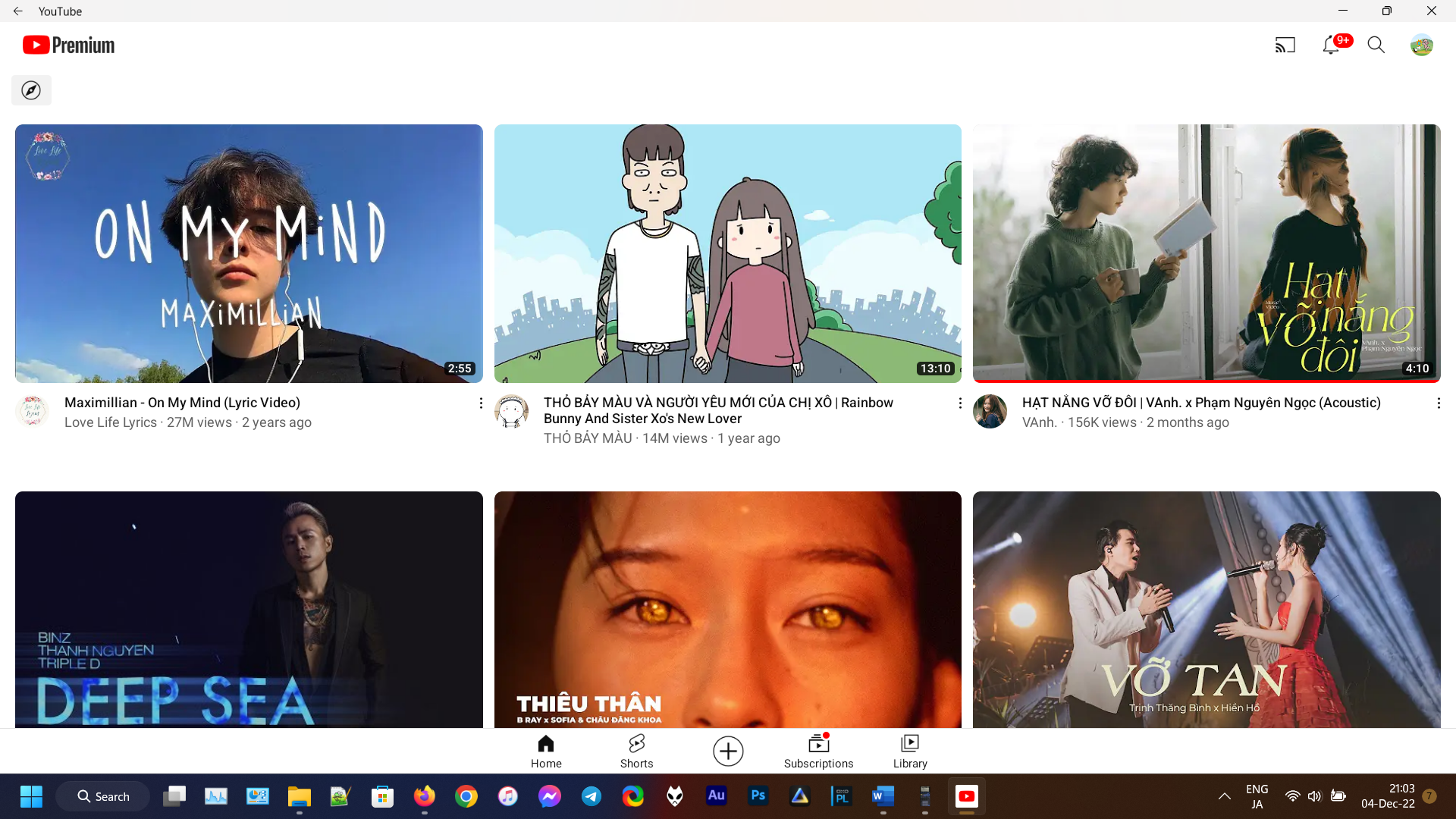
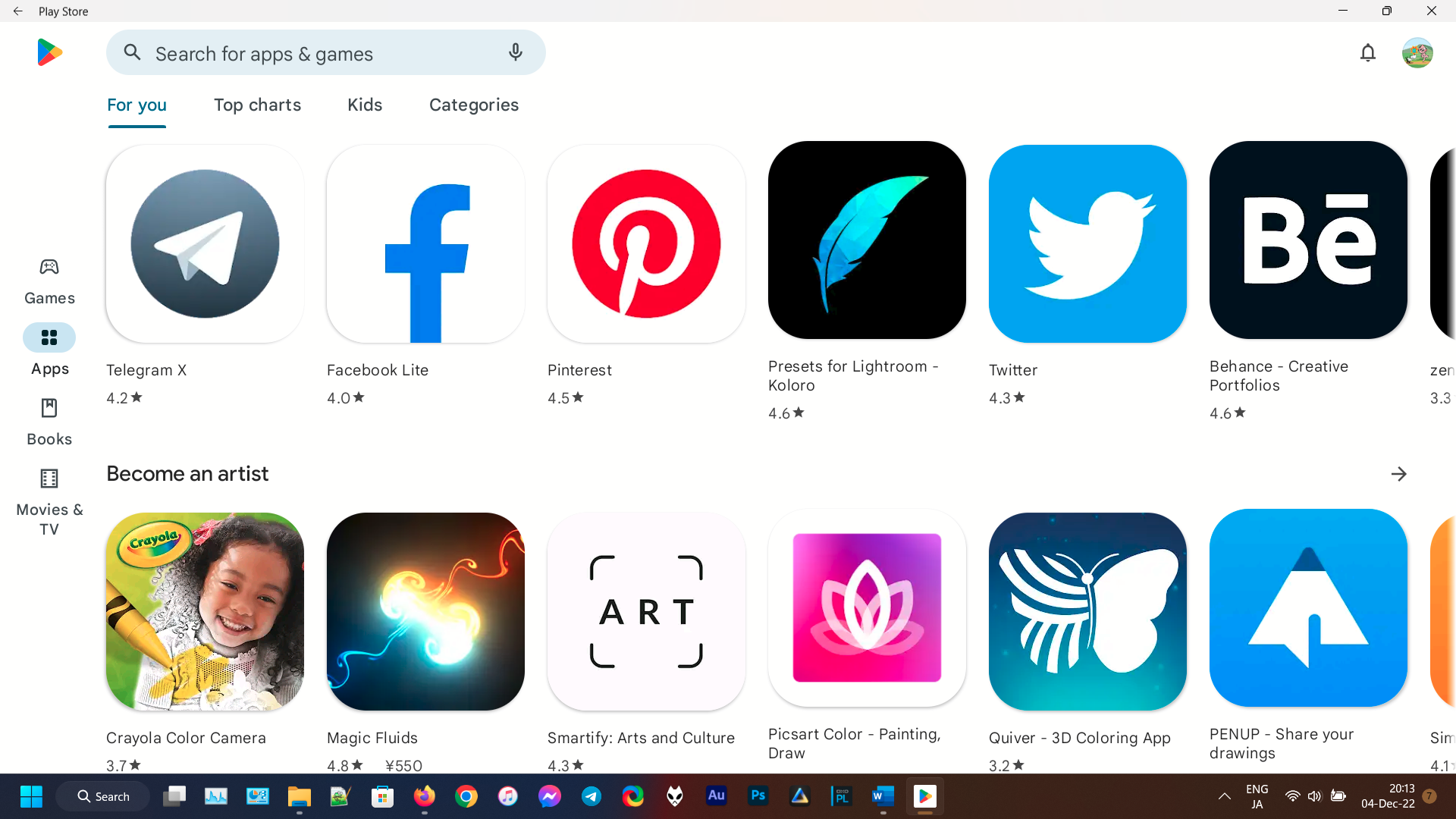
Ưu điểm:
- Tiện lợi, nếu có thể chạy app Android trên máy tính Windows, anh em cả ngày gần như không cần sờ vào điện thoại, chỉ cần đặt nó dựng đứng trên bàn làm việc để check cuộc gọi thoại hoặc sms mà thôi.
- Đối với cá nhân mình, mình chạy app Android trên Windows để làm vài việc mà trên máy tính không ngon như chạy trình giả lập máy tính Texas Instruments (Graph 89), chạy Youtube Revanced (ẩn quảng cáo, play loop,...). Mình thấy Youtube Revanced ngon hơn Vanced nhiều vì có thể tự chọn những mod mà mình muốn tích hợp vào Youtube, tích hợp luôn vào ứng dụng youtube cài trên playstore mà không cần cài Youtube Vanced riêng và Microg để đăng nhập tài khoản. Ngoài ra thì mình còn xem được Vtvgo trên máy tính, Facebook, Tiktok và Instagram (3 thằng này chạy không ngon lắm vì tỉ lệ màn hình ngang trên máy tính).
- Dựa trên Android 12 mới nhất.
- Thỏa mãn tinh thần vọc vạch của các anh em vọc sĩ.
- Nhược điểm lớn nhất là máy tính thì màn hình tỉ lệ landscape, còn điện thoại thì portrait nên là đa phần các ứng dụng chạy trên máy tính bị sai tỉ lệ màn hình, dẫn đến trải nghiệm không ngon.
- Không nhận hết cấu hình phần cứng máy tính và chạy không mượt mà cho lắm. Như trên máy mình thì mặc dù mình có 32GB ram nhưng Android chỉ nhận 6GB ram và 128GB bộ nhớ trong.
- Tương thích bộ gõ tv chưa tốt lắm. Sẽ bị lỗi nếu anh em gõ bằng unikey, để khắc phục thì anh em tải bộ ngôn ngữ tiếng Việt về Windows rồi thêm bộ gõ TV telex, khi gõ trên app Android thì dùng bộ gõ Telex trong Windows.
- Việc share file và clipboard còn tương đối rườm rà và khó vì Android chạy trên Windows như là 1 hệ thống độc lập về file system, việc share file phải dùng lệnh adb hoặc dùng ứng dụng của bên thứ 3 (cũng dựa trên adb). Clipboard cũng không ngon lắm, share được clipboard dạng text nhưng clipboard dạng hình ảnh thì không share được.
- Ứng dụng đang chạy thường hay bị out mà không rõ nguyên nhân.
- Nếu anh em cài theo cách offical của Mic thì không tích hợp Google play, chỉ tích hợp Amazon app store khá nghèo nàn ứng dụng. Nếu muốn có Google play thì cách cài đặt WSA với Play store khá là lằng nhằng cho người “tay ngang” và tiềm ẩn các nguy cơ không an toàn về bảo mật.
- Mình không có nhu cầu chơi game nên không cài game, nhưng chắc chắn là không ngon đâu vì trên laptop hoặc desktop thiếu các cảm biến cần thiết như trên đt để chơi game (con quay hồi chuyển, gia tốc kế,...). Hơn nữa việc chơi trên màn hình cảm ứng trên đt so với thao tác bằng chuột và bàn phím trên PC cũng là 2 việc hoàn toàn khác xa nhau về cách tương tác nên mình xin phép không bàn tới gaming perfomance.
1. Chuẩn bị và yêu cầu hệ thống:
- Máy tính chạy Windows 11 (càng bản mới càng tốt) nếu anh em có laptop hỗ trợ màn hình cảm ứng, xoay lật hoặc Desktop có màn hình có thể xoay ngang dọc linh hoạt thì càng tốt.
- Máy tính anh em phải dựa trên bộ vi xử lý X86 hoặc ARM64 đều được, có hỗ trợ ảo hóa.
- Tối thiểu khoảng 8GB ram, chạy SSD.
Để cài và chạy ứng dụng Android trên Windows, chúng ta cần cài 1 trình runtime và biên dịch được Mic đặt tên là Windows subsystem for Android (WSA). Cái này thực chất cũng dựa trên máy ảo thôi. Nhưng trước khi cài WSA, anh em cần cài Windows subsystem for Linux (WSL). Tại sao lại là WSL? Vì đơn giản là Android được thiết kế dựa trên Linux, WSL là phương thức nhanh nhất để truy cập vào các công cụ và sửa đổi của các dev tạo ra bản Android tích hợp Play Store trên Github.
- Đầu tiên anh em cần bật ảo hóa của Windows: Vào start gõ tìm “Turn Windows features on or off” sau đó tick vào “Hyper-V, Virtual Machine Platform, Windows Hyperviser Platform” sau đó nhấn OK và khởi động lại máy. Hoặc nếu cách trên không được thì anh em có thể vào trong bios để bật ảo hóa của CPU, vì cách truy cập bios của mỗi dòng máy tính là khác nhau nên cái này anh em tự Google giúp mình nhé).
- Bật Developer Mode trên Windows: Vào start gõ “Developer Settings” và nhấn bật Developer Mode sang On.
- Vào start gõ Windows PowerShell, chuột phải và chọn “Run as administrator”
- Gõ lệnh “wsl --list --online” để xem list các distro Linux khả dụng trên Windows. Lưu ý là tất cả các lệnh trong bài này không bao gồm dấu ngoặc kép “”. Mình chỉ đánh dấu thế để dễ phân biệt mà thôi.
- Gõ tiếp “wsl --install <tên Distro>”. Ví dụ mình chọn Ubuntu 20.04 thì gõ “wsl --install Ubuntu-20.04”. Trong quá trình cài đặt, nó sẽ hỏi anh em đặt tên user và mật khẩu cho Distro Linux, cứ làm theo hướng dẫn của máy là OK. Tên user thì viết chữ cái thường thôi ko viết hoa, mật khẩu gõ 4 số như mã PIN thôi là ok.
- Gõ lệnh “wsl --list --verbose” để kiểm tra lại xem Distro Linux nào đã được cài vào máy và version là bao nhiêu. Nếu máy báo Distro name là Ubuntu-20.04 và version là 2 thì việc cài đặt WSL đã xong.
- Khởi động lại máy tính.
Mình sử dụng 1 Repository trên Github là MagiskOnWSALocal để cài WSA với Play Store. Repo này có 3.3k star và 9.8 folks nên mình nghĩ cũng khá uy tín. Tuy nhiên để đảm bảo an toàn thì mình khuyến cáo anh em chỉ nên dùng tài khoản Google phụ để đăng nhập vào Play Store sau khi cài đặt hoàn thành để tránh nguy cơ rò rỉ thông tin. Bản mod này sẽ tích hợp WSA 2209.40000.28.0 phát hành từ Mic, dựa trên Android 12, sử dụng Open Gapps hoặc MindTheGapps và root với Magisk. Build dựa trên Google Pixel 5. Mình sẽ hướng dẫn để anh em tự create 1 bản WSA cho riêng mình chứ mình không đưa link file mình tạo sẵn:
- Đầu tiên, tải Microsoft UI Xaml về cài vào máy: ARM64 hoặc X64
- Anh em truy cập vào link Github này và làm như hình: MagiskOnWSALocal
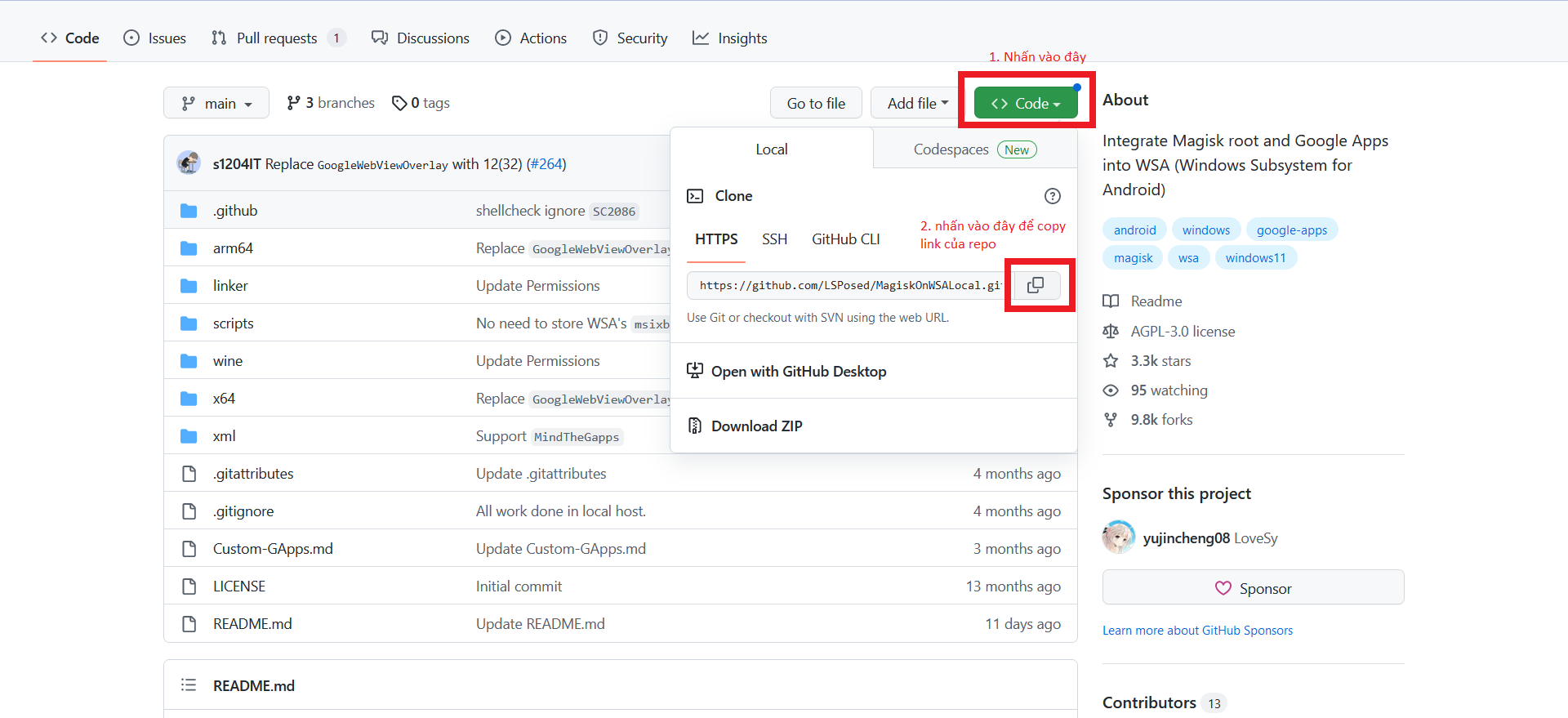
- Vào start gõ WSL, chuột phải chọn “Run as administrator”
- Gõ “sudo su” nhấn enter xong nhập mật khẩu rồi nhấn enter tiếp. Lưu ý là khi nhập mật khẩu thì màn hình vẫn trống, tuy nhiên cứ nhập đúng mật khẩu rồi nhấn enter là được.
- Gõ tiếp “apt-get update” để update thêm các bản vá và thư viện cần thiết cho WSL.
- Gõ “git clone <Chuột phải paster cái link vừa copy ở trên>” để sao chép cái repo MagiskOnWSALocal về máy. Ví dụ: “git clone https://github.com/LSPosed/MagiskOnWSALocal.git”
- cd MagiskOnWSALocal/scripts
- ./run.sh
- Tiếp theo sẽ đến các bước lựa chọn để build 1 bản WSA có tích hợp Gapps và Magisk:
- Nếu máy anh em chạy vi xử lý AMD hoặc Intel thì chọn X86_64, nếu chạy vi xử lý QC thì chọn ARM64. Nhấn mũi tên lên xuống để điều hướng, nhấn space bar để chọn và nhấn enter để xác nhận.
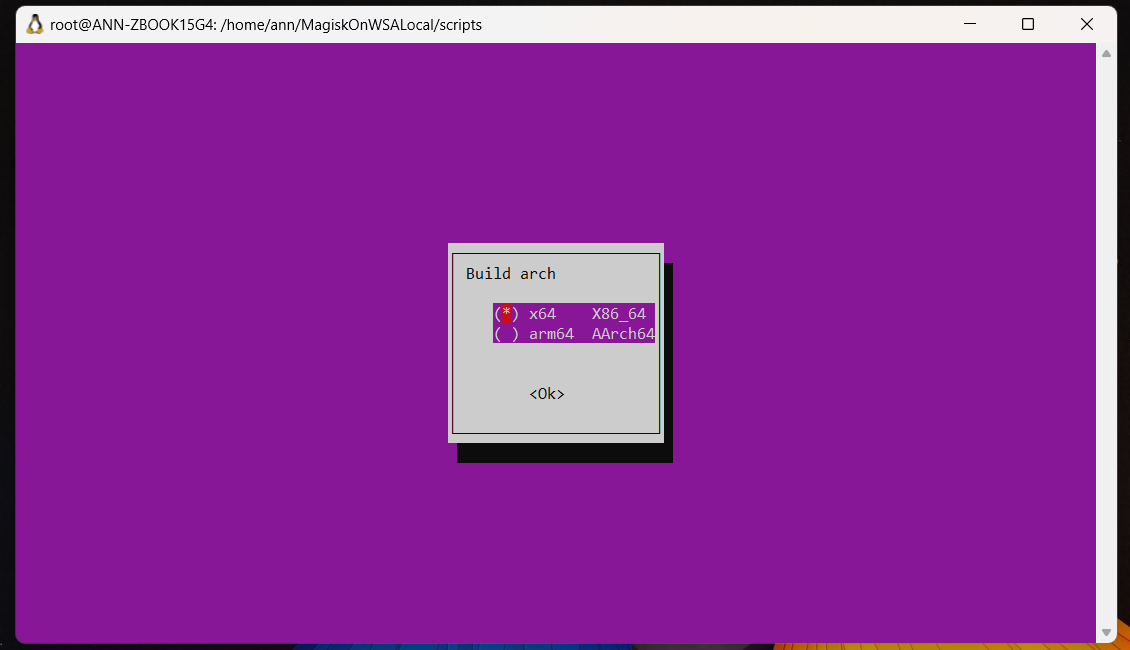
- Chọn phiên bản của WSA, ở đây mình chọn bản retail stable
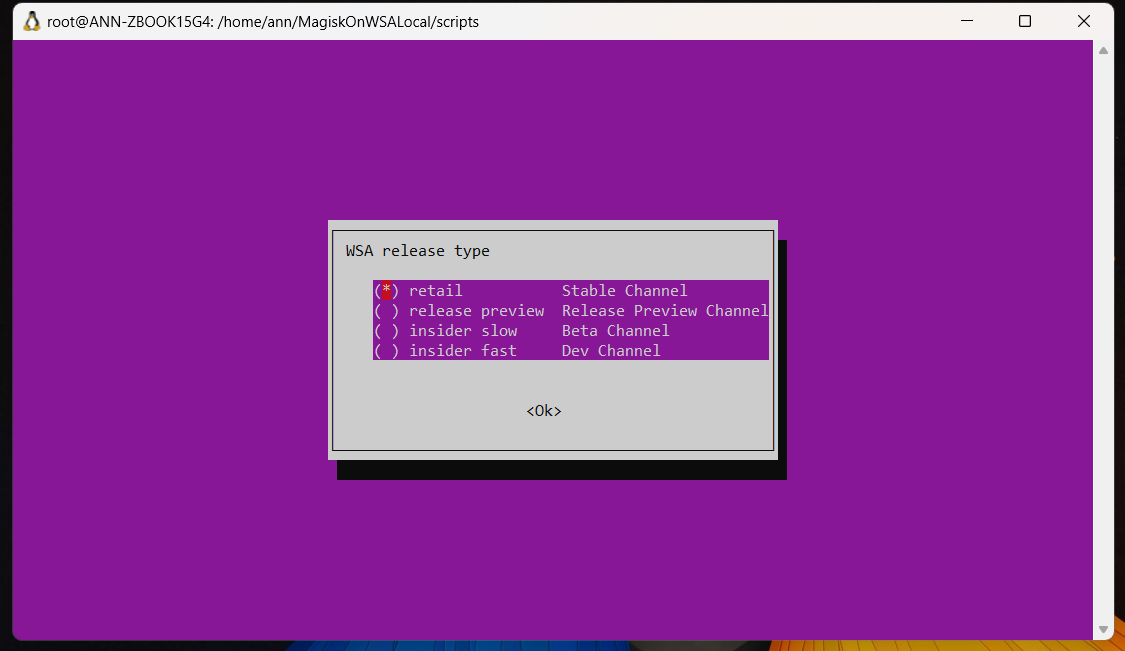
- Chọn phiên bản của Magisk. Cũng là stable luôn.
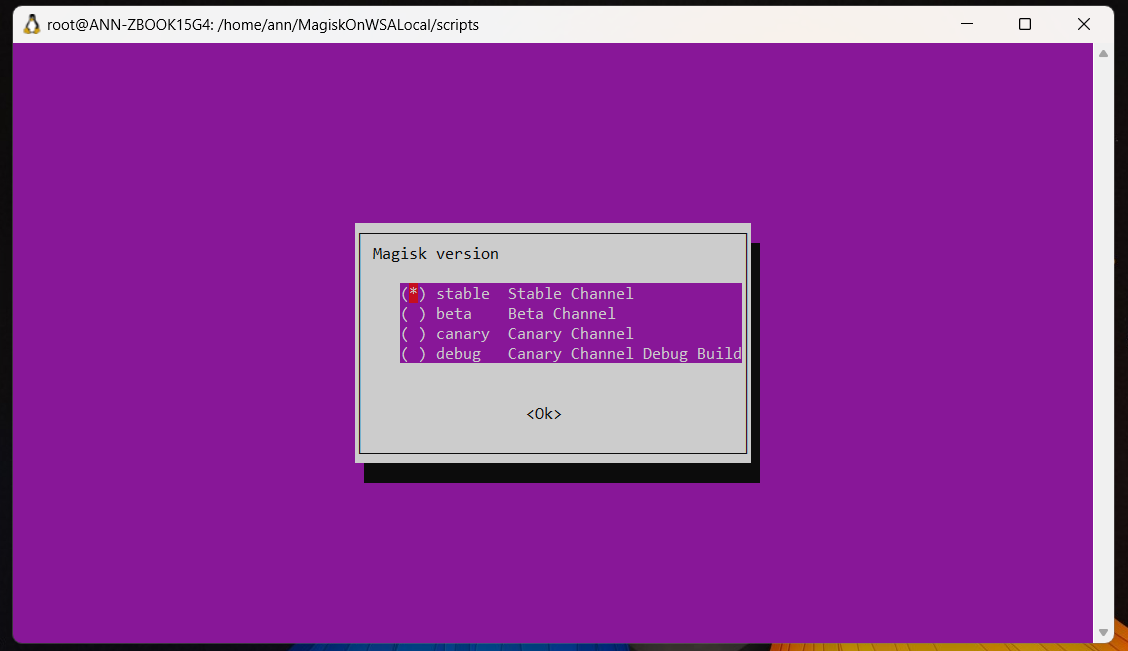
- Bạn có muốn cài đặt Gapps không? Tất nhiên là có.
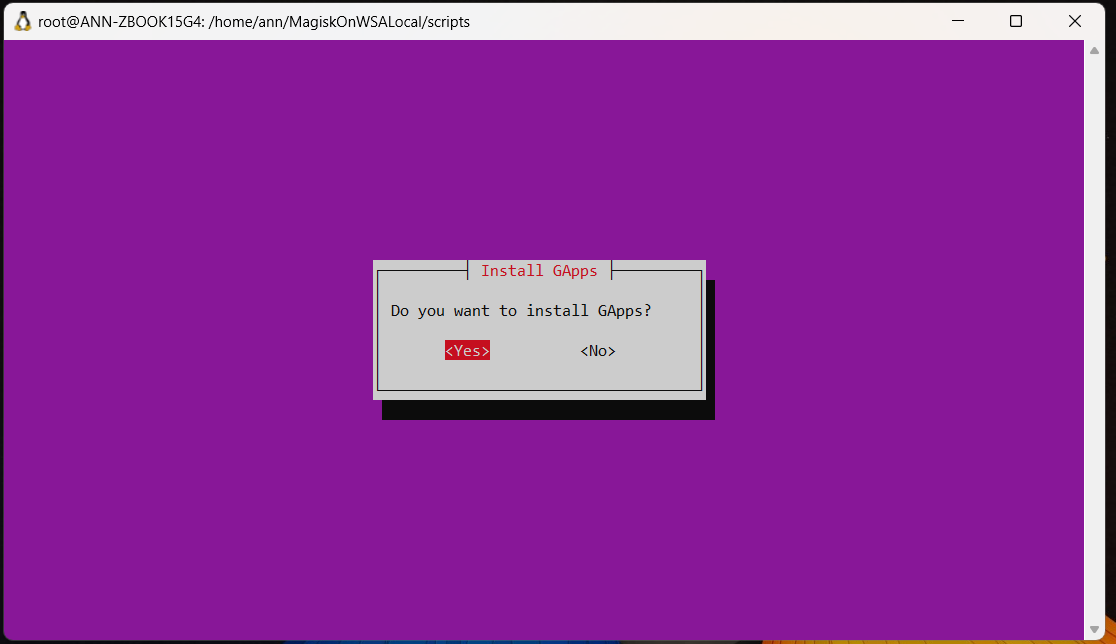
- Chọn bản Gapps bạn muốn cài. Chọn cái nào cũng được.
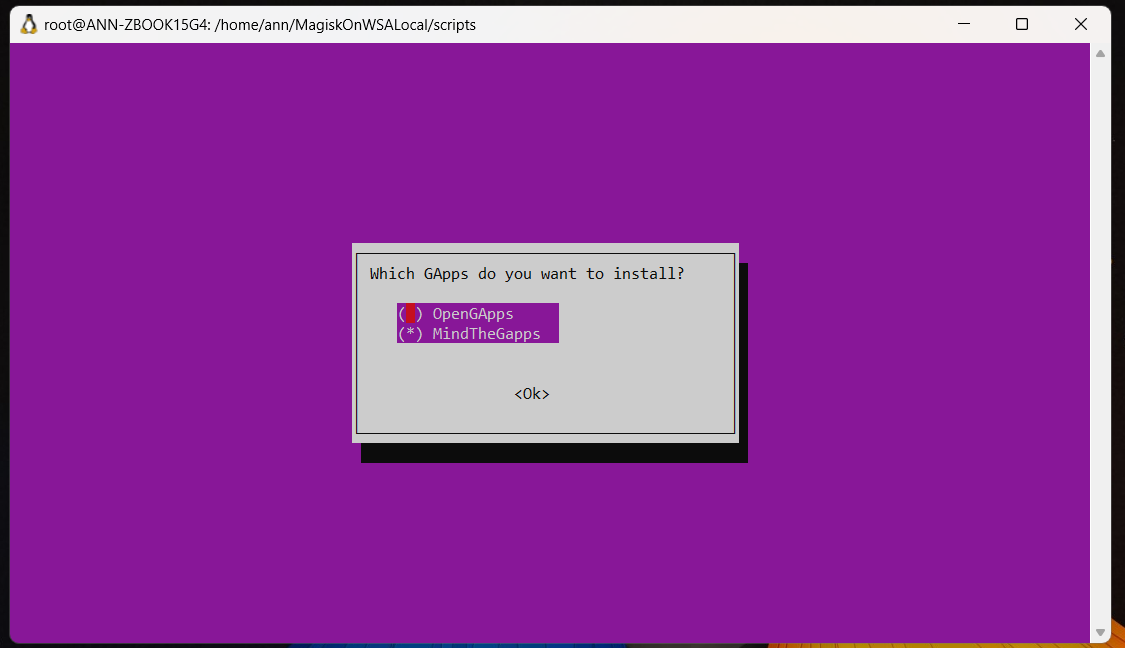
- Cóa xóa Amazon AppStore hay không. Mình chọn có vì đã có Play Store rồi, ông Amazon này nghèo ứng dụng quá.
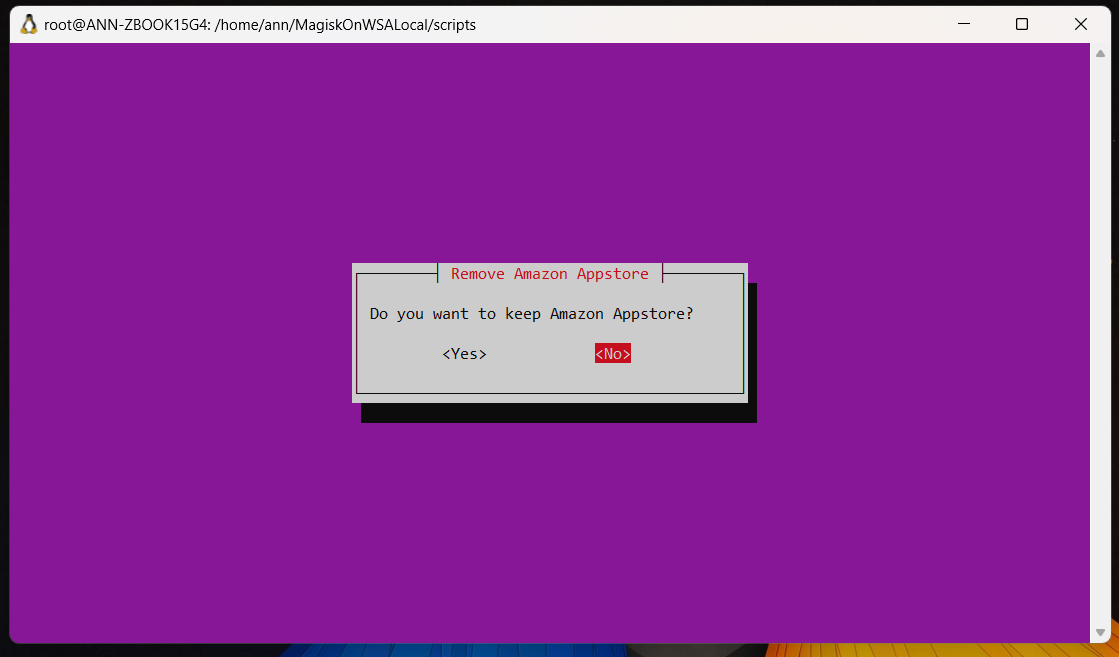
- Chọn trình Root Manager. Root bằng Magisk thì đương nhiên trình Manager cũng nên là Magisk cho tiện.
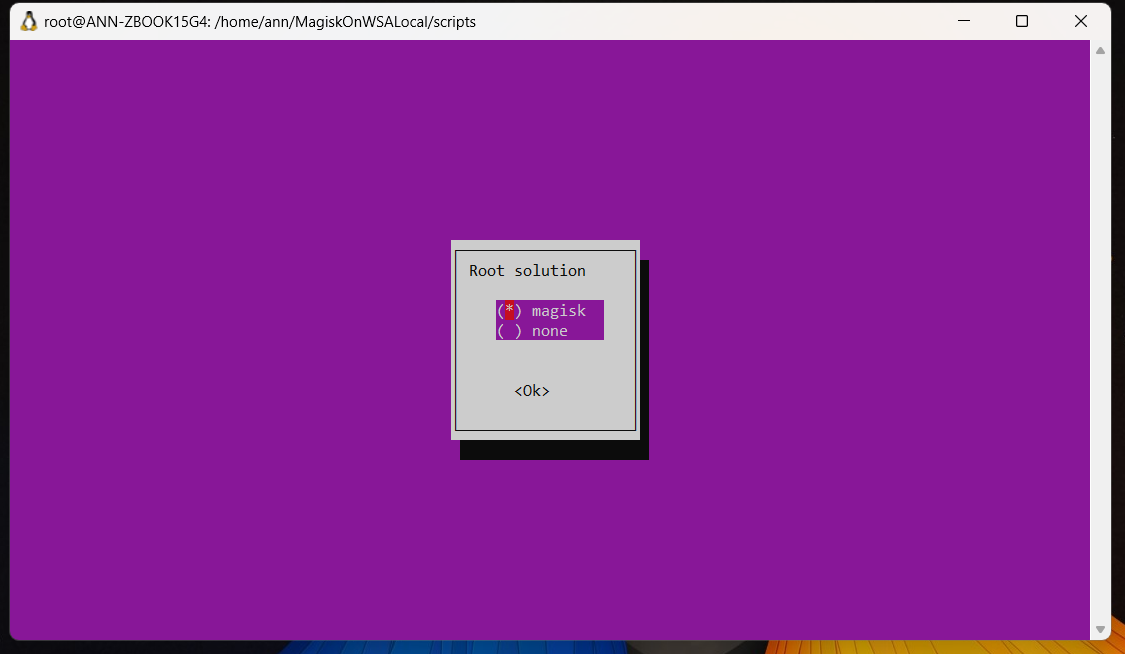
- Có muốn nén file đầu ra không? Mình chọn có cho dễ làm về sau.
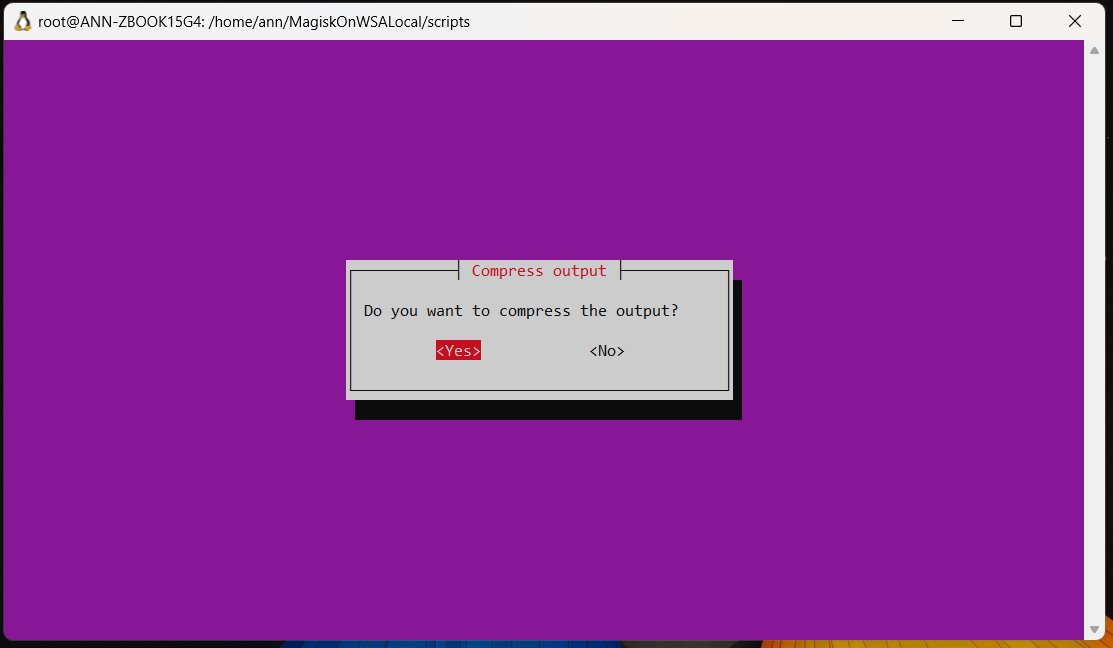
- Chọn định dạng file nén
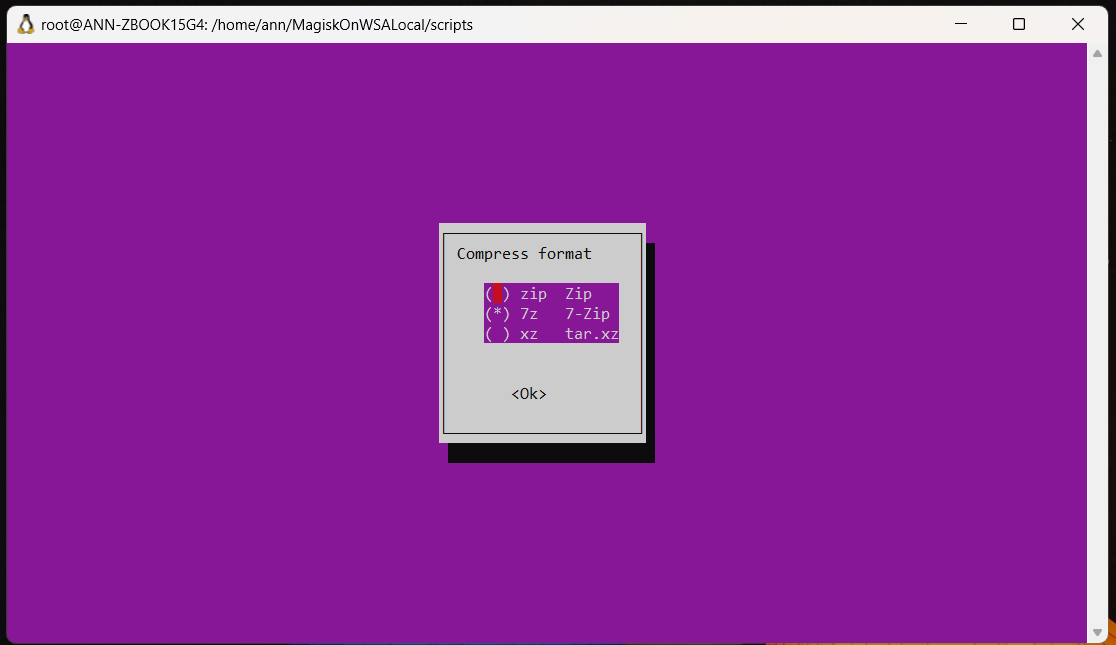
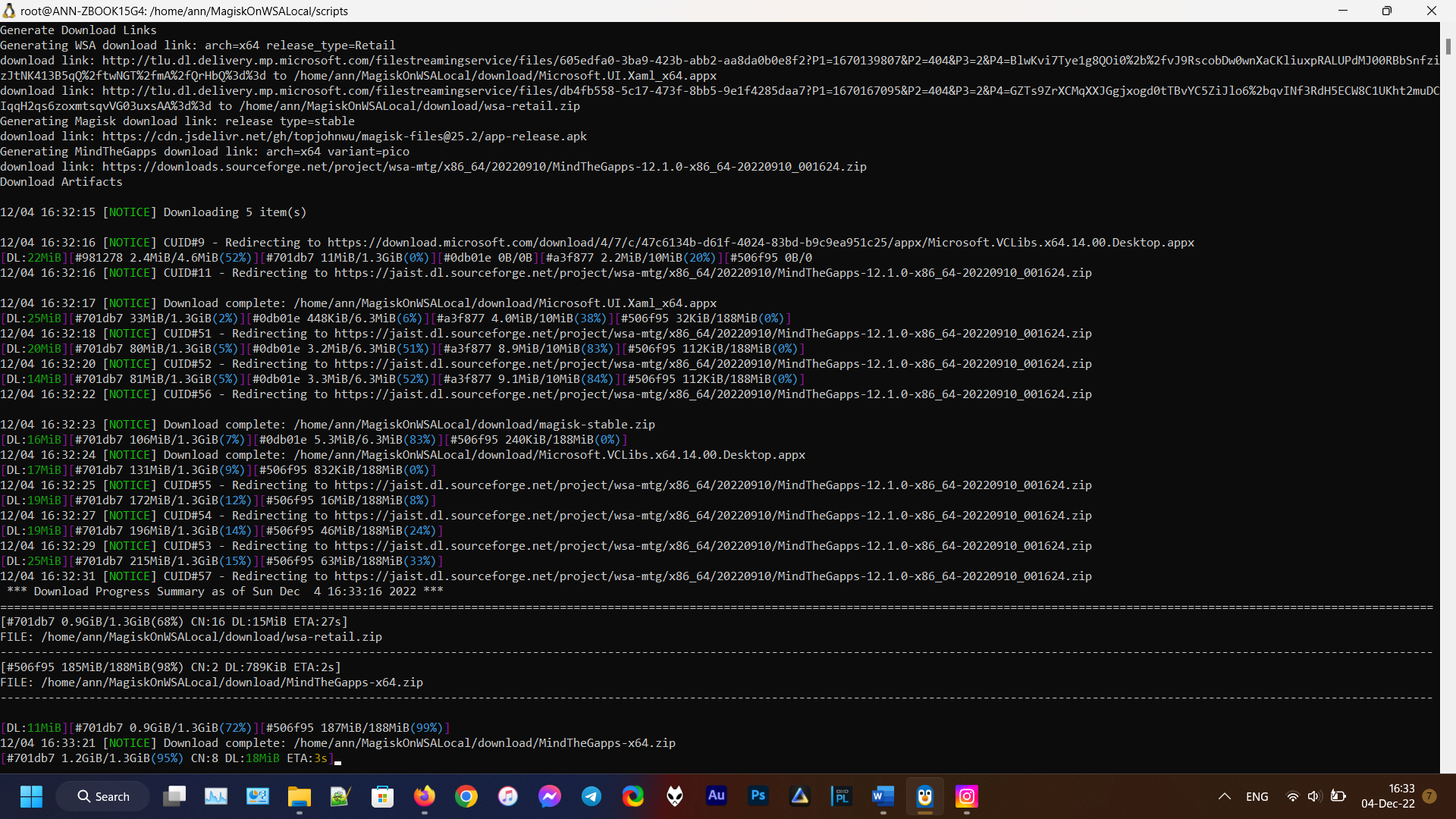
- Sau khi hoàn tất, anh em tuy cập vào thư viện file của Ubuntu 20.04 trong “This PC”. file output sẽ xuất hiện ở “Ubuntu-20.04\home\<Tên user anh em>\MagiskOnWSALocal\output”
- Anh em copy file nén ra ngoài. Vào ổ C tạo 1 thư mục mới có tên là “WSA”, giải nén tất cả những gì có trong file nén vào thư mục WSA vừa tạo, lưu ý là không bao gồm thư mục gốc ”WSA-with-magisk-stable-MindTheGapps_2209.40000.28.0_x64_Release-Nightly” của file nén.
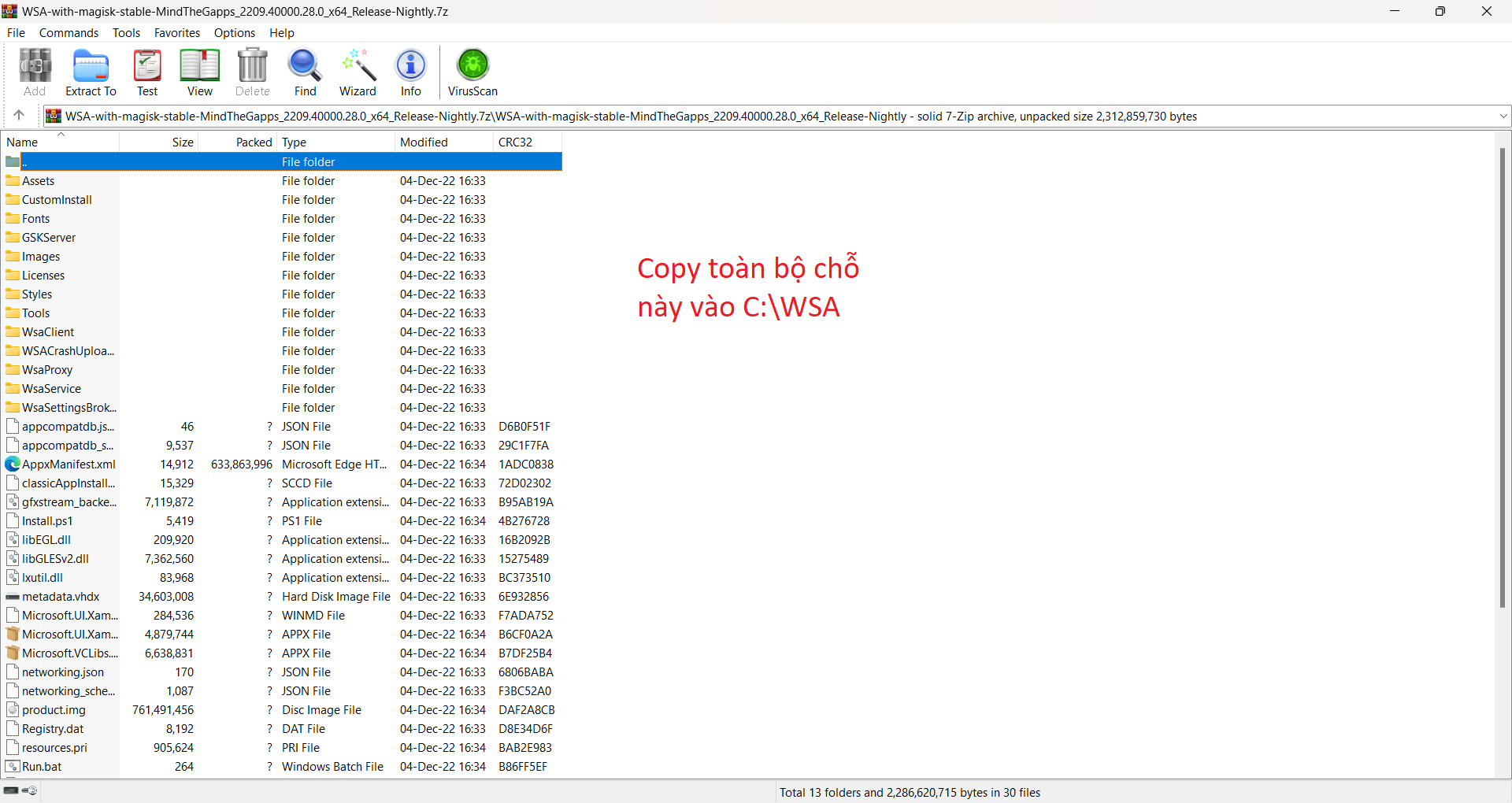
- Vào C:\WSA tìm file Run.bat, chuột phải chọn “Run as administrator”. Nếu lỗi thì vào start gõ “Windows PowerShell”, run as admin rồi gõ lệnh “PowerShell.exe -ExecutionPolicy Bypass -File .\Install.ps1”. Hoặc tìm file “Install.ps1” trong C:\WSA và chuột phải chọn “Run with PowerShell”. Lưu ý là chỉ làm 1 trong 3 cách trên.
- Vào start gõ “Windows Subsystem for Android”, chọn mục Developer và bật Developer Mode lên.
- Vào start gõ tìm Play Store, tiến hành đăng nhập tài khoản là xong.
- Anh em vào đây: LINK
- Chọn “tải xuống công cụ của nền tảng SDK dành cho Windows”
- Vào ổ C tạo thư mục ADB
- Giải nén tất cả những gì có trong file nén vừa tải về vào C:\ADB. Lưu ý là không bao gồm thư mục gốc “platform-tools” trong file nén, chỉ lấy những file bên trong thư mục platform-tools thôi.
- Anh em vào đây: wsa_pacman
- Ở mục Releases bên phải, tải file WSA-Pacman 1.3.6 về cài vào máy là ok.
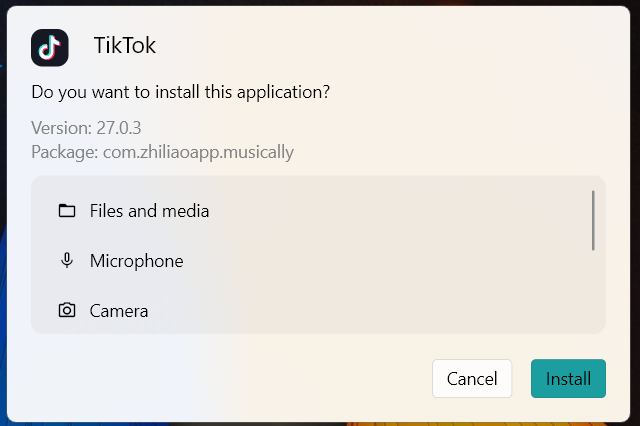
- Anh em vào Microsoft Store.
- Tìm và tải ứng dụng Aow Tools. Đây là một tools cực kì ngon có giá 1.99$, tuy nhiên tác giả tool này rất hào phóng khi cho phép dùng thử và không giới hạn thời gian dùng thử. Anh em dùng thấy ngon thì nên mua để ủng hộ tác giả.
- Vào Settings trong Aow Tools. Ở mục Adb Config, anh em chọn Select Adb.exe rồi tìm đến file adb.exe mà anh em vừa giải nén bên trên ở trong C:\ADB.
- Anh em vào mục file trong Aow Tools và kéo thả qua lại những gì mình muốn. Rất tiện. Ngoài ra tool này còn có thể cài file apk bằng cách kéo thả.
- Để Aow Tools chạy được thì WSA phải đang chạy thì nó mới kết nối được.
- Mở notepad và copy toàn bộ chỗ câu lệnh sau vào:
C:
cd ADB
adb.exe connect 127.0.0.1:58526
adb.exe push %1 /sdcard/Download/
pause
- Nhất Ctrl + s đế save lại, phần file name đặt là “Download.bat”, phần Save as type đặt thành “All types”. Lưu file ra Desktop.
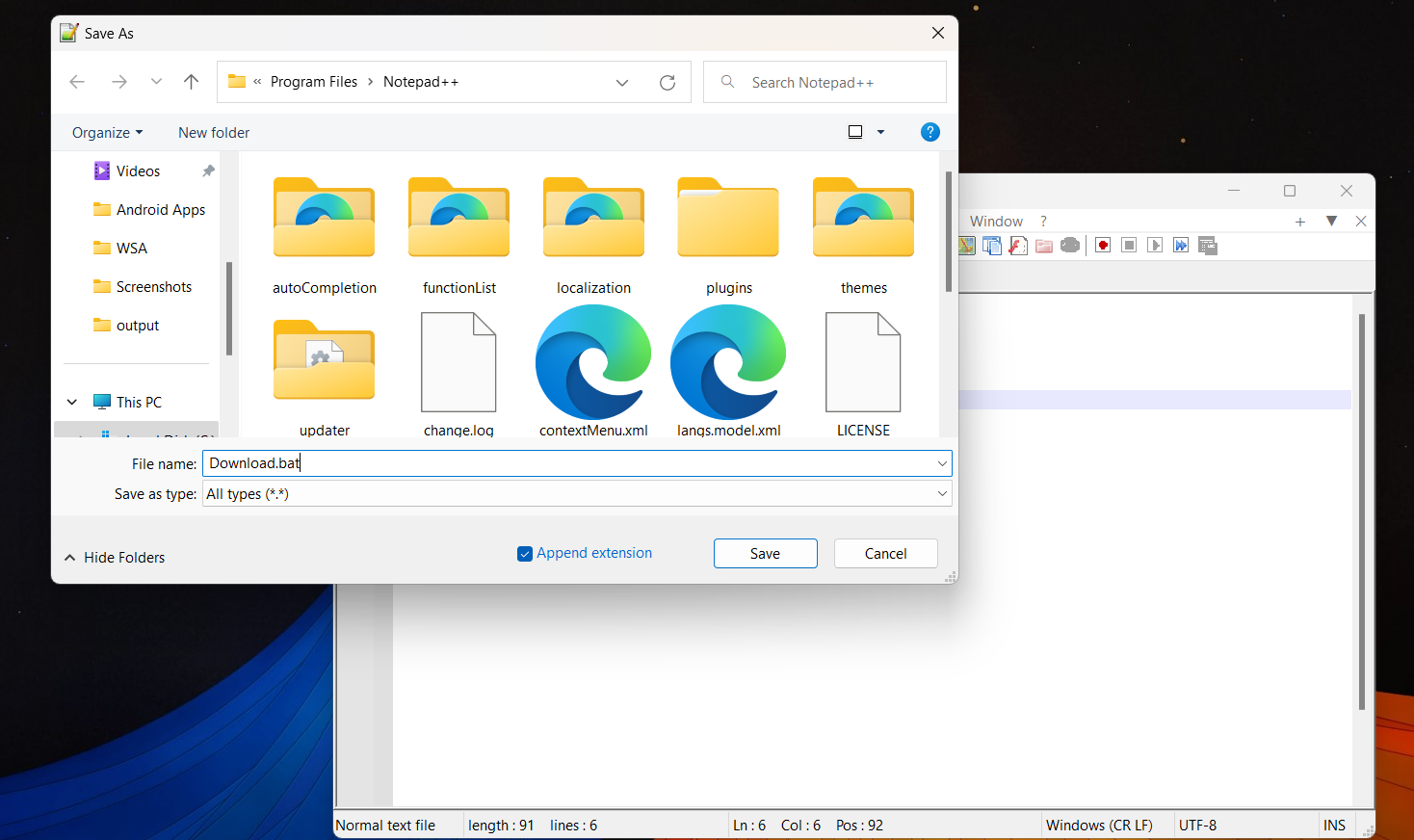
- File bat này sẽ tự động đẩy file anh em muốn copy vào thư mục Download bên trong WSA, anh em chỉ cần kéo thả file muốn copy vào biểu tượng của file Download.bat lưu trên Desktop là được.
- Anh em vào apkmirror.com. Vì revanced manager không hỗ trợ Youtube phiên bản mới nhất trên Play Store nên phải vào Apkmirror để tìm file cũ hơn. Cũng sạch tương tự như tải từ Play Store thôi.
- Tìm youtube. Vanced manager hỗ trợ Youtube bản cao nhất là 17.45.36 nên anh em tìm đúng phiên bản này tải về, cài vào máy.
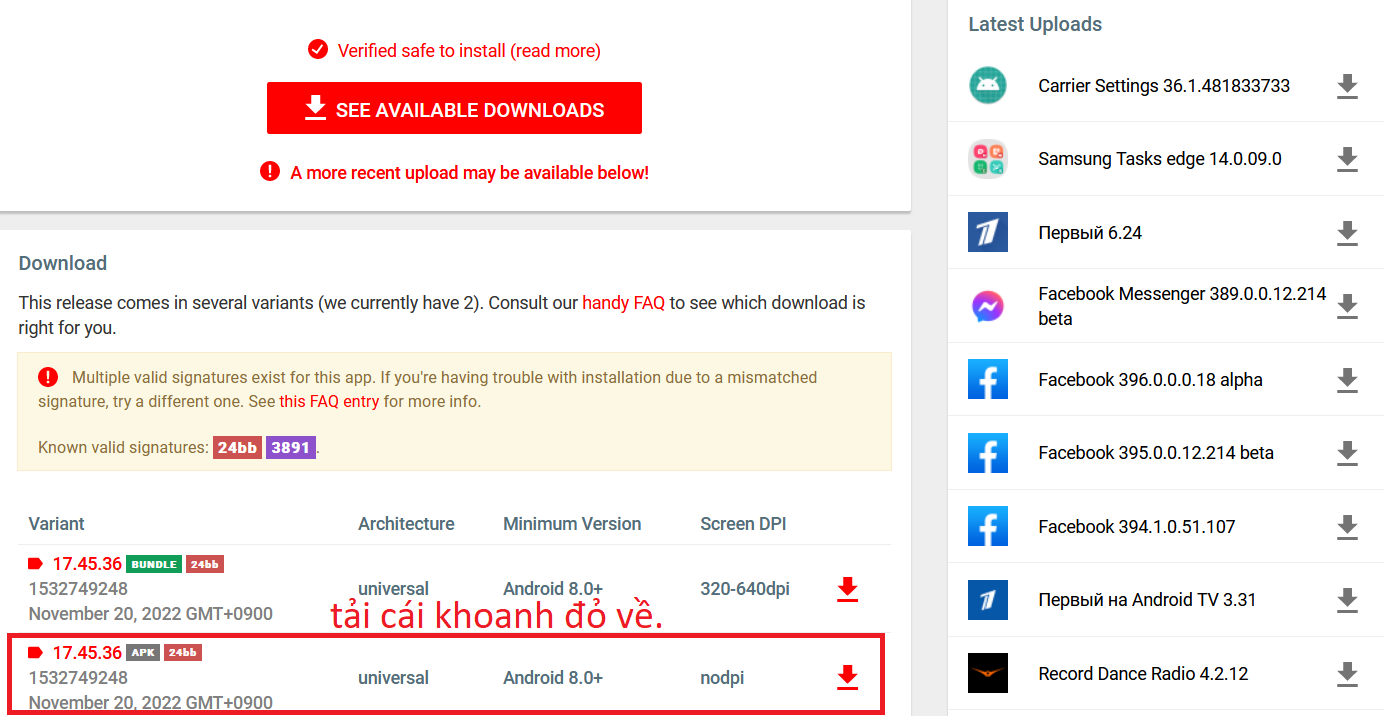
- Anh em vào đây: revanced-manager
- Ở mục Releases tải revanced-manager-v0.0.43.apk về và cài đặt vào máy.
- Mở Revanced Manager lên, Nếu nó hỏi quyền root và quyền được cài đặt ứng dụng thì cấp quyền cho nó.
- Trong Revanced Manager chọn Patcher, chọn Select an Application, chọn Youtube, sau đó chọn các mods mà anh em muốn, nhấn Done rồi nhấn Patch. Sau khi Patch xong thì nhấn Install là xong.
- Anh em mở Aow Tools
- Trong mục Apps, chọn app cần xóa. Nhấn vào dấu 3 chấm phía bên tay phải chọn Open App Settings.
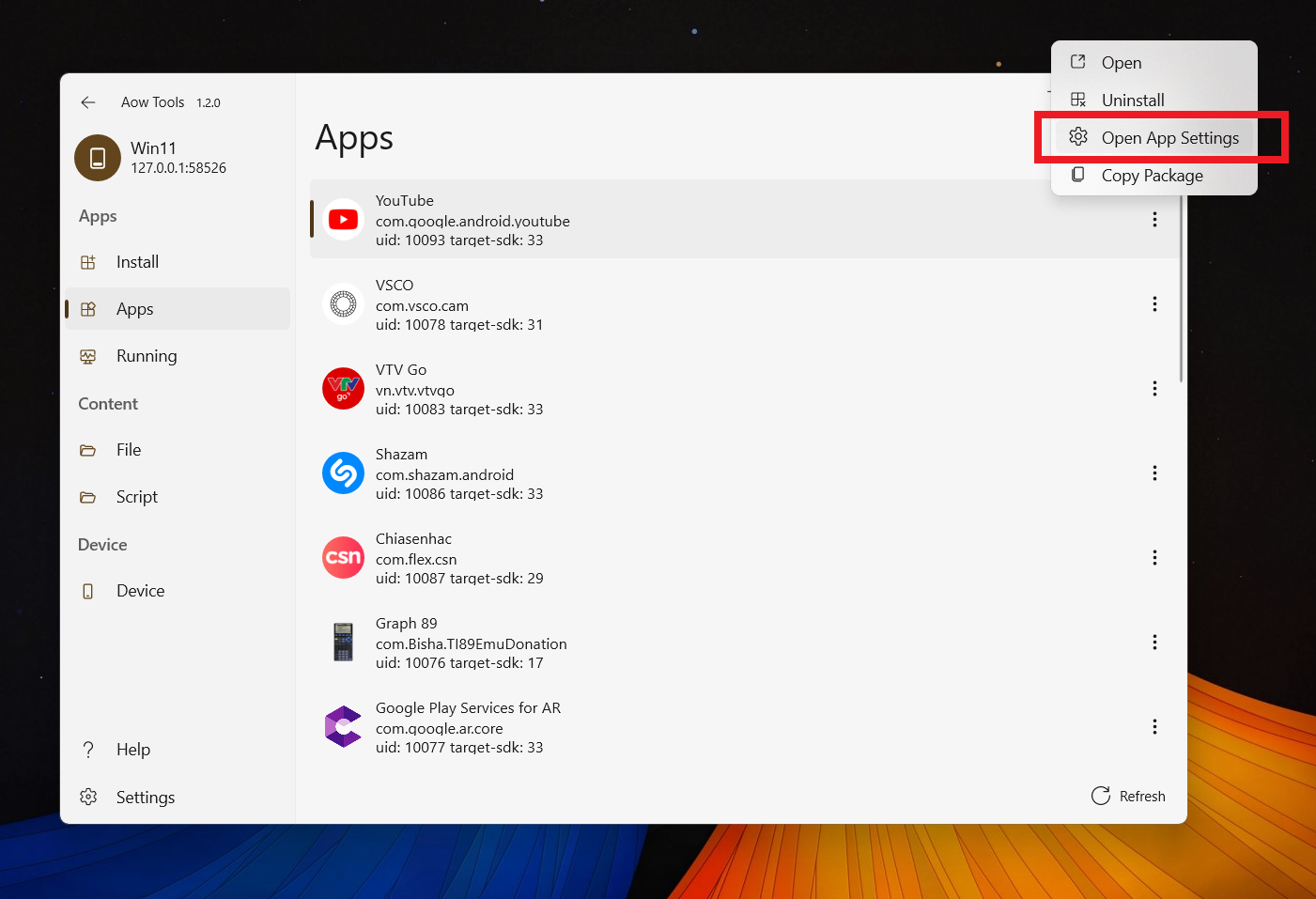
- Nhấn Force Stop
- Ở mục Storage & cache, chọn CLEAR STORAGE
- Back lại nhấn UNINSTALL
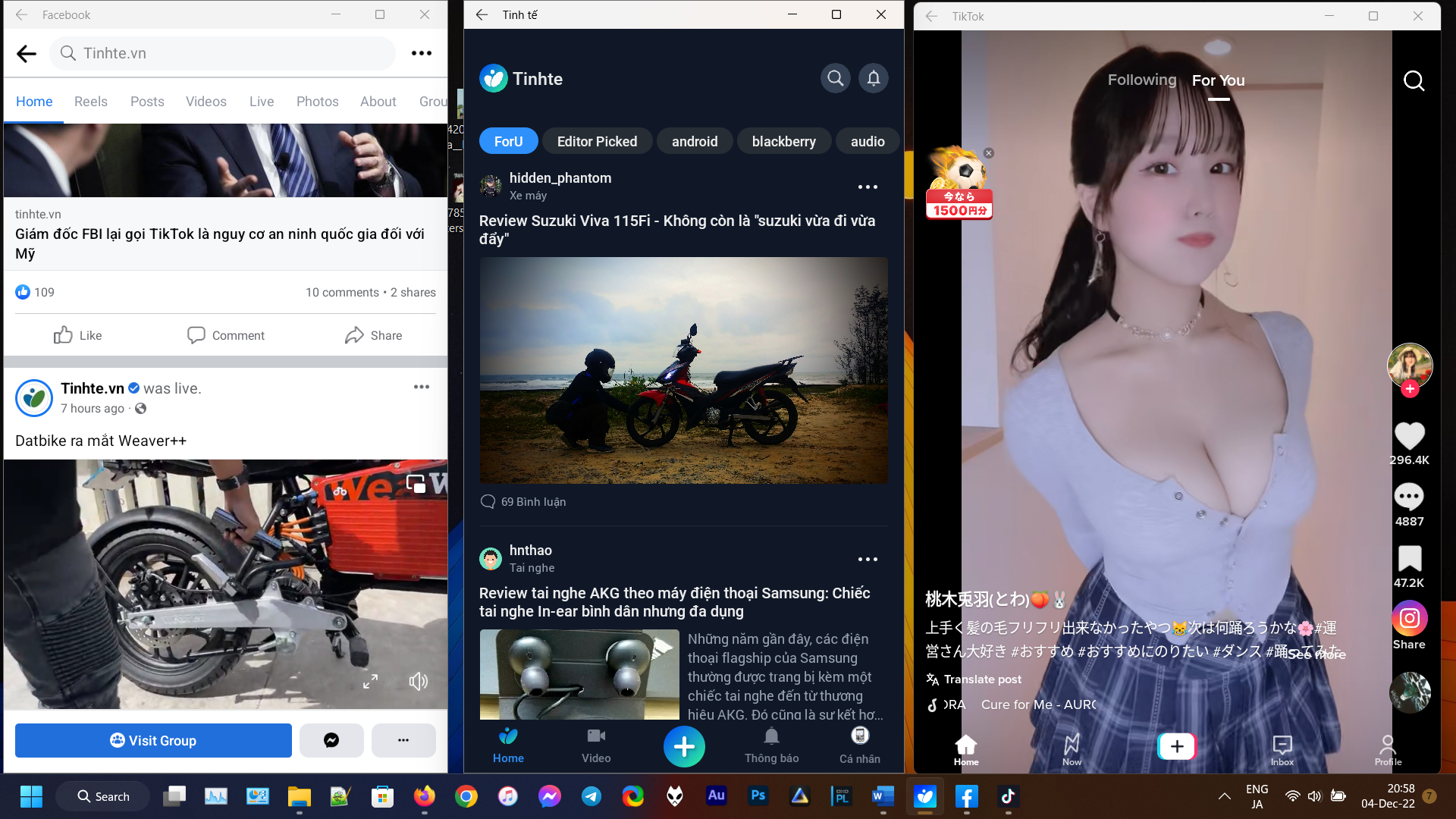
Trình giả lập máy tính Texas Instrument
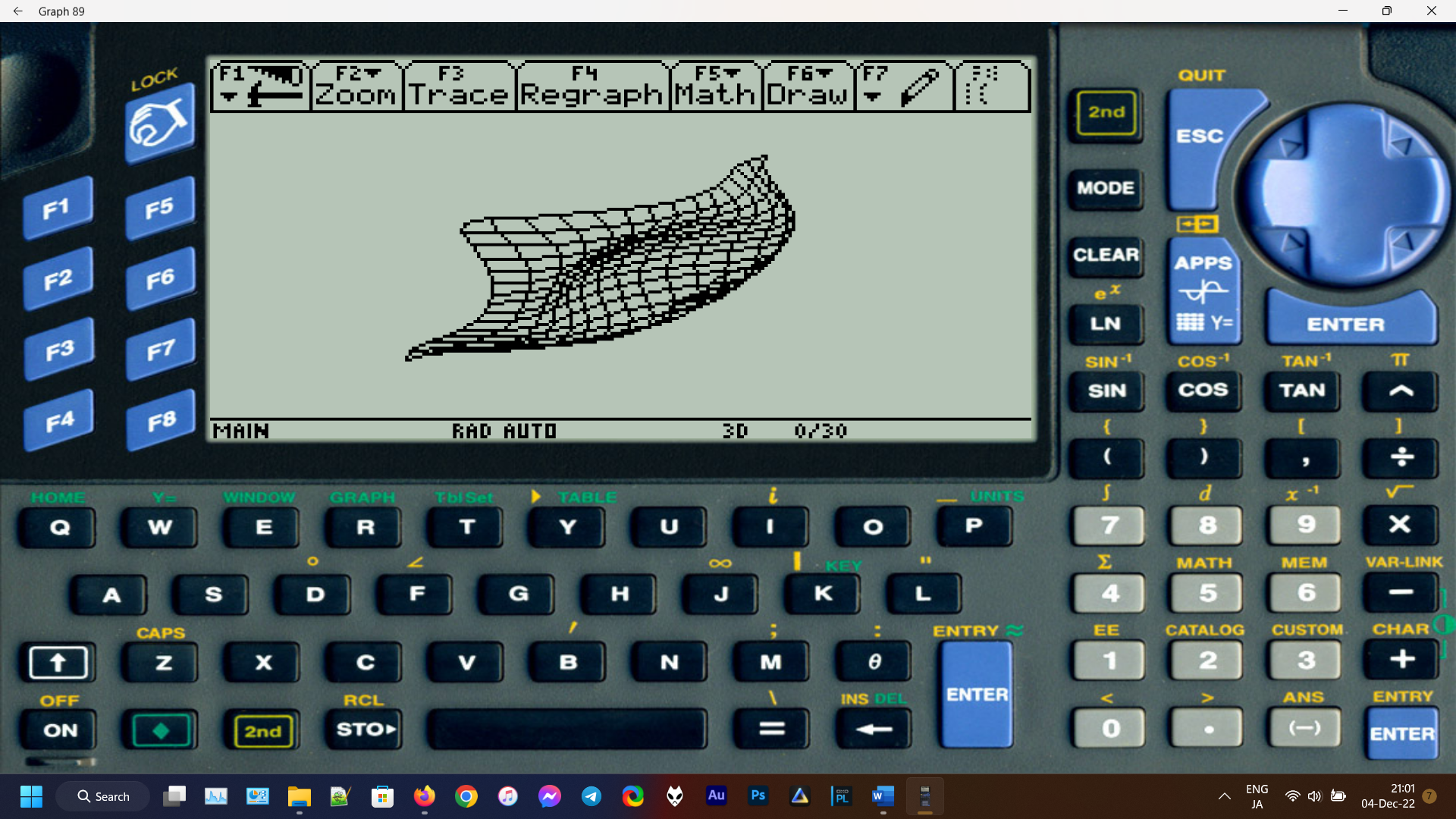
Youtube