Chi tiết cách đổi màu đèn LED bàn phím laptop Dell cực dễ
Đèn LED bàn phím là tính năng giúp nâng cao năng suất làm việc cho người dùng. Cùng TABLETPLAZA khám phá cách đổi màu đèn LED bàn phím laptop Dell ngay sau đây.
Trong thời đại công nghệ ngày nay, laptop không chỉ là công cụ hỗ trợ công việc mà còn là biểu tượng của phong cách cá nhân. Một trong những tính năng nổi bật giúp tạo điểm nhấn cho sự cá nhân hóa đó chính là đèn LED của bàn phím.
Quá trình đổi màu không phải là điều phức tạp mà vô cùng đơn giản. Hãy cùng TABLETPLAZA tìm hiểu chi tiết về cách đổi màu đèn LED bàn phím laptop Dell nhanh chóng ngay bây giờ.

Công dụng của đèn LED bàn phím là gì?
Đèn LED trên bàn phím laptop không chỉ là một trang thiết bị trang trí, mà còn mang lại nhiều ưu điểm hữu ích cho người sử dụng. Đối với những người thường xuyên làm việc vào buổi tối, hoặc cần thực hiện các công việc học tập và giải trí, tính năng chiếu sáng của đèn LED trên bàn phím là vô cùng quan trọng.
Điều này giúp tăng cường khả năng nhìn rõ mặt phím trong điều kiện ánh sáng yếu, tạo điều kiện thuận lợi cho việc thao tác một cách dễ dàng. Không chỉ là nguồn ánh sáng hữu ích, đèn LED còn tạo ra một không gian làm việc thoải mái và chuyên nghiệp hơn.

Tổng hợp các cách đổi màu đèn LED bàn phím laptop Dell
Cách đổi màu đèn LED bàn phím laptop Dell được khá nhiều người quan tâm trong thời gian gần đây. Để giúp mọi người dễ dàng thực hiện chức năng này, hãy cùng khám phá 2 cách phổ biến nhất được hướng dẫn ngay sau đây:
Thay đổi đèn bàn phím bằng Windows Mobility Center trên laptop
Hướng dẫn cách đổi màu bàn phím laptop Dell Win 10 thông qua Windows Mobility Center trên hệ điều hành Windows 10 là một quá trình đơn giản. Để điều chỉnh đèn LED bàn phím và bật đèn nền bàn phím, bạn có thể sử dụng công cụ tích hợp sẵn trong hệ điều hành, Windows Mobility Center, hướng dẫn chi tiết ngay sau đây:
✪ Bước 1: Nhấn tổ hợp phím Windows + S, sau đó tìm kiếm và mở Control Panel.
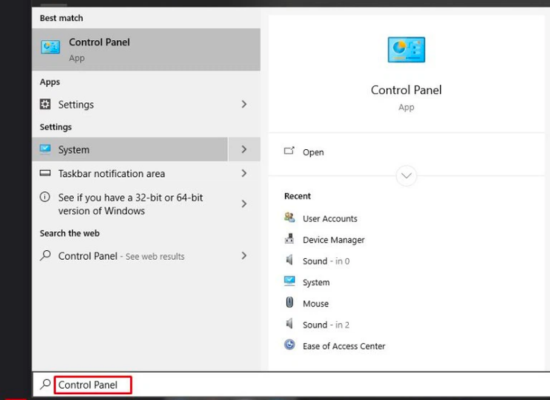
✪ Bước 2: Trong Control Panel, tìm kiếm và mở Windows Mobility Center.
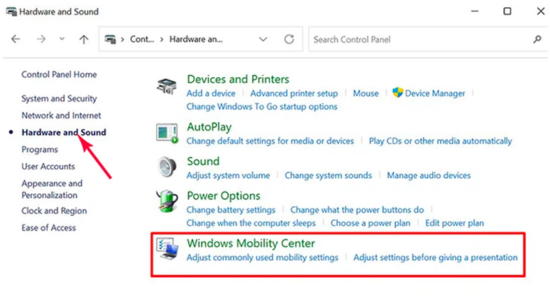
✪ Bước 3: Trong Windows Mobility Center, chọn mục "Keyboard Backlighting."
✪ Bước 4: Bạn có thể điều chỉnh độ sáng của đèn bàn phím bằng cách chọn cấp độ sáng mong muốn.
✪ Bước 5: Cuối cùng, chọn 'Turn On' trong phần Keyboard Backlight Settings để bật đèn bàn phím theo mong muốn của bạn.
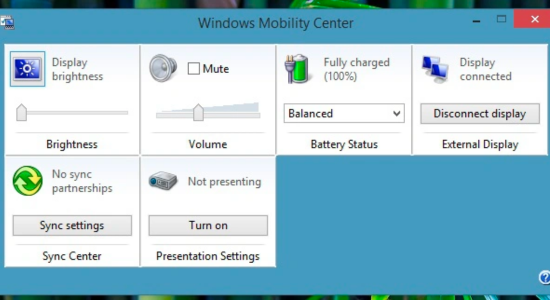
Cách đổi màu đèn LED bàn phím laptop Dell bằng phím tắt
Mỗi laptop Dell có thể có những kết hợp phím tắt khác nhau, vì vậy hãy khám phá và tìm hiểu về các tùy chọn đa dạng để tối ưu hóa trải nghiệm sử dụng của bạn. Thao tác thay đổi màu đèn LED có thể thực hiện theo các bước như sau:
✪ Bước 1: Bạn có thể bắt đầu quá trình thay đổi đèn LED bàn phím bằng cách nhấn tổ hợp phím Fn + F6. Đây là bước khởi đầu để điều chỉnh độ sáng theo mong muốn của bạn.
✪ Bước 2: Nếu bạn cảm thấy cần điều chỉnh độ sáng đèn bàn phím một cách chi tiết hơn, laptop Dell cung cấp nhiều kết hợp phím tắt khác như ALT + F10, Fn + F10, hoặc F10. Tùy thuộc vào dòng máy cụ thể, bạn có thể lựa chọn kết hợp phím tương ứng để đạt được hiệu quả mong muốn.
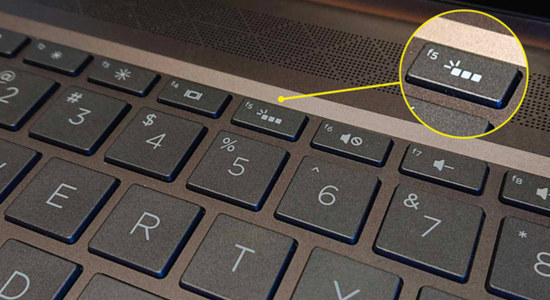
Việc sử dụng phím tắt có thể tùy chỉnh độ sáng một cách nhanh chóng và linh hoạt mà không cần phải mất nhiều thao tác quá phức tạp.
Trên đây là tất tật tật những chia sẻ về cách đổi màu đèn LED bàn phím laptop Dell cực kỳ đơn giản và nhanh chóng. Đừng quên thường xuyên theo dõi TABLETPLAZA để cập nhật nhiều thông tin hay bạn nhé!
Đèn LED bàn phím là tính năng giúp nâng cao năng suất làm việc cho người dùng. Cùng TABLETPLAZA khám phá cách đổi màu đèn LED bàn phím laptop Dell ngay sau đây.
Trong thời đại công nghệ ngày nay, laptop không chỉ là công cụ hỗ trợ công việc mà còn là biểu tượng của phong cách cá nhân. Một trong những tính năng nổi bật giúp tạo điểm nhấn cho sự cá nhân hóa đó chính là đèn LED của bàn phím.
Quá trình đổi màu không phải là điều phức tạp mà vô cùng đơn giản. Hãy cùng TABLETPLAZA tìm hiểu chi tiết về cách đổi màu đèn LED bàn phím laptop Dell nhanh chóng ngay bây giờ.

Công dụng của đèn LED bàn phím là gì?
Đèn LED trên bàn phím laptop không chỉ là một trang thiết bị trang trí, mà còn mang lại nhiều ưu điểm hữu ích cho người sử dụng. Đối với những người thường xuyên làm việc vào buổi tối, hoặc cần thực hiện các công việc học tập và giải trí, tính năng chiếu sáng của đèn LED trên bàn phím là vô cùng quan trọng.
Điều này giúp tăng cường khả năng nhìn rõ mặt phím trong điều kiện ánh sáng yếu, tạo điều kiện thuận lợi cho việc thao tác một cách dễ dàng. Không chỉ là nguồn ánh sáng hữu ích, đèn LED còn tạo ra một không gian làm việc thoải mái và chuyên nghiệp hơn.

Tổng hợp các cách đổi màu đèn LED bàn phím laptop Dell
Cách đổi màu đèn LED bàn phím laptop Dell được khá nhiều người quan tâm trong thời gian gần đây. Để giúp mọi người dễ dàng thực hiện chức năng này, hãy cùng khám phá 2 cách phổ biến nhất được hướng dẫn ngay sau đây:
Thay đổi đèn bàn phím bằng Windows Mobility Center trên laptop
Hướng dẫn cách đổi màu bàn phím laptop Dell Win 10 thông qua Windows Mobility Center trên hệ điều hành Windows 10 là một quá trình đơn giản. Để điều chỉnh đèn LED bàn phím và bật đèn nền bàn phím, bạn có thể sử dụng công cụ tích hợp sẵn trong hệ điều hành, Windows Mobility Center, hướng dẫn chi tiết ngay sau đây:
✪ Bước 1: Nhấn tổ hợp phím Windows + S, sau đó tìm kiếm và mở Control Panel.
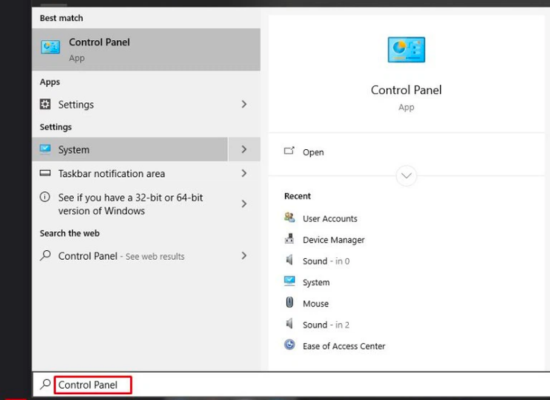
✪ Bước 2: Trong Control Panel, tìm kiếm và mở Windows Mobility Center.
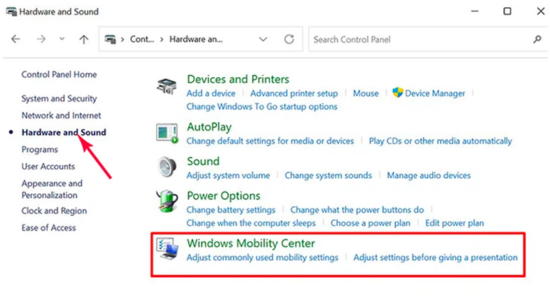
✪ Bước 3: Trong Windows Mobility Center, chọn mục "Keyboard Backlighting."
✪ Bước 4: Bạn có thể điều chỉnh độ sáng của đèn bàn phím bằng cách chọn cấp độ sáng mong muốn.
✪ Bước 5: Cuối cùng, chọn 'Turn On' trong phần Keyboard Backlight Settings để bật đèn bàn phím theo mong muốn của bạn.
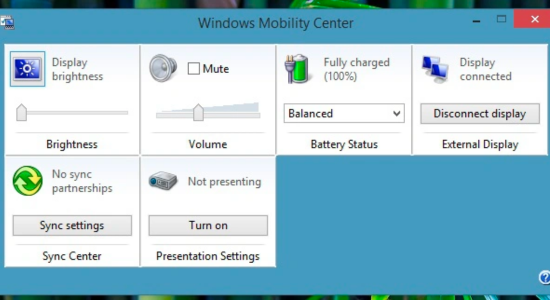
Cách đổi màu đèn LED bàn phím laptop Dell bằng phím tắt
Mỗi laptop Dell có thể có những kết hợp phím tắt khác nhau, vì vậy hãy khám phá và tìm hiểu về các tùy chọn đa dạng để tối ưu hóa trải nghiệm sử dụng của bạn. Thao tác thay đổi màu đèn LED có thể thực hiện theo các bước như sau:
✪ Bước 1: Bạn có thể bắt đầu quá trình thay đổi đèn LED bàn phím bằng cách nhấn tổ hợp phím Fn + F6. Đây là bước khởi đầu để điều chỉnh độ sáng theo mong muốn của bạn.
✪ Bước 2: Nếu bạn cảm thấy cần điều chỉnh độ sáng đèn bàn phím một cách chi tiết hơn, laptop Dell cung cấp nhiều kết hợp phím tắt khác như ALT + F10, Fn + F10, hoặc F10. Tùy thuộc vào dòng máy cụ thể, bạn có thể lựa chọn kết hợp phím tương ứng để đạt được hiệu quả mong muốn.
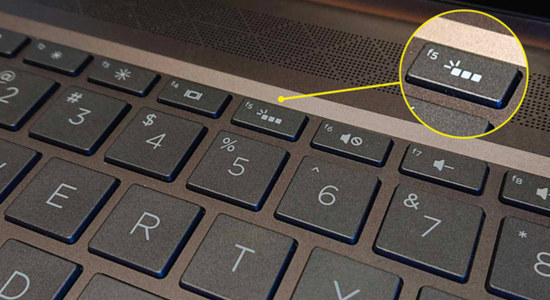
Việc sử dụng phím tắt có thể tùy chỉnh độ sáng một cách nhanh chóng và linh hoạt mà không cần phải mất nhiều thao tác quá phức tạp.
Trên đây là tất tật tật những chia sẻ về cách đổi màu đèn LED bàn phím laptop Dell cực kỳ đơn giản và nhanh chóng. Đừng quên thường xuyên theo dõi TABLETPLAZA để cập nhật nhiều thông tin hay bạn nhé!
