đinhlinh11
Bé Tleoo
Với nguy cơ hòm thư có thể đầy bất cứ lúc nào và không nhận thêm được mail mới, nhiều người dùng thắc mắc có nên để chế độ tự động xoá email hay không?
Sau một thời gian sử dụng, hòm email của người dùng thường xuyên bị "lấp đầy" bởi các email cũ, email đăng ký hàng loạt không cần thiết hoặc email quảng cáo. Để giúp người dùng tiết kiệm thời gian, các dịch vụ email như Gmail có sẵn tính năng cho phép xóa email tự động, mặc dù tính năng này cũng có ưu nhược điểm.
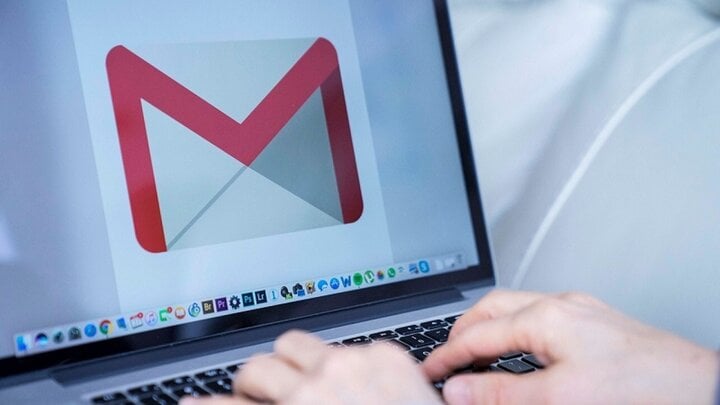
Có nên để chế độ tự động xoá email?
Có nên để chế độ tự động xóa email
Phần lớn mọi người khuyên bạn nên để chế độ tự động xóa email, vì những thông tin dạng này thường nhanh chóng lỗi thời và không còn cần thiết nữa. Quá nhiều email cũng có thể khiến bạn gặp khó khăn trong việc tìm kiếm những thông tin thực sự quan trọng, hoặc bỏ lỡ mất email mới.
Dù các email có được sắp xếp theo thư mục hay không, trong trường hợp cần tìm lại thông tin, việc quét qua 50 email sẽ dễ dàng hơn rất nhiều thay vì 500 email trên thiết bị. Tính năng chọn lọc email của Gmail thường không hiệu quả trong trường hợp quá nhiều email.
Ngoài tốc độ tìm kiếm, việc người sử dụng có quá nhiều email cũng sẽ có thể ảnh hưởng đến hệ điều hành, đặc biệt là khi bạn sử dụng chương trình email cục bộ – phần mềm quản lý email ngay trên máy tính, laptop. Càng nhiều email, thì chương trình email sẽ mất nhiều thời gian hơn để khởi động cũng như đồng bộ hóa với máy chủ.
Từ lý do này, bản sao lưu sẽ mất nhiều thời gian hơn để hiển thị. Vì thế, ngay cả khi dung lượng ổ cứng còn kha khá, việc bạn giữ hộp thư ở mức tối thiểu sẽ luôn là giải pháp tốt nhất.
Cách xoá tất cả các email trên máy tính thủ công
Bước 1: Đăng nhập vào tài khoản Gmail như bình thường.
Bước 2: Trên giao diện Gmail, thanh menu bên ở phía bên trái, bạn hãy nhấp vào mục “All Mail” (Tất cả thư). Nếu như trong trường hợp bạn không thấy tùy chọn này, thì hãy nhấp vào mục “More” để hiển thị thêm các tùy chọn
Bạn hãy nhấp vào mục “All Mail”
Bước 3: Bên phải màn hình tương ứng hiện ra, bạn sẽ thấy danh sách tất cả các email trên Gmail của mình, trong đó bao gồm tất cả các email đã lưu trữ. Để xóa toàn bộ số email này, trước tiên bạn sẽ chọn tất cả bằng cách nhấp vào mục tùy chọn “Select” (biểu tượng ô vuông) ở đầu giao diện Gmail.
Nhấp vào mục tùy chọn “Select” (biểu tượng ô vuông) ở đầu giao diện Gmail.
Bước 4: Lúc này tất cả các email hiển thị ở đây đều sẽ được chọn . Để chọn các email không xuất hiện trên trang này, bạn nhấp vào nút “Select All X Conversations in All Mail” ở đầu danh sách email, trong đó “X” sẽ là số lượng email trong thư mục “Tất cả Thư”.
Bạn nhấp vào nút “Select All X Conversations in All Mail” ở đầu danh sách email
Bước 5: Lúc này tất cả các email của bạn đã được chọn. Để có thể bắt đầu xóa, ở phía trên cùng của giao diện Gmail, bạn hãy nhấp vào tùy chọn mục “Delete” (biểu tượng chiếc thùng rác). Sau đó sẽ thấy thông báo xác nhận bật lên. Bạn tiến hành nhấp vào “OK”.
Tự động xóa email trên Gmail
Nếu như muốn mọi thứ được thực hiện thuận tiện hơn, bạn có thể thiết lập bộ lọc cho phép tự động xóa email cũ khỏi hộp thư đến.
Bước 1: Mở tài khoản Gmail trên trình duyệt.
Bước 2: Tại hộp thư đến Gmail, phía bên phải của màn hình bạn nhấp vào biểu tượng “Cài đặt”. Tiếp theo, bạn nhấn chọn “Xem tất cả cài đặt” (See all settings).
Bước 3: Tại trang Cài đặt, bạn hãy chọn “Bộ lọc và Địa chỉ bị chặn” (Filters and Blocked Addresses). Từ menu này, bạn chọn “Tạo bộ lọc mới” (Create a new filter) .
Bước 4: Trên hộp bật lên, bạn sẽ nhập vào phần “old_than: X”. Dấu X trên lệnh này sẽ là khung thời gian mà bạn muốn xóa các tin nhắn cũ. Lệnh sẽ là “d” trong ngày, “w” trong tuần, “m” trong tháng và “y” sẽ là trong năm. Chẳng hạn như, nếu bạn muốn khung thời gian đó là bốn năm, bạn sẽ phải đổi X thành 4y . Sau đó, bạn chọn Tạo bộ lọc .
Bước 5: Sau đó sẽ xuất hiện một hộp bật lên hỏi bạn có muốn tạo bộ lọc hay không. Bạn sẽ chọn OK .
Bước 6: Cuối cùng bạn chọn vào ô Delete it rồi chọn Create filter.
Giờ đây, các email nào quá 30 ngày (hoặc theo số ngày bạn chọn) sẽ tự động bị xóa.
Sau một thời gian sử dụng, hòm email của người dùng thường xuyên bị "lấp đầy" bởi các email cũ, email đăng ký hàng loạt không cần thiết hoặc email quảng cáo. Để giúp người dùng tiết kiệm thời gian, các dịch vụ email như Gmail có sẵn tính năng cho phép xóa email tự động, mặc dù tính năng này cũng có ưu nhược điểm.
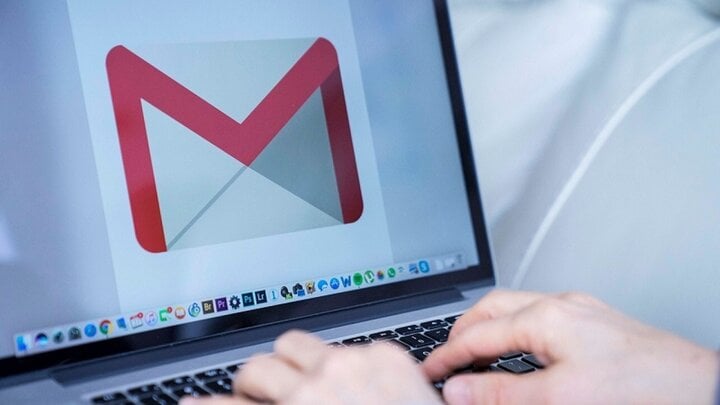
Có nên để chế độ tự động xoá email?
Có nên để chế độ tự động xóa email
Phần lớn mọi người khuyên bạn nên để chế độ tự động xóa email, vì những thông tin dạng này thường nhanh chóng lỗi thời và không còn cần thiết nữa. Quá nhiều email cũng có thể khiến bạn gặp khó khăn trong việc tìm kiếm những thông tin thực sự quan trọng, hoặc bỏ lỡ mất email mới.
Dù các email có được sắp xếp theo thư mục hay không, trong trường hợp cần tìm lại thông tin, việc quét qua 50 email sẽ dễ dàng hơn rất nhiều thay vì 500 email trên thiết bị. Tính năng chọn lọc email của Gmail thường không hiệu quả trong trường hợp quá nhiều email.
Ngoài tốc độ tìm kiếm, việc người sử dụng có quá nhiều email cũng sẽ có thể ảnh hưởng đến hệ điều hành, đặc biệt là khi bạn sử dụng chương trình email cục bộ – phần mềm quản lý email ngay trên máy tính, laptop. Càng nhiều email, thì chương trình email sẽ mất nhiều thời gian hơn để khởi động cũng như đồng bộ hóa với máy chủ.
Từ lý do này, bản sao lưu sẽ mất nhiều thời gian hơn để hiển thị. Vì thế, ngay cả khi dung lượng ổ cứng còn kha khá, việc bạn giữ hộp thư ở mức tối thiểu sẽ luôn là giải pháp tốt nhất.
Cách xoá tất cả các email trên máy tính thủ công
Bước 1: Đăng nhập vào tài khoản Gmail như bình thường.
Bước 2: Trên giao diện Gmail, thanh menu bên ở phía bên trái, bạn hãy nhấp vào mục “All Mail” (Tất cả thư). Nếu như trong trường hợp bạn không thấy tùy chọn này, thì hãy nhấp vào mục “More” để hiển thị thêm các tùy chọn
Bạn hãy nhấp vào mục “All Mail”
Bước 3: Bên phải màn hình tương ứng hiện ra, bạn sẽ thấy danh sách tất cả các email trên Gmail của mình, trong đó bao gồm tất cả các email đã lưu trữ. Để xóa toàn bộ số email này, trước tiên bạn sẽ chọn tất cả bằng cách nhấp vào mục tùy chọn “Select” (biểu tượng ô vuông) ở đầu giao diện Gmail.
Nhấp vào mục tùy chọn “Select” (biểu tượng ô vuông) ở đầu giao diện Gmail.
Bước 4: Lúc này tất cả các email hiển thị ở đây đều sẽ được chọn . Để chọn các email không xuất hiện trên trang này, bạn nhấp vào nút “Select All X Conversations in All Mail” ở đầu danh sách email, trong đó “X” sẽ là số lượng email trong thư mục “Tất cả Thư”.
Bạn nhấp vào nút “Select All X Conversations in All Mail” ở đầu danh sách email
Bước 5: Lúc này tất cả các email của bạn đã được chọn. Để có thể bắt đầu xóa, ở phía trên cùng của giao diện Gmail, bạn hãy nhấp vào tùy chọn mục “Delete” (biểu tượng chiếc thùng rác). Sau đó sẽ thấy thông báo xác nhận bật lên. Bạn tiến hành nhấp vào “OK”.
Tự động xóa email trên Gmail
Nếu như muốn mọi thứ được thực hiện thuận tiện hơn, bạn có thể thiết lập bộ lọc cho phép tự động xóa email cũ khỏi hộp thư đến.
Bước 1: Mở tài khoản Gmail trên trình duyệt.
Bước 2: Tại hộp thư đến Gmail, phía bên phải của màn hình bạn nhấp vào biểu tượng “Cài đặt”. Tiếp theo, bạn nhấn chọn “Xem tất cả cài đặt” (See all settings).
Bước 3: Tại trang Cài đặt, bạn hãy chọn “Bộ lọc và Địa chỉ bị chặn” (Filters and Blocked Addresses). Từ menu này, bạn chọn “Tạo bộ lọc mới” (Create a new filter) .
Bước 4: Trên hộp bật lên, bạn sẽ nhập vào phần “old_than: X”. Dấu X trên lệnh này sẽ là khung thời gian mà bạn muốn xóa các tin nhắn cũ. Lệnh sẽ là “d” trong ngày, “w” trong tuần, “m” trong tháng và “y” sẽ là trong năm. Chẳng hạn như, nếu bạn muốn khung thời gian đó là bốn năm, bạn sẽ phải đổi X thành 4y . Sau đó, bạn chọn Tạo bộ lọc .
Bước 5: Sau đó sẽ xuất hiện một hộp bật lên hỏi bạn có muốn tạo bộ lọc hay không. Bạn sẽ chọn OK .
Bước 6: Cuối cùng bạn chọn vào ô Delete it rồi chọn Create filter.
Giờ đây, các email nào quá 30 ngày (hoặc theo số ngày bạn chọn) sẽ tự động bị xóa.
