Disk Cleanup: Công cụ tối ưu hoá ổ cứng hiệu quả, miễn phí
Disk Cleanup là công cụ hỗ trợ giải phóng dung lượng ổ cứng, nâng cao hiệu suất cho máy tính. Xem ngay bài viết sau để có thêm thông tin hướng dẫn hữu ích!
Ổ cứng máy tính của bạn đang ngày càng đầy ắp dữ liệu? Bạn lo lắng về hiệu suất hoạt động của máy tính bị ảnh hưởng? Đừng lo lắng, bài viết này TABLETPLAZA sẽ giới thiệu chi tiết về Disk Cleanup - giải pháp hoàn hảo, công cụ dọn dẹp ổ cứng miễn phí có sẵn trên Windows, giúp bạn giải quyết nhanh chóng vấn đề trên.
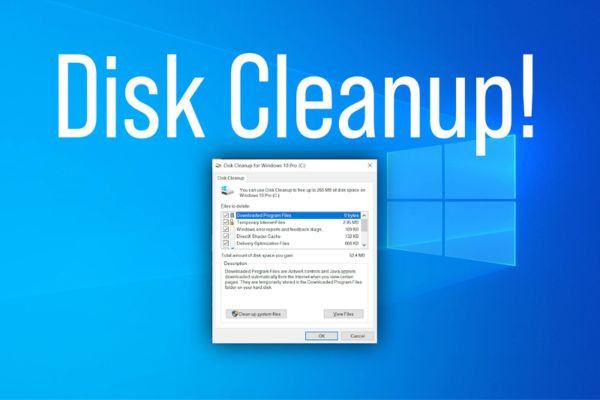
Giới thiệu về Disk Cleanup
Disk cleanup là gì? Tiện ích Disk Cleanup được thiết kế để giải phóng dung lượng ổ cứng trên máy tính của bạn bằng cách xác định và loại bỏ các tập tin không cần thiết tích tụ theo thời gian. Những tập tin này có thể là tập tin hệ thống, tập tin tạm thời, tập tin cài đặt,... và nhiều thứ khác không cần thiết cho hoạt động trơn tru của hệ thống.
Bằng cách giải phóng dung lượng ổ cứng thường xuyên, bạn không chỉ tạo ra chỗ trống cho các tập tin mới, quan trọng mà còn cải thiện hiệu suất tổng thể của máy tính. Điều này đảm bảo máy tính của bạn có thể xử lý các tác vụ nhanh hơn, chạy mượt mà hơn và kéo dài tuổi thọ của ổ cứng.

Giải phóng dung lượng với Disk Cleanup
Với Disk Cleanup, bạn có thể dễ dàng loại bỏ các tập tin rác, tập tin tạm thời, tập tin hệ thống không cần thiết và nhiều loại dữ liệu khác, qua đó giải phóng dung lượng ổ cứng và tăng tốc độ hoạt động cho máy tính. Dưới đây là thông tin hướng dẫn chi tiết về cách thức sử dụng Disk Cleanup Windows 10, win 11:
Bước 1: Khởi chạy Disk Cleanup
Cách nhanh nhất là nhấn nút Windows trên bàn phím và gõ Disk Cleanup vào thanh tìm kiếm.
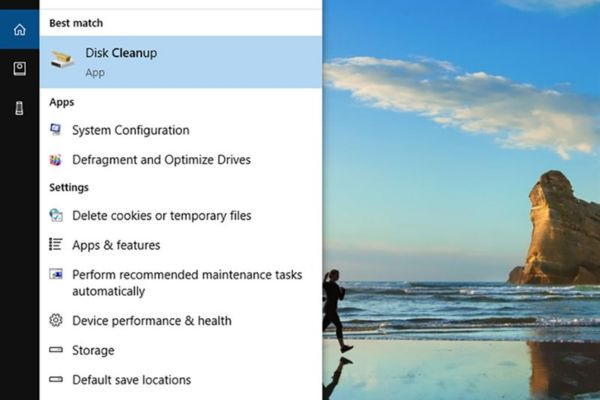
Bước 2: Chọn ổ đĩa cần dọn dẹp
Trong cửa sổ Disk Cleanup, hãy chọn ổ đĩa bạn muốn dọn dẹp và nhấp vào OK.
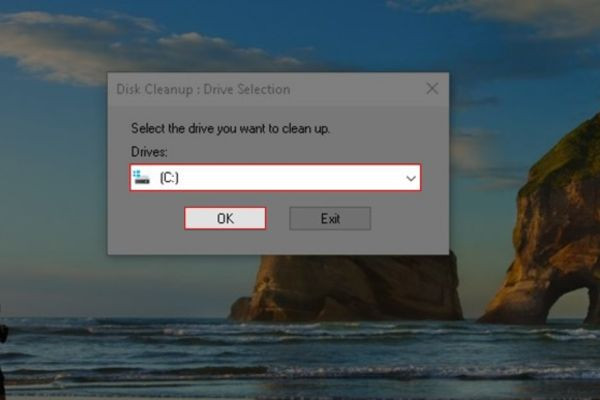
Bước 3: Chọn loại tệp tin cần xóa
Chọn các loại tệp tin bạn muốn xóa (tệp tin tạm, tệp tin internet...) và nhấp vào OK để bắt đầu quá trình xóa.
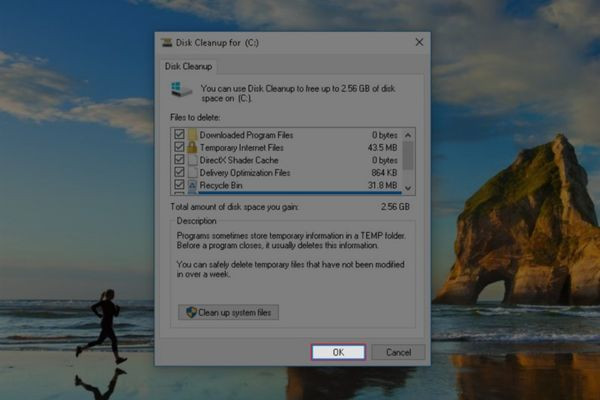
Bước 4. Dọn dẹp các tệp tin hệ thống (tùy chọn)
Nếu cần giải phóng thêm dung lượng, bạn hãy mở lại Disk Cleanup theo cách ở bước 1 > Sau đó, nhấp vào Dọn dẹp các tệp tin hệ thống (Clean up system files).
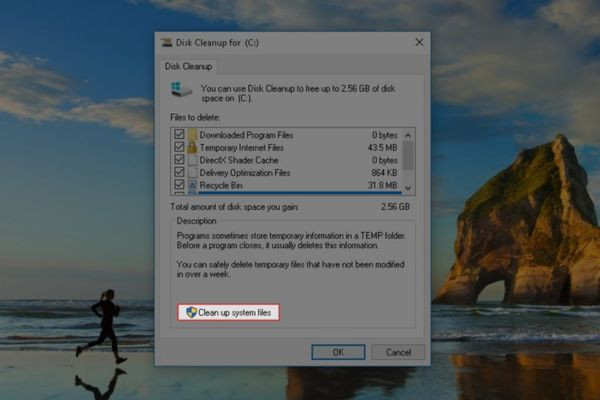
Bước 5: Chọn ổ đĩa hệ thống
Chọn ổ đĩa hệ thống (thường là ổ C) và nhấp vào OK để Windows Disk Cleanup quét các tệp tin.
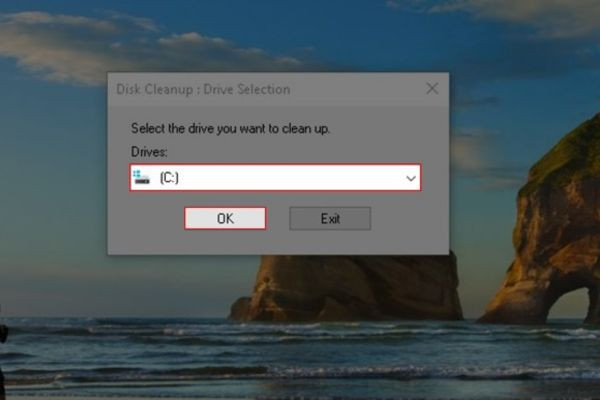
Bước 6: Xóa các tệp tin hệ thống (tùy chọn)
Sau khi quét, bạn hãy chọn các tệp tin hệ thống không cần thiết mình muốn xóa và nhấp vào OK > Cuối cùng, nhấp vào Xóa các tệp (Delete files) để xác nhận.
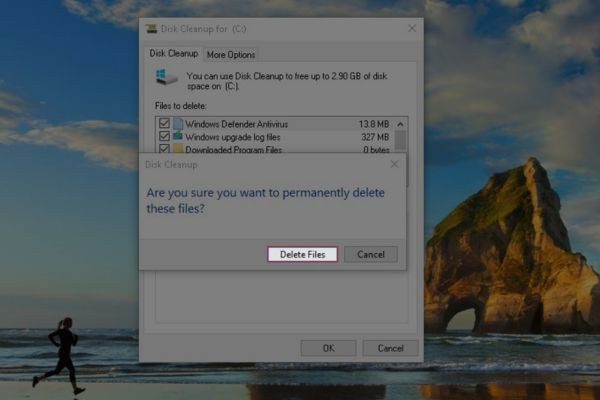
Một số câu hỏi thường gặp khi sử dụng Disk Cleanup Windows 11, Windows 10
Nên chạy Disk Cleanup bao nhiêu lâu một lần?
Tốt nhất là bạn nên chạy Disk Cleanup vài tháng một lần để thiết bị vận hành trơn tru hơn. Ngoài ra, bất kể khi bạn nhận thấy máy tính chạy chậm do vấn đề lưu trữ cũng có thể sử dụng Windows Disk Cleanup để tiến hành dọn dẹp ổ cứng.
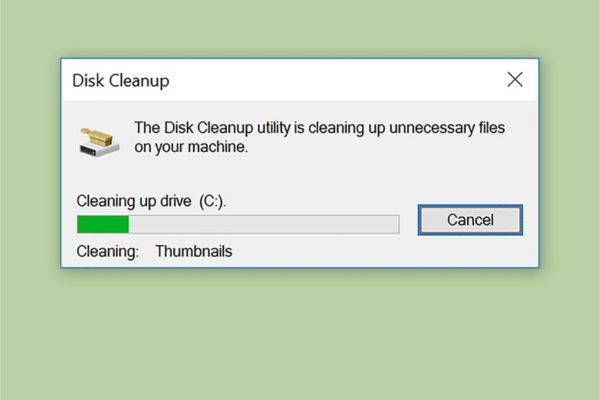
Liệu có nguy cơ xóa nhầm các file quan trọng trong quá trình dọn dẹp hay không?
Disk Cleanup được thiết kế để nhắm vào các file an toàn để xóa và không gây hại cho hệ thống. Tuy nhiên, để đảm bảo không vô tình xóa mất dữ liệu quan trọng, bạn nên duyệt qua các loại file được chọn trước khi xác nhận dọn dẹp.
Nếu vô tình xóa mất thứ gì đó quan trọng, liệu có cách nào khôi phục lại không?
Thông thường, một khi bạn xác nhận và hoàn tất dọn dẹp, các tệp tin sẽ bị xóa vĩnh viễn. Để tránh xóa nhầm, bạn hãy kiểm tra kỹ các loại tệp đã chọn trước khi tiến hành.

Chạy Disk Cleanup có xóa bất kỳ chương trình nào đã cài đặt của thiết bị không?
Không, Disk Cleanup sẽ không xóa các chương trình hoặc ứng dụng đã cài đặt của bạn. Công cụ này chủ yếu nhằm vào các file tạm thời và không cần thiết.
Disk Cleanup có loại bỏ virus không?
Câu trả lời là KHÔNG. Mục đích chính của dọn đĩa là giải phóng dung lượng ổ cứng bằng cách xóa các tập tin không cần thiết. Nó không được trang bị để phát hiện và loại bỏ virus hay phần mềm độc hại (malware). Vì vậy, để đảm bảo an toàn toàn diện cho hệ thống, bạn nên kết hợp sử dụng dọn đĩa cùng với giải pháp diệt virus chuyên dụng.

Trên đây là một số những thông tin cơ bản về cách sử dụng Disk Cleanup trên win 10, 11. TABLETPLAZA hy vọng rằng, qua bài viết này, bạn sẽ có thêm một công cụ hữu ích để tối ưu hóa ổ cứng và nâng cao hiệu suất hoạt động của máy tính.
Disk Cleanup là công cụ hỗ trợ giải phóng dung lượng ổ cứng, nâng cao hiệu suất cho máy tính. Xem ngay bài viết sau để có thêm thông tin hướng dẫn hữu ích!
Ổ cứng máy tính của bạn đang ngày càng đầy ắp dữ liệu? Bạn lo lắng về hiệu suất hoạt động của máy tính bị ảnh hưởng? Đừng lo lắng, bài viết này TABLETPLAZA sẽ giới thiệu chi tiết về Disk Cleanup - giải pháp hoàn hảo, công cụ dọn dẹp ổ cứng miễn phí có sẵn trên Windows, giúp bạn giải quyết nhanh chóng vấn đề trên.
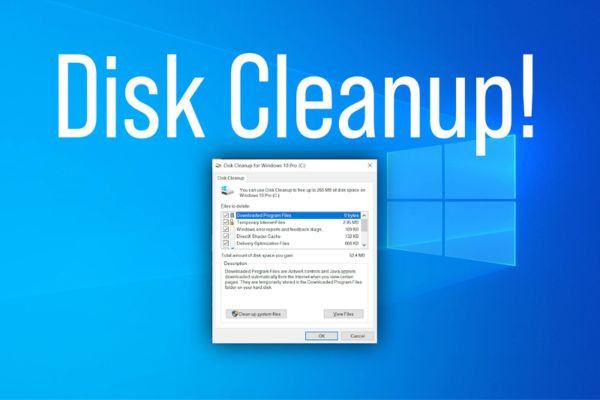
Giới thiệu về Disk Cleanup
Disk cleanup là gì? Tiện ích Disk Cleanup được thiết kế để giải phóng dung lượng ổ cứng trên máy tính của bạn bằng cách xác định và loại bỏ các tập tin không cần thiết tích tụ theo thời gian. Những tập tin này có thể là tập tin hệ thống, tập tin tạm thời, tập tin cài đặt,... và nhiều thứ khác không cần thiết cho hoạt động trơn tru của hệ thống.
Bằng cách giải phóng dung lượng ổ cứng thường xuyên, bạn không chỉ tạo ra chỗ trống cho các tập tin mới, quan trọng mà còn cải thiện hiệu suất tổng thể của máy tính. Điều này đảm bảo máy tính của bạn có thể xử lý các tác vụ nhanh hơn, chạy mượt mà hơn và kéo dài tuổi thọ của ổ cứng.

Giải phóng dung lượng với Disk Cleanup
Với Disk Cleanup, bạn có thể dễ dàng loại bỏ các tập tin rác, tập tin tạm thời, tập tin hệ thống không cần thiết và nhiều loại dữ liệu khác, qua đó giải phóng dung lượng ổ cứng và tăng tốc độ hoạt động cho máy tính. Dưới đây là thông tin hướng dẫn chi tiết về cách thức sử dụng Disk Cleanup Windows 10, win 11:
Bước 1: Khởi chạy Disk Cleanup
Cách nhanh nhất là nhấn nút Windows trên bàn phím và gõ Disk Cleanup vào thanh tìm kiếm.
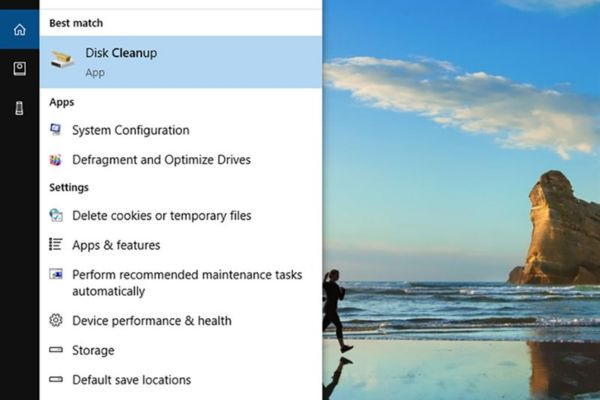
Bước 2: Chọn ổ đĩa cần dọn dẹp
Trong cửa sổ Disk Cleanup, hãy chọn ổ đĩa bạn muốn dọn dẹp và nhấp vào OK.
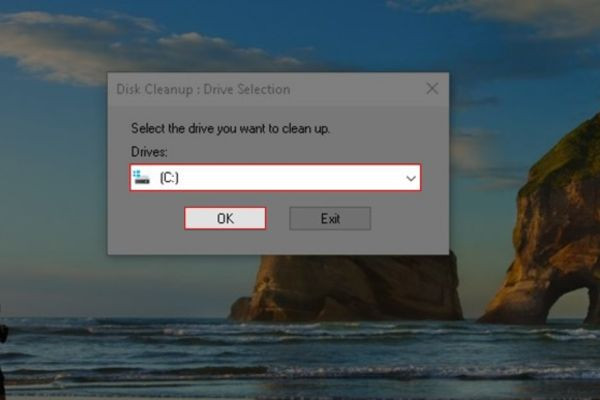
Bước 3: Chọn loại tệp tin cần xóa
Chọn các loại tệp tin bạn muốn xóa (tệp tin tạm, tệp tin internet...) và nhấp vào OK để bắt đầu quá trình xóa.
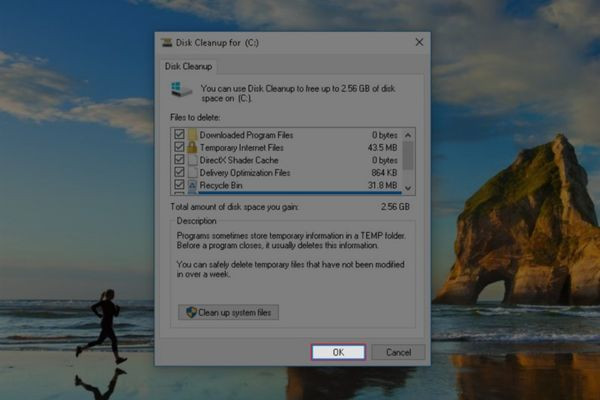
Bước 4. Dọn dẹp các tệp tin hệ thống (tùy chọn)
Nếu cần giải phóng thêm dung lượng, bạn hãy mở lại Disk Cleanup theo cách ở bước 1 > Sau đó, nhấp vào Dọn dẹp các tệp tin hệ thống (Clean up system files).
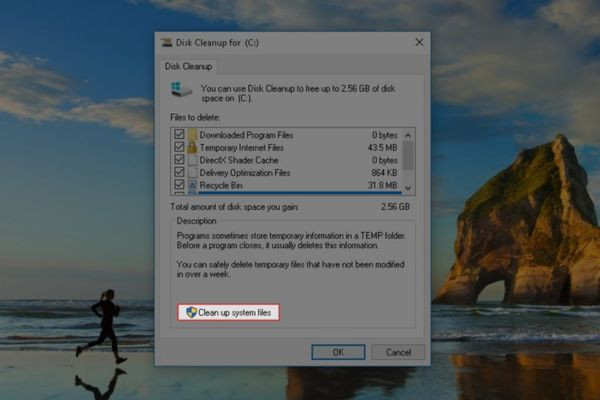
Bước 5: Chọn ổ đĩa hệ thống
Chọn ổ đĩa hệ thống (thường là ổ C) và nhấp vào OK để Windows Disk Cleanup quét các tệp tin.
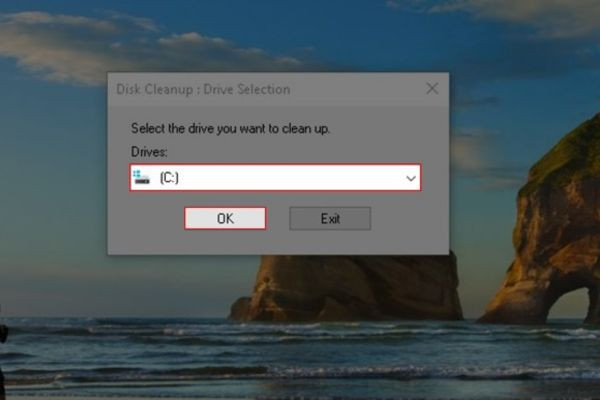
Bước 6: Xóa các tệp tin hệ thống (tùy chọn)
Sau khi quét, bạn hãy chọn các tệp tin hệ thống không cần thiết mình muốn xóa và nhấp vào OK > Cuối cùng, nhấp vào Xóa các tệp (Delete files) để xác nhận.
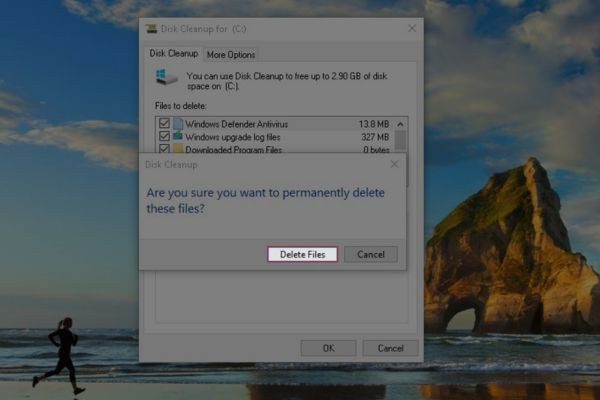
Một số câu hỏi thường gặp khi sử dụng Disk Cleanup Windows 11, Windows 10
Nên chạy Disk Cleanup bao nhiêu lâu một lần?
Tốt nhất là bạn nên chạy Disk Cleanup vài tháng một lần để thiết bị vận hành trơn tru hơn. Ngoài ra, bất kể khi bạn nhận thấy máy tính chạy chậm do vấn đề lưu trữ cũng có thể sử dụng Windows Disk Cleanup để tiến hành dọn dẹp ổ cứng.
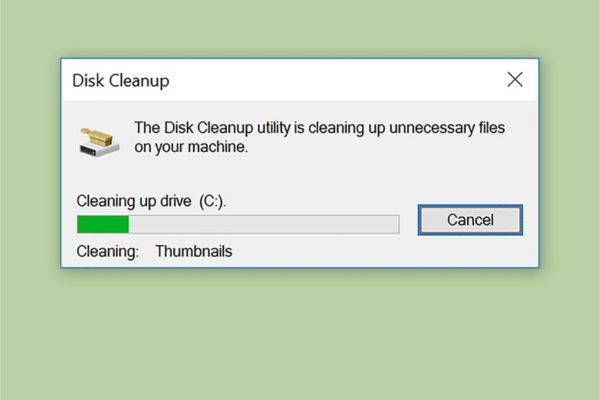
Liệu có nguy cơ xóa nhầm các file quan trọng trong quá trình dọn dẹp hay không?
Disk Cleanup được thiết kế để nhắm vào các file an toàn để xóa và không gây hại cho hệ thống. Tuy nhiên, để đảm bảo không vô tình xóa mất dữ liệu quan trọng, bạn nên duyệt qua các loại file được chọn trước khi xác nhận dọn dẹp.
Nếu vô tình xóa mất thứ gì đó quan trọng, liệu có cách nào khôi phục lại không?
Thông thường, một khi bạn xác nhận và hoàn tất dọn dẹp, các tệp tin sẽ bị xóa vĩnh viễn. Để tránh xóa nhầm, bạn hãy kiểm tra kỹ các loại tệp đã chọn trước khi tiến hành.

Chạy Disk Cleanup có xóa bất kỳ chương trình nào đã cài đặt của thiết bị không?
Không, Disk Cleanup sẽ không xóa các chương trình hoặc ứng dụng đã cài đặt của bạn. Công cụ này chủ yếu nhằm vào các file tạm thời và không cần thiết.
Disk Cleanup có loại bỏ virus không?
Câu trả lời là KHÔNG. Mục đích chính của dọn đĩa là giải phóng dung lượng ổ cứng bằng cách xóa các tập tin không cần thiết. Nó không được trang bị để phát hiện và loại bỏ virus hay phần mềm độc hại (malware). Vì vậy, để đảm bảo an toàn toàn diện cho hệ thống, bạn nên kết hợp sử dụng dọn đĩa cùng với giải pháp diệt virus chuyên dụng.

Trên đây là một số những thông tin cơ bản về cách sử dụng Disk Cleanup trên win 10, 11. TABLETPLAZA hy vọng rằng, qua bài viết này, bạn sẽ có thêm một công cụ hữu ích để tối ưu hóa ổ cứng và nâng cao hiệu suất hoạt động của máy tính.
