Google DNS là gì? Cách đổi Google DNS server an toàn nhất
Google DNS cung cấp dịch vụ phân giải tên miền giúp cải thiện tốc độ truy cập Internet. Theo dõi bài viết của TABLETPLAZA để tìm hiểu cách thực hiện nhé!
Google DNS là một dịch vụ phổ biến để tăng tốc độ khi truy cập Internet. Với tính năng truy cập các trang bị chặn Google Tool là lựa chọn hàng đầu của nhiều người. Ngoài ra, có nhiều DNS chất lượng khác như DNS Singapore, DNS VNPT, DNS OpenDNS,... nhưng Google DNS Server vẫn được ưa chuộng rộng rãi. Đọc ngay bài viết của TABLETPLAZA để biết cách thực hiện nhé!
Google DNS là gì?
Giao thức Hệ thống Tên Miền (DNS) là một phần quan trọng của cơ sở hạ tầng trên trình duyệt. Mỗi khi bạn truy cập một trang nào đó, máy tính sẽ thực hiện tra cứu thông tin Google DNS. Các trang phức tạp thường yêu cầu nhiều lần tra cứu DNS trước khi tải toàn bộ nội dung.
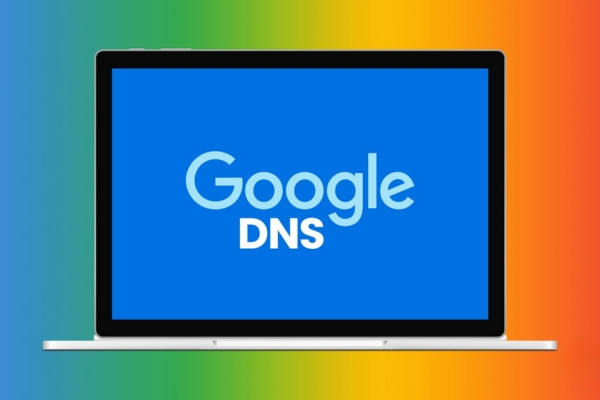
Google DNS Tool còn gọi là Google Public DNS được Google phát triển vào tháng 12 năm 2009. Mục tiêu của nó là giúp truy cập vào các trình duyệt nhanh và an toàn hơn bằng cách cung cấp các máy chủ DNS uy tín.
Một số lợi ích của hệ thống Google DNS
Khi biết về Google DNS server, người dùng thường quan tâm đến lợi ích của việc chuyển sang sử dụng DNS này. Google cam kết mang lại cho người dùng những lợi ích cơ bản sau:
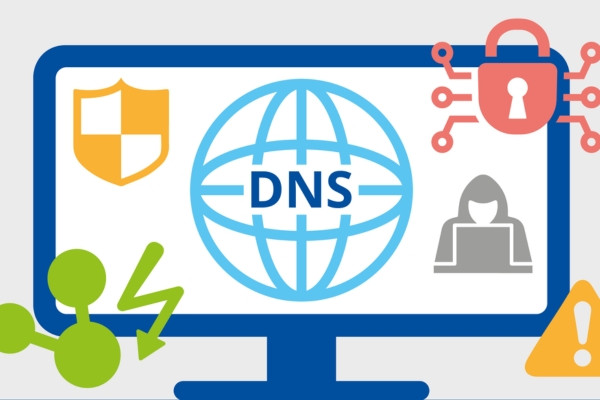
Cách đổi Google DNS server an toàn, hiệu quả
Nhà cung cấp dịch vụ internet (ISP) mặc định chỉ cung cấp một DNS nhưng không phải lúc nào nó cũng là lựa chọn tối ưu. Vì vậy, nhiều người đang chuyển sang sử dụng Google DNS server. Và để rõ hơn, dưới đây là cách đổi IP Google DNS:
Trên MacOS
MacOS thường hoạt động mượt mà với tốc độ xử lý thông tin nhanh chóng. . Tuy nhiên, đôi lúc người dùng cũng cần tối ưu hóa kết nối Internet. Đổi sang Google DNS App trên hệ điều hành MacOS, bạn thực hiện như sau:
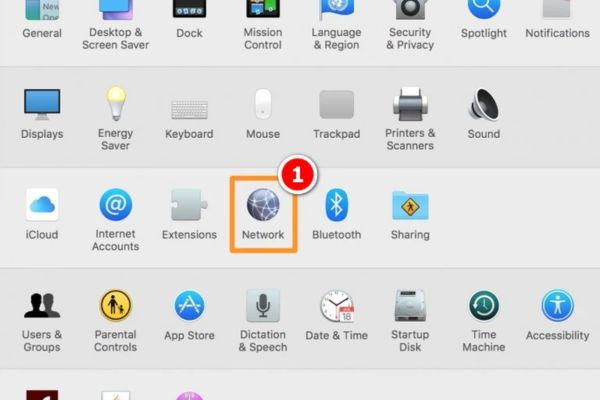
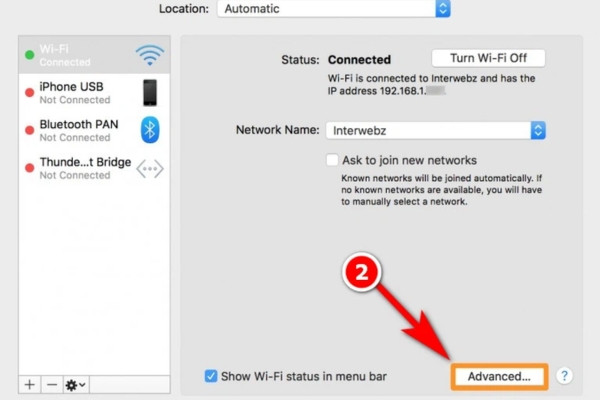
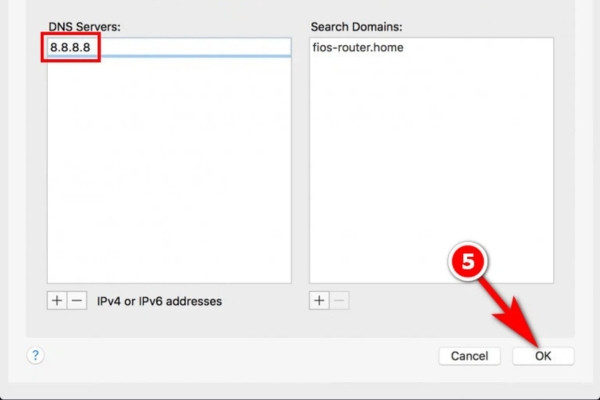
Windows là hệ điều hành phổ biến được rất nhiều người sử dụng trên thế giới. Tuy nhiên, không phải ai cũng biết rằng cách cải thiện tốc độ sử dụng Internet của mình. Đổi DNS sang Google DNS IP trên Windows là một trong những cách hiệu quả. Thực hiện trên hệ điều hành Windows qua các bước sau:
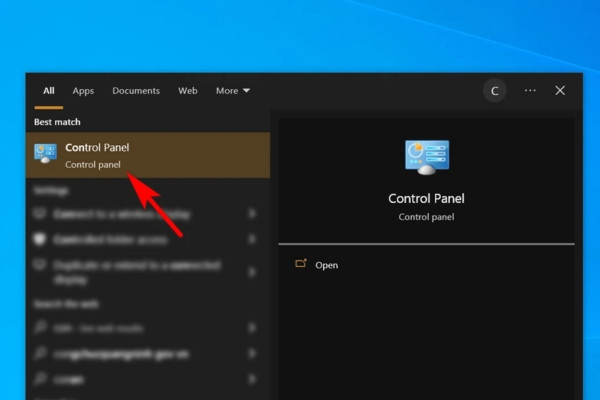

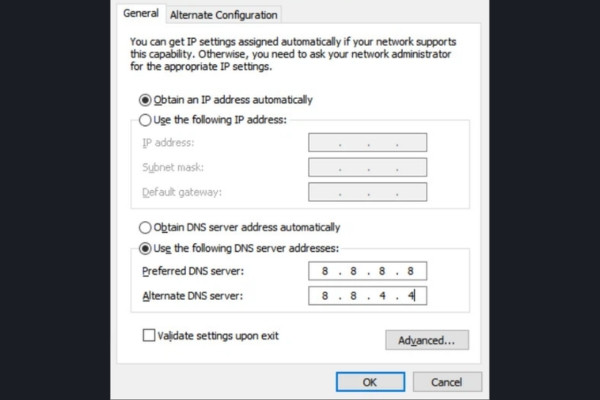
Trên thiết bị iOS, quá trình đổi Google DNS rất đơn giản nhờ giao diện của Apple. Không cần jailbreak chỉ cần vài thao tác trong phần cài đặt Wifi. Bạn có thay đổi DNS theo các bước sau:
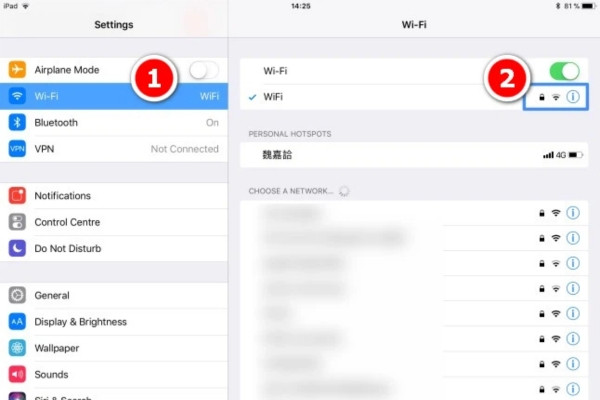
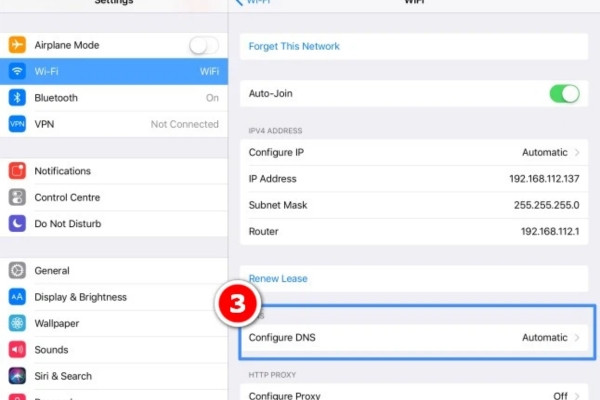
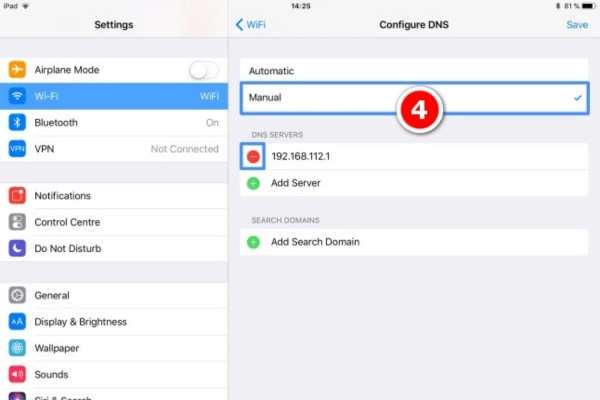
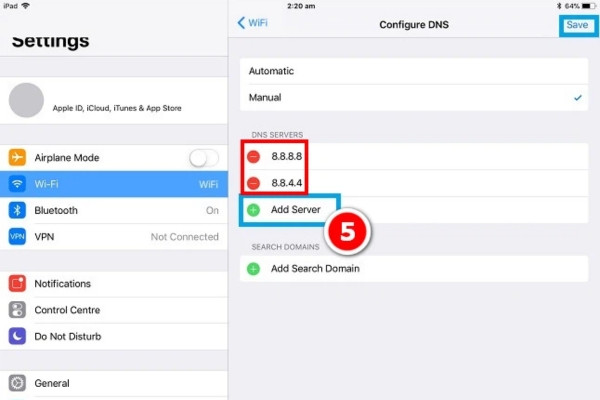
Hệ điều hành Android
Chuyển sang Google DNS App trên thiết bị Android có thể giúp bạn truy cập vào trình duyệt nhanh hơn. Với tất cả các thiết Android nào khác đều có thể thực hiện cách đổi hệ thống. Chi tiết các bước thực hiện đổi hệ thống DNS trên điện thoại Android:
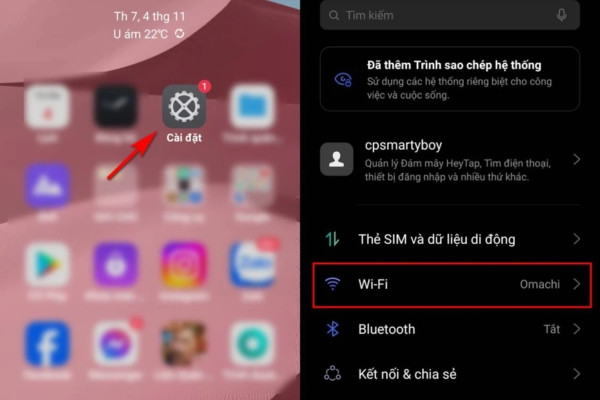
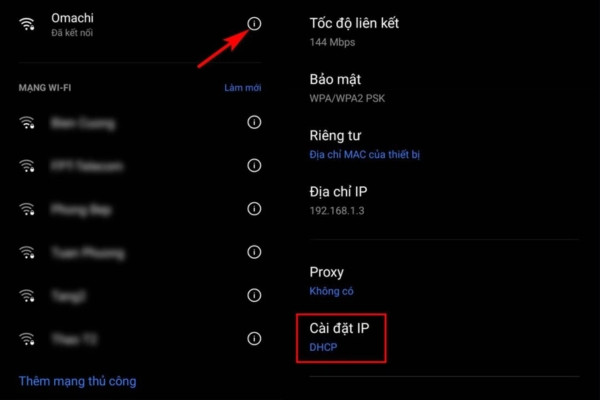
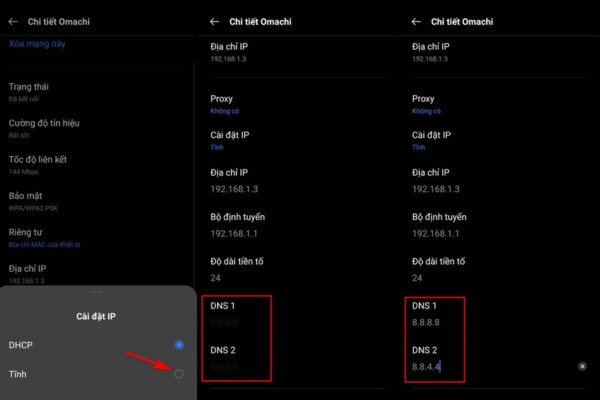
Hy vọng qua bài viết của TABLETPLAZA , bạn đã hiểu rõ Google DNS và những cách thay đổi DNS Google khi cần thiết. Việc thay đổi DNS Google không chỉ đơn giản mà còn mang lại nhiều lợi ích thiết thực. Nếu bạn muốn kết nối Internet nhanh chóng hơn, hãy thử áp dụng hệ thống này ngay hôm nay nhé!
Google DNS cung cấp dịch vụ phân giải tên miền giúp cải thiện tốc độ truy cập Internet. Theo dõi bài viết của TABLETPLAZA để tìm hiểu cách thực hiện nhé!
Google DNS là một dịch vụ phổ biến để tăng tốc độ khi truy cập Internet. Với tính năng truy cập các trang bị chặn Google Tool là lựa chọn hàng đầu của nhiều người. Ngoài ra, có nhiều DNS chất lượng khác như DNS Singapore, DNS VNPT, DNS OpenDNS,... nhưng Google DNS Server vẫn được ưa chuộng rộng rãi. Đọc ngay bài viết của TABLETPLAZA để biết cách thực hiện nhé!
Google DNS là gì?
Giao thức Hệ thống Tên Miền (DNS) là một phần quan trọng của cơ sở hạ tầng trên trình duyệt. Mỗi khi bạn truy cập một trang nào đó, máy tính sẽ thực hiện tra cứu thông tin Google DNS. Các trang phức tạp thường yêu cầu nhiều lần tra cứu DNS trước khi tải toàn bộ nội dung.
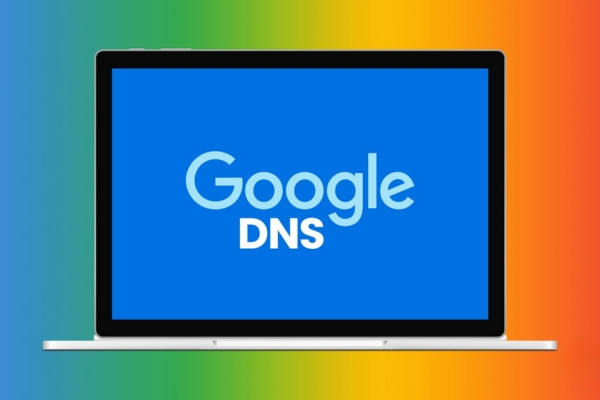
Google DNS Tool còn gọi là Google Public DNS được Google phát triển vào tháng 12 năm 2009. Mục tiêu của nó là giúp truy cập vào các trình duyệt nhanh và an toàn hơn bằng cách cung cấp các máy chủ DNS uy tín.
Một số lợi ích của hệ thống Google DNS
Khi biết về Google DNS server, người dùng thường quan tâm đến lợi ích của việc chuyển sang sử dụng DNS này. Google cam kết mang lại cho người dùng những lợi ích cơ bản sau:
- Tăng tốc độ: Google DNS Tool có khả năng xử lý các yêu cầu DNS nhanh chóng giúp giảm thời gian tải trang.
- Cải thiện bảo mật: Hệ thống Google DNS IP sử dụng các biện pháp bảo mật tiên tiến để bảo vệ người dùng khỏi các mối đe dọa trực tuyến.
- Độ tin cậy cao: Hệ thống DNS của Google được thiết kế để có độ tin cậy cao đảm bảo hoạt động ổn định.
- Khả năng chống chặn: Giúp người dùng truy cập các trang bị chặn bởi các nhà cung cấp dịch vụ Internet hoặc chính phủ.
- Hỗ trợ IPv6: DNS hỗ trợ cả địa chỉ IPv4 và IPv6 để có thể tương thích với các hệ thống mạng hiện đại.
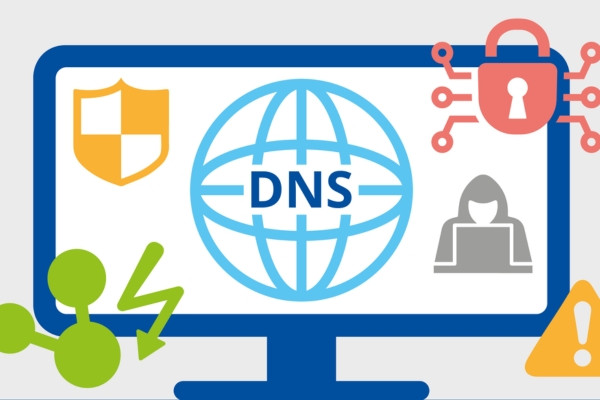
Cách đổi Google DNS server an toàn, hiệu quả
Nhà cung cấp dịch vụ internet (ISP) mặc định chỉ cung cấp một DNS nhưng không phải lúc nào nó cũng là lựa chọn tối ưu. Vì vậy, nhiều người đang chuyển sang sử dụng Google DNS server. Và để rõ hơn, dưới đây là cách đổi IP Google DNS:
Trên MacOS
MacOS thường hoạt động mượt mà với tốc độ xử lý thông tin nhanh chóng. . Tuy nhiên, đôi lúc người dùng cũng cần tối ưu hóa kết nối Internet. Đổi sang Google DNS App trên hệ điều hành MacOS, bạn thực hiện như sau:
- Bước 1: Truy cập Apple Menu sau đó chọn “System Preferences” click vào “Network”.
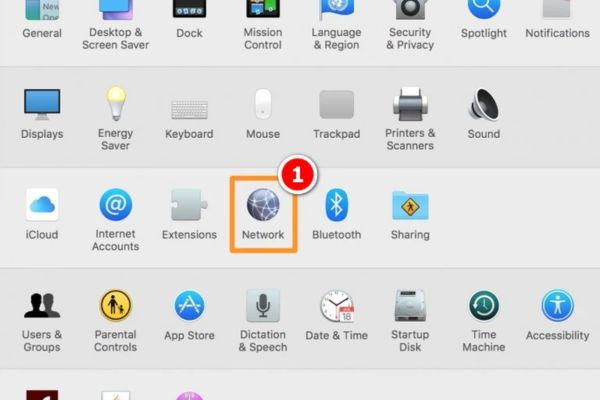
- Bước 2: Chọn kết nối mà bạn muốn định cấu hình và đổi DNS của Google (Ethernet - mạng dây hoặc Wifi - mạng không dây). Để thay đổi cài đặt cho kết nối Wifi bạn nhấp chọn Wifi sau đó nhấn mục “Advanced”.
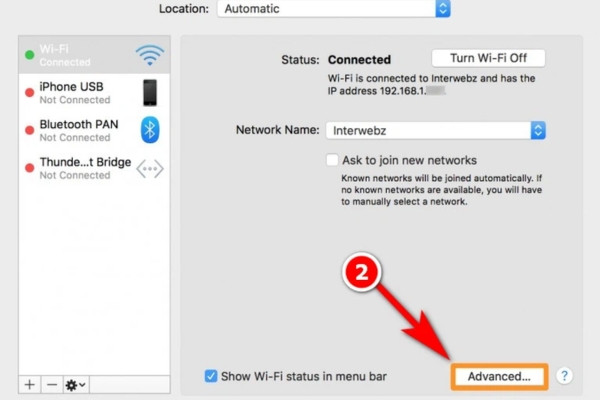
- Bước 3: Chọn DNS tiếp theo nhấn vào dấu “+” để thêm địa chỉ IP của DNS (8.8.8.8 và 8.8.4.4) vào đầu danh sách.
- Bước 4: Sau đó, nhấp vào “OK” rồi click “Apply”.
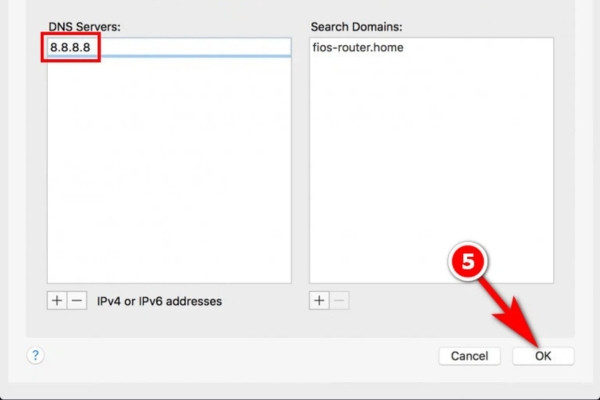
- Bước 5: Kiểm tra xem cài đặt có hoạt động ổn định không bằng các công cụ kiểm tra mạng.
Windows là hệ điều hành phổ biến được rất nhiều người sử dụng trên thế giới. Tuy nhiên, không phải ai cũng biết rằng cách cải thiện tốc độ sử dụng Internet của mình. Đổi DNS sang Google DNS IP trên Windows là một trong những cách hiệu quả. Thực hiện trên hệ điều hành Windows qua các bước sau:
- Bước 1: Mở “Start Menu” sau đó gõ "Control Panel" tiếp tục click chọn hộp thoại “Control Panel”.
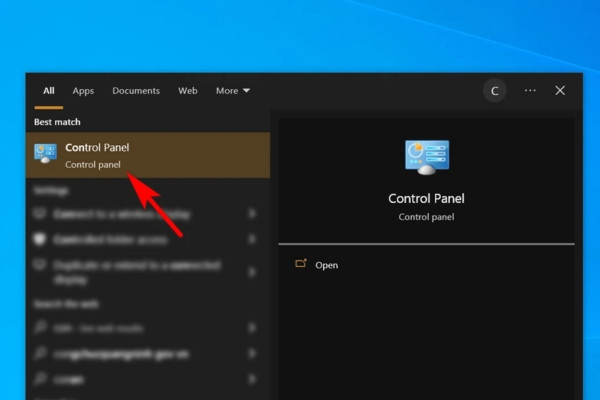
- Bước 2: Click chọn “Network and Internet” > “Network and Sharing Center” > “Change adapter settings”.
- Bước 3: Tại giao diện “Properties” click chọn vào mục “Networking”. Tiếp tục, click chọn “Internet Protocol Version 4 (TCP/IPv4)” hoặc “Internet Protocol Version 6 (TCP/IPv6)” sau đó nhấp vào “Properties”.

- Bước 4: Trong hộp thoại “Internet Protocol Version 4 Properties” click chọn mục “Use the following DNS server addresses”. Nhập địa chỉ Google DNS server để đổi:
- Preferred DNS server: 8.8.8.8
- Alternate DNS server: 8.8.4.4
- Bước 5: Nhấp “OK” để lưu cài đặt sau đó đóng hộp thoại “Properties”. Tiếp tục chọn “Close” hoặc “OK” trên các hộp thoại khác để hoàn tất quá trình.
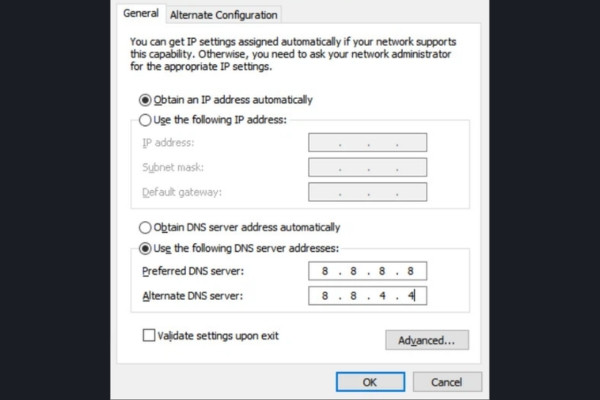
- Bước 6: Sử dụng các công cụ kiểm tra mạng để đảm bảo cài đặt Google DNS IP hoạt động ổn định.
Trên thiết bị iOS, quá trình đổi Google DNS rất đơn giản nhờ giao diện của Apple. Không cần jailbreak chỉ cần vài thao tác trong phần cài đặt Wifi. Bạn có thay đổi DNS theo các bước sau:
- Bước 1: Mở ứng dụng “Settings” trên iPhone hoặc iPad sau đó nhấp chọn mục “Wifi”.
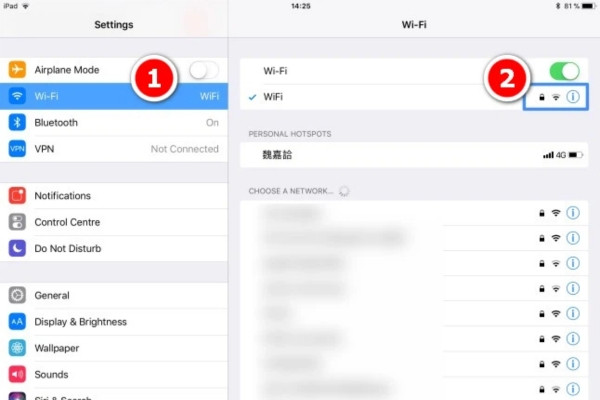
- Bước 2: Nhấn vào biểu tượng “i” bên cạnh Wifi mà bạn muốn đổi Google DNS server. Cuộn xuống để tìm mục “DNS” tiếp tục nhấn vào “Configure DNS”.
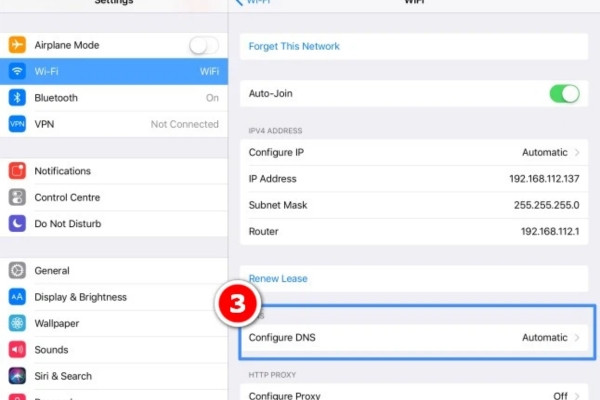
- Bước 3: Nhấp vào “Manual” sau đó nhập địa chỉ IP DNS:
- 8.8.8.8
- 8.8.4.4
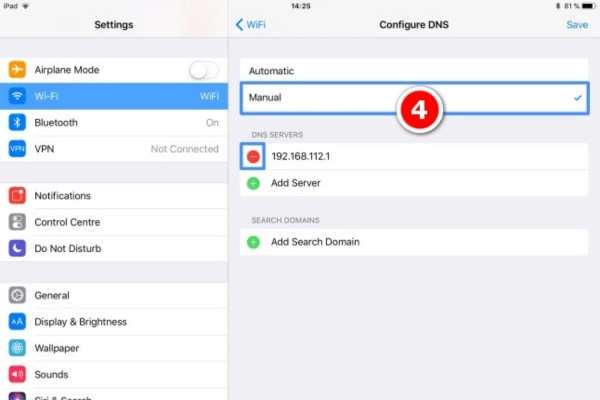
- Bước 4: Nhấn “Save” để lưu cài đặt và hoàn tất việc đổi DNS Google trên iOS.
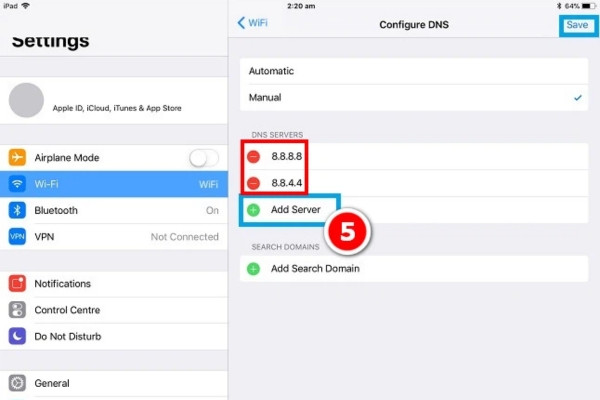
Hệ điều hành Android
Chuyển sang Google DNS App trên thiết bị Android có thể giúp bạn truy cập vào trình duyệt nhanh hơn. Với tất cả các thiết Android nào khác đều có thể thực hiện cách đổi hệ thống. Chi tiết các bước thực hiện đổi hệ thống DNS trên điện thoại Android:
- Bước 1: Mở “Settings” của điện thoại Android sau đó truy cập vào mục “Wifi” và kết nối vào một mạng Wifi bất kỳ.
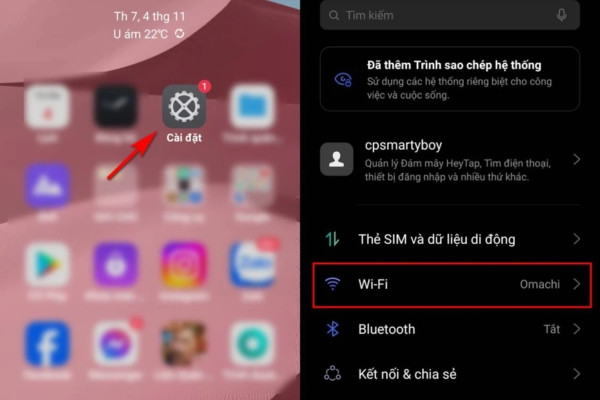
- Bước 2: Click vào biểu tượng “i” bên cạnh mạng Wifi bạn đang kết nối để truy cập cài đặt mạng.
- Bước 3: Kéo xuống dưới để tìm tới mục “Cài đặt IP”. Theo mặc định, nó sẽ hiển thị dưới dạng “DHCP” bạn cần click vào để chuyển sang “Tĩnh”.
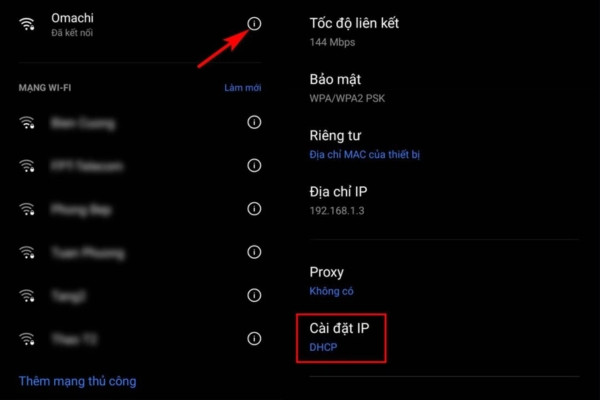
- Bước 4: Nhập DNS của Google vào các mục DNS1 và DNS2.
- DNS 1: 8.8.8.8
- DNS 2: 8.8.4.4
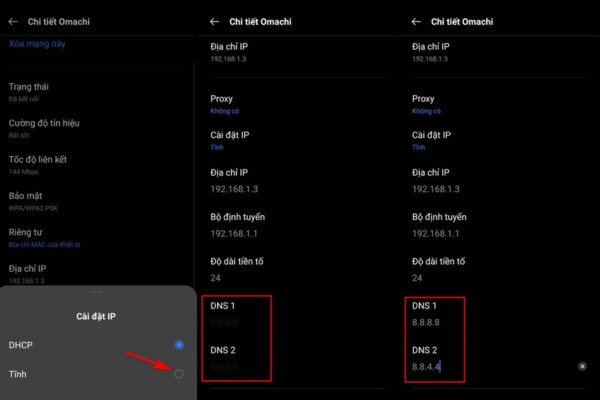
Hy vọng qua bài viết của TABLETPLAZA , bạn đã hiểu rõ Google DNS và những cách thay đổi DNS Google khi cần thiết. Việc thay đổi DNS Google không chỉ đơn giản mà còn mang lại nhiều lợi ích thiết thực. Nếu bạn muốn kết nối Internet nhanh chóng hơn, hãy thử áp dụng hệ thống này ngay hôm nay nhé!
