Hướng dẫn 3 cách chuyển danh bạ từ Samsung sang iPhone dễ như ăn kẹo
TABLETPLAZA đã bật mí cách chuyển danh bạ từ Samsung sang iPhone nhanh chóng. Không chỉ một mà còn có nhiều cách khác nhau. Cùng mình tìm hiểu nếu đây là nhu cầu của bạn nhé.
Mỗi khi đổi sang điện thoại mới, việc chuyển dữ liệu từ máy cũ sang là thủ thuật không thể thiếu. Trong số các dữ liệu cần chuyển, danh bạ chính là dữ liệu cực quan trọng, nhất là khi bạn có vô vàn các số điện thoại quan trọng đang được lưu. Bởi chẳng một ai muốn phải nhập tay từng số vào danh bạ của thiết bị mới.
Thông thường, chuyển danh bạ giữa các điện thoại cùng hệ điều hành vô cùng đơn giản. Nhưng việc chuyển dữ liệu khác hệ điều hành như Android sang iPhone lại phức tạp hơn nhiều. Đừng lo lắng, TABLETPLAZA đã bật mí cách chuyển danh bạ từ Samsung sang iPhone đơn giản, dễ thực hiện trong chuyên mục thủ thuật điện thoại hôm nay. Theo dõi ngay nếu đây là thủ thuật bạn đang tìm kiếm nha.
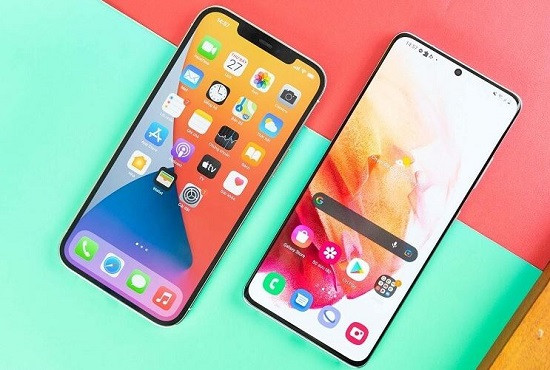
[Bỏ túi ngay] 3 Cách chuyển danh bạ từ Samsung sang iPhone siêu dễ
Cách chuyển danh bạ từ Android sang iPhone có rất nhiều. Từ việc chuyển mà không cần nhờ đến app thứ 3, sử dụng phần mềm chuyển đổi, chuyển qua SIM… Tùy theo sở thích của bạn, người dùng hãy áp dụng cách chuyển danh bạn từ Samsung sang iPhone phù hợp với mình nhất nha.
Lưu ý một xíu: Toàn bộ hướng dẫn của mình được thực hiện trên Samsung S10 5G. Ở một số máy Samsung khác, tên gọi các bước có thể có khác biệt.
1/ Chuyển danh bạ không cần ứng dụng bên thứ 3 với tài khoản Google
Theo như admin, đây là biện pháp nhanh gọn lẹ nhất giúp bạn chuyển danh bạ trong tích tắc mà không cần phải thao tác gì nhiều. Cụ thể, người dùng hãy tiến hành các bước sau đây:
✪ Bước 1: Trên điện thoại Samsung, bạn vào Cài đặt > Nhấn chọn mục Tài khoản và sao lưu > Tiếp tục chọn Sao lưu dữ liệu > Nhấn chọn vào mục Dữ liệu tài khoản Google > Đảm bảo rằng mục Danh bạ đã được bật.
✪ Bước 2: Nhấn vào dấu 3 chấm ở góc trên cùng bên phải màn hình > Chọn Đồng bộ bây giờ. Bên cạnh đó, bạn hãy để ý tài khoản Google mình đang đồng bộ lên.
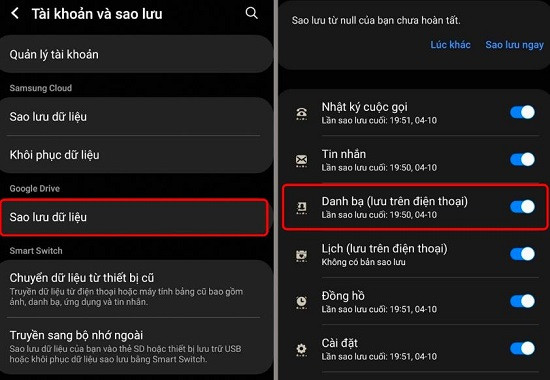
✪ Bước 3: Sau khi sao lưu trên Android xong, người dùng vào iPhone > Vào Cài đặt > Mail > Tài khoản > Thêm tài khoản > Chọn Google.
✪ Bước 4: Lúc này, bạn hãy đăng nhập tài khoản Google (Gmail) đã đồng bộ danh bạ ở bước 2. Bật mục Danh bạ để cho phép lưu trên iPhone là được.
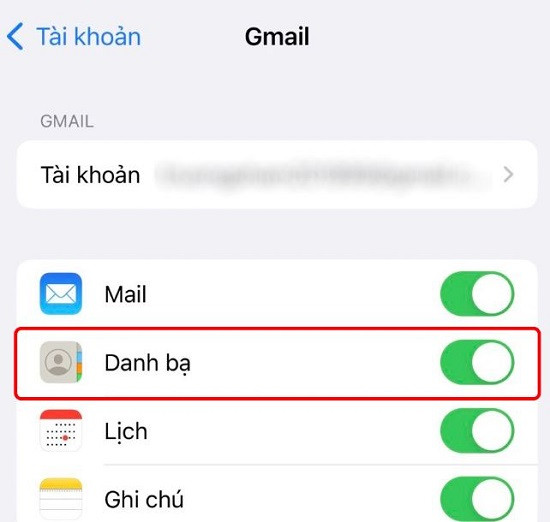
2/ Chuyển danh bạ từ Samsung qua iPhone với ứng dụng bên thứ 3
“Chuyển sang iOS” – Phần mềm được chính Apple cung cấp sẽ giúp bạn chuyển danh bạ cũng như dữ liệu khác từ Samsung sang iPhone một cách đơn giản. Nếu bạn đang cần tìm App chuyển danh bạ từ samsung sang iPhone, thì hãy sử dụng ứng dụng này nhé!
Lưu ý trước khi thực hiện
✪ B1: Sau khi bạn đã cài đặt ứng dụng “Chuyển sang iOS” trên Samsung > Khởi chạy ứng dụng và chấp nhận điều khoản, điều kiện, cấp quyền đầy đủ cho phần mềm này > Nhấn chọn Tìm mã > Nhấn Tiếp tục.
✪ B2: Trên iPhone mới đang thiết lập, bạn hãy thực hiện theo hướng dẫn > Khi đến màn hình Ứng dụng & Dữ liệu > Bạn nhấn chọn vào dòng “Di chuyển dữ liệu từ Android” > Mã bảo mật gồm 6 hoặc 10 chữ số sẽ hiển thị trên iPhone.
✪ B3: Nhập dãy số ở iPhone vào điện thoại Samsung > Màn hình truyền dữ liệu sẽ hiển thị > Chọn các dữ liệu bạn cần chuyển (bao gồm cả danh bạ) > Quá trình chuyển dữ liệu sẽ bắt đầu.
✪ B4: Bạn cần đặt iPhone và Samsung gần nhau, giữ nguyên hai máy trong quá trình chuyển đổi. Dù cho Android báo chuyển xong thì bạn cũng đừng tắt mà hãy để thanh quá trình chạy hết và hoàn tất xong bên iPhone. Thời gian chuyển dữ liệu phụ thuộc vào việc bạn chuyển nhiều tệp hay không.
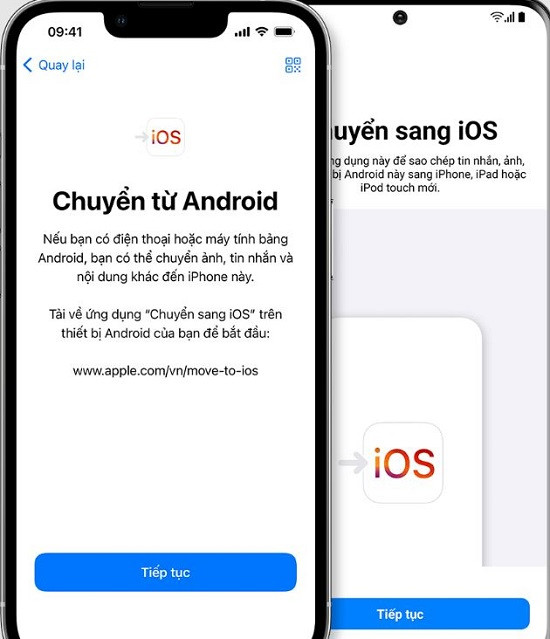
3/ Nhập danh bạ từ Samsung vào iPhone với thẻ SIM
Trong trường hợp bạn có ý định lấy SIM từ Samsung bỏ qua iPhone thì việc chuyển danh bạ còn đơn giản hơn nữa. Trước tiên, bạn hãy tìm hiểu loại thẻ SIM mà iPhone chấp nhận và đảm bảo rằng SIM của bạn vừa với iPhone nhé.
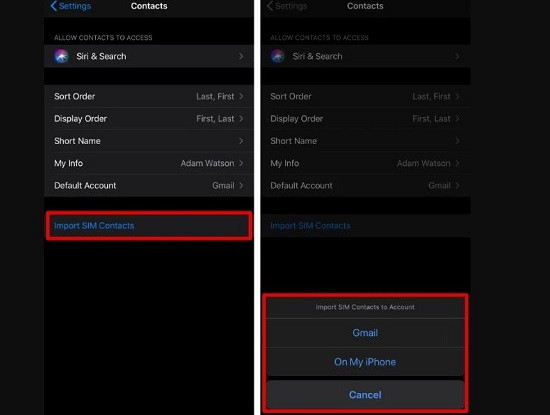
TABLETPLAZA đã chia sẻ xong 3 cách chuyển danh bạ từ Samsung sang iPhone. Chúc bạn thực hiện thành công nhé!
TABLETPLAZA đã bật mí cách chuyển danh bạ từ Samsung sang iPhone nhanh chóng. Không chỉ một mà còn có nhiều cách khác nhau. Cùng mình tìm hiểu nếu đây là nhu cầu của bạn nhé.
Mỗi khi đổi sang điện thoại mới, việc chuyển dữ liệu từ máy cũ sang là thủ thuật không thể thiếu. Trong số các dữ liệu cần chuyển, danh bạ chính là dữ liệu cực quan trọng, nhất là khi bạn có vô vàn các số điện thoại quan trọng đang được lưu. Bởi chẳng một ai muốn phải nhập tay từng số vào danh bạ của thiết bị mới.
Thông thường, chuyển danh bạ giữa các điện thoại cùng hệ điều hành vô cùng đơn giản. Nhưng việc chuyển dữ liệu khác hệ điều hành như Android sang iPhone lại phức tạp hơn nhiều. Đừng lo lắng, TABLETPLAZA đã bật mí cách chuyển danh bạ từ Samsung sang iPhone đơn giản, dễ thực hiện trong chuyên mục thủ thuật điện thoại hôm nay. Theo dõi ngay nếu đây là thủ thuật bạn đang tìm kiếm nha.
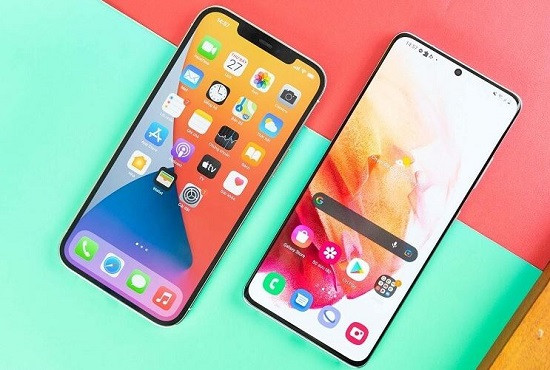
[Bỏ túi ngay] 3 Cách chuyển danh bạ từ Samsung sang iPhone siêu dễ
Cách chuyển danh bạ từ Android sang iPhone có rất nhiều. Từ việc chuyển mà không cần nhờ đến app thứ 3, sử dụng phần mềm chuyển đổi, chuyển qua SIM… Tùy theo sở thích của bạn, người dùng hãy áp dụng cách chuyển danh bạn từ Samsung sang iPhone phù hợp với mình nhất nha.
Lưu ý một xíu: Toàn bộ hướng dẫn của mình được thực hiện trên Samsung S10 5G. Ở một số máy Samsung khác, tên gọi các bước có thể có khác biệt.
1/ Chuyển danh bạ không cần ứng dụng bên thứ 3 với tài khoản Google
Theo như admin, đây là biện pháp nhanh gọn lẹ nhất giúp bạn chuyển danh bạ trong tích tắc mà không cần phải thao tác gì nhiều. Cụ thể, người dùng hãy tiến hành các bước sau đây:
✪ Bước 1: Trên điện thoại Samsung, bạn vào Cài đặt > Nhấn chọn mục Tài khoản và sao lưu > Tiếp tục chọn Sao lưu dữ liệu > Nhấn chọn vào mục Dữ liệu tài khoản Google > Đảm bảo rằng mục Danh bạ đã được bật.
✪ Bước 2: Nhấn vào dấu 3 chấm ở góc trên cùng bên phải màn hình > Chọn Đồng bộ bây giờ. Bên cạnh đó, bạn hãy để ý tài khoản Google mình đang đồng bộ lên.
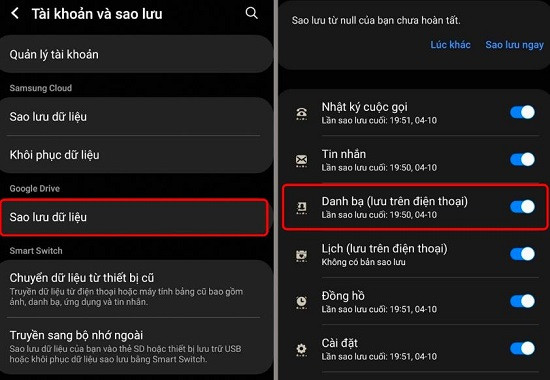
✪ Bước 3: Sau khi sao lưu trên Android xong, người dùng vào iPhone > Vào Cài đặt > Mail > Tài khoản > Thêm tài khoản > Chọn Google.
✪ Bước 4: Lúc này, bạn hãy đăng nhập tài khoản Google (Gmail) đã đồng bộ danh bạ ở bước 2. Bật mục Danh bạ để cho phép lưu trên iPhone là được.
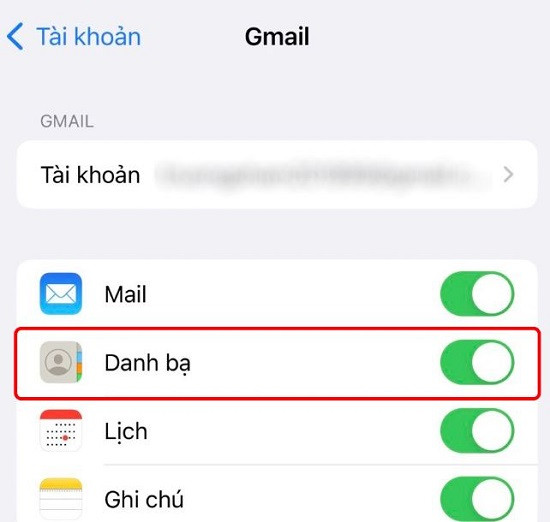
2/ Chuyển danh bạ từ Samsung qua iPhone với ứng dụng bên thứ 3
“Chuyển sang iOS” – Phần mềm được chính Apple cung cấp sẽ giúp bạn chuyển danh bạ cũng như dữ liệu khác từ Samsung sang iPhone một cách đơn giản. Nếu bạn đang cần tìm App chuyển danh bạ từ samsung sang iPhone, thì hãy sử dụng ứng dụng này nhé!
Lưu ý trước khi thực hiện
- Biện pháp này thuận tiện nếu như bạn cần chuyển danh bạ sang iPhone mới và đang trong quá trình thiết lập máy. Trong trường hợp iPhone đã cài đặt thì phải Xóa tất cả nội dung và cài đặt (thao tác này sẽ xóa sạch toàn bộ dữ liệu trên iPhone nên bạn cần cân nhắc).
- Nếu quyết định áp dụng cách này thì bạn cần tải và cài đặt ứng dụng “Chuyển sang iOS” trên Samsung.
✪ B1: Sau khi bạn đã cài đặt ứng dụng “Chuyển sang iOS” trên Samsung > Khởi chạy ứng dụng và chấp nhận điều khoản, điều kiện, cấp quyền đầy đủ cho phần mềm này > Nhấn chọn Tìm mã > Nhấn Tiếp tục.
✪ B2: Trên iPhone mới đang thiết lập, bạn hãy thực hiện theo hướng dẫn > Khi đến màn hình Ứng dụng & Dữ liệu > Bạn nhấn chọn vào dòng “Di chuyển dữ liệu từ Android” > Mã bảo mật gồm 6 hoặc 10 chữ số sẽ hiển thị trên iPhone.
✪ B3: Nhập dãy số ở iPhone vào điện thoại Samsung > Màn hình truyền dữ liệu sẽ hiển thị > Chọn các dữ liệu bạn cần chuyển (bao gồm cả danh bạ) > Quá trình chuyển dữ liệu sẽ bắt đầu.
✪ B4: Bạn cần đặt iPhone và Samsung gần nhau, giữ nguyên hai máy trong quá trình chuyển đổi. Dù cho Android báo chuyển xong thì bạn cũng đừng tắt mà hãy để thanh quá trình chạy hết và hoàn tất xong bên iPhone. Thời gian chuyển dữ liệu phụ thuộc vào việc bạn chuyển nhiều tệp hay không.
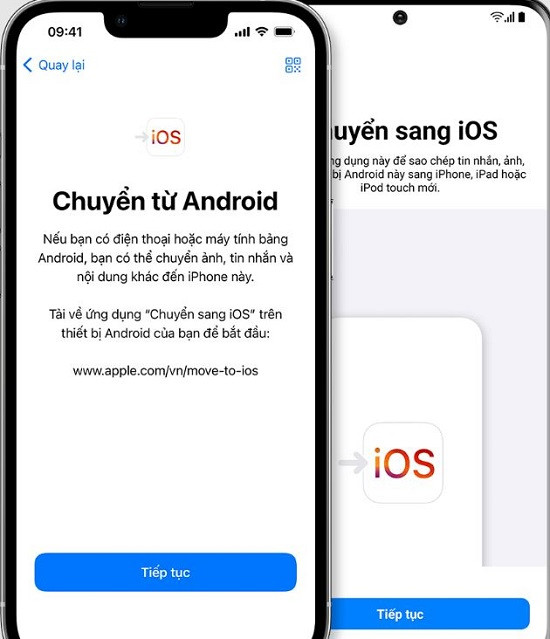
3/ Nhập danh bạ từ Samsung vào iPhone với thẻ SIM
Trong trường hợp bạn có ý định lấy SIM từ Samsung bỏ qua iPhone thì việc chuyển danh bạ còn đơn giản hơn nữa. Trước tiên, bạn hãy tìm hiểu loại thẻ SIM mà iPhone chấp nhận và đảm bảo rằng SIM của bạn vừa với iPhone nhé.
- Sau đó, trên thiết bị Samsung > bạn vào ứng dụng Danh bạ > Nhấn vào 3 gạch ngang góc trên bên trái màn hình > Chọn Quản lý danh bạ > Di chuyển danh bạ > Chọn vị trí danh bạ cần chuyển > Tại mục Đến thì chọn thẻ SIM > Đợi quá trình di chuyển hoàn tất.
- Tiếp đến, bạn lấy SIM bỏ qua iPhone > Vào Cài đặt trên iPhone > Chọn Danh bạ > chọn Nhập danh bạ trên SIM > Đợi quá trình này hoàn tất là xong.
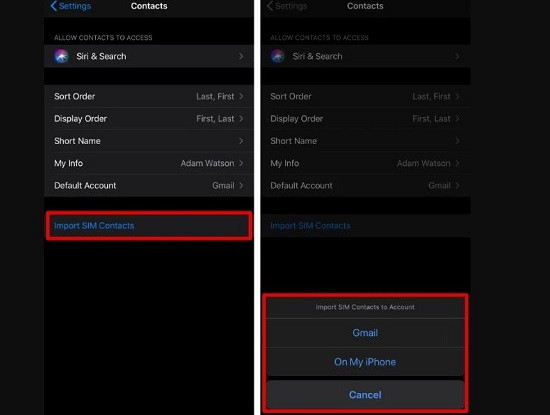
TABLETPLAZA đã chia sẻ xong 3 cách chuyển danh bạ từ Samsung sang iPhone. Chúc bạn thực hiện thành công nhé!
