Hướng dẫn cách chụp ảnh màn hình MacBook siêu đơn giản
Hướng dẫn cách chụp ảnh màn hình MacBook với các thao tác đơn giản nhất trong bài viết của TABLETPLAZA . Tham khảo ngay nếu như đây đang là thủ thuật mà bạn quan tâm.
Bạn muốn chia sẻ những khoảnh khắc khi sử dụng MacBook đến bạn bè, người thân? Nhưng làm thế nào để bắt lại những hình ảnh trên màn hình MacBook một cách dễ dàng? Đừng lo lắng, hãy cùng TABLETPLAZA khám phá cách chụp ảnh màn hình MacBook một cách đơn giản và nhanh chóng. Dù bạn là một tín đồ công nghệ hay chỉ mới bắt đầu sử dụng MacBook thì bài viết này vẫn sẽ giúp bạn có trải nghiệm tuyệt vời hơn khi dùng sản phẩm từ Apple.

Cách chụp ảnh màn hình MacBook bằng phím tắt
Có nhiều cách chụp ảnh màn hình MacBook bằng phím tắt, dưới đây là toàn bộ các cách chụp màn hình MacBook đơn giản nhất:
✤ Chụp toàn bộ màn hình: Để chụp toàn bộ màn hình MacBook, bạn chỉ cần bấm đồng thời Shift + Command + 3. Sau đó, bạn sẽ thấy một ảnh thumbnail hiển thị ở góc màn hình. Bạn có thể bấm vào nó để chỉnh sửa ảnh hoặc để lưu nó trực tiếp lên desktop.
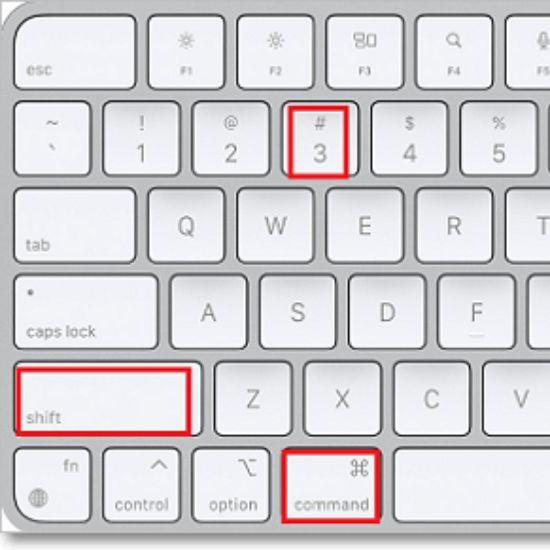
✤ Chụp một phần của màn hình: Nếu bạn chỉ muốn chụp một phần cụ thể của màn hình, hãy bấm Shift + Command + 4. Sau đó, bạn có thể kéo con trỏ chuột để chọn khu vực bạn muốn chụp. Nếu bạn muốn di chuyển khu vực đã chọn, bạn có thể giữ phím Space trong khi kéo chuột. Bấm ESC nếu bạn muốn hủy thao tác này.

✤ Chụp một cửa sổ hoặc menu cụ thể: Để chụp một cửa sổ hoặc menu trên MacBook, bạn có thể sử dụng tổ hợp phím Shift + Command + 4 + Space. Khi bạn sử dụng phím này, con trỏ chuột trên màn hình sẽ biến thành biểu tượng máy ảnh. Bấm ESC nếu bạn muốn hủy thao tác này.
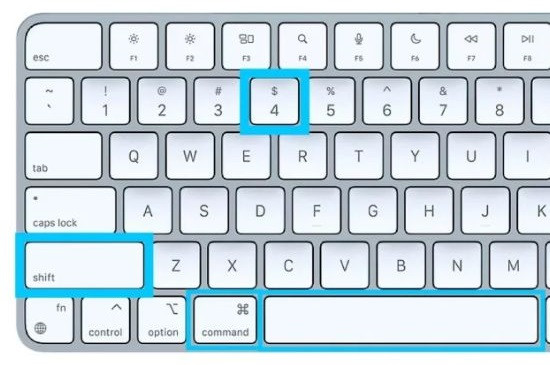
Với các phím tắt đơn giản này, việc chụp ảnh màn hình trên MacBook sẽ trở nên dễ dàng và tiện lợi hơn bao giờ hết.
Cách chụp ảnh màn hình MacBook bằng ứng dụng
Ngoài cách sử dụng các phím tắt trên, bạn có thể chụp màn hình MacBook với các ứng dụng tiện lợi như Skitch, Shottr,..
Cách chụp lại màn hình máy tính MacBook bằng ứng dụng Skitch
Skitch là một ứng dụng dành riêng cho Mac, được thiết kế để giúp người dùng dễ dàng chụp ảnh màn hình và lưu chúng dưới nhiều định dạng hình ảnh khác nhau. Ngoài việc chụp màn hình, ứng dụng còn cung cấp nhiều công cụ chỉnh sửa hình ảnh đa dạng, giúp bạn tạo ra những hình ảnh độc đáo theo ý muốn.
Skitch không chỉ giúp bạn chụp màn hình một cách nhanh chóng mà còn hỗ trợ việc chia sẻ ảnh chụp trực tiếp từ giao diện của ứng dụng. Bạn có thể in ảnh màn hình đó chỉ bằng một vài cú nhấp chuột. Làm theo các bước sau để chụp màn hình bằng ứng dụng Skitch:
✤ Bước 1: Đầu tiên, bạn hãy tải ứng dụng Skitch tại đường dẫn dưới đây và thực hiện quá trình cài đặt: Skitch
✤ Bước 2: Sau khi đã cài đặt xong, hãy mở ứng dụng và chọn tùy chọn "Screen Snap".
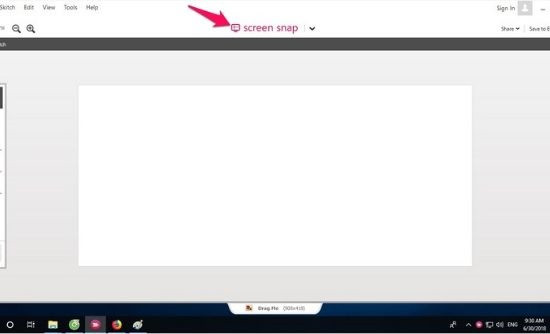
✤ Bước 3: Bây giờ, bạn chỉ cần nhấn giữ chuột trái và rê chuột để chọn vùng trên màn hình mà bạn muốn chụp. Vùng này sẽ được sáng hơn so với phần còn lại.
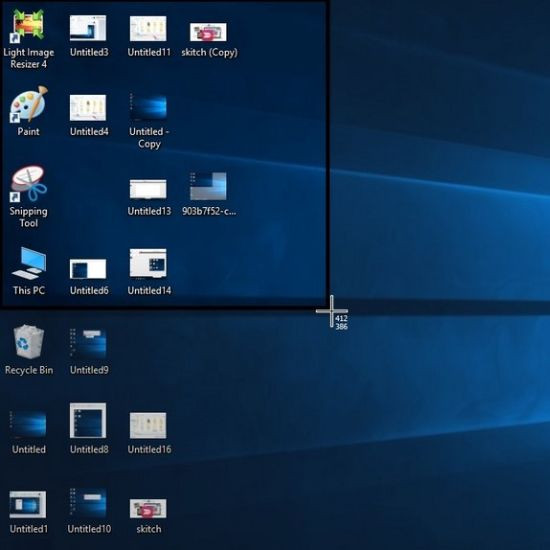
✤ Bước 4: Tiếp theo, chọn mục "Skitch" và sau đó chọn "Lưu ảnh" hoặc sử dụng tổ hợp phím "Ctrl + Shift + S".
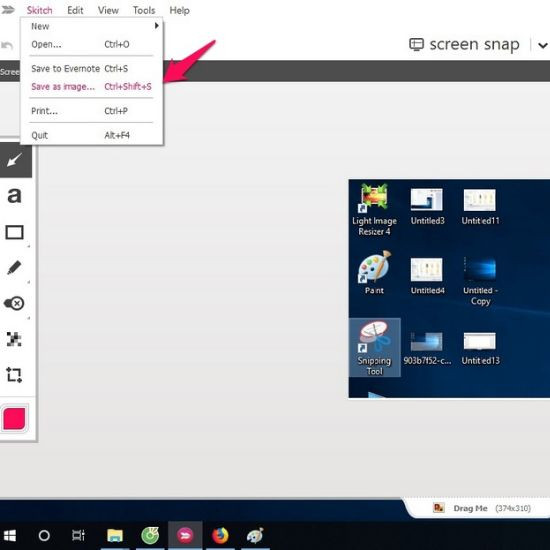
✤ Bước 5: Cuối cùng, bạn sẽ được yêu cầu chọn nơi lưu, đặt tên và định dạng cho tập tin ảnh của bạn. Chọn "Lưu" và bạn đã hoàn thành quá trình lưu ảnh màn hình.
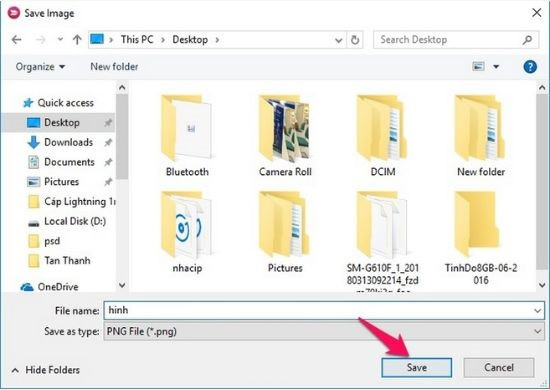
Cách chụp màn hình trên MacBook bằng phần mềm Snagit
Snagit không chỉ giúp bạn chụp ảnh màn hình, mà còn tích hợp công cụ quay video màn hình, cho phép bạn xuất ảnh và video với chất lượng cao và cung cấp các tùy chọn để chia sẻ ngay lập tức. Đây là cách chụp ảnh màn hình MacBook được rất nhiều người sử dụng hiện nay.
Lưu ý rằng trước khi sử dụng ứng dụng này trên Mac, bạn cần phải tạo một tài khoản cá nhân trên trang web của nhà phát triển. Sau đó, đăng nhập vào tài khoản và bắt đầu sử dụng ứng dụng. So với các ứng dụng khác đã được đề cập ở trên, Snagit cung cấp nhiều công cụ chuyên nghiệp hơn. Dưới đây là các bước chụp ảnh màn hình MacBook bằng phần mềm Snagit:
✤ Bước 1: Đầu tiên, khi bạn đã mở phần mềm, hãy bấm vào tùy chọn "Capture" trên giao diện chính.
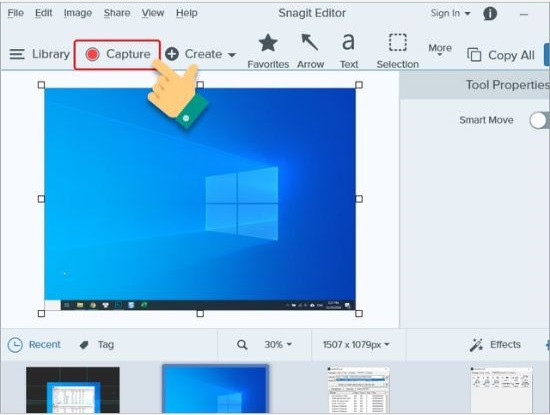
✤ Bước 2: Tiếp theo, một cửa sổ mới sẽ hiện ra, và bạn sẽ có hai lựa chọn - chụp màn hình hoặc quay video. Sau khi bạn đã chọn một trong hai tùy chọn, bạn có thể cài đặt một phím tắt bằng cách nhấn vào ô trống dưới dòng "Capture " và sau đó nhấn phím tắt mà bạn muốn sử dụng.
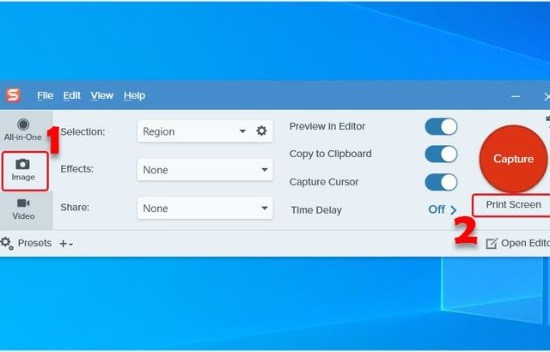
✤ Bước 3: Sau khi bạn đã cài đặt phím tắt thành công, chỉ cần nhấn nút "Capture" để bắt đầu quá trình chụp ảnh hoặc quay video.
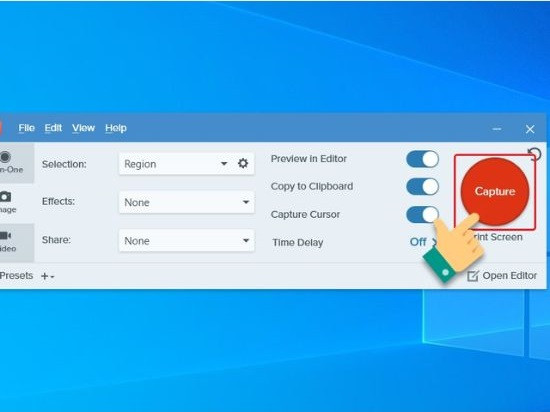
✤ Bước 4: Tiếp theo, sử dụng chuột để kéo và chọn vùng trên màn hình mà bạn muốn chụp hoặc quay video.
✤ Bước 5: Cuối cùng, trên màn hình tiếp theo, thanh công cụ xuất hiện. Hãy bấm vào nút đỏ ở dưới để bắt đầu quá trình quay video. Trong trường hợp bạn muốn chụp ảnh màn hình, giao diện Snagit Editor sẽ hiển thị để bạn có thể chỉnh sửa hình ảnh trước khi lưu nó vào máy tính.
Ứng dụng cũng cho phép bạn chuyển đổi video ngắn thành ảnh GIF động, cắt video và thêm chú thích vào ảnh bằng các công cụ đánh dấu chuyên nghiệp. Ngoài ra, Snagit hỗ trợ lưu trữ và chỉnh sửa ảnh được lưu trữ trên các dịch vụ lưu trữ đám mây khác nhau.
Ảnh chụp màn hình trên MacBook được lưu ở đâu?
Ảnh chụp màn hình trên MacBook sẽ được lưu vào bộ nhớ trong hoặc bộ nhớ tạm tùy vào cách bạn chụp màn hình. Với các cách chụp màn hình ở trên, ảnh sẽ tự động lưu vào bộ nhớ trong MacBook, và địa chỉ lưu trữ mặc định là màn hình Desktop.
✤ Để chụp ảnh toàn bộ màn hình và lưu vào bộ nhớ tạm, bạn chỉ cần nhấn tổ hợp phím: Command + Shift + Control + 3.
✤ Để chụp một khu vực cụ thể trên màn hình và lưu vào bộ nhớ tạm, bạn chỉ cần nhấn tổ hợp phím: Command + Shift + Control + 4.
Ở cách này, ảnh chụp màn hình sẽ được lưu dưới dạng tạm thời, trong bộ nhớ tạm để bạn có thể dán vào tin nhắn, tài liệu, hoặc văn bản khác. Hình ảnh này sẽ bị ghi đè khi bạn chụp một ảnh màn hình tạm thời khác hoặc khi bạn sao chép văn bản hoặc tập tin để dán.

Bài viết đã hướng dẫn cụ thể về các phím tắt và ứng dụng tiện ích để chụp màn hình trên MacBook, từ chụp toàn bộ màn hình đến chụp một phần cụ thể. Hy vọng rằng sau khi đọc bài viết này, bạn sẽ biết cách chụp ảnh màn hình MacBook một cách dễ dàng, giúp tăng cường hiệu suất làm việc và trải nghiệm sử dụng máy tính của bạn.
Hướng dẫn cách chụp ảnh màn hình MacBook với các thao tác đơn giản nhất trong bài viết của TABLETPLAZA . Tham khảo ngay nếu như đây đang là thủ thuật mà bạn quan tâm.
Bạn muốn chia sẻ những khoảnh khắc khi sử dụng MacBook đến bạn bè, người thân? Nhưng làm thế nào để bắt lại những hình ảnh trên màn hình MacBook một cách dễ dàng? Đừng lo lắng, hãy cùng TABLETPLAZA khám phá cách chụp ảnh màn hình MacBook một cách đơn giản và nhanh chóng. Dù bạn là một tín đồ công nghệ hay chỉ mới bắt đầu sử dụng MacBook thì bài viết này vẫn sẽ giúp bạn có trải nghiệm tuyệt vời hơn khi dùng sản phẩm từ Apple.

Cách chụp ảnh màn hình MacBook bằng phím tắt
Có nhiều cách chụp ảnh màn hình MacBook bằng phím tắt, dưới đây là toàn bộ các cách chụp màn hình MacBook đơn giản nhất:
✤ Chụp toàn bộ màn hình: Để chụp toàn bộ màn hình MacBook, bạn chỉ cần bấm đồng thời Shift + Command + 3. Sau đó, bạn sẽ thấy một ảnh thumbnail hiển thị ở góc màn hình. Bạn có thể bấm vào nó để chỉnh sửa ảnh hoặc để lưu nó trực tiếp lên desktop.
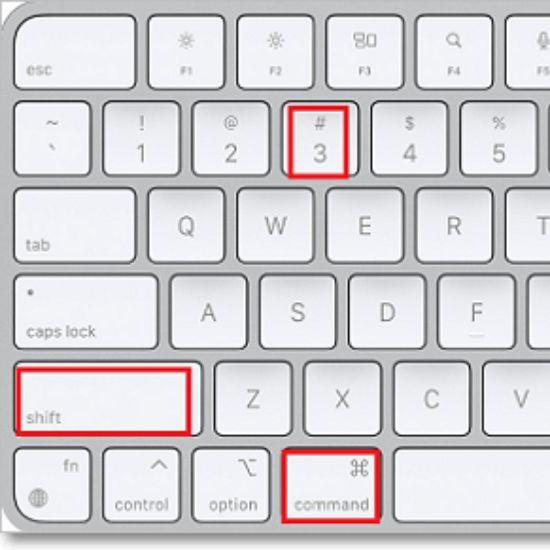
✤ Chụp một phần của màn hình: Nếu bạn chỉ muốn chụp một phần cụ thể của màn hình, hãy bấm Shift + Command + 4. Sau đó, bạn có thể kéo con trỏ chuột để chọn khu vực bạn muốn chụp. Nếu bạn muốn di chuyển khu vực đã chọn, bạn có thể giữ phím Space trong khi kéo chuột. Bấm ESC nếu bạn muốn hủy thao tác này.

✤ Chụp một cửa sổ hoặc menu cụ thể: Để chụp một cửa sổ hoặc menu trên MacBook, bạn có thể sử dụng tổ hợp phím Shift + Command + 4 + Space. Khi bạn sử dụng phím này, con trỏ chuột trên màn hình sẽ biến thành biểu tượng máy ảnh. Bấm ESC nếu bạn muốn hủy thao tác này.
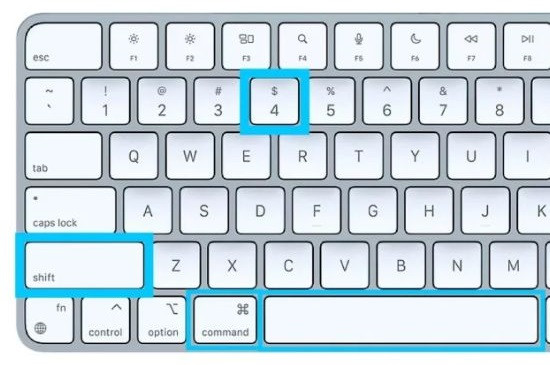
Với các phím tắt đơn giản này, việc chụp ảnh màn hình trên MacBook sẽ trở nên dễ dàng và tiện lợi hơn bao giờ hết.
Cách chụp ảnh màn hình MacBook bằng ứng dụng
Ngoài cách sử dụng các phím tắt trên, bạn có thể chụp màn hình MacBook với các ứng dụng tiện lợi như Skitch, Shottr,..
Cách chụp lại màn hình máy tính MacBook bằng ứng dụng Skitch
Skitch là một ứng dụng dành riêng cho Mac, được thiết kế để giúp người dùng dễ dàng chụp ảnh màn hình và lưu chúng dưới nhiều định dạng hình ảnh khác nhau. Ngoài việc chụp màn hình, ứng dụng còn cung cấp nhiều công cụ chỉnh sửa hình ảnh đa dạng, giúp bạn tạo ra những hình ảnh độc đáo theo ý muốn.
Skitch không chỉ giúp bạn chụp màn hình một cách nhanh chóng mà còn hỗ trợ việc chia sẻ ảnh chụp trực tiếp từ giao diện của ứng dụng. Bạn có thể in ảnh màn hình đó chỉ bằng một vài cú nhấp chuột. Làm theo các bước sau để chụp màn hình bằng ứng dụng Skitch:
✤ Bước 1: Đầu tiên, bạn hãy tải ứng dụng Skitch tại đường dẫn dưới đây và thực hiện quá trình cài đặt: Skitch
✤ Bước 2: Sau khi đã cài đặt xong, hãy mở ứng dụng và chọn tùy chọn "Screen Snap".
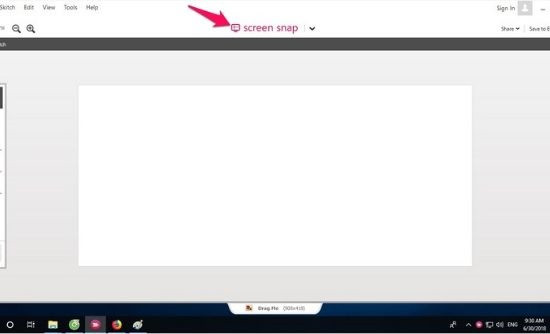
✤ Bước 3: Bây giờ, bạn chỉ cần nhấn giữ chuột trái và rê chuột để chọn vùng trên màn hình mà bạn muốn chụp. Vùng này sẽ được sáng hơn so với phần còn lại.
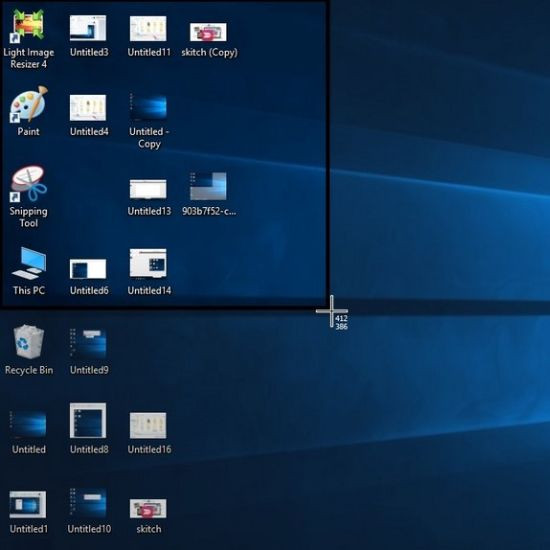
✤ Bước 4: Tiếp theo, chọn mục "Skitch" và sau đó chọn "Lưu ảnh" hoặc sử dụng tổ hợp phím "Ctrl + Shift + S".
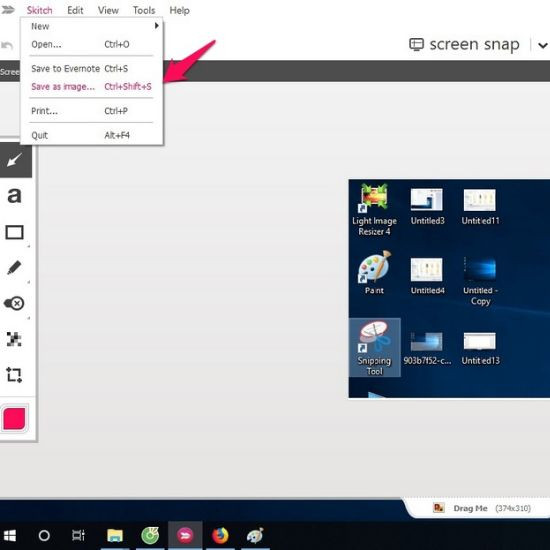
✤ Bước 5: Cuối cùng, bạn sẽ được yêu cầu chọn nơi lưu, đặt tên và định dạng cho tập tin ảnh của bạn. Chọn "Lưu" và bạn đã hoàn thành quá trình lưu ảnh màn hình.
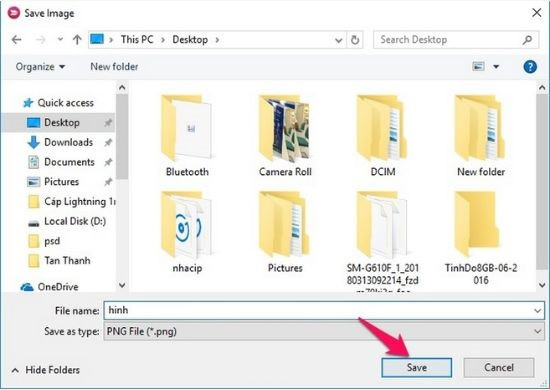
Cách chụp màn hình trên MacBook bằng phần mềm Snagit
Snagit không chỉ giúp bạn chụp ảnh màn hình, mà còn tích hợp công cụ quay video màn hình, cho phép bạn xuất ảnh và video với chất lượng cao và cung cấp các tùy chọn để chia sẻ ngay lập tức. Đây là cách chụp ảnh màn hình MacBook được rất nhiều người sử dụng hiện nay.
Lưu ý rằng trước khi sử dụng ứng dụng này trên Mac, bạn cần phải tạo một tài khoản cá nhân trên trang web của nhà phát triển. Sau đó, đăng nhập vào tài khoản và bắt đầu sử dụng ứng dụng. So với các ứng dụng khác đã được đề cập ở trên, Snagit cung cấp nhiều công cụ chuyên nghiệp hơn. Dưới đây là các bước chụp ảnh màn hình MacBook bằng phần mềm Snagit:
✤ Bước 1: Đầu tiên, khi bạn đã mở phần mềm, hãy bấm vào tùy chọn "Capture" trên giao diện chính.
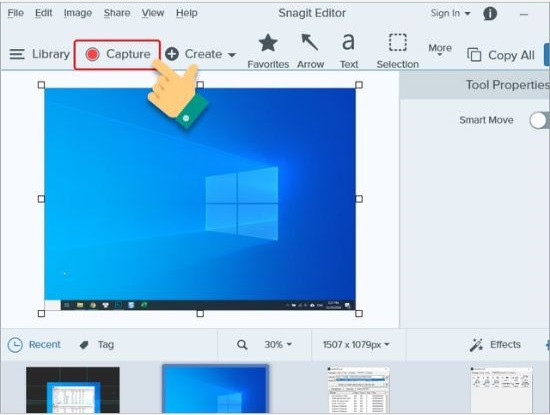
✤ Bước 2: Tiếp theo, một cửa sổ mới sẽ hiện ra, và bạn sẽ có hai lựa chọn - chụp màn hình hoặc quay video. Sau khi bạn đã chọn một trong hai tùy chọn, bạn có thể cài đặt một phím tắt bằng cách nhấn vào ô trống dưới dòng "Capture " và sau đó nhấn phím tắt mà bạn muốn sử dụng.
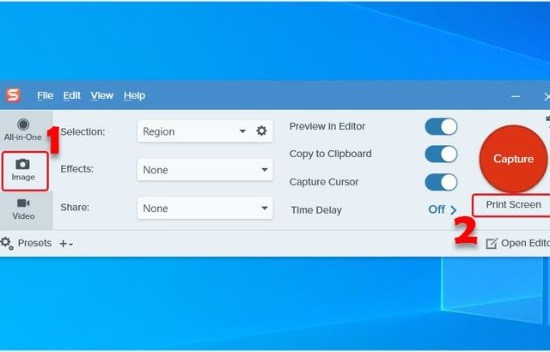
✤ Bước 3: Sau khi bạn đã cài đặt phím tắt thành công, chỉ cần nhấn nút "Capture" để bắt đầu quá trình chụp ảnh hoặc quay video.
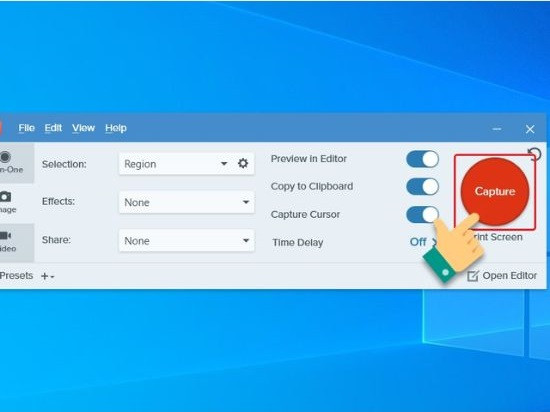
✤ Bước 4: Tiếp theo, sử dụng chuột để kéo và chọn vùng trên màn hình mà bạn muốn chụp hoặc quay video.
✤ Bước 5: Cuối cùng, trên màn hình tiếp theo, thanh công cụ xuất hiện. Hãy bấm vào nút đỏ ở dưới để bắt đầu quá trình quay video. Trong trường hợp bạn muốn chụp ảnh màn hình, giao diện Snagit Editor sẽ hiển thị để bạn có thể chỉnh sửa hình ảnh trước khi lưu nó vào máy tính.
Ứng dụng cũng cho phép bạn chuyển đổi video ngắn thành ảnh GIF động, cắt video và thêm chú thích vào ảnh bằng các công cụ đánh dấu chuyên nghiệp. Ngoài ra, Snagit hỗ trợ lưu trữ và chỉnh sửa ảnh được lưu trữ trên các dịch vụ lưu trữ đám mây khác nhau.
Ảnh chụp màn hình trên MacBook được lưu ở đâu?
Ảnh chụp màn hình trên MacBook sẽ được lưu vào bộ nhớ trong hoặc bộ nhớ tạm tùy vào cách bạn chụp màn hình. Với các cách chụp màn hình ở trên, ảnh sẽ tự động lưu vào bộ nhớ trong MacBook, và địa chỉ lưu trữ mặc định là màn hình Desktop.
✤ Để chụp ảnh toàn bộ màn hình và lưu vào bộ nhớ tạm, bạn chỉ cần nhấn tổ hợp phím: Command + Shift + Control + 3.
✤ Để chụp một khu vực cụ thể trên màn hình và lưu vào bộ nhớ tạm, bạn chỉ cần nhấn tổ hợp phím: Command + Shift + Control + 4.
Ở cách này, ảnh chụp màn hình sẽ được lưu dưới dạng tạm thời, trong bộ nhớ tạm để bạn có thể dán vào tin nhắn, tài liệu, hoặc văn bản khác. Hình ảnh này sẽ bị ghi đè khi bạn chụp một ảnh màn hình tạm thời khác hoặc khi bạn sao chép văn bản hoặc tập tin để dán.

Bài viết đã hướng dẫn cụ thể về các phím tắt và ứng dụng tiện ích để chụp màn hình trên MacBook, từ chụp toàn bộ màn hình đến chụp một phần cụ thể. Hy vọng rằng sau khi đọc bài viết này, bạn sẽ biết cách chụp ảnh màn hình MacBook một cách dễ dàng, giúp tăng cường hiệu suất làm việc và trải nghiệm sử dụng máy tính của bạn.
