Hướng dẫn cách chụp màn hình kéo dài trên máy tính Win 11 đơn giản
Windows 11 đã đem lại nhiều cải tiến và tính năng mới mẻ, bao gồm cả chụp màn hình kéo dài đem lại nhiều tiện lợi cho người dùng. Trong bài viết này, TABLETPLAZA sẽ hướng dẫn cách chụp màn hình kéo dài trên máy tính Win 11 cực đơn giản
Có phải bạn đang quan tâm đến cách chụp màn hình máy tính khi Microsoft ra mắt phiên bản hệ điều hành Windows 11 hay không? Với nhiều cải tiến và tính năng mới, liệu các thao tác chụp có giống phiên bản cũ? Hãy cùng TABLETPLAZA khám phá cách chụp màn hình kéo dài trên máy tính win 11 bằng các phím tắt và công cụ hữu ích trong bài viết dưới đây nhé!
Cách chụp màn hình kéo dài trên máy tính win 11 có giống phiên bản Win cũ?
Nếu bạn sử dụng hệ điều hành Windows 11 và muốn chụp màn hình nhưng lo lắng liệu không biết phiên bản Windows 11 có nhiều sự khác biệt so với Windows 10 hay thậm chí các phiên bản cũ hơn hay không?
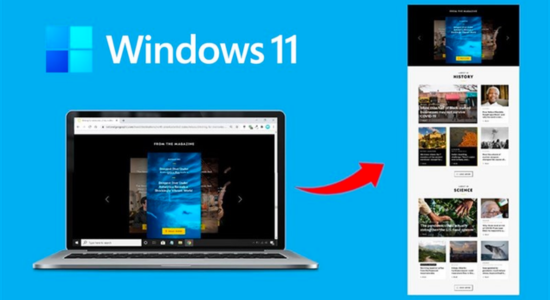
Hãy yên tâm vì cách chụp cuộn màn hình máy tính Win 11 không có nhiều sự thay đổi lớn so với các phiên bản Windows trước đây. Phiên bản mới này vẫn cung cấp các phương pháp truyền thống để chụp màn hình, bao gồm sử dụng các phím tắt và các công cụ hỗ trợ vô cùng tiện lợi.
Hướng dẫn cách chụp màn hình kéo dài trên máy tính Win 11 bằng phím tắt
Chụp màn hình kéo dài hoặc màn hình cuộn không còn là khái niệm quá xa lạ vì nó vốn là một tính năng hỗ trợ học tập hay công việc của bạn tiện lợi hơn. Tuy nhiên, trên máy tính, việc chụp màn hình dài vẫn không được hỗ trợ, đồng nghĩa rằng người dùng cần phải thực hiện tác vụ này bằng cách thủ công từng bước hoặc sử dụng các ứng dụng hỗ trợ.
Phiên bản Windows 11 hiện vẫn chưa hỗ trợ tính năng chụp màn hình dài trực tiếp mà người dùng cần phải dựa vào các phần mềm của bên thứ ba để có thể chụp màn hình kéo dài.
Để chụp ảnh màn hình thông thường trên laptop Windows 11, quy trình rất đơn giản chỉ với một vài thao tác và sử dụng một phím tắt trên bàn phím:
Bước 1: Bạn bắt đầu bằng việc nhấn nút "Prtsc" (Print Screen) trên bàn phím. Khi bạn thực hiện thao tác này, ảnh màn hình sẽ tự động được lưu vào bộ nhớ tạm (clipboard).
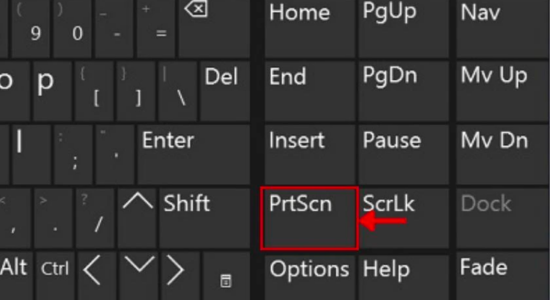
Bước 2: Sau đó, để dán ảnh màn hình vừa chụp vào các ứng dụng khác như Zalo, Facebook, Word, hoặc bất kỳ ứng dụng nào khác, bạn có thể nhấn tổ hợp phím "Ctrl + V". Hoặc bạn cũng có thể chuột phải và chọn "Paste."
Với các thao tác đơn giản này, việc chụp màn hình trên Windows 11 nhanh chóng và dễ dàng không có gì khác biệt so với phiên bản hay hệ điều hành khác!
Tổng hợp cách chụp màn hình kéo dài trên máy tính Win 11 bằng công cụ
Sau đây là 2 cách chụp ảnh màn hình kéo dài trên win 11 bằng công cụ:
Cách chụp ảnh màn hình kéo dài trên win 11 bằng ShareX
Bước 1: Tải và cài đặt ShareX từ trang chính thức hoặc qua các nền tảng như Steam và Discord.
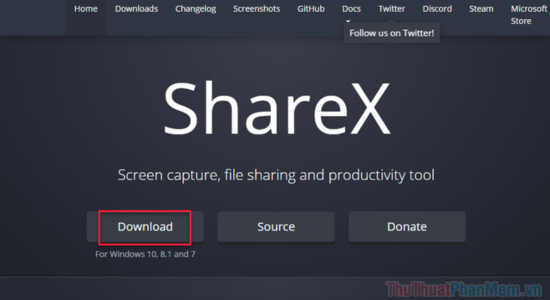
Bước 2: Sau khi cài đặt hoàn tất, mở ứng dụng ShareX.
Bước 3: Chọn Capture -> Scrolling Capture để bắt đầu quá trình chụp màn hình dài.
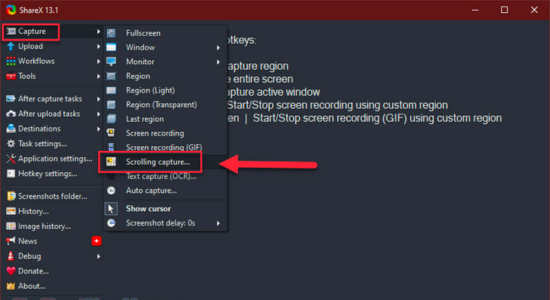
Bước 4: Ứng dụng sẽ hiển thị một khung chọn trên màn hình. Đặt khung này sao cho phù hợp với nội dung bạn muốn chụp, sau đó nhấp chuột.
Bước 5: Trong phần cấu hình, bạn có thể giữ nguyên các tùy chọn mặc định hoặc tùy chỉnh chúng theo ý muốn. Sau đó, nhấn Start scrolling capture để bắt đầu quá trình chụp.
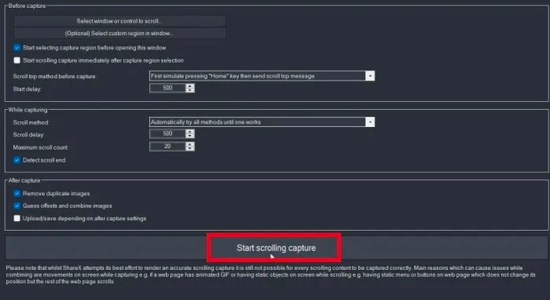
Bước 6: Khi quá trình chụp hoàn tất, bạn có thể chọn mục Upload/save để lưu ảnh lại trên máy tính. Trong trường hợp ứng dụng hỏi xem có muốn upload ảnh lên không, bạn có thể chọn No để chỉ lưu trên máy.
Cách chụp màn hình kéo dài trên máy tính Win 11 bằng PicPick
Cách chụp màn hình kéo dài trên máy tính Win 11 bằng PicPick rất đơn giản:
Bước 1: Tải và cài đặt ứng dụng theo quy trình thông thường.
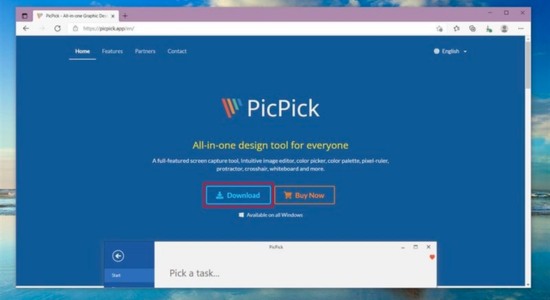
Bước 2: Sau khi hoàn tất cài đặt, mở ứng dụng và chọn tùy chọn 'Scrolling Window.'
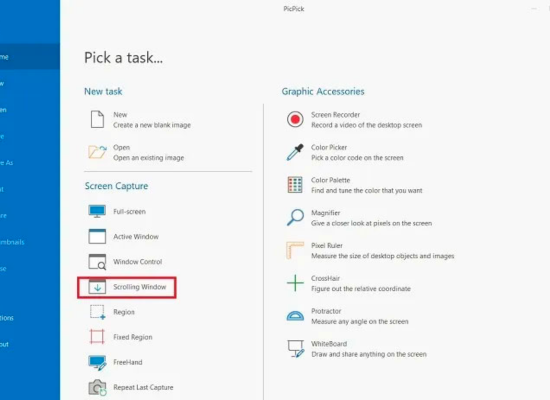
Bước 3: Một khung cửa sổ đặc biệt sẽ xuất hiện trên màn hình, bạn nhấp chuột trái để bắt đầu quá trình chụp.
Bước 4: Sau khi quá trình chụp hoàn tất, hình ảnh sẽ hiển thị trong ứng dụng. Tại đây, bạn có thể chọn 'File.'
Bước 5: Tiếp theo, chọn 'Save As' và lựa chọn định dạng tệp hình ảnh mà bạn muốn lưu trên máy tính.
Như vậy, TABLETPLAZA đã tổng hợp những cách chụp màn hình kéo dài trên máy tính Win 11 đơn giản và nhanh nhất. Bạn có thể tự do lựa chọn một trong những phương pháp trên để dễ dàng chụp và lưu trữ thông tin theo nhu cầu của mình. Theo dõi chúng mình thường xuyên để cập nhật những thủ thuật máy tính hay nhé!
Windows 11 đã đem lại nhiều cải tiến và tính năng mới mẻ, bao gồm cả chụp màn hình kéo dài đem lại nhiều tiện lợi cho người dùng. Trong bài viết này, TABLETPLAZA sẽ hướng dẫn cách chụp màn hình kéo dài trên máy tính Win 11 cực đơn giản
Có phải bạn đang quan tâm đến cách chụp màn hình máy tính khi Microsoft ra mắt phiên bản hệ điều hành Windows 11 hay không? Với nhiều cải tiến và tính năng mới, liệu các thao tác chụp có giống phiên bản cũ? Hãy cùng TABLETPLAZA khám phá cách chụp màn hình kéo dài trên máy tính win 11 bằng các phím tắt và công cụ hữu ích trong bài viết dưới đây nhé!
Cách chụp màn hình kéo dài trên máy tính win 11 có giống phiên bản Win cũ?
Nếu bạn sử dụng hệ điều hành Windows 11 và muốn chụp màn hình nhưng lo lắng liệu không biết phiên bản Windows 11 có nhiều sự khác biệt so với Windows 10 hay thậm chí các phiên bản cũ hơn hay không?
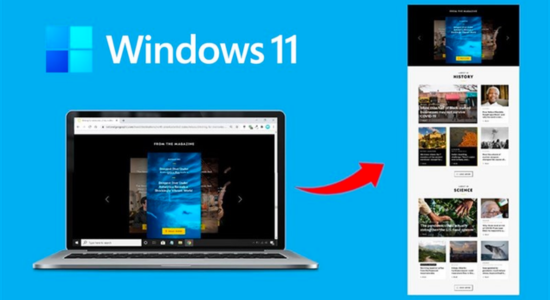
Hãy yên tâm vì cách chụp cuộn màn hình máy tính Win 11 không có nhiều sự thay đổi lớn so với các phiên bản Windows trước đây. Phiên bản mới này vẫn cung cấp các phương pháp truyền thống để chụp màn hình, bao gồm sử dụng các phím tắt và các công cụ hỗ trợ vô cùng tiện lợi.
Hướng dẫn cách chụp màn hình kéo dài trên máy tính Win 11 bằng phím tắt
Chụp màn hình kéo dài hoặc màn hình cuộn không còn là khái niệm quá xa lạ vì nó vốn là một tính năng hỗ trợ học tập hay công việc của bạn tiện lợi hơn. Tuy nhiên, trên máy tính, việc chụp màn hình dài vẫn không được hỗ trợ, đồng nghĩa rằng người dùng cần phải thực hiện tác vụ này bằng cách thủ công từng bước hoặc sử dụng các ứng dụng hỗ trợ.
Phiên bản Windows 11 hiện vẫn chưa hỗ trợ tính năng chụp màn hình dài trực tiếp mà người dùng cần phải dựa vào các phần mềm của bên thứ ba để có thể chụp màn hình kéo dài.
Để chụp ảnh màn hình thông thường trên laptop Windows 11, quy trình rất đơn giản chỉ với một vài thao tác và sử dụng một phím tắt trên bàn phím:
Bước 1: Bạn bắt đầu bằng việc nhấn nút "Prtsc" (Print Screen) trên bàn phím. Khi bạn thực hiện thao tác này, ảnh màn hình sẽ tự động được lưu vào bộ nhớ tạm (clipboard).
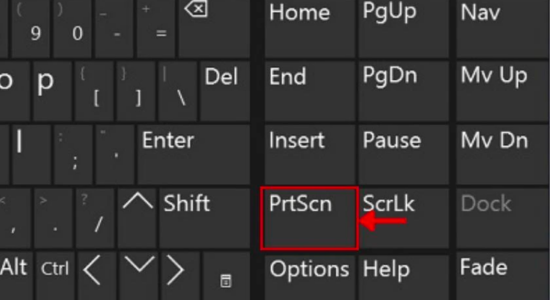
Bước 2: Sau đó, để dán ảnh màn hình vừa chụp vào các ứng dụng khác như Zalo, Facebook, Word, hoặc bất kỳ ứng dụng nào khác, bạn có thể nhấn tổ hợp phím "Ctrl + V". Hoặc bạn cũng có thể chuột phải và chọn "Paste."
Với các thao tác đơn giản này, việc chụp màn hình trên Windows 11 nhanh chóng và dễ dàng không có gì khác biệt so với phiên bản hay hệ điều hành khác!
Tổng hợp cách chụp màn hình kéo dài trên máy tính Win 11 bằng công cụ
Sau đây là 2 cách chụp ảnh màn hình kéo dài trên win 11 bằng công cụ:
Cách chụp ảnh màn hình kéo dài trên win 11 bằng ShareX
Bước 1: Tải và cài đặt ShareX từ trang chính thức hoặc qua các nền tảng như Steam và Discord.
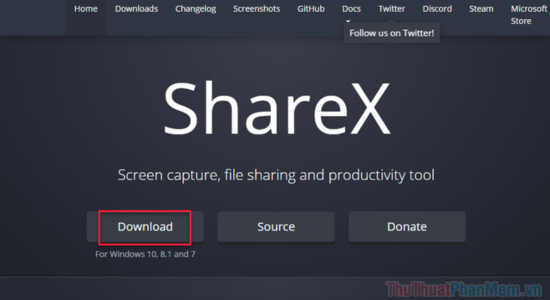
Bước 2: Sau khi cài đặt hoàn tất, mở ứng dụng ShareX.
Bước 3: Chọn Capture -> Scrolling Capture để bắt đầu quá trình chụp màn hình dài.
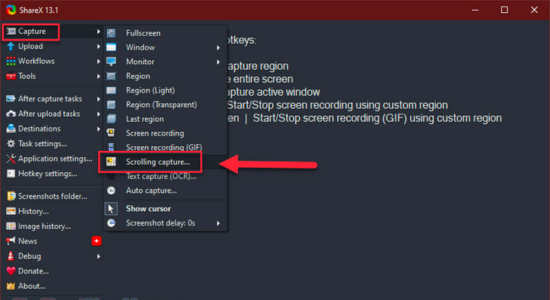
Bước 4: Ứng dụng sẽ hiển thị một khung chọn trên màn hình. Đặt khung này sao cho phù hợp với nội dung bạn muốn chụp, sau đó nhấp chuột.
Bước 5: Trong phần cấu hình, bạn có thể giữ nguyên các tùy chọn mặc định hoặc tùy chỉnh chúng theo ý muốn. Sau đó, nhấn Start scrolling capture để bắt đầu quá trình chụp.
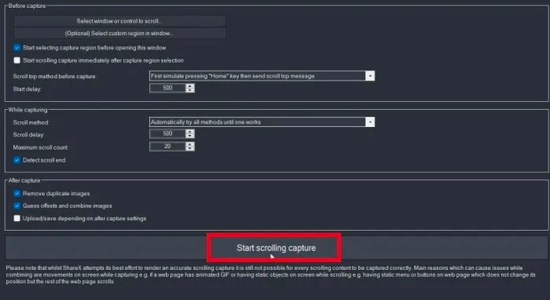
Bước 6: Khi quá trình chụp hoàn tất, bạn có thể chọn mục Upload/save để lưu ảnh lại trên máy tính. Trong trường hợp ứng dụng hỏi xem có muốn upload ảnh lên không, bạn có thể chọn No để chỉ lưu trên máy.
Cách chụp màn hình kéo dài trên máy tính Win 11 bằng PicPick
Cách chụp màn hình kéo dài trên máy tính Win 11 bằng PicPick rất đơn giản:
Bước 1: Tải và cài đặt ứng dụng theo quy trình thông thường.
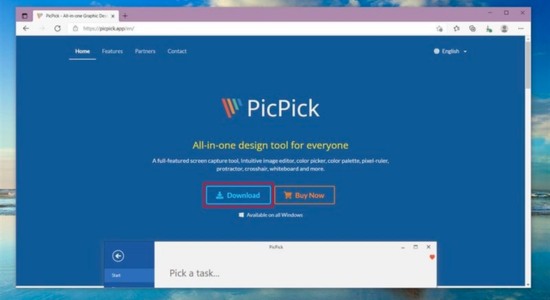
Bước 2: Sau khi hoàn tất cài đặt, mở ứng dụng và chọn tùy chọn 'Scrolling Window.'
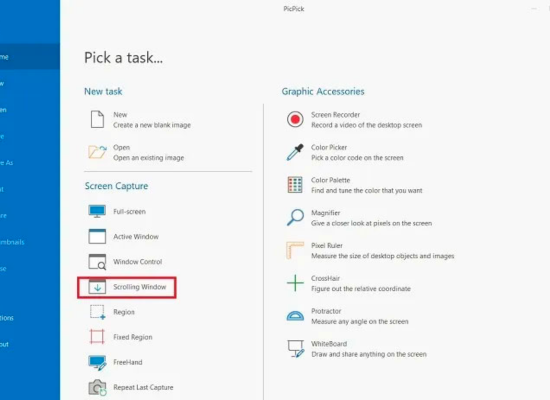
Bước 3: Một khung cửa sổ đặc biệt sẽ xuất hiện trên màn hình, bạn nhấp chuột trái để bắt đầu quá trình chụp.
Bước 4: Sau khi quá trình chụp hoàn tất, hình ảnh sẽ hiển thị trong ứng dụng. Tại đây, bạn có thể chọn 'File.'
Bước 5: Tiếp theo, chọn 'Save As' và lựa chọn định dạng tệp hình ảnh mà bạn muốn lưu trên máy tính.
Như vậy, TABLETPLAZA đã tổng hợp những cách chụp màn hình kéo dài trên máy tính Win 11 đơn giản và nhanh nhất. Bạn có thể tự do lựa chọn một trong những phương pháp trên để dễ dàng chụp và lưu trữ thông tin theo nhu cầu của mình. Theo dõi chúng mình thường xuyên để cập nhật những thủ thuật máy tính hay nhé!
