Phuong Nam
Well-known member
Tiện ích mà người sử dụng điện thoại Samsung đều không để ý là tính năng chia đôi màn hình. Nếu bạn là một trong số đó, hãy đọc bài viết này để tìm hiểu thêm.
Tính năng chia đôi màn hình trên điện thoại Samsung có thể làm được gì?
Tính năng chia đôi màn hình trên điện thoại Samsung là khả năng hiển thị hai ứng dụng cùng lúc trên màn hình, mỗi ứng dụng chiếm một nửa màn hình. Điều này cho phép người dùng thực hiện nhiều tác vụ cùng một lúc mà không cần chuyển đổi giữa các ứng dụng hoặc đóng một ứng dụng để mở ứng dụng khác. Với tính năng này, người dùng có thể đọc email và xem video cùng lúc, hoặc so sánh hai tài liệu hoặc trình duyệt web trên cùng một màn hình. Tính năng này thường được gọi là "Split screen" hoặc "Multi-window" trên các thiết bị Samsung.

Cách sử dụng chế độ chia đôi màn hình nhiều cửa sổ trên điện thoại Samsung
Bạn có biết rằng trên điện thoại Samsung, bạn có thể sử dụng tính năng đa cửa sổ để mở hai ứng dụng cùng một lúc trong chế độ xem chia đôi màn hình? Điều này rất hữu ích khi bạn muốn thực hiện nhiều tác vụ cùng một lúc, ví dụ như xem video và làm bài tập về nhà. Hãy làm theo các bước sau để chia đôi màn hình trên điện thoại Samsung của bạn:
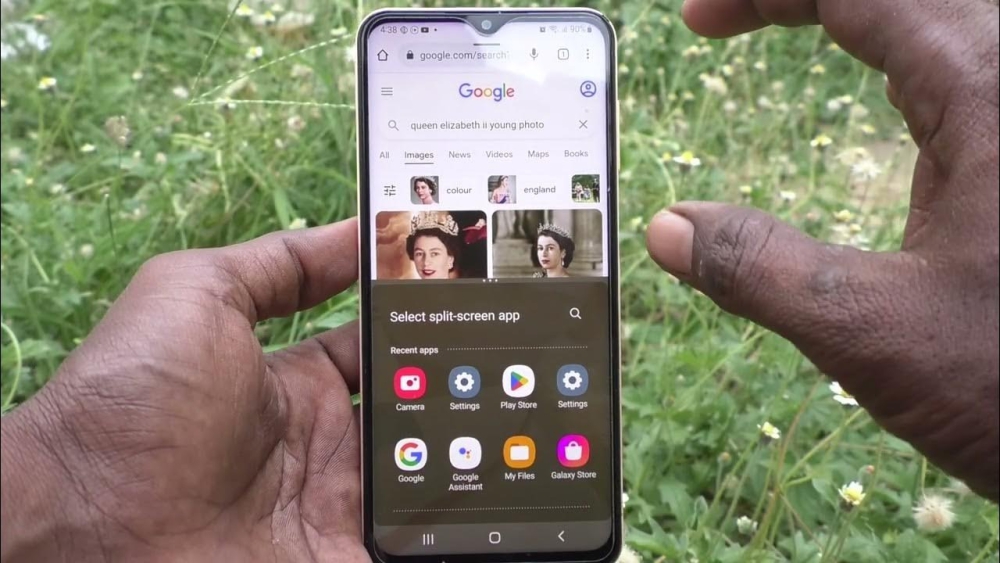
Cách sử dụng Multi Window trên điện thoại Samsung
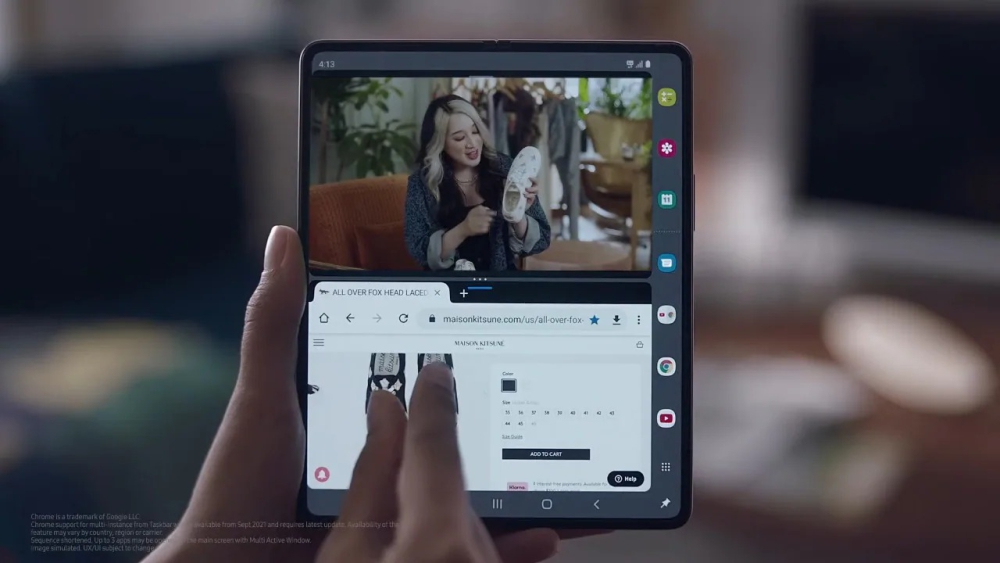
Phần này chứa các bước mà chúng mình sẽ trình bày để giải thích quy trình thông thường để kích hoạt khả năng đa nhiệm trên điện thoại Samsung Galaxy, cụ thể là tính năng Đa cửa sổ. Để sử dụng tính năng đa nhiệm trên điện thoại Samsung Galaxy, bạn có thể làm theo các bước sau đây:
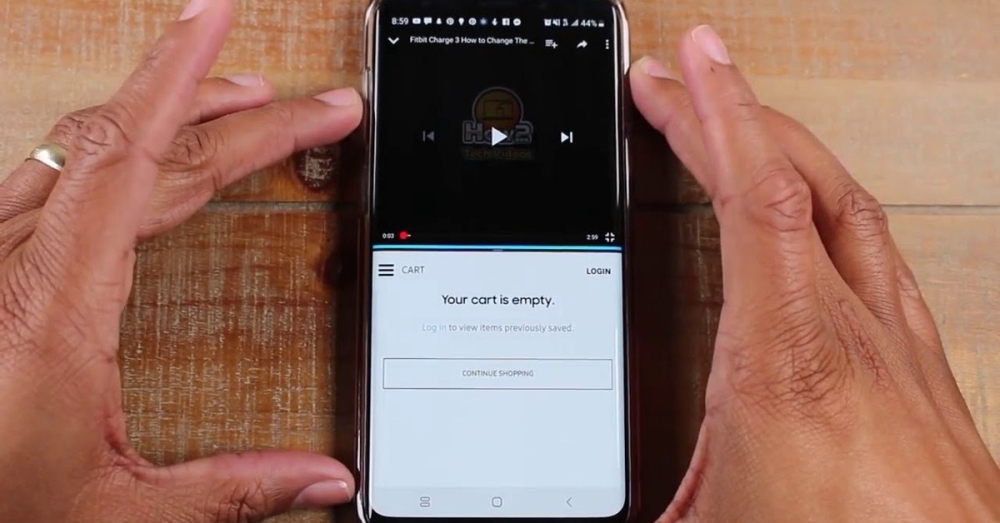
Bạn có thể tận dụng tính năng chế độ xem bật lên trên điện thoại Samsung Galaxy để dễ dàng sử dụng các ứng dụng khác nhau trên cùng một màn hình. Để bật tính năng này, đơn giản làm theo các bước sau:
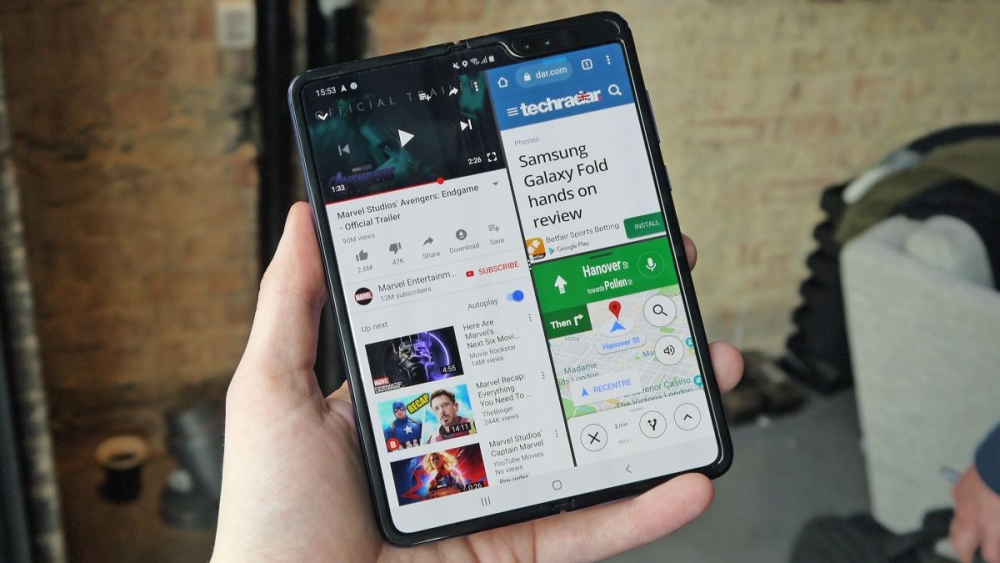
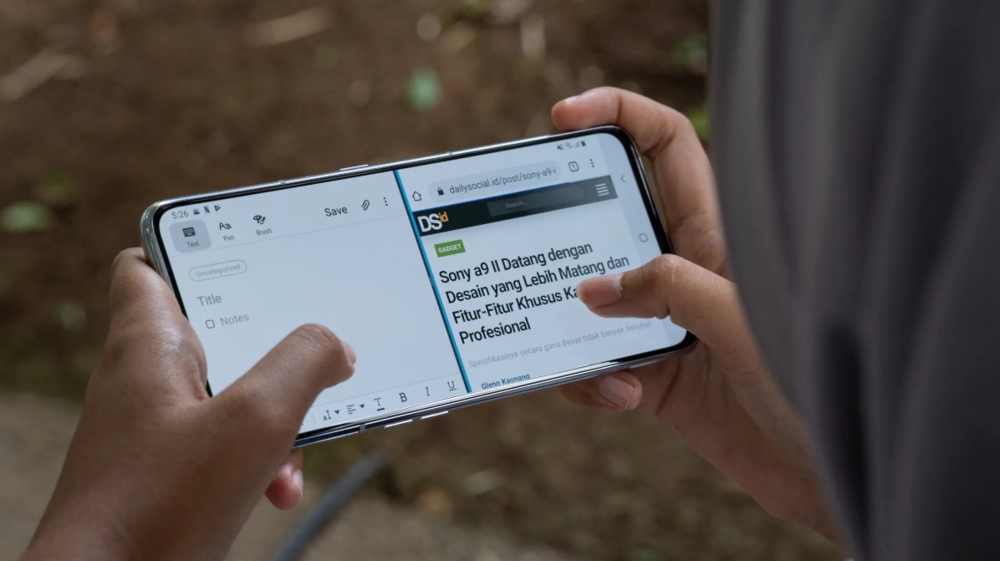
Nếu bạn muốn tạm dừng chức năng chia đôi màn hình và chỉ sử dụng một ứng dụng một cách đơn giản, bạn có thể đóng Multi Window. Cách làm đó là nhấn và giữ nút Home. Những cửa sổ Multi Window sẽ biến mất khỏi màn hình chính, nhưng vẫn được lưu giữ để bạn có thể sử dụng chúng sau này.
Tạm kết
Ngoài tính năng đa cửa sổ, Samsung Galaxy còn hỗ trợ chế độ xem hình ảnh, giúp cho việc sử dụng các ứng dụng điều hướng trở nên thuận tiện hơn. Với tính năng này, bạn có thể giữ ứng dụng của mình luôn ở trên cùng của màn hình và dễ dàng chuyển đổi giữa các ứng dụng khác nhau cùng một lúc trên điện thoại Samsung Galaxy. Hy vọng những thông tin này sẽ giúp ích cho bạn trong việc sử dụng điện thoại của mình.
Tính năng chia đôi màn hình trên điện thoại Samsung có thể làm được gì?
Tính năng chia đôi màn hình trên điện thoại Samsung là khả năng hiển thị hai ứng dụng cùng lúc trên màn hình, mỗi ứng dụng chiếm một nửa màn hình. Điều này cho phép người dùng thực hiện nhiều tác vụ cùng một lúc mà không cần chuyển đổi giữa các ứng dụng hoặc đóng một ứng dụng để mở ứng dụng khác. Với tính năng này, người dùng có thể đọc email và xem video cùng lúc, hoặc so sánh hai tài liệu hoặc trình duyệt web trên cùng một màn hình. Tính năng này thường được gọi là "Split screen" hoặc "Multi-window" trên các thiết bị Samsung.

Cách sử dụng chế độ chia đôi màn hình nhiều cửa sổ trên điện thoại Samsung
Bạn có biết rằng trên điện thoại Samsung, bạn có thể sử dụng tính năng đa cửa sổ để mở hai ứng dụng cùng một lúc trong chế độ xem chia đôi màn hình? Điều này rất hữu ích khi bạn muốn thực hiện nhiều tác vụ cùng một lúc, ví dụ như xem video và làm bài tập về nhà. Hãy làm theo các bước sau để chia đôi màn hình trên điện thoại Samsung của bạn:
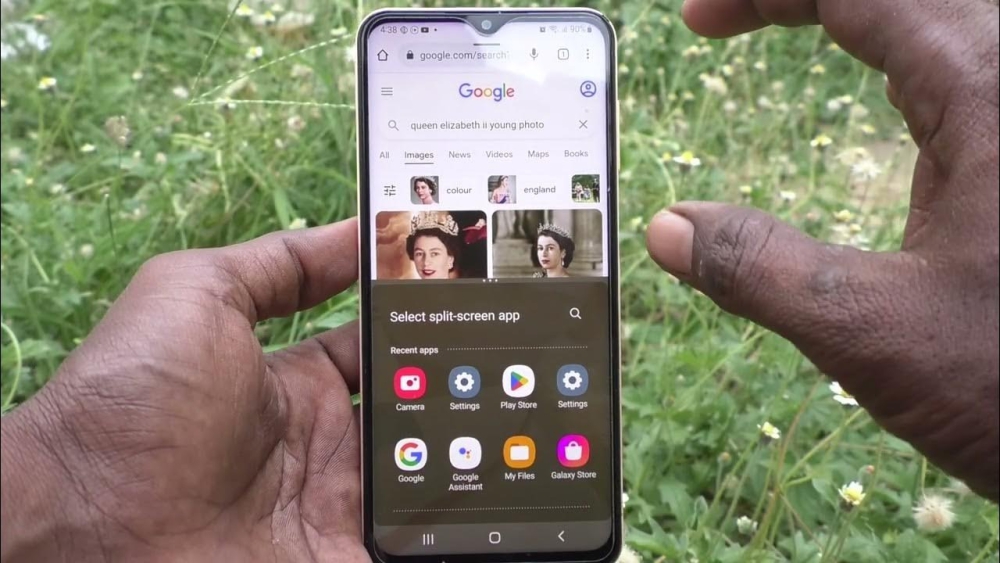
- Bước 1: Mở ứng dụng đầu tiên và nhấn nút "Gần đây" nằm bên trái của nút "Trang chủ" để hiển thị các tùy chọn đa cửa sổ.
- Bước 2: Chọn biểu tượng của ứng dụng đó và chọn "Mở trong chế độ xem chia đôi màn hình" từ menu xuất hiện. Ứng dụng này sẽ được ghim ở đầu màn hình.
- Bước 3: Để mở ứng dụng thứ hai trong cửa sổ dưới cùng, hãy chọn ứng dụng đó từ menu xuất hiện bên phải màn hình.
- Bước 4: Để xem thêm các tùy chọn khác, chọn "Ứng dụng" ở cuối danh sách. Ứng dụng thứ hai sẽ tự động xuất hiện bên dưới ứng dụng đầu tiên.
- Bước 5: Tùy chọn chia đôi màn hình sẽ được tô sáng trên điện thoại Samsung.
Cách sử dụng Multi Window trên điện thoại Samsung
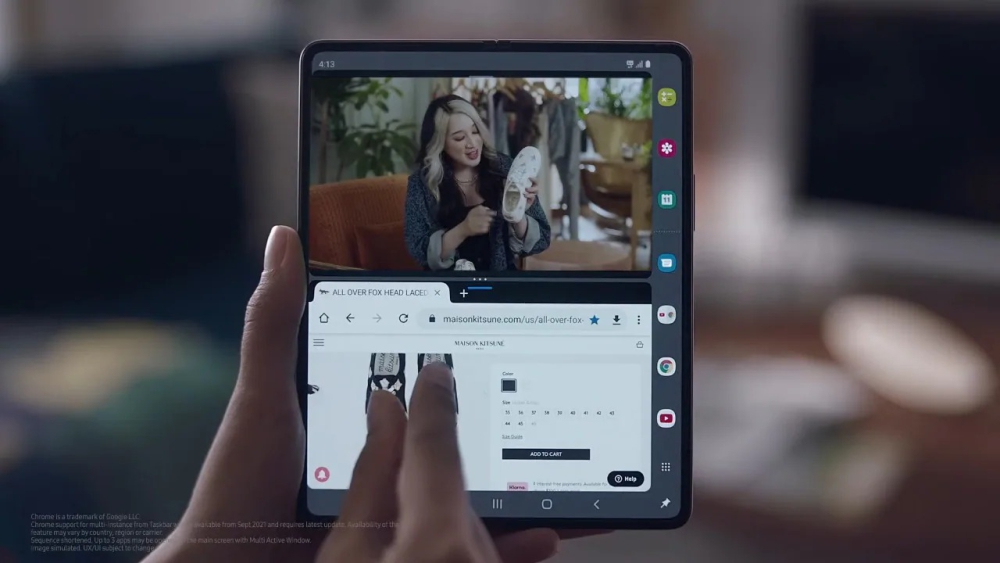
Phần này chứa các bước mà chúng mình sẽ trình bày để giải thích quy trình thông thường để kích hoạt khả năng đa nhiệm trên điện thoại Samsung Galaxy, cụ thể là tính năng Đa cửa sổ. Để sử dụng tính năng đa nhiệm trên điện thoại Samsung Galaxy, bạn có thể làm theo các bước sau đây:
- Bước 1: Truy cập vào màn hình chính và chạm vào biểu tượng "Ứng dụng gần đây".
- Bước 2: Một bảng điều khiển sẽ hiện ra, cho bạn xem trước các ứng dụng mà bạn đã sử dụng gần đây. Chọn một biểu tượng từ bản xem trước ứng dụng để bắt đầu sử dụng tính năng đa cửa sổ.
- Bước 3: Sau khi chọn một ứng dụng, một danh sách các tùy chọn menu phụ sẽ được hiển thị. Chọn tùy chọn "Chia đôi màn hình" để khởi động phiên bản rút gọn của ứng dụng đã chọn.
- Bước 4: Chọn một ứng dụng khác mà bạn muốn sử dụng trên màn hình chia đôi bằng cách chạm vào nó. Bạn cũng có thể thêm nhiều ứng dụng khác để sử dụng đa cửa sổ. Các ứng dụng đã chọn sẽ được nhóm lại và hiển thị trên cùng một màn hình.
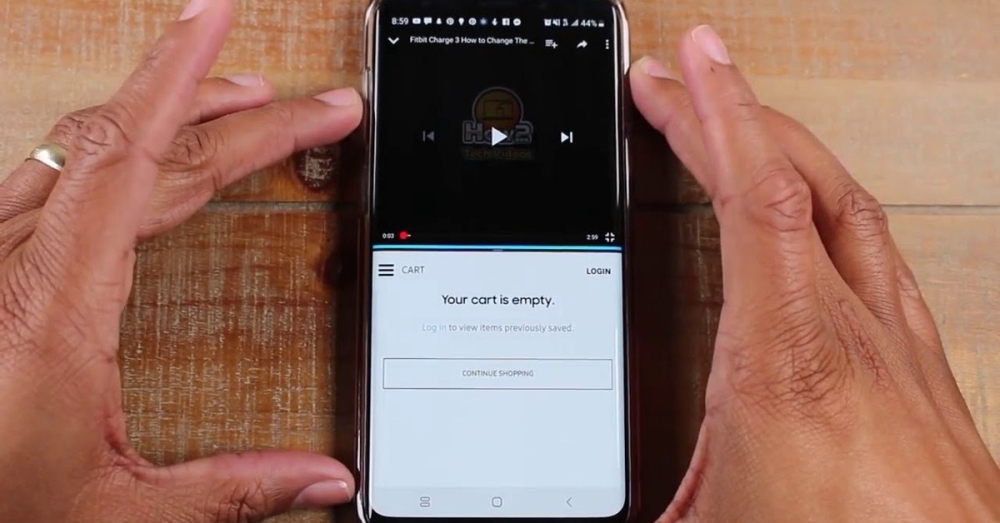
Bạn có thể tận dụng tính năng chế độ xem bật lên trên điện thoại Samsung Galaxy để dễ dàng sử dụng các ứng dụng khác nhau trên cùng một màn hình. Để bật tính năng này, đơn giản làm theo các bước sau:
- Bước 1: Chọn menu "Gần đây" bằng cách nhấn nút "Trang chủ" và chọn từ menu thả xuống.
- Bước 2: Nhấn vào biểu tượng của ứng dụng bạn muốn sử dụng, sau đó chọn "Mở trong dạng xem bật lên".
- Bước 3: Bạn có thể di chuyển cửa sổ của ứng dụng bằng ngón tay để đưa nó đến vị trí phù hợp trên màn hình.
- Bước 4: Khi chế độ xem bật lên được bật, biểu tượng "Mở" sẽ được tô sáng màu xanh lam trên điện thoại Galaxy.
- Bước 5: Các tùy chọn khác để định cấu hình chế độ xem cửa sổ bật lên có sẵn để làm cho nó thân thiện hơn với người dùng.
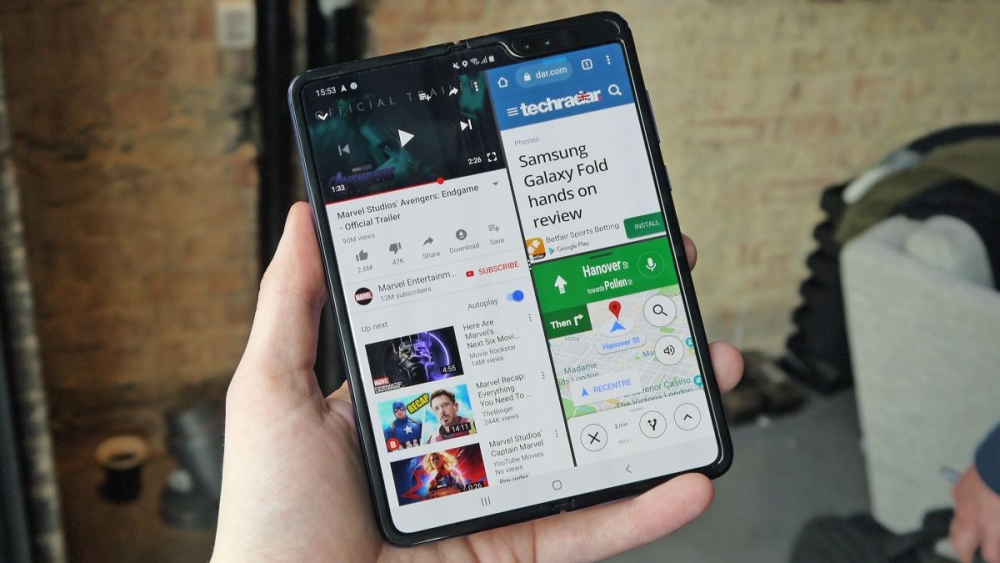
- Bước 6: Điều khiển "Độ mờ" cho phép bạn điều chỉnh độ mờ của cửa sổ từ trong suốt đến rắn.
- Bước 7: Bạn có thể giảm kích thước của ứng dụng xuống biểu tượng nổi để dễ dàng truy cập ứng dụng sau này.
- Bước 8: Tùy chọn "Di chuyển biểu tượng" cho phép bạn di chuyển biểu tượng xung quanh màn hình và biến nhiều ứng dụng thành biểu tượng để tiết kiệm không gian màn hình.
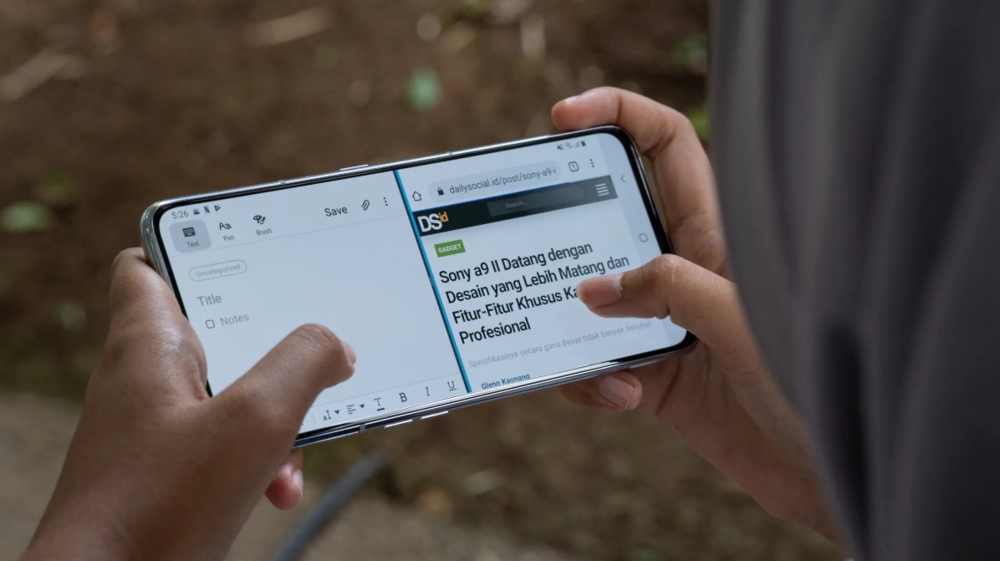
Nếu bạn muốn tạm dừng chức năng chia đôi màn hình và chỉ sử dụng một ứng dụng một cách đơn giản, bạn có thể đóng Multi Window. Cách làm đó là nhấn và giữ nút Home. Những cửa sổ Multi Window sẽ biến mất khỏi màn hình chính, nhưng vẫn được lưu giữ để bạn có thể sử dụng chúng sau này.
Tạm kết
Ngoài tính năng đa cửa sổ, Samsung Galaxy còn hỗ trợ chế độ xem hình ảnh, giúp cho việc sử dụng các ứng dụng điều hướng trở nên thuận tiện hơn. Với tính năng này, bạn có thể giữ ứng dụng của mình luôn ở trên cùng của màn hình và dễ dàng chuyển đổi giữa các ứng dụng khác nhau cùng một lúc trên điện thoại Samsung Galaxy. Hy vọng những thông tin này sẽ giúp ích cho bạn trong việc sử dụng điện thoại của mình.
