TRỊNH THỊ THANH THẢO
Well-known member

Không thể phủ nhận một điều rằng trải nghiệm giải trí như xem phim hoặc xem video trên một chiếc màn hình lớn sẽ giúp cho chúng ta có được cảm giác trọn vẹn và thú vị hơn. Trong bài viết dưới đây, Sforum sẽ hướng dẫn cho bạn chi tiết cách kết nối MacBook với Tivi cực kỳ đơn giản và nhanh chóng mà bạn không nên bỏ qua nhé!
Lợi ích khi kết nối MacBook với Tivi
Khi kết nối MacBook với Tivi, người dùng sẽ có một không gian hiển thị rộng lớn để tận hưởng đầy đủ tất cả các chi tiết hình ảnh cũng như video. Ngoài ra, thay vì phải cố gắng nhìn trên màn hình nhỏ của MacBook, việc kết nối này còn giúp cho những buổi tiệc, cuộc họp với gia đình và bạn bè trở nên thú vị hơn khi có thể cùng nhau xem trên một chiếc màn hình Tivi rộng lớn. Một lợi ích nữa mà có lẽ sẽ khiến cho các game thủ say đắm, bạn có thể tha hồ thể hiện kỹ năng hay thậm chí là quan sát kỹ hơn những chuyển động của team địch để làm chủ tình hình trận đấu khi chơi game trên màn hình lớn của Tivi.

Nhờ vào những tiện ích thông minh, khả năng hiển thị hình ảnh rõ nét, cũng như tính nhỏ gọn và tiện lợi của Tivi. Hiện nay, nhiều trường học và công ty hiện nay đã và đang dần sử dụng màn hình Tivi trong phòng học và phòng họp thay vì máy chiếu như trước kia. Vì vậy nên, việc kết nối MacBook với Tivi được xem là giải pháp tối ưu nhất để phục vụ cho quá trình dạy học, họp hành hay thuyết trình,…
Cách kết nối MacBook với Tivi qua cổng HDMI hoặc VGA
Kết nối MacBook với Tivi thông qua cổng HDMI hoặc VGA được xem là cách đơn giản và vô cùng dễ thực hiện. Trong trường hợp nếu bạn không có Apple TV hoặc TV thông minh có hỗ trợ AirPlay, bạn có thể sử dụng cáp HDMI/VGA. Tuy nhiên, không phải tất cả các mẫu MacBook đều được trang bị cổng cắm này. Do đó, bạn có thể sử dụng bộ chuyển đổi cáp để thực hiện thao tác này nhé!
Các thiết bị cần chuẩn bị
Như đã đề cập ở trên, vì mỗi thiết bị sẽ có những trang bị cổng cắm khác nhau. Do đó, tuỳ vào Tivi của bạn được trang bị cổng VGA hay HDMI mà bạn cần phải chuẩn bị một số thiết bị như sau:
- Cáp VGA hoặc HDMI.
- Cáp chuyển Mini DisplayPort to HDMI/VGA.
- Cáp chuyển jack 3.5 mm sang cổng 3 RCA AV Audio (nếu kết nối bằng cáp VGA).

Khi bạn đã có bộ chuyển đổi và cáp, việc bây giờ là chỉ cần cắm bộ chuyển đối vào cổng kết nối USB-C trên MacBook, sau đó sử dụng cáp HDMI để kết nối laptop với TV. Sau đây là cách kết nối Macbook với Tivi chuẩn, nhanh nhất
Nếu Macbook có trang bị cổng HDMI:
Bước 1: Cắm một đầu của sợi cáp HDMI vào cổng HDMI trên MacBook và một đầu vào cổng HDMI trên Tivi.
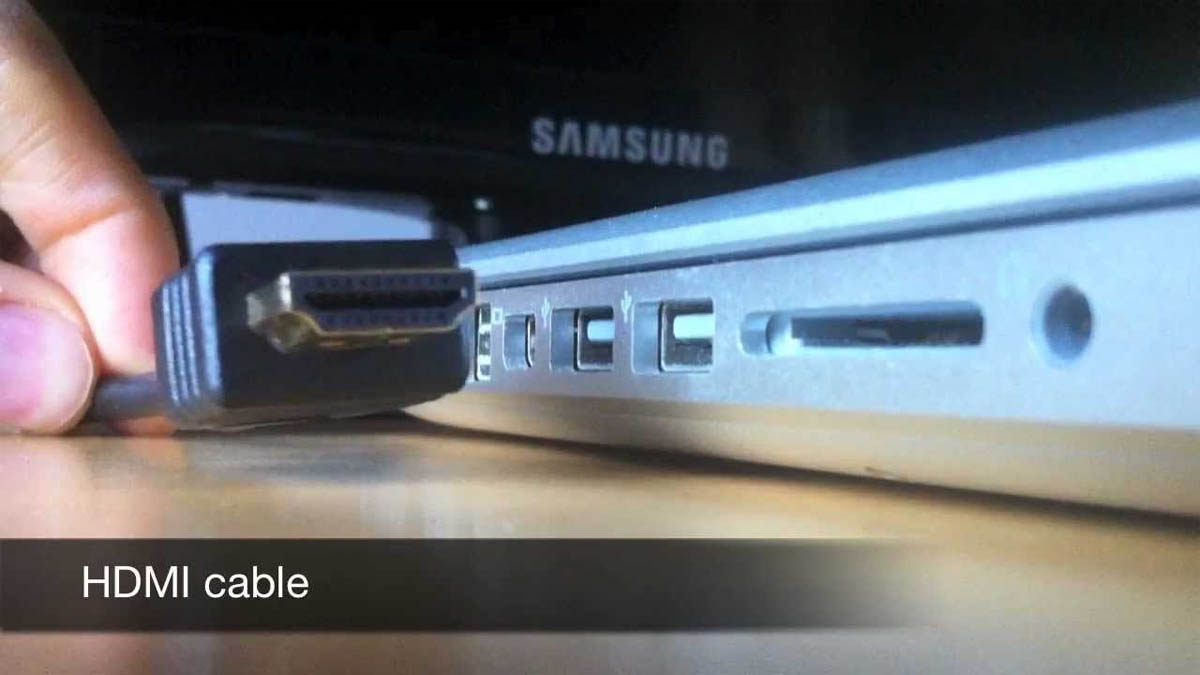
Bước 2: Tiến hành chọn đầu vào của dữ liệu Tivi là HDMI > Nhấn vào INPUT, SOURCE hoặc nút có hình mũi tên trên điều khiển từ xa > Nhấn Chọn HDMI.
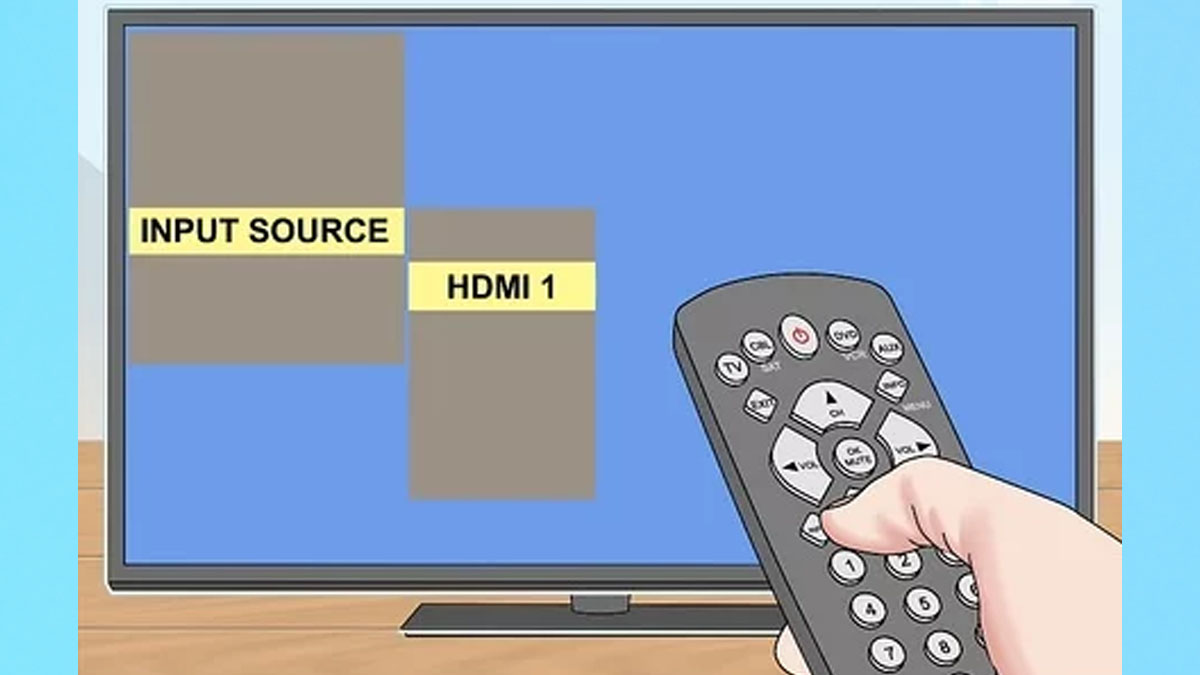
Nếu MacBook có cổng Mini DisplayPort hoặc Thunderbolt mà không có cổng HDMI:
Cách kết nối Macbook với Tivi khi không có cổng HDMI, mà chỉ có cổng Mini DisplayPort hoặc Thunderbolt
Bước 1: Chuẩn bị cáp chuyển Mini DisplayPort – HDMI/VGA và cáp HDMI/VGA, tiến hành nối chúng lại với nhau.
Bước 2: Kết nối dây HDMI vào đầu HDMI trên bộ chuyển > Cắm một đầu vào cổng HDMI trên Tivi và đầu còn lại vào cổng Mini DisplayPort hoặc Thunderbolt trên MacBook.
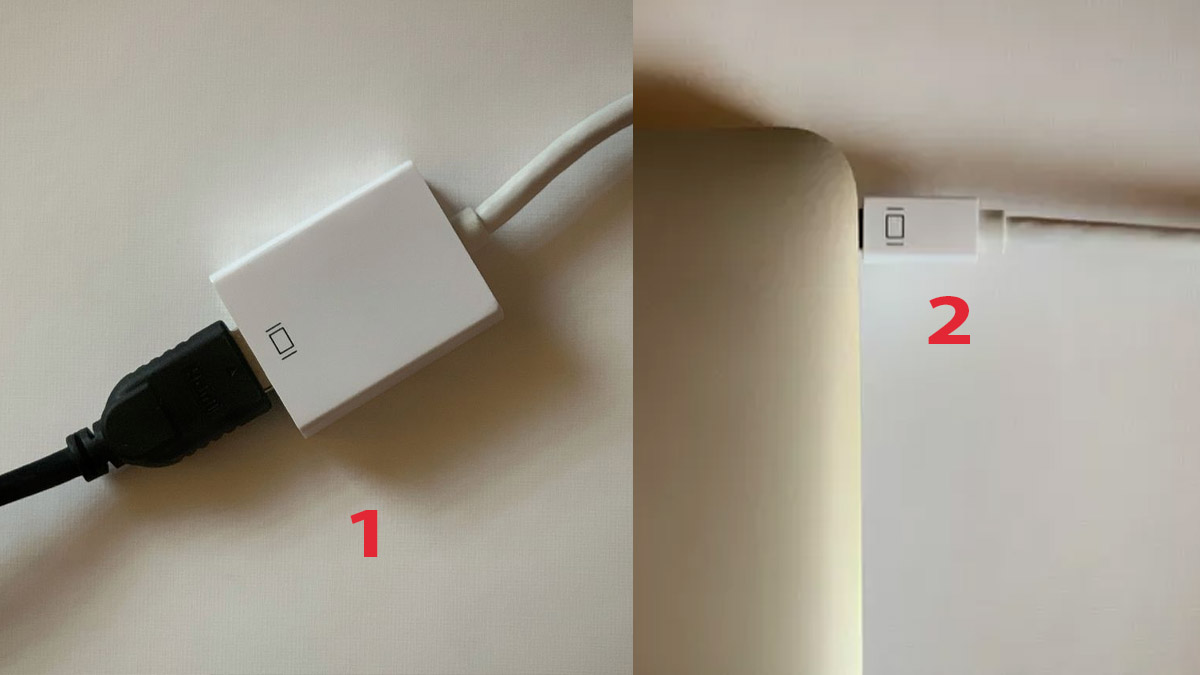
Bước 3: Mở Tivi và thiết lập đầu vào của dữ liệu Tivi là HDMI > Nhấn vào INPUT, SOURCE hoặc nút có hình mũi tên trên điều khiển từ xa > Nhấn Chọn HDMI.
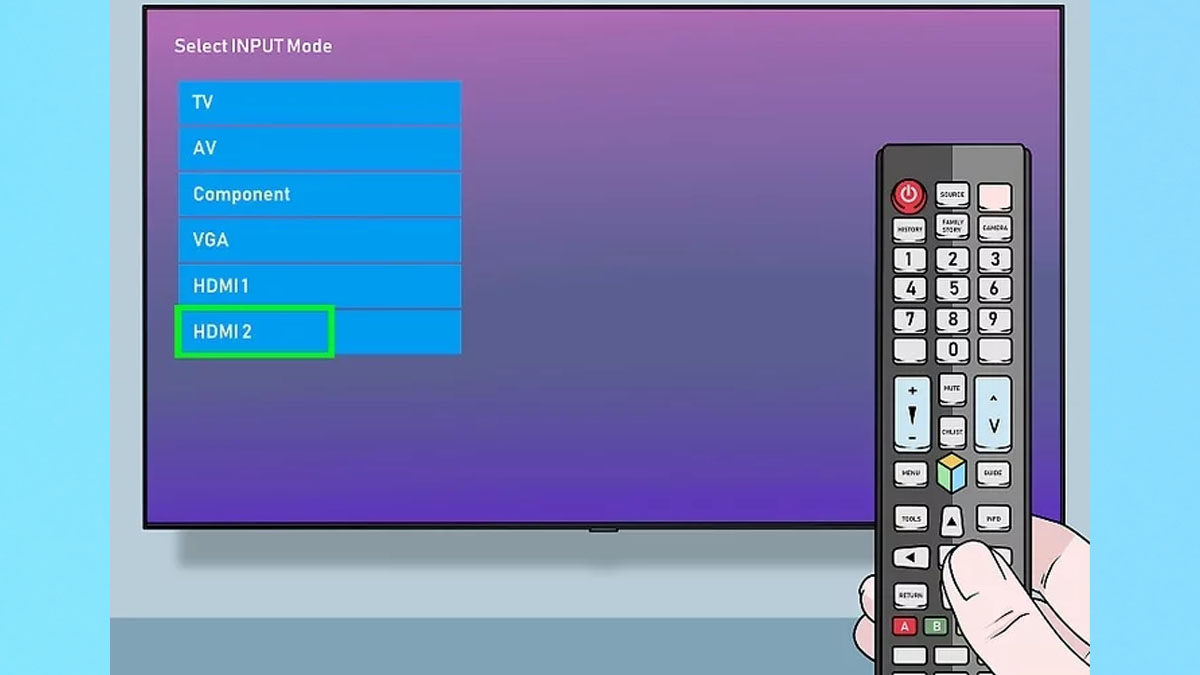
Cách chọn chế độ phát song song MacBook và Tivi
Nếu bạn muốn cả hai thiết bị laptop và Tivi cùng chiếu chung một nội dung thì chỉ cần thực hiện hai thao tác dưới đây là đã có thể phát song song nội dung trên MacBook và Tivi:
Bước 1: Nhấn chọn vào biểu tượng quả táo trên góc trái màn hình > Vào mục System Preferences.
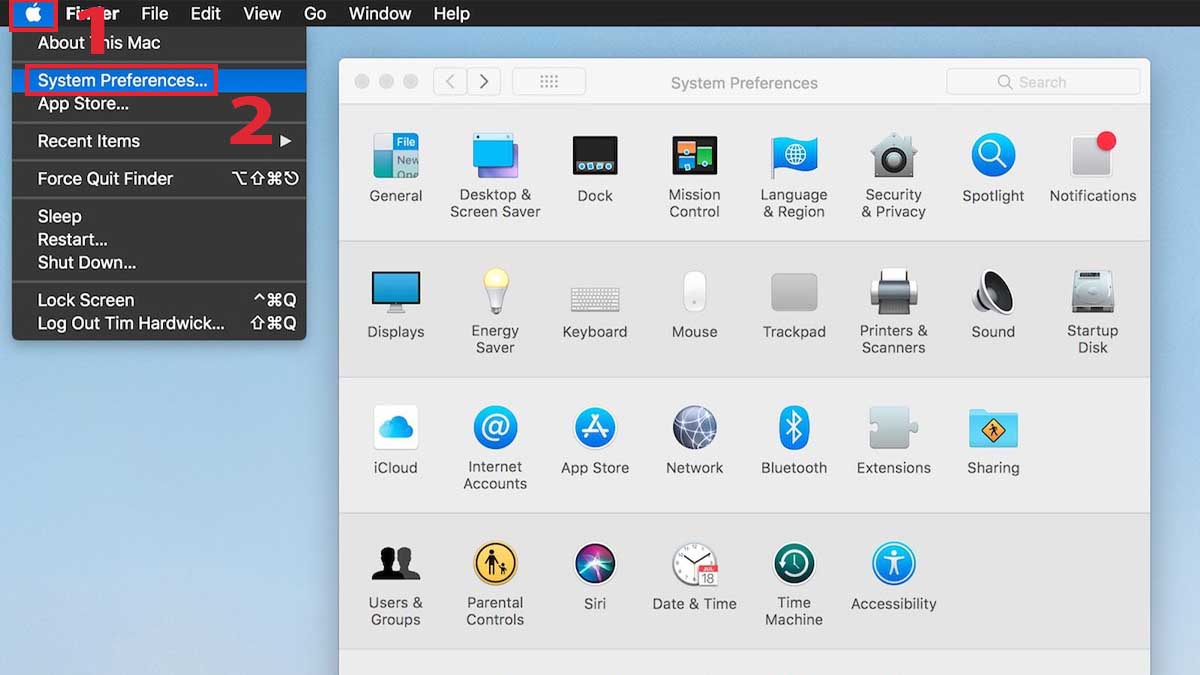
Bước 2: Chọn Display > Chọn Arrangement > Chọn Mirror Displays.
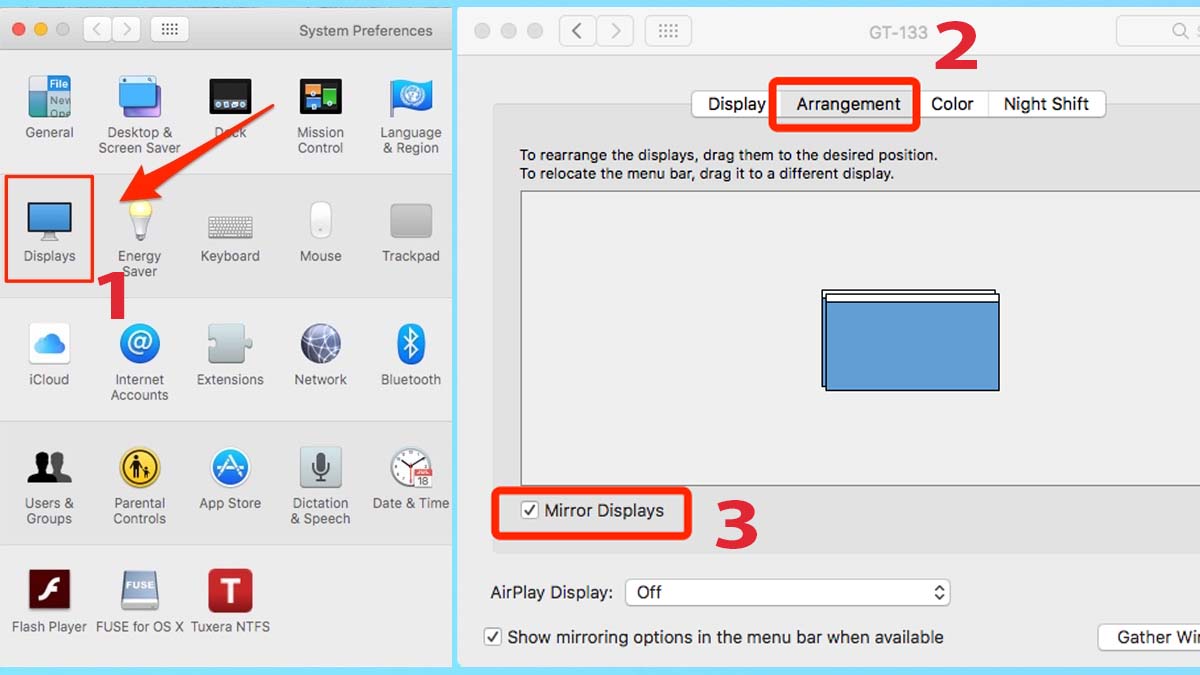
Cách phát âm thanh ra Tivi
Khi đã kết nối hình ảnh thành công nhưng lại không có tiếng và bạn muốn âm thanh phát ra từ Tivi khi kết nối với MacBook, hãy thực hiện các bước sau:
Bước 1: Nhấn vào biểu tượng quả táo ở phía góc trái màn hình > Vào mục System Preferences.
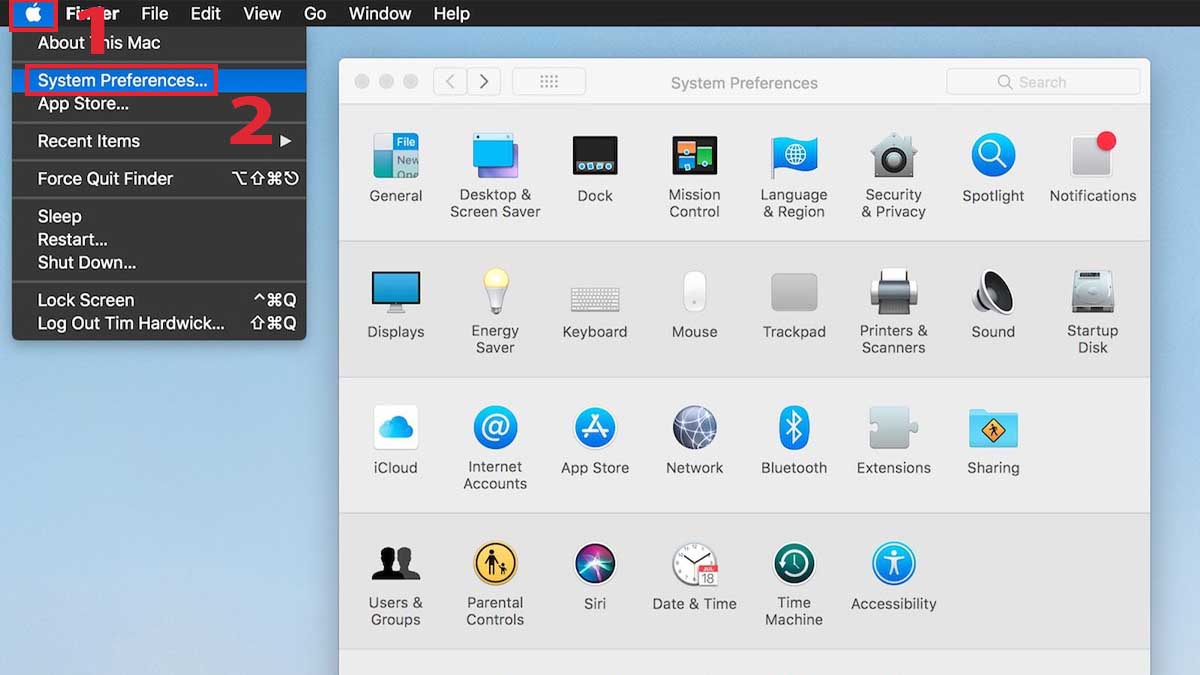
Bước 2: Chọn Sound > Chọn Output > Chọn HDMI.
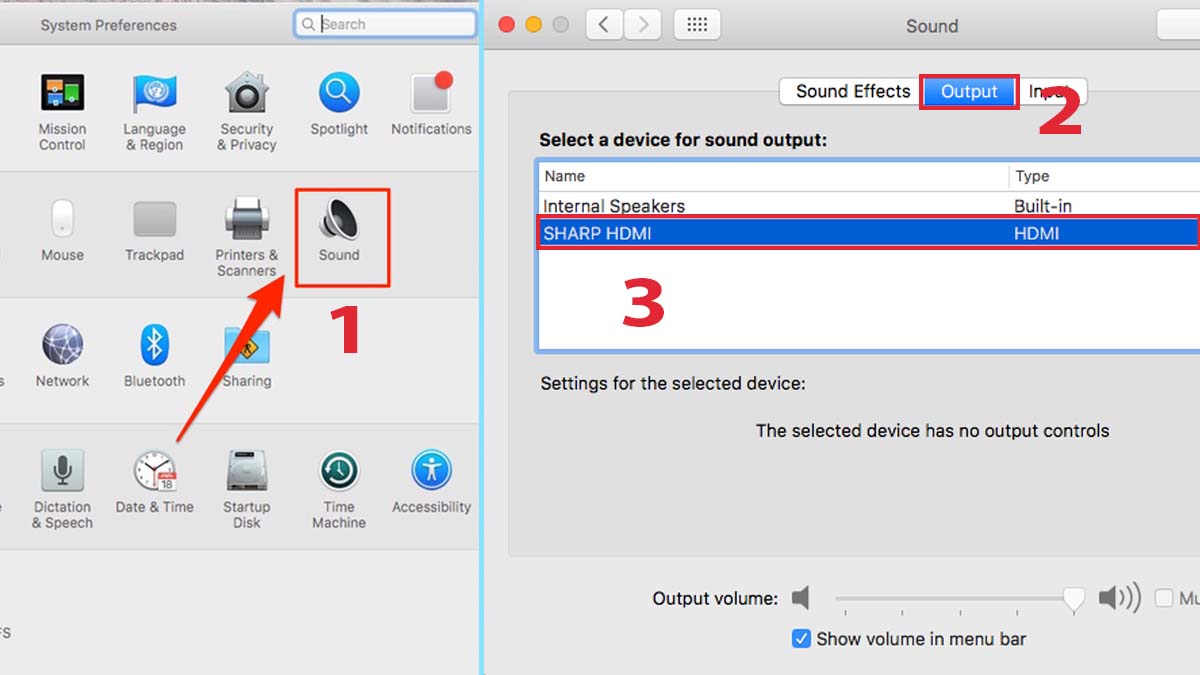
Cách kết nối MacBook với Tivi qua AirPlay
Để màn hình MacBook hiển thị không dây trên TV, trước tiên bạn cần phải có Apple TV hoặc TV có Apple AirPlay 2 (lưu ý MacBook và Tivi của bạn phải kết nối chung một Wi-Fi). Các bước thực hiện như sau:
Bước 1: Nhấn chọn vào biểu tượng AirPlay trên thanh menu của MacBook.
Bước 2: Chọn Apple TV hoặc TV bạn muốn kết nối từ menu thả xuống.
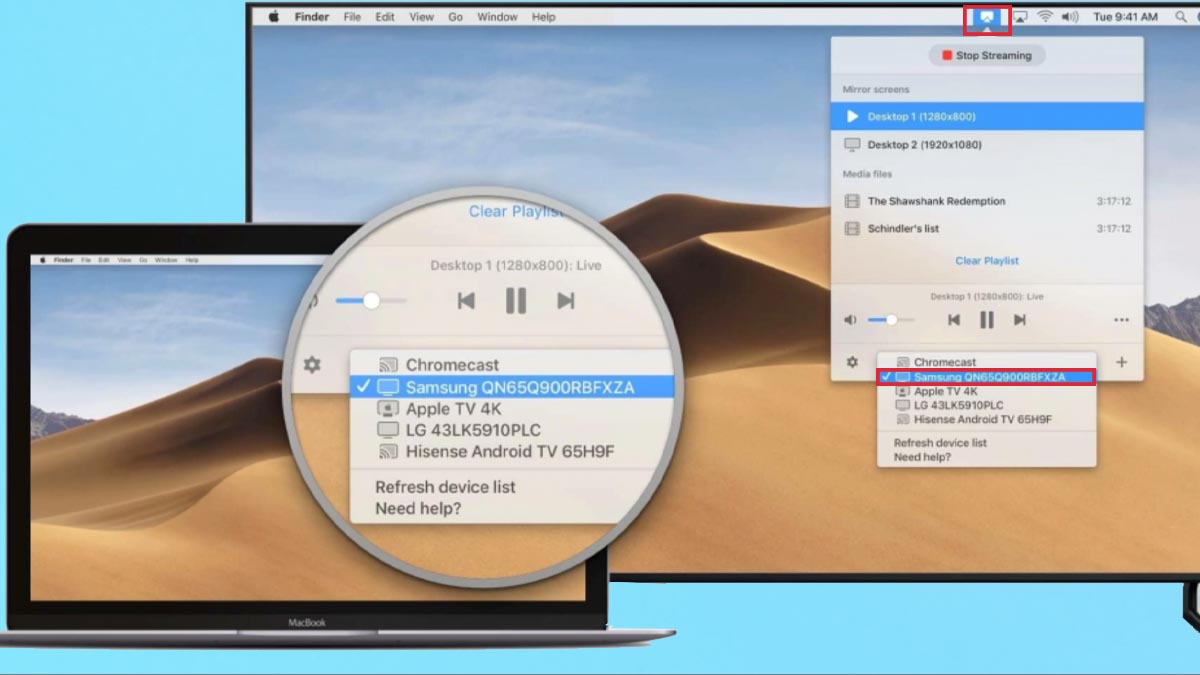
Bước 3: Chọn đầu vào Apple TV trên TV của bạn để bắt đầu hiển thị màn hình MacBook.
Bước 4: Sau khi kết nối, bạn có thể chọn Màn hình tích hợp gương (Mirror Built-in Display) để đặt độ phân giải giống như trên MacBook của bạn (Micro Apple TV sẽ sử dụng độ phân giải tối đa của Tivi).
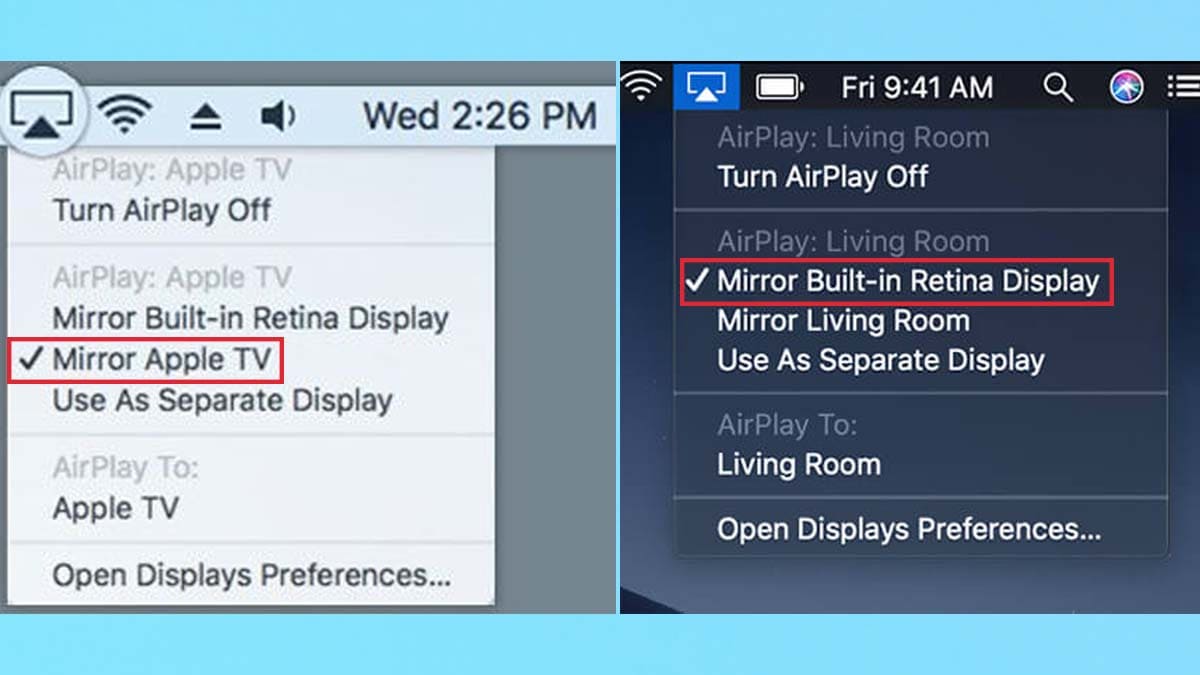
Một số câu hỏi thường gặp
Cách kết nối MacBook với Tivi khá nhanh và đơn giản, tuy nhiên không phải lúc nào cũng được thực hiện thành công. Vì mỗi đời MacBook sẽ có những nâng cấp riêng nên việc kết nối cũng có một số lỗi. Dưới đây là những câu hỏi thường gặp.
Vì sao khi kết nối chỉ hiển thị nội dung trên màn hình Tivi?
Một số bạn gặp trường hợp màn hình MacBook bị tối lại và chỉ có Tivi hiển thị nội dung, lỗi này có thể do bạn chưa nhấn chọn chế độ phát song song MacBook và Tivi như đã hướng dẫn ở mục 2.3 của bài viết.
Màn hình Macbook tối đen?
Lỗi màn hình MacBook bị tối đen sau khi đã kết nối với Tivi có thể là do bạn thực hiện chọn chế độ phát song song giữa Macbook và Tivi bị thiếu. Để khắc phục lỗi này, bạn chỉ cần vào mục Display > Chọn Arrangement > Chọn Mirror Displays. Lúc này màn hình MacBook của bạn sẽ hiển thị nội dung giống như trên Tivi.
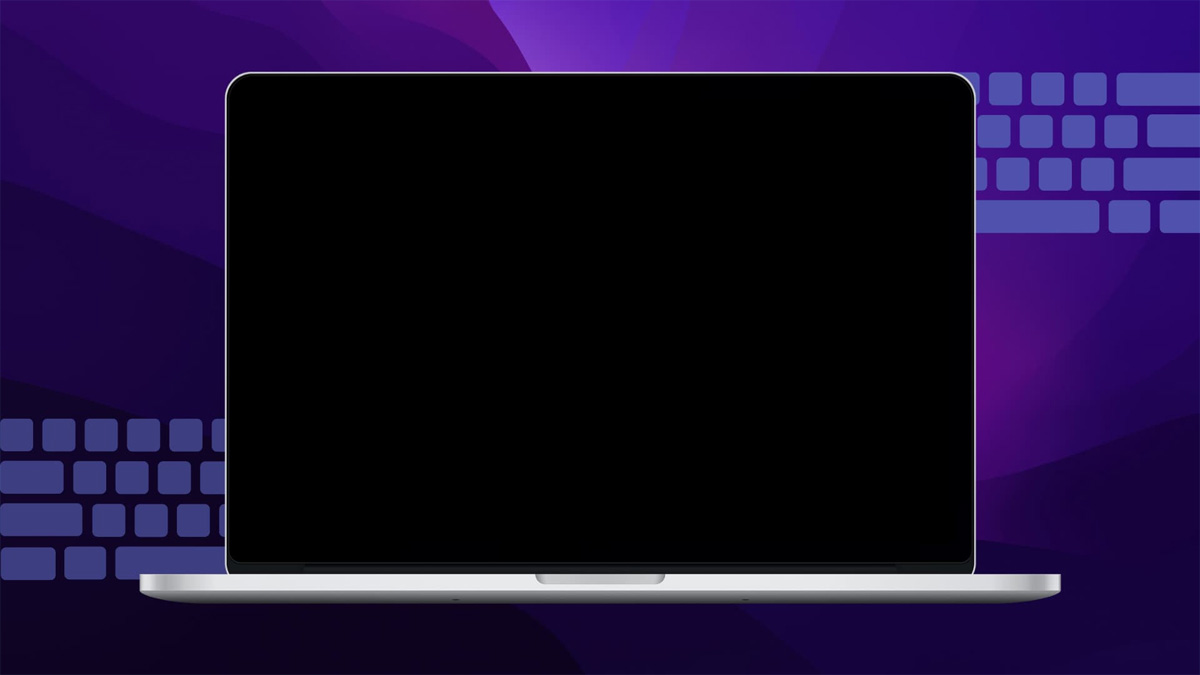
Kết nối xong nhưng không phát ra tiếng ở hệ thống loa Tivi?
Nếu bạn đã thực hiện các bước kết nối để âm thanh phát ra Tivi nhưng vẫn không có âm thanh thì có thể bộ chuyển Mini DisplayPort sang HDMI/VGA không được hỗ trợ xuất âm thanh hoặc MacBook của bạn thuộc đời cũ. Để có thể phát âm thanh ra Tivi, bạn cần mua thêm cáp có jack chuyển AV – 3.5 mm. Do đó, bạn cần phải kết nối đầu 3.5 mm của dây cáp vào cổng headphone của máy tính, đầu còn lại bạn cần kết nối 2 jack màu trắng đỏ tương ứng vào cổng Audio-in trên Tivi.

Bài viết đã hướng dẫn cho bạn cách kết nối Macbook với Tivi cực kỳ đơn giản và nhanh gọn. Hy vọng những chia sẻ trên sẽ giúp bạn thực hiện thành công.
Đính kèm
-
43 bytes Xem: 63

