Hướng dẫn cách tải file PDF trên Google Drive bị chặn tải xuống
Nếu chưa biết cách tải file PDF trên Google Drive bị chặn tải xuống thì hãy tham khảo ngay lập tức bài viết này để tìm ra giải pháp nhé.
Cách tải file PDF trên Google Drive bị chặn tải xuống đang là từ khóa được nhiều người dùng tìm kiếm. Nhưng với sự đề cao tính bảo mật đến từ Google dành cho người dùng của mình thì có phương án nào để thực hiện hóa được trường hợp này hay không? Hôm nay cùng TABLETPLAZA tìm hiểu xem thực hư như thế nào nha.
✪ Cách tải file PDF trên Google Drive bị chặn tải xuống
Đôi lúc các bạn cần tải một tập tin PDF từ Google Drive xuống để tham khảo nội dung cho công việc cá nhân. Nhưng rất tiếc khi file PDF này đã bị chặn tải xuống từ người lạ.
Rất may mắn cho mọi người, khi mà các bạn có thể thử sử dụng các công cụ trực tuyến sau để tải về các file PDF này. Đây là cách tải file PDF trên Google Drive bị chặn download khá phổ biến hiện nay. Để kiểm tra sự hiệu quả của nó, các bạn hãy làm thử theo các bước được hướng dẫn bên dưới đây nhé.

✤ Cách 1: Sử dụng công cụ trực tuyến PDF GDrive Downloader
PDF GDrive Downloader là công cụ trực tuyến hỗ trợ người dùng tải các file có định dạng .pdf, .doc, .docx, .ppt, .pptx có trên Google Drive đã bị chặn chức năng tải xuống.
Để thực hiện cách tải file pdf trên Google Drive bị chặn tải xuống bằng công cụ này, các bạn làm theo các bước như sau:
Bước 1: Mọi người bấm vào đường link liên kết để truy cập vào trang web PDF GDrive Downloader.
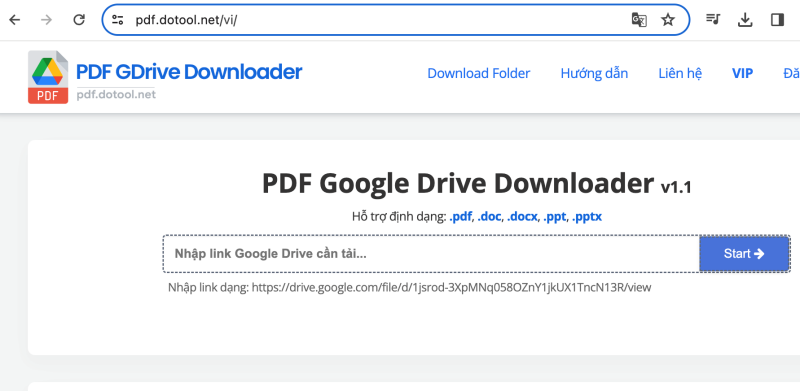
Bước 2: Sao chép đường link của file PDF trên Drive mà các bạn muốn tải về > dán nó vào mục như hình minh họa > nhấn chọn Start để bắt đầu.
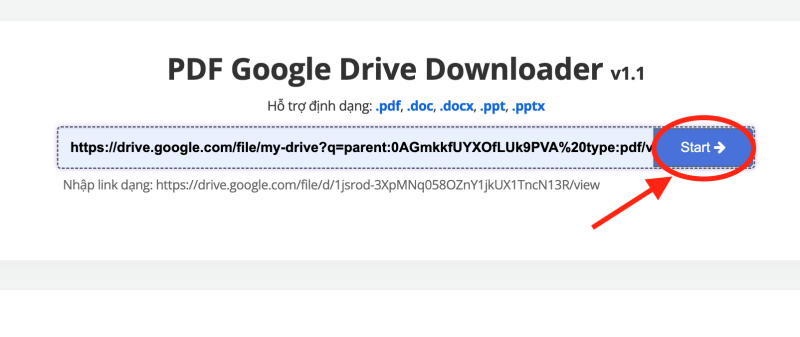
Bước 3: Sau khi bấm Start > trang sẽ tự động chuyển qua mục để bạn tải về file PDF. Ở đây sẽ có 3 lựa chọn chất lượng tải về bao gồm Thấp (tải miễn phí) và Trung Bình - Cao (cần nâng cấp tài khoản trả phí) để mọi người tải về.

Nếu sử dụng với tần suất tải nhiều hoặc cần chất lượng file PDF ở mức cao thì các bạn có thể cân nhắc sử dụng dạng trả phí. Còn không thì theo mình thấy chất lượng thấp cũng khá phù hợp để sử dụng và còn miễn phí nữa.
Bước 4: Tiếp theo sau khi nhấn Download > mọi người sẽ được chuyển qua một đường link khác. Bấm tick vào mục I’m not a robot > sau đó nhấn chuột vào mục màu xanh để bắt đầu tải về file PDF.
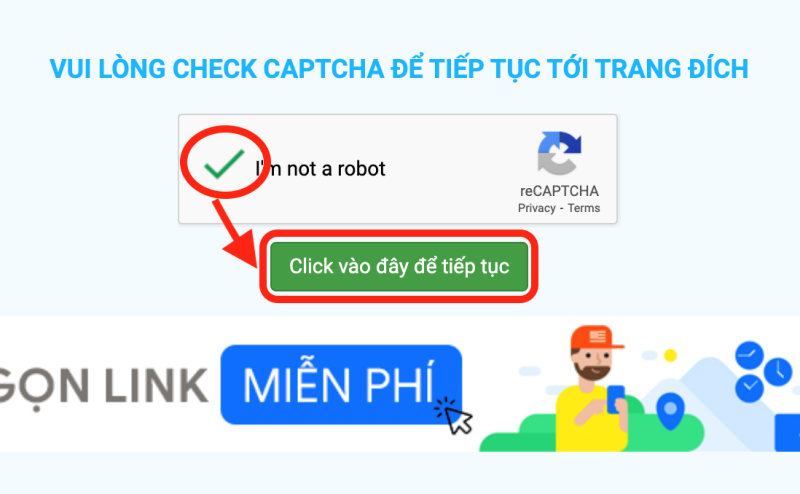
✤ Cách 2: Tạo bản Copy khác trên Drive của bạn
Đây là một cách để thực hiện cách tải file PDF trên Google Drive bị chặn tải xuống bằng cách tạo một bản sao và đưa nó về Drive của bạn. Sau đó thì bạn có thể sử dụng và tham khảo nội dung của bản sao này ngay trên ứng dụng Drive của mình. Các bước thực hiện như sau:
Bước 1: Truy cập vào đường link có chứa file PDF bị chặn tải xuống mà bạn cần > bấm vào biểu tượng Add Shortcut to Drive được khoanh tròn đỏ như hình.
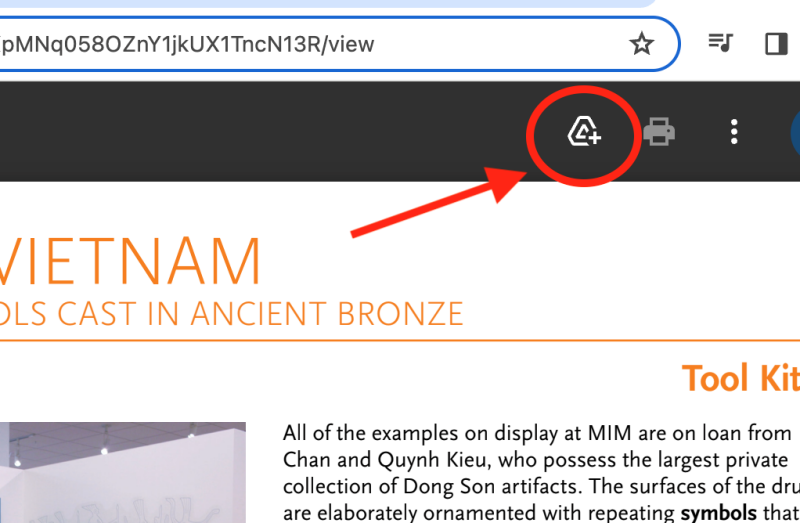
Bước 2: Trong hộp thoại, các bạn chọn mục để thêm file PDF vào > bấm Add để thêm.
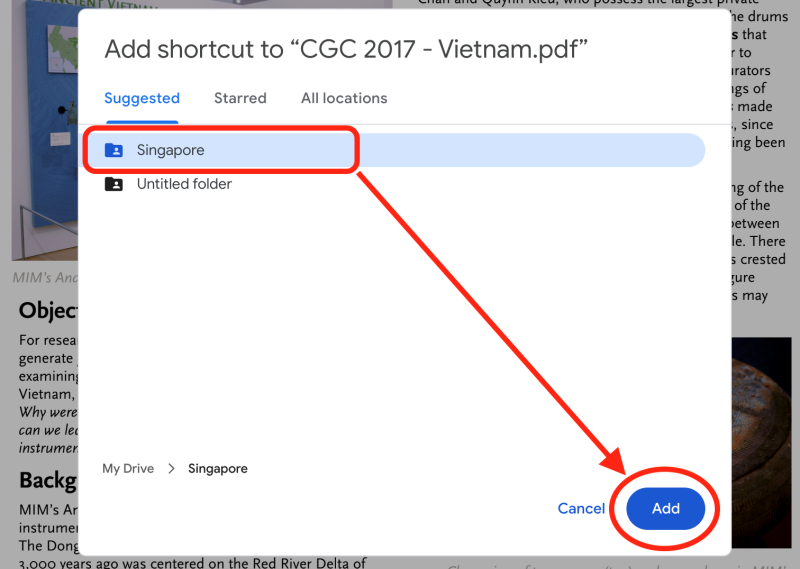
Bước 3: Quay trở lại tệp tin trong ứng dụng Drive của bạn và sử dụng file PDF vừa được thêm vào.
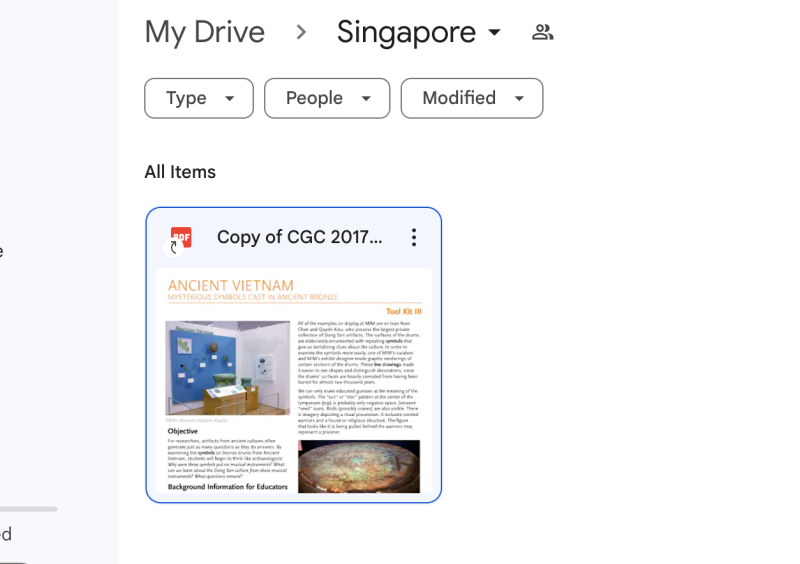
✪ Tổng kết
Và trên đây là hai phương án cho cách tải file PDF trên Google Drive bị chặn tải xuống. Tuy nhiên, TABLETPLAZA vẫn khuyến khích mọi người chỉ nên thực hiện cho các dữ liệu được công khai, hạn chế áp dụng để truy cập các tài liệu cá nhân của các các nhân khác. Chúc mọi người đọc bài vui và thực hiện thành công thủ thuật này nha!
Nếu chưa biết cách tải file PDF trên Google Drive bị chặn tải xuống thì hãy tham khảo ngay lập tức bài viết này để tìm ra giải pháp nhé.
Cách tải file PDF trên Google Drive bị chặn tải xuống đang là từ khóa được nhiều người dùng tìm kiếm. Nhưng với sự đề cao tính bảo mật đến từ Google dành cho người dùng của mình thì có phương án nào để thực hiện hóa được trường hợp này hay không? Hôm nay cùng TABLETPLAZA tìm hiểu xem thực hư như thế nào nha.
✪ Cách tải file PDF trên Google Drive bị chặn tải xuống
Đôi lúc các bạn cần tải một tập tin PDF từ Google Drive xuống để tham khảo nội dung cho công việc cá nhân. Nhưng rất tiếc khi file PDF này đã bị chặn tải xuống từ người lạ.
Rất may mắn cho mọi người, khi mà các bạn có thể thử sử dụng các công cụ trực tuyến sau để tải về các file PDF này. Đây là cách tải file PDF trên Google Drive bị chặn download khá phổ biến hiện nay. Để kiểm tra sự hiệu quả của nó, các bạn hãy làm thử theo các bước được hướng dẫn bên dưới đây nhé.

✤ Cách 1: Sử dụng công cụ trực tuyến PDF GDrive Downloader
PDF GDrive Downloader là công cụ trực tuyến hỗ trợ người dùng tải các file có định dạng .pdf, .doc, .docx, .ppt, .pptx có trên Google Drive đã bị chặn chức năng tải xuống.
Để thực hiện cách tải file pdf trên Google Drive bị chặn tải xuống bằng công cụ này, các bạn làm theo các bước như sau:
Bước 1: Mọi người bấm vào đường link liên kết để truy cập vào trang web PDF GDrive Downloader.
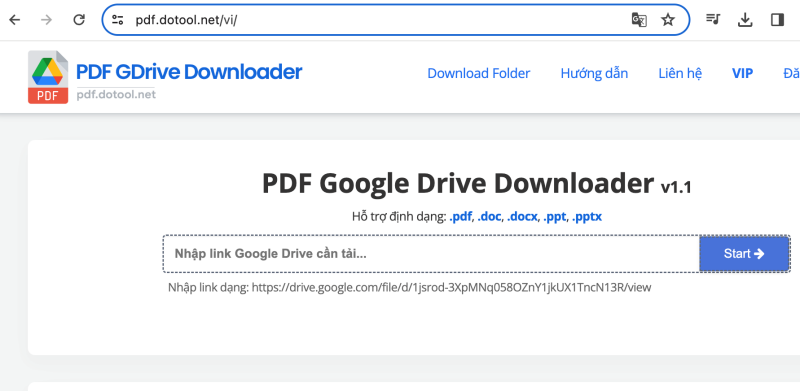
Bước 2: Sao chép đường link của file PDF trên Drive mà các bạn muốn tải về > dán nó vào mục như hình minh họa > nhấn chọn Start để bắt đầu.
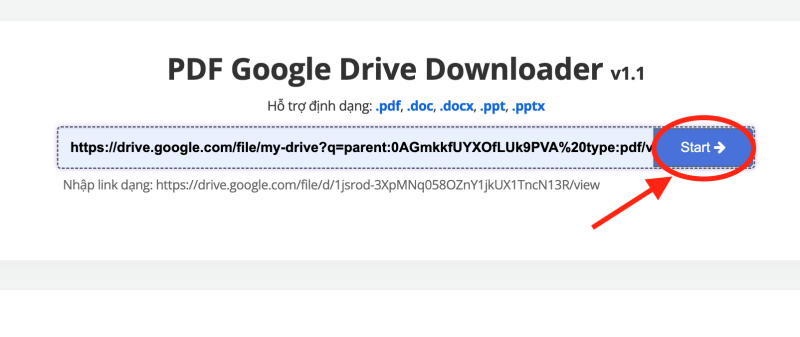
Bước 3: Sau khi bấm Start > trang sẽ tự động chuyển qua mục để bạn tải về file PDF. Ở đây sẽ có 3 lựa chọn chất lượng tải về bao gồm Thấp (tải miễn phí) và Trung Bình - Cao (cần nâng cấp tài khoản trả phí) để mọi người tải về.

Nếu sử dụng với tần suất tải nhiều hoặc cần chất lượng file PDF ở mức cao thì các bạn có thể cân nhắc sử dụng dạng trả phí. Còn không thì theo mình thấy chất lượng thấp cũng khá phù hợp để sử dụng và còn miễn phí nữa.
Bước 4: Tiếp theo sau khi nhấn Download > mọi người sẽ được chuyển qua một đường link khác. Bấm tick vào mục I’m not a robot > sau đó nhấn chuột vào mục màu xanh để bắt đầu tải về file PDF.
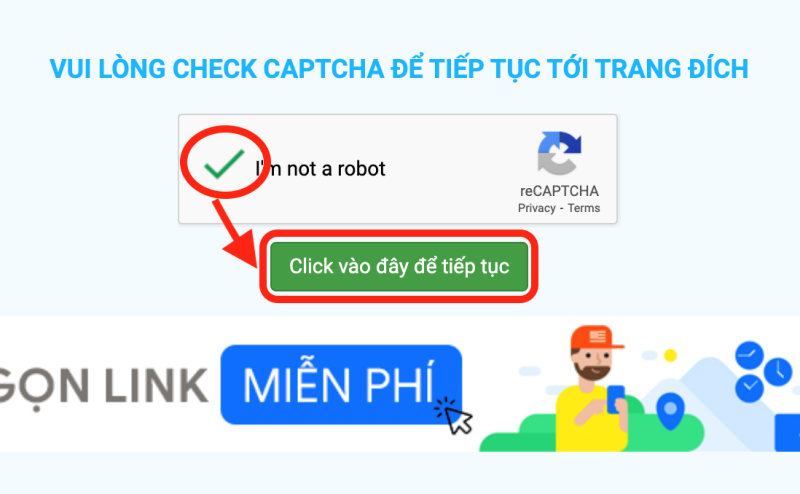
✤ Cách 2: Tạo bản Copy khác trên Drive của bạn
Đây là một cách để thực hiện cách tải file PDF trên Google Drive bị chặn tải xuống bằng cách tạo một bản sao và đưa nó về Drive của bạn. Sau đó thì bạn có thể sử dụng và tham khảo nội dung của bản sao này ngay trên ứng dụng Drive của mình. Các bước thực hiện như sau:
Bước 1: Truy cập vào đường link có chứa file PDF bị chặn tải xuống mà bạn cần > bấm vào biểu tượng Add Shortcut to Drive được khoanh tròn đỏ như hình.
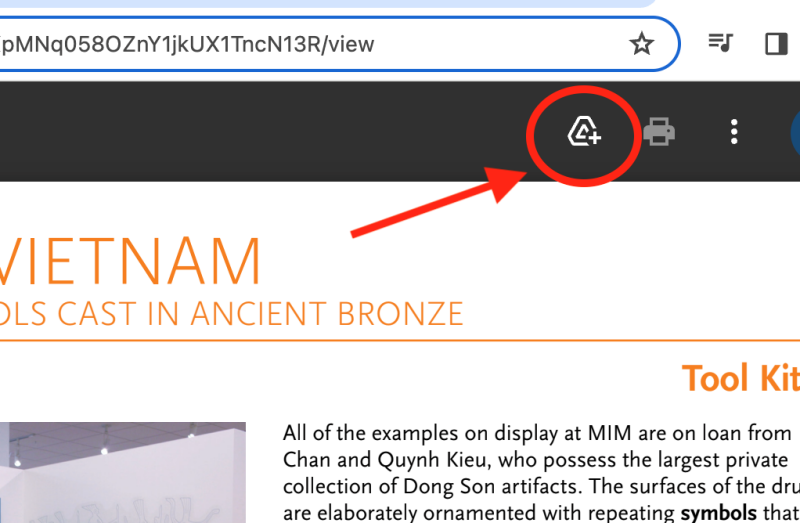
Bước 2: Trong hộp thoại, các bạn chọn mục để thêm file PDF vào > bấm Add để thêm.
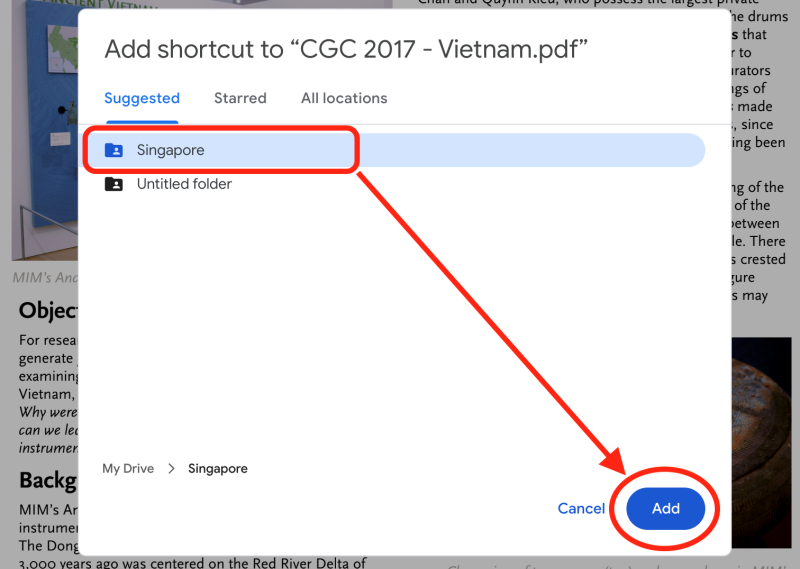
Bước 3: Quay trở lại tệp tin trong ứng dụng Drive của bạn và sử dụng file PDF vừa được thêm vào.
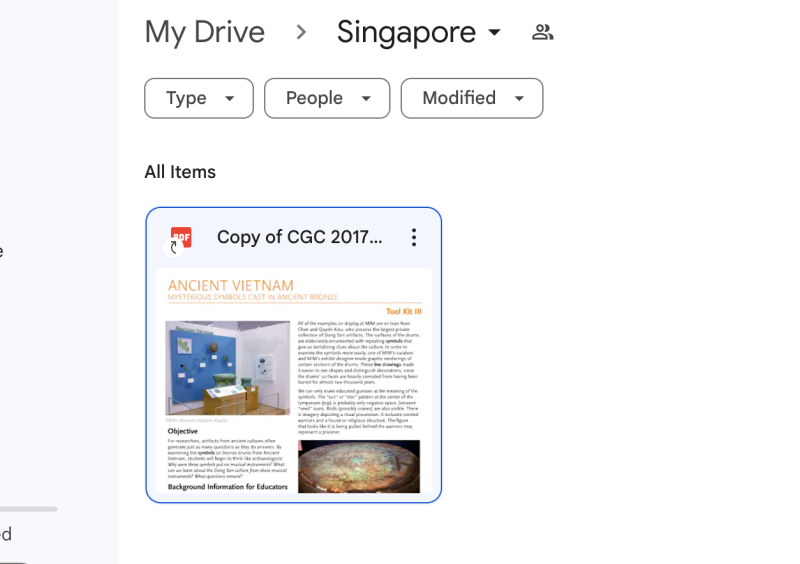
✪ Tổng kết
Và trên đây là hai phương án cho cách tải file PDF trên Google Drive bị chặn tải xuống. Tuy nhiên, TABLETPLAZA vẫn khuyến khích mọi người chỉ nên thực hiện cho các dữ liệu được công khai, hạn chế áp dụng để truy cập các tài liệu cá nhân của các các nhân khác. Chúc mọi người đọc bài vui và thực hiện thành công thủ thuật này nha!
