Hướng dẫn cách tạo nút Shutdown trên Win 11 siêu dễ dàng
Bạn đã biết tới thủ thuật cách tạo nút Shutdown trên Win 11 để tắt máy tính cực nhanh này chưa? Nếu chưa, hãy đọc hết bài viết này của TABLETPLAZA nhé.
Có rất nhiều phương thức khác nhau để tắt nguồn Laptop hoặc PC đang chạy hệ điều hành Windows của bạn khi đã hoàn tất công việc. Ngoài ra thì Windows cũng cho phép các bạn sáng tạo hơn bằng việc tạo ra một “nút nguồn” thứ 2 ngay trên màn chính chính. Và bài viết dưới đây sẽ hướng dẫn chi tiết cách thực hiện thủ thuật cách tạo nút Shutdown trên Win 11 tưởng khó mà dễ này.

Tại sao nên biết và sử dụng cách tạo nút Shutdown trên Win 11
Có nhiều cách để các bạn tắt nguồn máy tính chạy hệ điều hành Windows của mình sau khi đã sử dụng xong. Ví dụ như sử dụng bảng Start Menu => Shutdown hoặc tổ hợp phím ALT + F4 trên bàn phím để tắt máy. Ngoài ra thì còn có thể nhấn giữ nút nguồn tích hợp trên máy tính.
Tất cả các trường hợp được kể trên đều là cách thông dụng nhất bạn có thể làm. Tuy nhiên, để cá nhân hóa cũng như sáng tạo hơn cho người bạn thân yêu của mình thì biết cách tạo nút Shutdown ra màn hình chính trên Win 11 cũng là một ý tưởng không tồi đúng không nào?
Hướng dẫn cách tạo nút shutdown trên win 11 đơn giản và hiệu quả
Đối với việc thực hiện cách tạo icon Shutdown trên desktop Win 11 thì mọi người hãy yên tâm là chúng ta không phải cần sử dụng đến bất kỳ phần mềm đến từ bên thứ ba nào cả. Mà chỉ đơn giản tạo ra và sử dụng nó thông qua chức năng Phím Tắt (Shortcut) có sẵn mặc định trên hệ điều hành Windows 11 bằng một lệnh hành động đơn giản với chỉ một thao tác duy nhất.
Không để mất thêm quá nhiều thời gian của các bạn, tụi mình cùng tiến tới các bước làm và áp dụng ngay trên máy tính thôi nào.
Bước 1: Di chuyển chuột vào khu vực trống trên màn hình Desktop => nhấp chuột phải để mở bảng menu => chọn mục New =>Chọn tiếp mục Shortcut để tạo phím tắt mới.
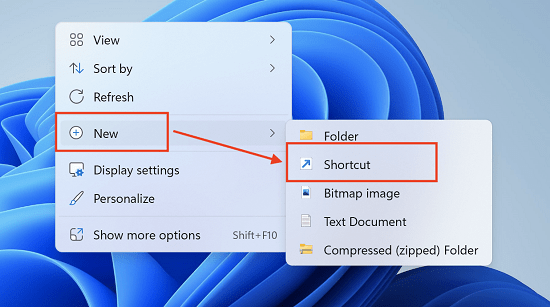
Bước 2: Trong mục Tạo Phím Tắt (Create Shortcut) => mọi người nhập câu lệnh “shutdown /s /t 0” vào mục Type the location of the item. (Có thể copy/paste để tránh sai sót trong lúc nhập các bạn nhé) => Chọn Next để qua bước tiếp theo.

Bước 3: Đổi tên phím tắt tùy thích. Để dễ nhận diện thì mình chọn là Shutdown Button như hình => chọn Finish để hoàn tất quá trình.
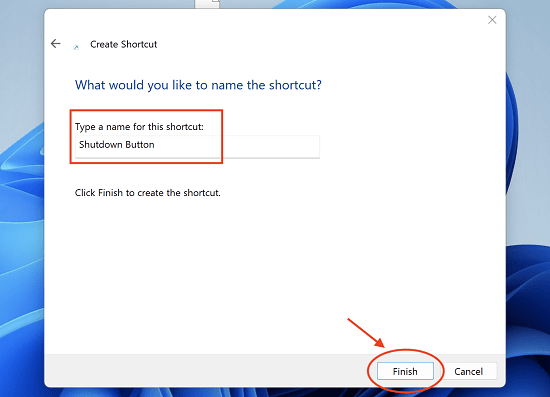
Bước 4: Phím tắt đã được tạo và nằm ngoài desktop của bạn. Để sử dụng, mọi người chỉ cần nhấn chuột phải hai lần vào phím tắt vừa tạo là đã có thể tắt nguồn máy tính.
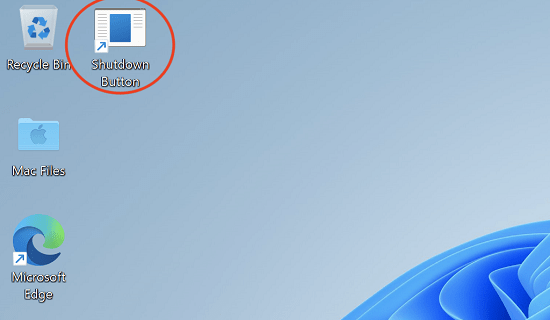
Rất nhanh thôi các bạn đã hoàn thành xong cách tạo nút Shutdown trên Win 11 thông qua các bước cực kì nhanh và đơn giản như trên.
Cách tạo icon Shutdown trên desktop Win 11
Để có thể giúp người khác khi sử dụng máy tính nhận diện dễ dàng hơn, mọi người nên làm thêm các bước như sau để tùy chỉnh biểu tượng vào phím tắt Shutdown vừa tạo nhé. Bảo đảm những ai sử dụng máy của bạn cũng nhận ra ngay sự khác biệt.
Bước 1: Nhấn chuột phải vào phím tắt bạn vừa tạo trên màn hình chính => chọn mục Properties.
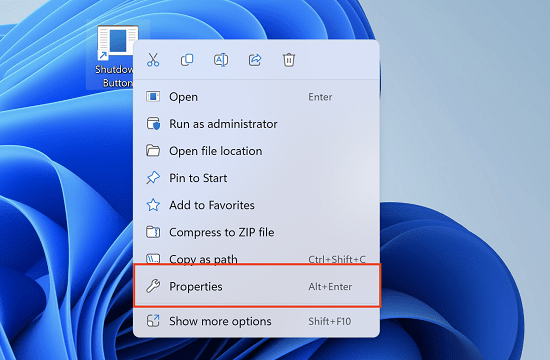
Bước 2: Trong mục Properties => nhấn vào mục Change Icon. Nếu như hiện ra thông báo cảnh báo như hình, mọi người chọn OK để bỏ qua và tiếp tục nhé.
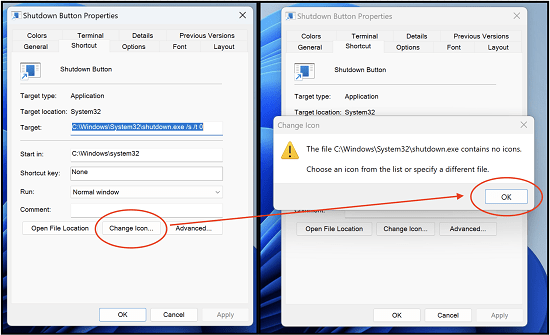
Bước 3: Trong bảng Change Icon, chọn icon tùy thích cho phím tắt. Mình sẽ chọn icon như trên hình minh họa để dễ nhận biết hơn cho tất cả mọi người => bấm OK để hoàn tất lựa chọn.
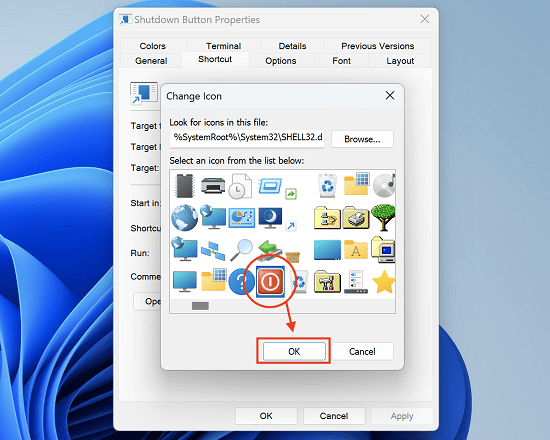
Bước 4: Tiếp theo, mọi người nhấn Apply, sau đó nhấn OK là xong rồi nhé.
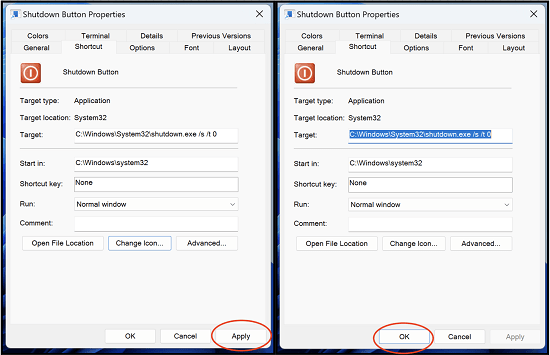
Và bây giờ thì phím tắt Shutdown mọi người vừa tạo đã có icon riêng ngay trên desktop rồi. Nếu muốn tiện hơn nữa thì các bạn có thể nhấn giữ phím tắt và kéo nó xuống khu vực Taskbar như hình để nhìn màn hình chính cho gọn gàng cũng như là đẹp mắt hơn.
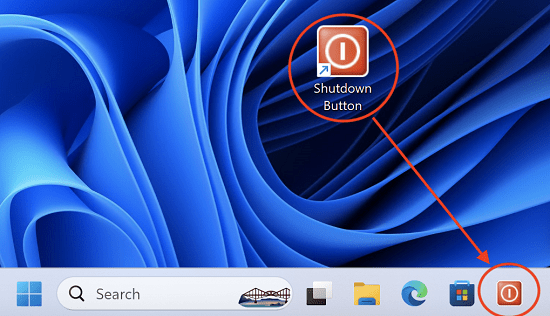
Tổng kết
Bài viết về cách tạo nút Shutdown trên Win 11 của TABLETPLAZA đến đây là kết thúc rồi. Hi vọng với các bước hướng dẫn chi tiết như trên thì mọi người ai cũng có thể dễ dàng thực hiện thành công. Hãy để lại bình luận nếu các bạn thấy bài viết này hữu ích. Hẹn gặp lại trong các bài viết sắp tới.
Bạn đã biết tới thủ thuật cách tạo nút Shutdown trên Win 11 để tắt máy tính cực nhanh này chưa? Nếu chưa, hãy đọc hết bài viết này của TABLETPLAZA nhé.
Có rất nhiều phương thức khác nhau để tắt nguồn Laptop hoặc PC đang chạy hệ điều hành Windows của bạn khi đã hoàn tất công việc. Ngoài ra thì Windows cũng cho phép các bạn sáng tạo hơn bằng việc tạo ra một “nút nguồn” thứ 2 ngay trên màn chính chính. Và bài viết dưới đây sẽ hướng dẫn chi tiết cách thực hiện thủ thuật cách tạo nút Shutdown trên Win 11 tưởng khó mà dễ này.

Tại sao nên biết và sử dụng cách tạo nút Shutdown trên Win 11
Có nhiều cách để các bạn tắt nguồn máy tính chạy hệ điều hành Windows của mình sau khi đã sử dụng xong. Ví dụ như sử dụng bảng Start Menu => Shutdown hoặc tổ hợp phím ALT + F4 trên bàn phím để tắt máy. Ngoài ra thì còn có thể nhấn giữ nút nguồn tích hợp trên máy tính.
Tất cả các trường hợp được kể trên đều là cách thông dụng nhất bạn có thể làm. Tuy nhiên, để cá nhân hóa cũng như sáng tạo hơn cho người bạn thân yêu của mình thì biết cách tạo nút Shutdown ra màn hình chính trên Win 11 cũng là một ý tưởng không tồi đúng không nào?
Hướng dẫn cách tạo nút shutdown trên win 11 đơn giản và hiệu quả
Đối với việc thực hiện cách tạo icon Shutdown trên desktop Win 11 thì mọi người hãy yên tâm là chúng ta không phải cần sử dụng đến bất kỳ phần mềm đến từ bên thứ ba nào cả. Mà chỉ đơn giản tạo ra và sử dụng nó thông qua chức năng Phím Tắt (Shortcut) có sẵn mặc định trên hệ điều hành Windows 11 bằng một lệnh hành động đơn giản với chỉ một thao tác duy nhất.
Không để mất thêm quá nhiều thời gian của các bạn, tụi mình cùng tiến tới các bước làm và áp dụng ngay trên máy tính thôi nào.
Bước 1: Di chuyển chuột vào khu vực trống trên màn hình Desktop => nhấp chuột phải để mở bảng menu => chọn mục New =>Chọn tiếp mục Shortcut để tạo phím tắt mới.
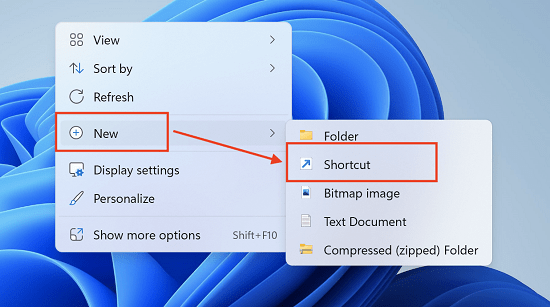
Bước 2: Trong mục Tạo Phím Tắt (Create Shortcut) => mọi người nhập câu lệnh “shutdown /s /t 0” vào mục Type the location of the item. (Có thể copy/paste để tránh sai sót trong lúc nhập các bạn nhé) => Chọn Next để qua bước tiếp theo.

Bước 3: Đổi tên phím tắt tùy thích. Để dễ nhận diện thì mình chọn là Shutdown Button như hình => chọn Finish để hoàn tất quá trình.
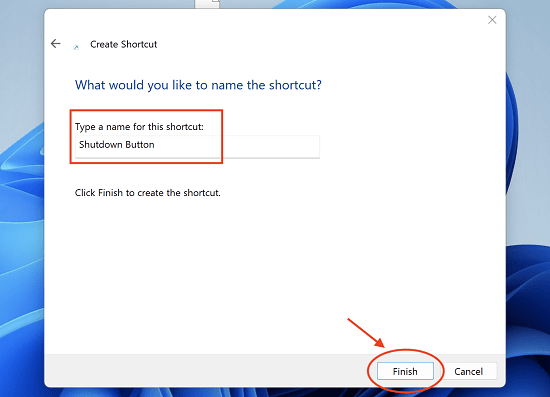
Bước 4: Phím tắt đã được tạo và nằm ngoài desktop của bạn. Để sử dụng, mọi người chỉ cần nhấn chuột phải hai lần vào phím tắt vừa tạo là đã có thể tắt nguồn máy tính.
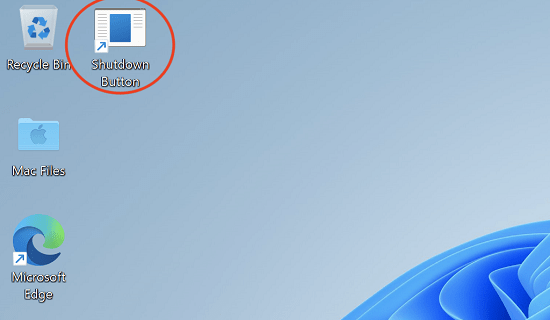
Rất nhanh thôi các bạn đã hoàn thành xong cách tạo nút Shutdown trên Win 11 thông qua các bước cực kì nhanh và đơn giản như trên.
Cách tạo icon Shutdown trên desktop Win 11
Để có thể giúp người khác khi sử dụng máy tính nhận diện dễ dàng hơn, mọi người nên làm thêm các bước như sau để tùy chỉnh biểu tượng vào phím tắt Shutdown vừa tạo nhé. Bảo đảm những ai sử dụng máy của bạn cũng nhận ra ngay sự khác biệt.
Bước 1: Nhấn chuột phải vào phím tắt bạn vừa tạo trên màn hình chính => chọn mục Properties.
Bước 2: Trong mục Properties => nhấn vào mục Change Icon. Nếu như hiện ra thông báo cảnh báo như hình, mọi người chọn OK để bỏ qua và tiếp tục nhé.
Bước 3: Trong bảng Change Icon, chọn icon tùy thích cho phím tắt. Mình sẽ chọn icon như trên hình minh họa để dễ nhận biết hơn cho tất cả mọi người => bấm OK để hoàn tất lựa chọn.
Bước 4: Tiếp theo, mọi người nhấn Apply, sau đó nhấn OK là xong rồi nhé.
Và bây giờ thì phím tắt Shutdown mọi người vừa tạo đã có icon riêng ngay trên desktop rồi. Nếu muốn tiện hơn nữa thì các bạn có thể nhấn giữ phím tắt và kéo nó xuống khu vực Taskbar như hình để nhìn màn hình chính cho gọn gàng cũng như là đẹp mắt hơn.
Tổng kết
Bài viết về cách tạo nút Shutdown trên Win 11 của TABLETPLAZA đến đây là kết thúc rồi. Hi vọng với các bước hướng dẫn chi tiết như trên thì mọi người ai cũng có thể dễ dàng thực hiện thành công. Hãy để lại bình luận nếu các bạn thấy bài viết này hữu ích. Hẹn gặp lại trong các bài viết sắp tới.
