Hướng dẫn cách tắt chuột cảm ứng trên Laptop Dell Win 11
Để tránh bị xáo trộn, vô tình chạm tay vào chuột cảm ứng khiến quá trình làm việc bị gián đoạn, bạn sẽ cần tới hướng dẫn cách tắt chuột cảm ứng trên laptop Dell Win 11 sau đây.
Touchpad (chuột cảm ứng) giúp làm tăng tính linh hoạt, bớt rườm rà khi sử dụng laptop, phù hợp cho những ai phải di chuyển, đi lại khi làm việc. Tuy nhiên, khi bạn sử dụng chuột ngoài để tiện cho việc gõ bàn phím, bạn muốn tắt chuột cảm ứng. Dưới đây là các cách tắt chuột cảm ứng trên Laptop Dell Win 11.
Cách bật tắt chuột cảm ứng trên Laptop Dell Win 11 bằng phím tắt
Tùy thuộc vào các dòng máy khác nhau, vị trí phím tắt/bật chuột cảm ứng cũng khác nhau. Thông thường, phím tắt này có biểu tượng Touchpad gạch chéo, như hình dưới đây.
Tham khảo một số phím tắt chuột cảm ứng máy tính xách tay của các hãng sau:
Asus (Fn+F9), Dell (Fn+F8), HP (Fn+F7), Lenovo (Fn+F6), Toshiba (Fn+F9),...
Đôi khi bạn bấm nhầm tổ hợp khiến lỗi chuột cảm ứng. Đề khắc phục bạn chỉ cần nhấn lại đúng tổ hợp thêm một lần nữa là được.
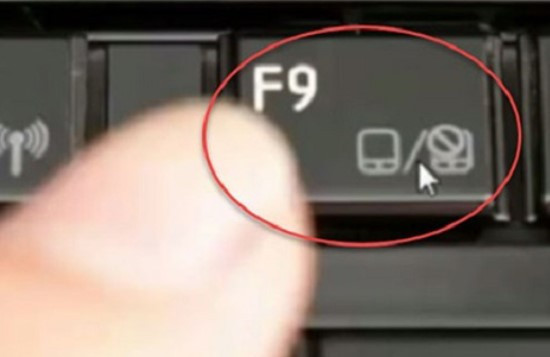
Cách tắt chuột cảm ứng trên laptop Dell Win 11 bằng Touchpad Settings
Nếu laptop của bạn không có phím tắt, bạn có thể tắt Touchpad trong phần cài đặt Settings. Bạn có thể thao tác theo các bước sau:
✤ Bước 1: Bạn bấm phím tắt Windows + I cửa sổ Settings sẽ hiện ra. Sau đó, tại danh mục Bluetooth & devices chọn Touchpad.
✤ Bước 2: Gạt thanh trượt sang bên trái để tắt chuột cảm ứng.

Bạn còn có thể tự động thiết lập vô hiệu hóa Touchpad bằng cách nhấn vào mũi tên > bên cạnh. Tích vào ô Leave touchpad on when a mouse is connected.
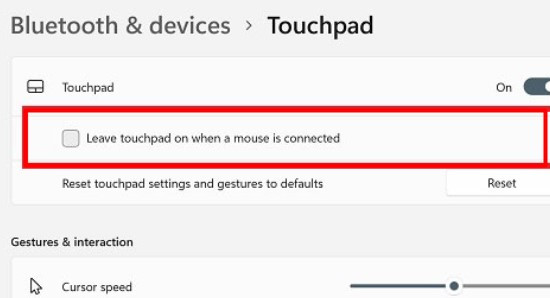
Lưu ý: Cách mở chuột cảm ứng laptop Dell Win 11 - bạn chỉ cần thao tác tương tự như trên và gạt thanh trạng thái Touchpad sang phải.
Cách tắt Touchpad tại Device Manager
✤ Bước 1: Nhấn vào Menu Start > Device Manager > mở.
✤ Bước 2: Nhấn chọn Mice and other pointing devices trong Device Manager.
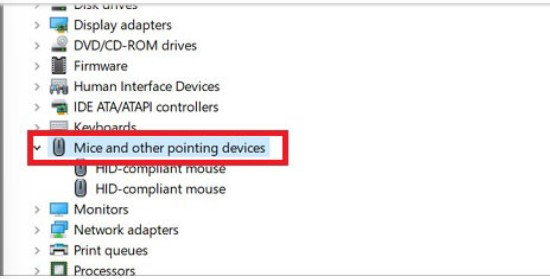
✤ Bước 3: Để khóa chuột laptop chọn Driver Touchpad > Disable > Khởi động lại Win để áp dụng cài đặt.
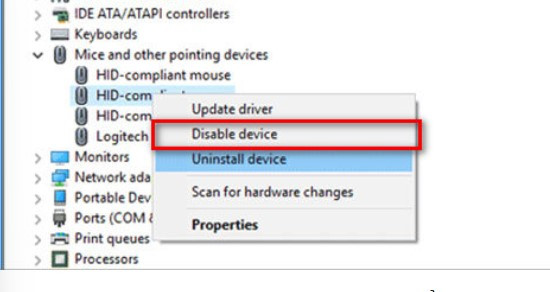
Lưu ý: Cách bật chuột cảm ứng trên laptop dell Win 11 bằng Device Manager cũng thao tác tương tự như trên. Bước cuối chọn Enable Device thay cho Disable Device.
Tắt chuột cảm ứng bằng Control Panel
✤ Bước 1: Chọn tổ hợp Windows + R > hộp thoại Run > nhập Control > Enter > xuất hiện Control Panel.
✤ Bước 2: Sử dụng Menu thả xuống của Control Panel ở góc bên phải để thay đổi chế độ sang Large icons > bấm vào Mouse.
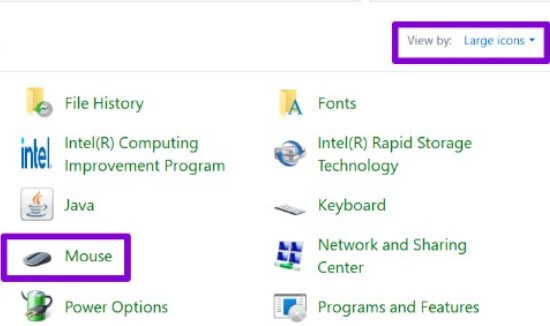
✤ Bước 3: Tại tab Hardware, bạn di con trỏ chuột xuống và chọn tên bàn bàn chuột cảm ứng của mình > Properties > Change Settings.
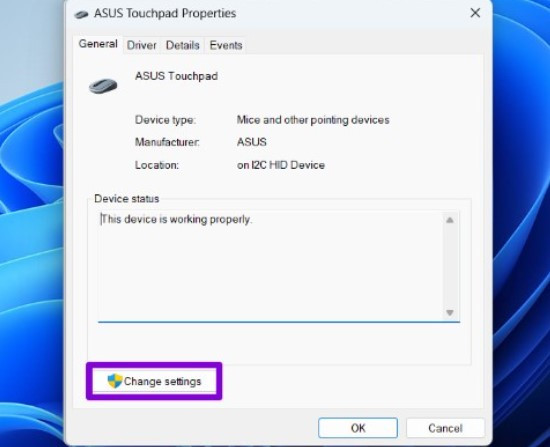
✤ Bước 4: Sau khi chọn Change Settings, màn hình xuất hiện bảng nhắc User Account Control (UAC): “Do you want to allow this app to make changes to your device?” > Yes.
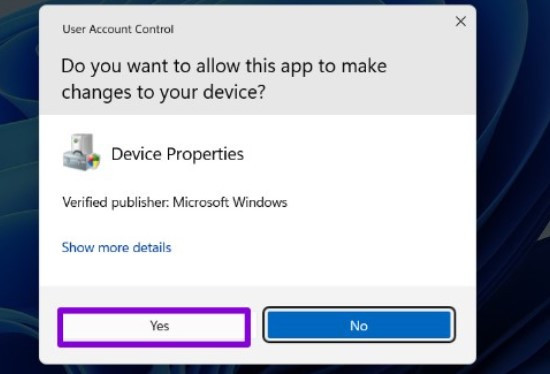
✤ Bước 5: Tại tab Driver > Disable Device > Yes để xác nhận.
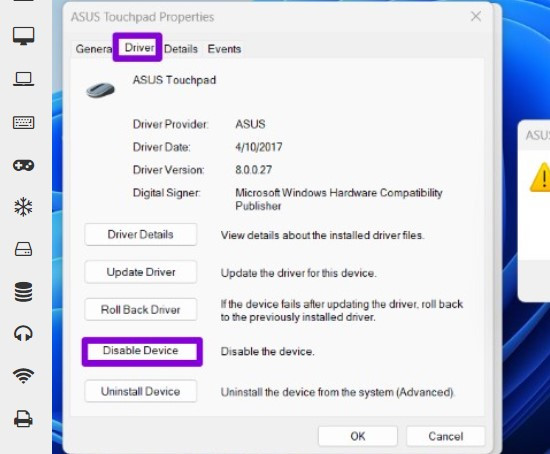
Kết luận
Bài viết trên đã hướng dẫn chi tiết 4 cách tắt chuột cảm ứng trên laptop Dell Win 11. Tùy thuộc vào cấu hình và loại máy tính của mình bạn chọn cách phù hợp và thao tác theo hướng dẫn. Hy vọng rằng, với các kiến thức chia sẻ trên, bạn sẽ thực hiện thủ thuật thành công.
Để tránh bị xáo trộn, vô tình chạm tay vào chuột cảm ứng khiến quá trình làm việc bị gián đoạn, bạn sẽ cần tới hướng dẫn cách tắt chuột cảm ứng trên laptop Dell Win 11 sau đây.
Touchpad (chuột cảm ứng) giúp làm tăng tính linh hoạt, bớt rườm rà khi sử dụng laptop, phù hợp cho những ai phải di chuyển, đi lại khi làm việc. Tuy nhiên, khi bạn sử dụng chuột ngoài để tiện cho việc gõ bàn phím, bạn muốn tắt chuột cảm ứng. Dưới đây là các cách tắt chuột cảm ứng trên Laptop Dell Win 11.
Cách bật tắt chuột cảm ứng trên Laptop Dell Win 11 bằng phím tắt
Tùy thuộc vào các dòng máy khác nhau, vị trí phím tắt/bật chuột cảm ứng cũng khác nhau. Thông thường, phím tắt này có biểu tượng Touchpad gạch chéo, như hình dưới đây.
Tham khảo một số phím tắt chuột cảm ứng máy tính xách tay của các hãng sau:
Asus (Fn+F9), Dell (Fn+F8), HP (Fn+F7), Lenovo (Fn+F6), Toshiba (Fn+F9),...
Đôi khi bạn bấm nhầm tổ hợp khiến lỗi chuột cảm ứng. Đề khắc phục bạn chỉ cần nhấn lại đúng tổ hợp thêm một lần nữa là được.
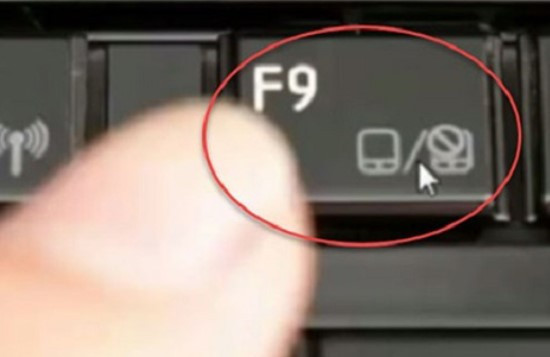
Cách tắt chuột cảm ứng trên laptop Dell Win 11 bằng Touchpad Settings
Nếu laptop của bạn không có phím tắt, bạn có thể tắt Touchpad trong phần cài đặt Settings. Bạn có thể thao tác theo các bước sau:
✤ Bước 1: Bạn bấm phím tắt Windows + I cửa sổ Settings sẽ hiện ra. Sau đó, tại danh mục Bluetooth & devices chọn Touchpad.
✤ Bước 2: Gạt thanh trượt sang bên trái để tắt chuột cảm ứng.

Bạn còn có thể tự động thiết lập vô hiệu hóa Touchpad bằng cách nhấn vào mũi tên > bên cạnh. Tích vào ô Leave touchpad on when a mouse is connected.
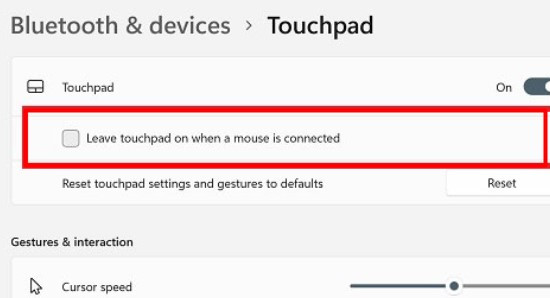
Lưu ý: Cách mở chuột cảm ứng laptop Dell Win 11 - bạn chỉ cần thao tác tương tự như trên và gạt thanh trạng thái Touchpad sang phải.
Cách tắt Touchpad tại Device Manager
✤ Bước 1: Nhấn vào Menu Start > Device Manager > mở.
✤ Bước 2: Nhấn chọn Mice and other pointing devices trong Device Manager.
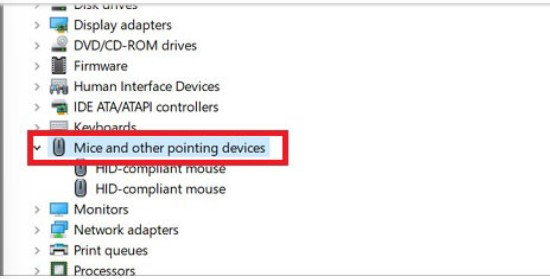
✤ Bước 3: Để khóa chuột laptop chọn Driver Touchpad > Disable > Khởi động lại Win để áp dụng cài đặt.
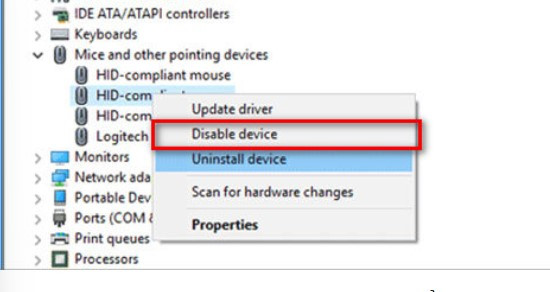
Lưu ý: Cách bật chuột cảm ứng trên laptop dell Win 11 bằng Device Manager cũng thao tác tương tự như trên. Bước cuối chọn Enable Device thay cho Disable Device.
Tắt chuột cảm ứng bằng Control Panel
✤ Bước 1: Chọn tổ hợp Windows + R > hộp thoại Run > nhập Control > Enter > xuất hiện Control Panel.
✤ Bước 2: Sử dụng Menu thả xuống của Control Panel ở góc bên phải để thay đổi chế độ sang Large icons > bấm vào Mouse.
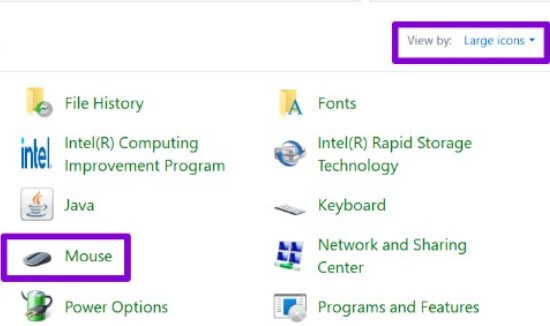
✤ Bước 3: Tại tab Hardware, bạn di con trỏ chuột xuống và chọn tên bàn bàn chuột cảm ứng của mình > Properties > Change Settings.
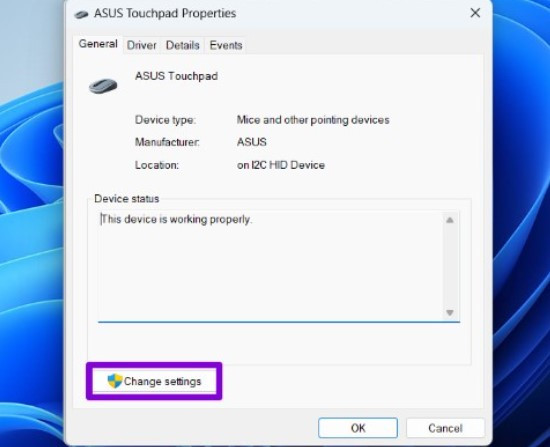
✤ Bước 4: Sau khi chọn Change Settings, màn hình xuất hiện bảng nhắc User Account Control (UAC): “Do you want to allow this app to make changes to your device?” > Yes.
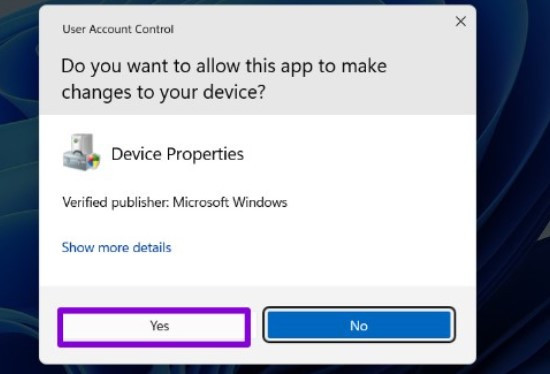
✤ Bước 5: Tại tab Driver > Disable Device > Yes để xác nhận.
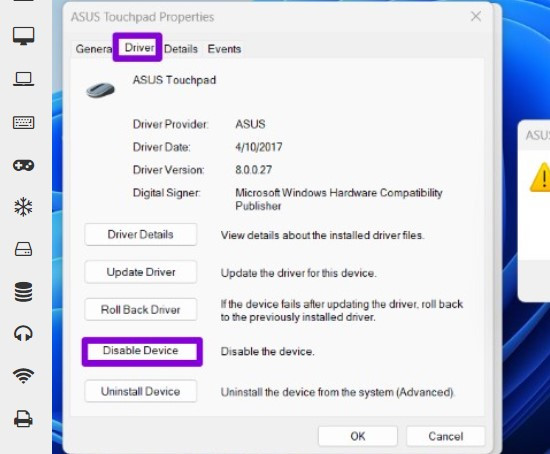
Kết luận
Bài viết trên đã hướng dẫn chi tiết 4 cách tắt chuột cảm ứng trên laptop Dell Win 11. Tùy thuộc vào cấu hình và loại máy tính của mình bạn chọn cách phù hợp và thao tác theo hướng dẫn. Hy vọng rằng, với các kiến thức chia sẻ trên, bạn sẽ thực hiện thủ thuật thành công.
