Hướng dẫn cài đặt máy in Canon 2900 cho Win 11 chi tiết
Nếu bạn đang tìm hướng dẫn cài đặt máy in Canon 2900 cho Win 11 thì bạn đã đến đúng nơi rồi đấy. Bài viết sau sẽ giới thiệu cách cài máy in chi tiết nhất.
Máy in Canon 2900 là một máy in laser đen trắng đơn năng, được sản xuất bởi Canon. Máy in này có thiết kế nhỏ gọn, tốc độ in nhanh, chất lượng in ấn cao và giá thành phải chăng nên được sử dụng rất phổ biến.
Vì rất phổ biến và được sử dụng rộng rãi nên cách cài đặt máy in này cũng được đơn giản hóa các bước để thuận tiện hơn cho người dùng. Chỉ cần một vài thao tác như trong bài viết dưới đây bạn hoàn toàn có thể tự cài đặt máy in mà không cần sự giúp sức của ai. Tham khảo ngay bài viết sau: “Hướng dẫn cài đặt máy in Canon 2900 cho Win 11”.
Trước khi bắt đầu vào cài đặt, mình sẽ chia sẻ đến bạn một số thông tin sau: thao tác cài đặt máy in Canon 2900 trên máy tính tương đối đơn giản, bạn chỉ cần kết nối máy in với máy tính sau đó kết nối Internet và máy tính của bạn sẽ tự động tải driver phù hợp.
Tuy nhiên, trong trường hợp máy tính của bạn gặp sự cố khi kết nối Internet, hoặc gặp sự cố khi tải driver thì nên xử lý như thế nào? Các bước dưới đây sẽ hướng dẫn cài đặt máy in Canon 2900 cho Win 11, trong trường hợp bạn không tự động tải driver máy in và chúng ta sẽ tải chúng bằng cách thủ công.
Cách cài driver máy in Canon 2900 cho Win 11
Driver máy in Canon 2900 là một phần mềm cho phép máy tính giao tiếp với máy in Canon 2900. Đồng thời, cung cấp cho laptop các thông số cần thiết để in ấn, ví dụ như cách thức in ấn, loại giấy sử dụng,...
Mục đích của việc bắt buộc phải cài driver máy in là để laptop của bạn sẽ có thể nhận biết và sử dụng máy in Canon 2900 một cách chính xác và hiệu quả nhất. Driver máy in Canon 2900 có thể được tải xuống từ trang web của Canon. Bạn có thể chọn driver phù hợp với hệ điều hành của máy tính của mình.
Bước 1: Truy cập trình duyệt web như Chrome, Cốc Cốc, Bing,... và gõ từ khóa Cài đặt driver máy in Canon 2900B.
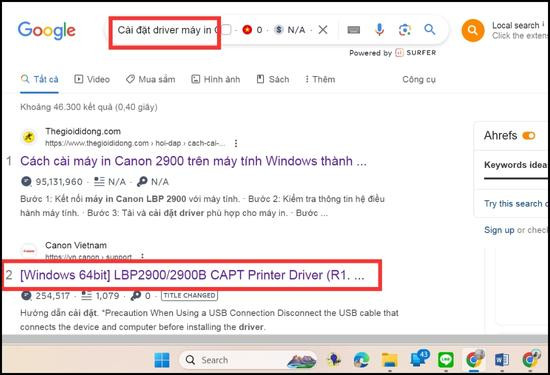
Truy cập liên kết thứ hai, cuộn chuột xuống phần OS để tìm bản tải phù hợp cho hệ điều hành.
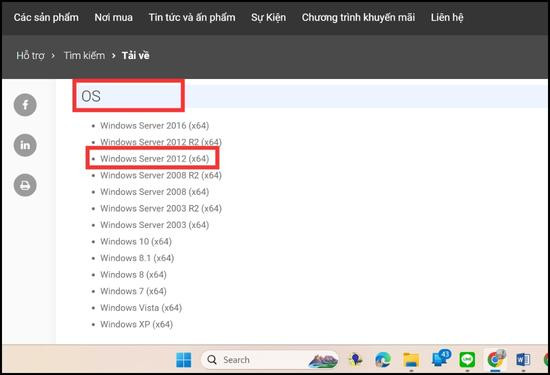
Mình đang sử dụng hệ điều hành Win 11, nhưng Win 11 chưa được hỗ trợ trên trang web của Canon nên để kiểm tra xem driver có phù hợp với hệ điều hành hay không, bạn xem có hỗ trợ Windows Server 2012 R2 (x64) không nhé.
Bước 2: Chọn Tải về.
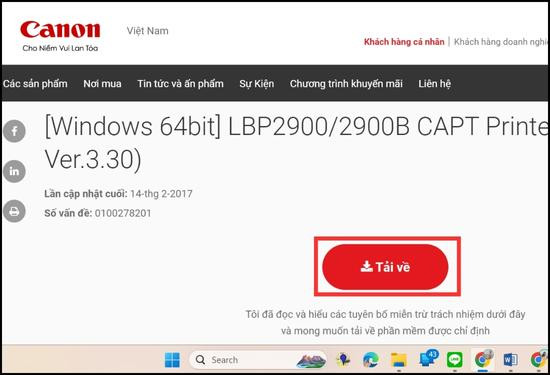
Bước 3: Mình lưu file dưới dạng Desktop để dễ tìm kiếm và giải nén.
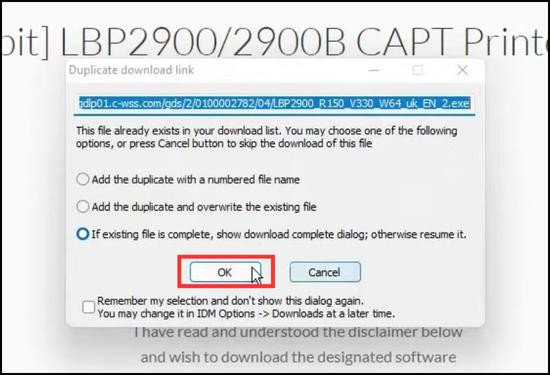
Nhấp chuột phải vào file > Chọn Extract files để giải nén.
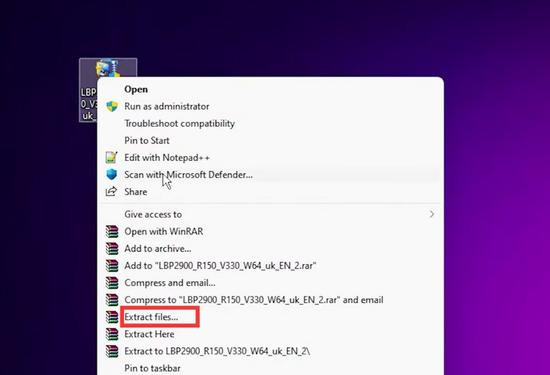
Hướng dẫn cài đặt máy in Canon 2900 cho Win 11
Có 2 cách để cài đặt máy in Canon 2900 đơn giản nhất là Control Panel và ứng dụng cài đặt, bạn có thể lựa chọn một trong hai cách phù hợp với bạn nhé!
Cách 1: Sử dụng Control Panel
Để sử dụng Control Panel để cài đặt máy in Canon 2900 cho Win 11, bạn có thể thực hiện theo các bước sau:
Bước 1: Kết nối máy in với laptop của bạn. Tìm ứng dụng Control Panel ở ô Start.
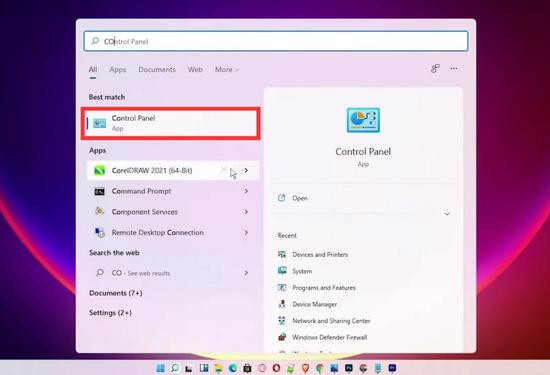
Bước 2: Chọn Devices and Printers.
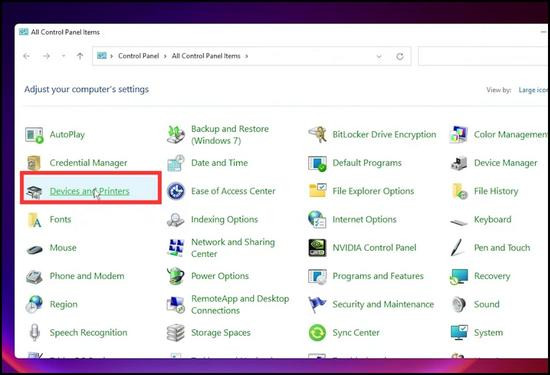
Bước 3: Ở đây, bạn tìm mục Add a printer.
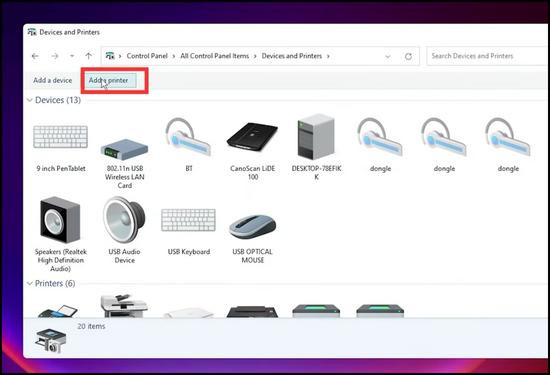
Chờ trong giây lát để laptop bạn tìm thiết bị in tương ứng.
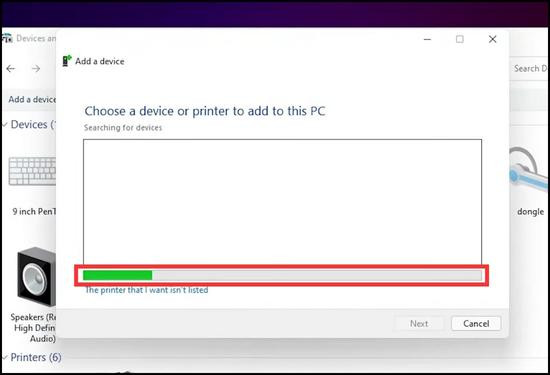
Bước 4: Nếu laptop không tìm được thiết bị tương ứng > Chọn The printer that I want isn’t listed để thêm máy in thủ công.
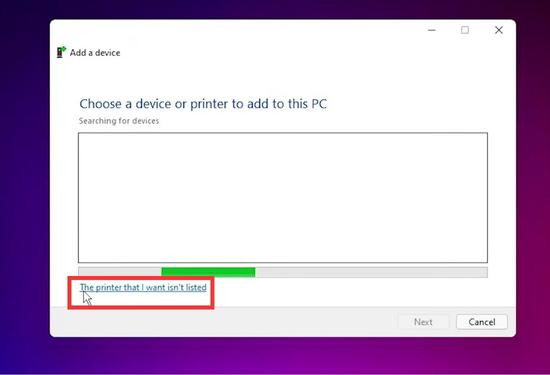
Bước 5: Chọn Add a local printer or network printer with manual settings > Chọn Next.
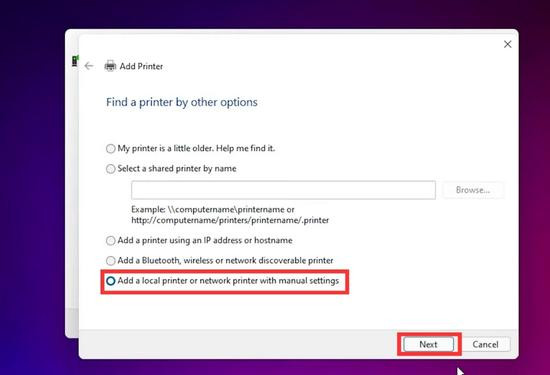
Bước 6: Tiếp theo, lựa chọn cổng cho máy in, bạn có thể lựa chọn bất kỳ cổng USB nào > Chọn Next.
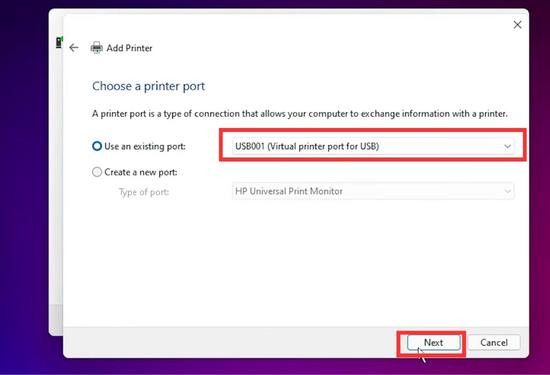
Bước 7: Chọn Have disk.
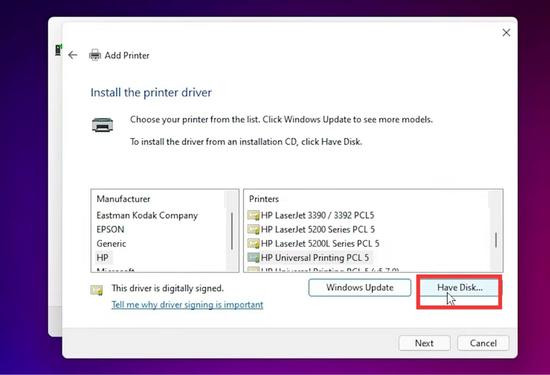
Chọn ổ đĩa mà bạn đã lưu khi tải driver xuống ở bước trên > Nhấn Open.
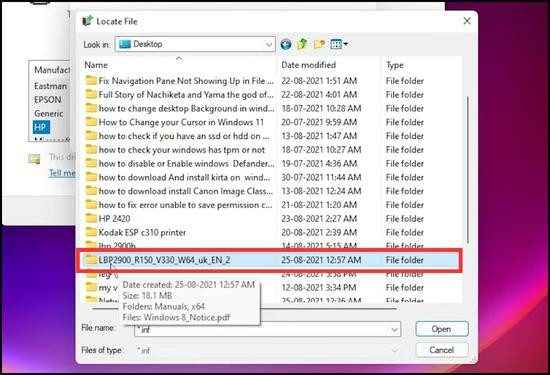
Bước 8: Ở ô Printers bạn sẽ thấy hệ thống đã cập nhật driver máy in > Chọn Next.
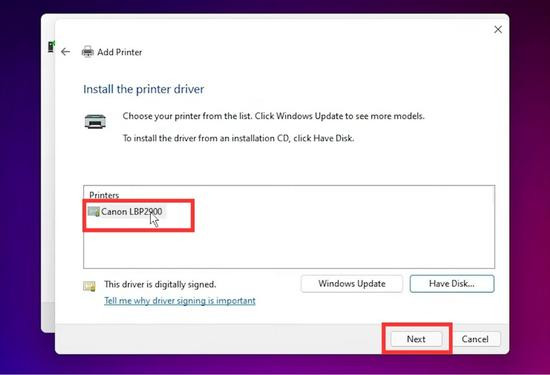
Bước 9: Bạn sẽ thấy hộp thoại thông báo máy in Canon của bạn đã được cài đặt thành công > Chọn Finish để hoàn tất quá trình.
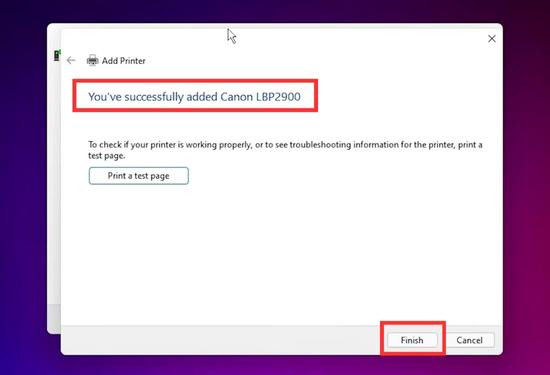
Cách 2: Sử dụng ứng dụng Settings
Ứng dụng Settings là một công cụ mạnh mẽ cho phép bạn quản lý các cài đặt của laptop. Bạn có thể sử dụng ứng dụng này để quản lý thiết bị đầu vào, đầu ra như máy in chẳng hạn, thực hiện theo các bước sau để cài đặt máy in nhé:
Bước 1: Kết nối máy in với laptop của bạn, sau đó nhấn Windows + I để mở Cài đặt.
Bước 2: Vào Bluetooth & devices và nhấn vào Printers & scanners.

Bước 3: Chọn Add device bên cạnh Add a printer or scanner.
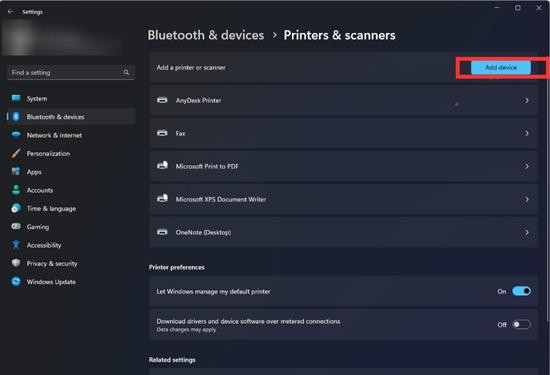
Bước 4: Chờ trông giây lát để laptop quét tìm máy in phù hợp. Nếu không tìm được máy in, hãy nhấn vào Add manually.
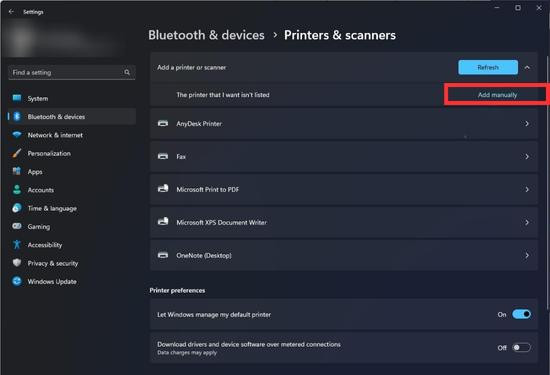
Bước 5: Chọn Add a local printer or network printer with manual settings.
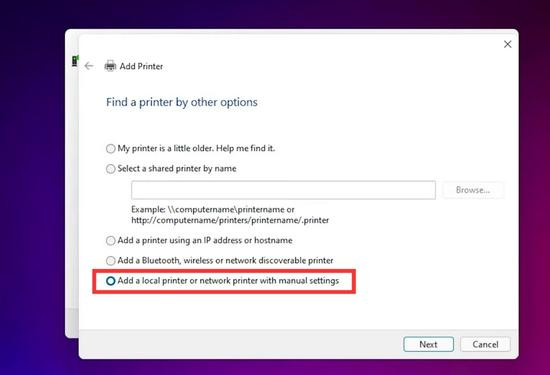
Từ bước này trở đi, bạn tiến hành các bước như cách 1, từ bước 5.
Kiểm tra xem máy in đã có trên laptop bạn hay chưa?
Để kiểm tra xem máy in đã được cài đặt thành công trên laptop bạn hay chưa, hãy làm như sau:
Bước 1: Truy cập Control Panel > Chọn Devices and Printers.
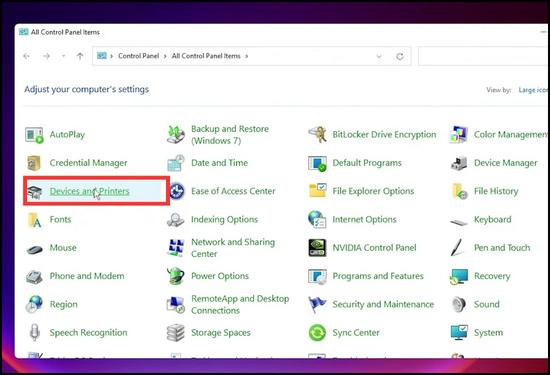
Bước 2: Ở mục Add a printer, cuộn chuột xuống để tìm xem máy in Canon đã có trên máy chưa nhé. Ngoài ra, bạn có thể thử in một tài liệu. Nếu bạn có thể in tài liệu mà không gặp sự cố, thì máy in đã được cài đặt thành công.
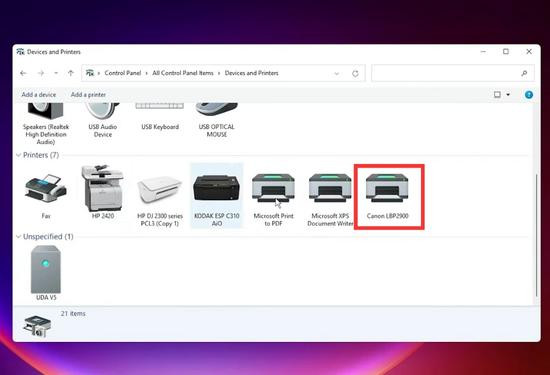
Việc cài đặt máy in Canon đã dễ dàng hơn thông qua hướng dẫn cài đặt máy in Canon 2900 cho Win 11 phía trên rồi đúng không nào? Nếu bạn có thắc mắc hay không thực hiện thành công ở bước nào hãy để lại bình luận nhé! TABLETPLAZA sẽ tận tình hỗ trợ bạn. Chúc bạn thực hiện thành công và hẹn gặp bạn ở những thủ thuật tiếp theo nhé!
Nếu bạn đang tìm hướng dẫn cài đặt máy in Canon 2900 cho Win 11 thì bạn đã đến đúng nơi rồi đấy. Bài viết sau sẽ giới thiệu cách cài máy in chi tiết nhất.
Máy in Canon 2900 là một máy in laser đen trắng đơn năng, được sản xuất bởi Canon. Máy in này có thiết kế nhỏ gọn, tốc độ in nhanh, chất lượng in ấn cao và giá thành phải chăng nên được sử dụng rất phổ biến.
Vì rất phổ biến và được sử dụng rộng rãi nên cách cài đặt máy in này cũng được đơn giản hóa các bước để thuận tiện hơn cho người dùng. Chỉ cần một vài thao tác như trong bài viết dưới đây bạn hoàn toàn có thể tự cài đặt máy in mà không cần sự giúp sức của ai. Tham khảo ngay bài viết sau: “Hướng dẫn cài đặt máy in Canon 2900 cho Win 11”.
Trước khi bắt đầu vào cài đặt, mình sẽ chia sẻ đến bạn một số thông tin sau: thao tác cài đặt máy in Canon 2900 trên máy tính tương đối đơn giản, bạn chỉ cần kết nối máy in với máy tính sau đó kết nối Internet và máy tính của bạn sẽ tự động tải driver phù hợp.
Tuy nhiên, trong trường hợp máy tính của bạn gặp sự cố khi kết nối Internet, hoặc gặp sự cố khi tải driver thì nên xử lý như thế nào? Các bước dưới đây sẽ hướng dẫn cài đặt máy in Canon 2900 cho Win 11, trong trường hợp bạn không tự động tải driver máy in và chúng ta sẽ tải chúng bằng cách thủ công.
Cách cài driver máy in Canon 2900 cho Win 11
Driver máy in Canon 2900 là một phần mềm cho phép máy tính giao tiếp với máy in Canon 2900. Đồng thời, cung cấp cho laptop các thông số cần thiết để in ấn, ví dụ như cách thức in ấn, loại giấy sử dụng,...
Mục đích của việc bắt buộc phải cài driver máy in là để laptop của bạn sẽ có thể nhận biết và sử dụng máy in Canon 2900 một cách chính xác và hiệu quả nhất. Driver máy in Canon 2900 có thể được tải xuống từ trang web của Canon. Bạn có thể chọn driver phù hợp với hệ điều hành của máy tính của mình.
Bước 1: Truy cập trình duyệt web như Chrome, Cốc Cốc, Bing,... và gõ từ khóa Cài đặt driver máy in Canon 2900B.
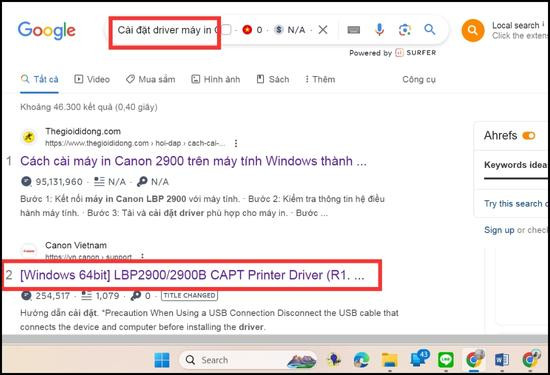
Truy cập liên kết thứ hai, cuộn chuột xuống phần OS để tìm bản tải phù hợp cho hệ điều hành.
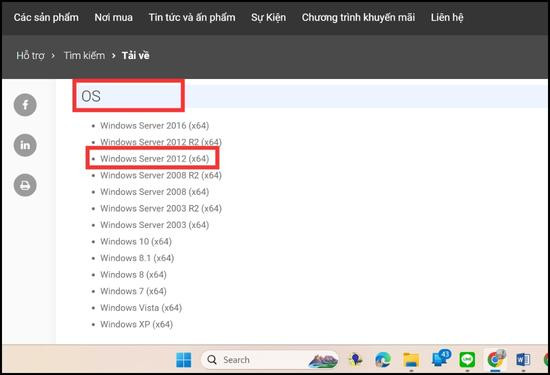
Mình đang sử dụng hệ điều hành Win 11, nhưng Win 11 chưa được hỗ trợ trên trang web của Canon nên để kiểm tra xem driver có phù hợp với hệ điều hành hay không, bạn xem có hỗ trợ Windows Server 2012 R2 (x64) không nhé.
Bước 2: Chọn Tải về.
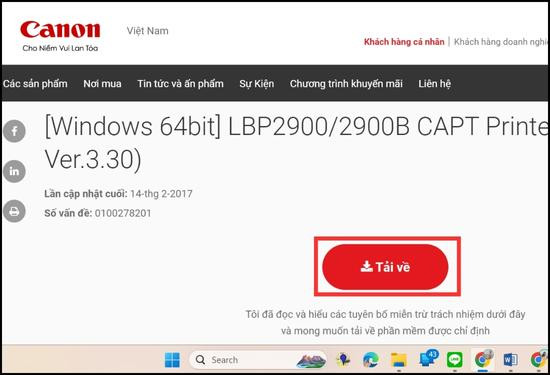
Bước 3: Mình lưu file dưới dạng Desktop để dễ tìm kiếm và giải nén.
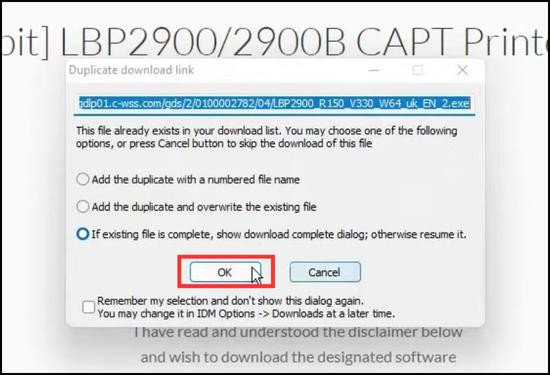
Nhấp chuột phải vào file > Chọn Extract files để giải nén.
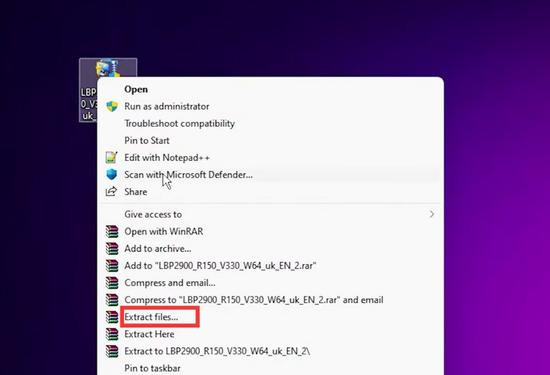
Hướng dẫn cài đặt máy in Canon 2900 cho Win 11
Có 2 cách để cài đặt máy in Canon 2900 đơn giản nhất là Control Panel và ứng dụng cài đặt, bạn có thể lựa chọn một trong hai cách phù hợp với bạn nhé!
Cách 1: Sử dụng Control Panel
Để sử dụng Control Panel để cài đặt máy in Canon 2900 cho Win 11, bạn có thể thực hiện theo các bước sau:
Bước 1: Kết nối máy in với laptop của bạn. Tìm ứng dụng Control Panel ở ô Start.
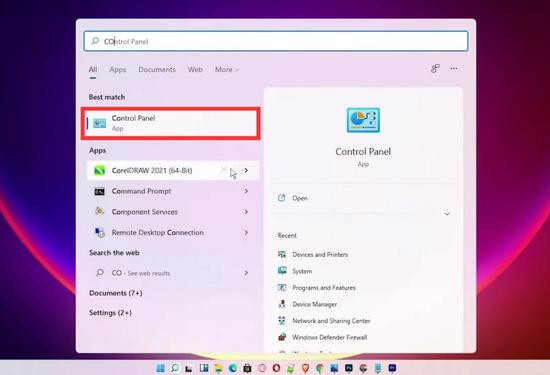
Bước 2: Chọn Devices and Printers.
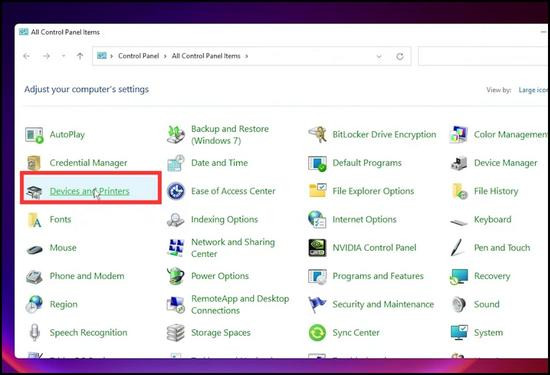
Bước 3: Ở đây, bạn tìm mục Add a printer.
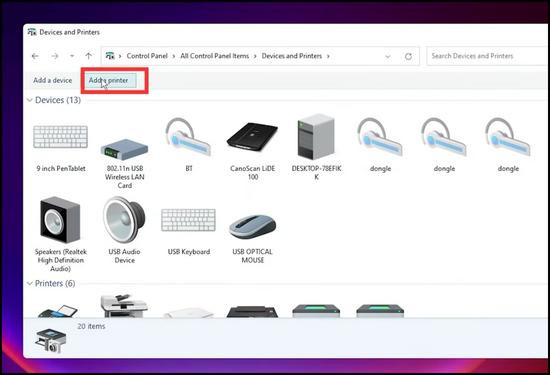
Chờ trong giây lát để laptop bạn tìm thiết bị in tương ứng.
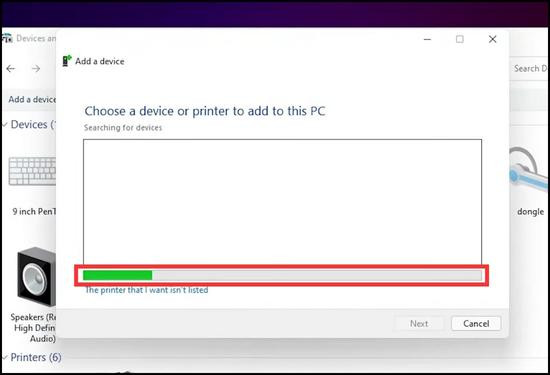
Bước 4: Nếu laptop không tìm được thiết bị tương ứng > Chọn The printer that I want isn’t listed để thêm máy in thủ công.
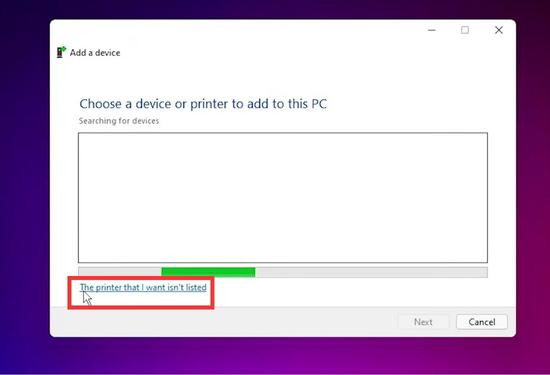
Bước 5: Chọn Add a local printer or network printer with manual settings > Chọn Next.
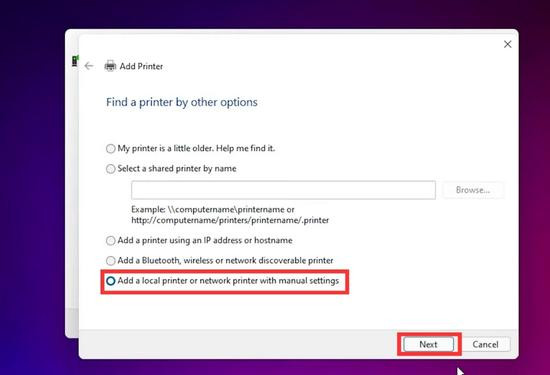
Bước 6: Tiếp theo, lựa chọn cổng cho máy in, bạn có thể lựa chọn bất kỳ cổng USB nào > Chọn Next.
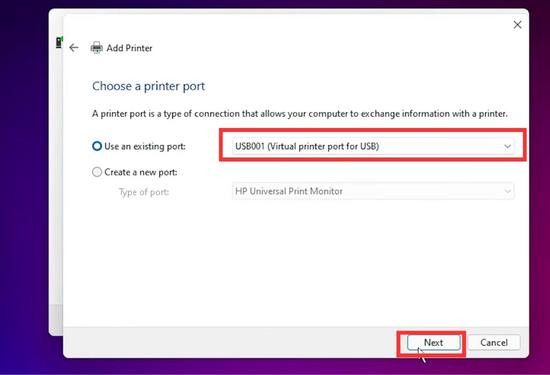
Bước 7: Chọn Have disk.
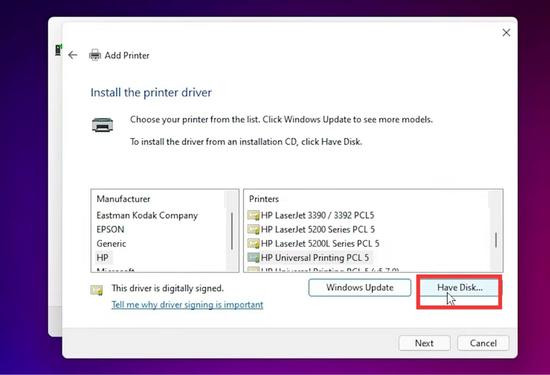
Chọn ổ đĩa mà bạn đã lưu khi tải driver xuống ở bước trên > Nhấn Open.
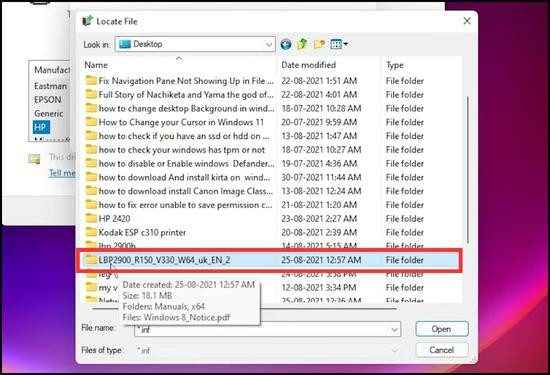
Bước 8: Ở ô Printers bạn sẽ thấy hệ thống đã cập nhật driver máy in > Chọn Next.
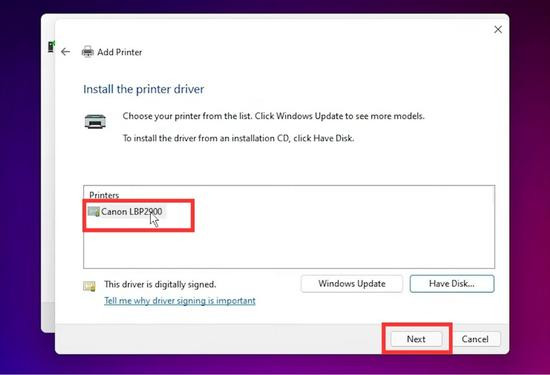
Bước 9: Bạn sẽ thấy hộp thoại thông báo máy in Canon của bạn đã được cài đặt thành công > Chọn Finish để hoàn tất quá trình.
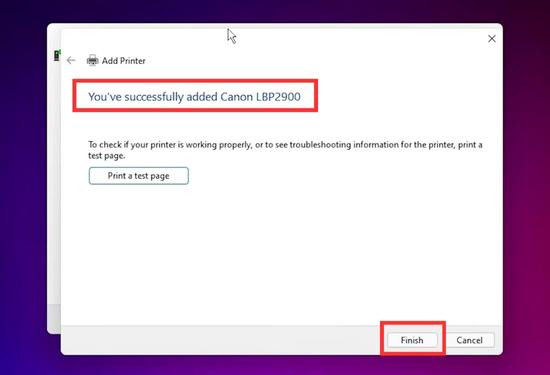
Cách 2: Sử dụng ứng dụng Settings
Ứng dụng Settings là một công cụ mạnh mẽ cho phép bạn quản lý các cài đặt của laptop. Bạn có thể sử dụng ứng dụng này để quản lý thiết bị đầu vào, đầu ra như máy in chẳng hạn, thực hiện theo các bước sau để cài đặt máy in nhé:
Bước 1: Kết nối máy in với laptop của bạn, sau đó nhấn Windows + I để mở Cài đặt.
Bước 2: Vào Bluetooth & devices và nhấn vào Printers & scanners.

Bước 3: Chọn Add device bên cạnh Add a printer or scanner.
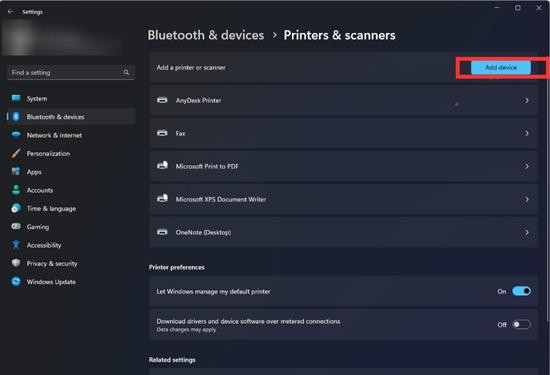
Bước 4: Chờ trông giây lát để laptop quét tìm máy in phù hợp. Nếu không tìm được máy in, hãy nhấn vào Add manually.
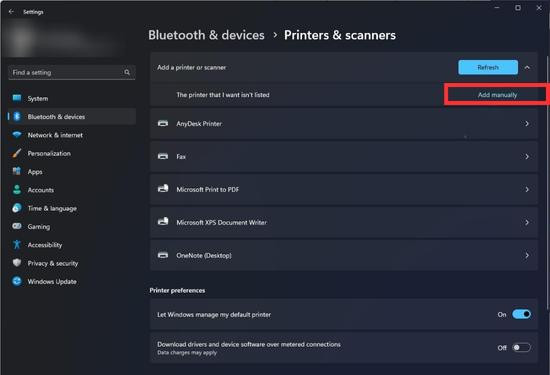
Bước 5: Chọn Add a local printer or network printer with manual settings.
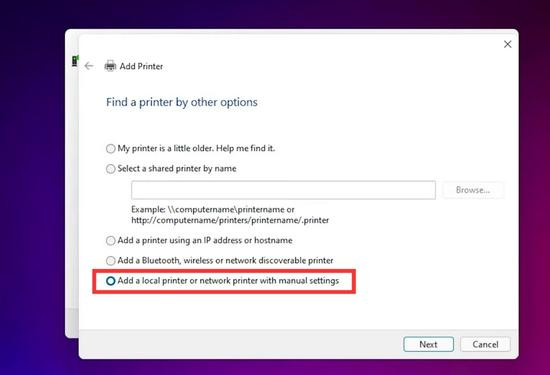
Từ bước này trở đi, bạn tiến hành các bước như cách 1, từ bước 5.
Kiểm tra xem máy in đã có trên laptop bạn hay chưa?
Để kiểm tra xem máy in đã được cài đặt thành công trên laptop bạn hay chưa, hãy làm như sau:
Bước 1: Truy cập Control Panel > Chọn Devices and Printers.
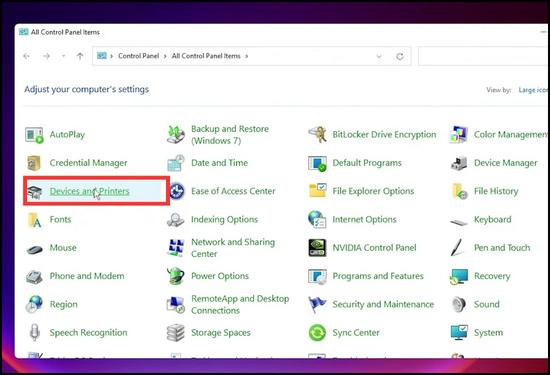
Bước 2: Ở mục Add a printer, cuộn chuột xuống để tìm xem máy in Canon đã có trên máy chưa nhé. Ngoài ra, bạn có thể thử in một tài liệu. Nếu bạn có thể in tài liệu mà không gặp sự cố, thì máy in đã được cài đặt thành công.
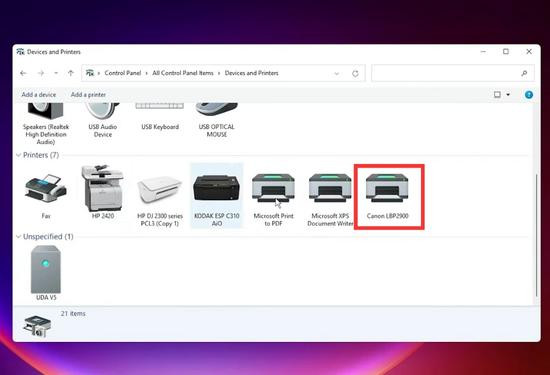
Việc cài đặt máy in Canon đã dễ dàng hơn thông qua hướng dẫn cài đặt máy in Canon 2900 cho Win 11 phía trên rồi đúng không nào? Nếu bạn có thắc mắc hay không thực hiện thành công ở bước nào hãy để lại bình luận nhé! TABLETPLAZA sẽ tận tình hỗ trợ bạn. Chúc bạn thực hiện thành công và hẹn gặp bạn ở những thủ thuật tiếp theo nhé!
