Hướng dẫn khắc phục laptop Dell không Sleep được
Laptop Dell của bạn sẽ bị chai pin, hỏng máy nếu tình trạng không thể Sleep kéo dài. Bài viết dưới đây sẽ chỉ bạn cách khôi phục laptop Dell không Sleep được.
Chế độ Sleep trên laptop và máy tính đã quá quen thuộc với người dùng công nghệ rồi. Đây là chế độ đưa máy tính vào trạng thái tiết kiệm năng lượng khi không sử dụng trong thời gian ngắn.
Khi máy tính “ngủ”, mọi công việc dữ liệu của bạn vẫn được lưu giữ, đồng thời còn giúp tiết kiệm pin. Vì vậy mà laptop Dell không thể sleep sẽ gây nhiều phiền toái cho người dùng. Cùng TABLETPLAZA tìm hiểu vấn đề laptop Dell không sleep được và cách phục hồi nhé.
Laptop Dell không Sleep được gây tác hại gì?
Laptop Dell không bật được chế độ ngủ ban đầu sẽ không gây nhiều khó khăn hay tác hại nghiêm trọng nào tới máy. Tuy nhiên để tình trạng Laptop Dell không Sleep được về lâu dài sẽ gây ra một số tác hại sau:
✿ Tốn pin: Khi không sleep được, laptop sẽ tiếp tục hoạt động bình thường, bao gồm CPU, RAM, màn hình,... Điều này sẽ khiến laptop tiêu tốn pin nhiều hơn, dẫn đến thời lượng pin giảm mạnh.
✿ Tăng nhiệt độ: Nhiệt độ cao gây tổn hại lớn tới máy tính. Các linh kiện bên trong máy sẽ hoạt động liên tục không ngừng nghỉ khi không thể sleep. Từ đó sẽ khiến laptop tỏa nhiệt nhiều hơn, có thể dẫn đến hiện tượng quá nhiệt và gây chai pin, phồng nổ pin laptop
✿ Tăng nguy cơ mất dữ liệu: Vì laptop Dell không bật được chế độ sleep, nên pin hao nhanh hơn và có thể bị tắt đột ngột. Các dữ liệu khi đang làm việc sẽ bị mất nếu bạn quên sao lưu.
✿ Giảm hiệu suất: Mất đi trạng thái nghỉ ngơi căn bản, laptop sẽ không thể sử dụng hết khả năng của mình. Hiệu suất của máy giảm mạnh so với những laptop có chế độ ngủ hoạt động bình thường.
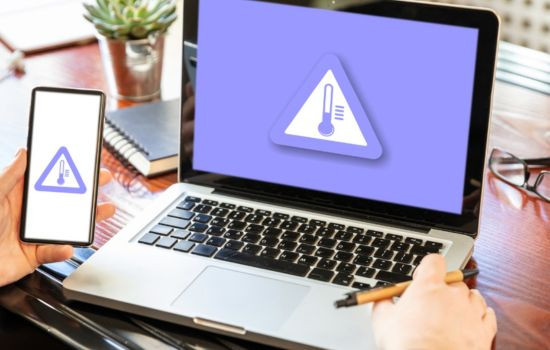
Để hạn chế những tác hại này, bạn nên kiểm tra và khắc phục tình trạng laptop không Sleep được càng sớm càng tốt.
Khắc phục lỗi Laptop Dell không Sleep được đơn giản
Trang bị cho mình những kiến thức khắc phục lỗi laptop Dell không bật được chế độ ngủ sẽ giúp ích nhiều cho công việc của bạn. Các cách khắc phục dưới đây có thể áp dụng cả trên laptop khác và cả trên Win 11 hoặc Win 10.
Kiểm tra chế độ Sleep
Đầu tiên bạn cần kiểm tra lại cài đặt chế độ Sleep trong laptop. Có thể việc laptop Dell không sleep được là do phần cài đặt mà không phải lỗi điều hành.
Bước 1: Truy cập Cài đặt trong laptop Dell. Tại mục Systems bạn chọn tab Power & Batter.
Bước 2: Tại mục này bạn nhấn chọn vào phần Screen and Sleep. Các tùy chọn “ngủ” sẽ hiện bên dưới để bạn cài đặt.
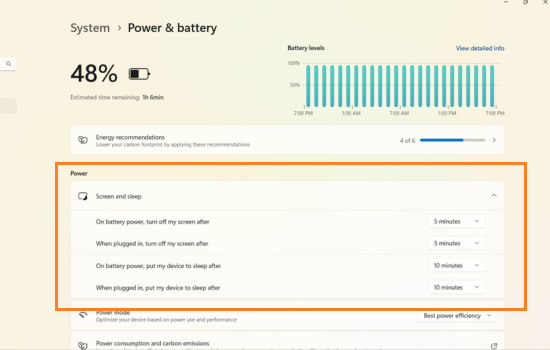
Laptop Dell không bật được chế độ sleep có thể do bạn đã vô tình cài cho máy không ngủ. Tại mục tùy chọn bạn chỉnh lại thời gian tự động ngủ của laptop từ Never sang số phút theo ý thích. Sau khi cài đặt lại, bạn hãy thử chờ xem hết đúng thời gian đó máy đã tự động ngủ chưa nhé.
Tắt tính năng thiết bị kết nối đánh thức máy
Các thiết bị kết nối với laptop như chuột, bàn phím cũng có khả năng “đánh thức”, khiến laptop Dell không sleep được. Để tắt tính năng này bạn làm theo hướng dẫn sau:
Bước 1: Nhấn Windows + X và chọn tab Device Manager.
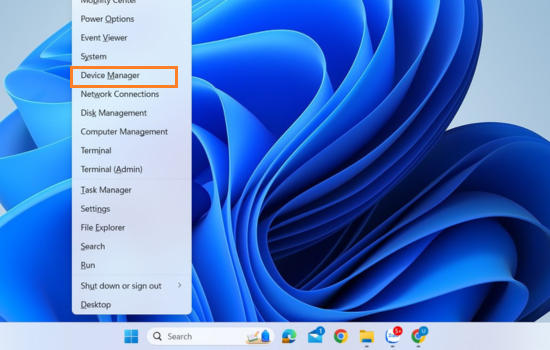
Bước 2: Trong giao diện, bạn tìm mục Mouse and other pointing devices. Nhấn chuột phải vào thiết bị chuột được kết nối, và chọn Properties. Tại cửa sổ Properties, bạn chọn tab Power Management và bỏ chọn mục Allow this device to wake the computer.
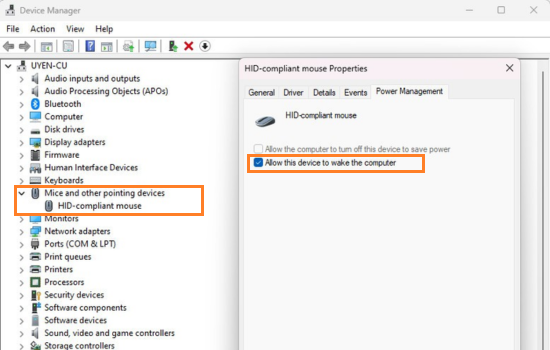
Để đảm bảo hơn, bạn có thể làm tương tự ở mục Network Adapters hoặc Keyboards nếu laptop có kết nối với bàn phím riêng. Tắt tự động thức này sẽ giúp kiểm soát chế độ Sleep của laptop.
Tuy nhiên đánh thức bằng thiết bị sẽ giúp người dùng dễ mở máy hơn chỉ bằng một nút nhấn. Vì vậy, bạn chỉ nên tắt các cài đặt này để kiểm tra xem chế độ Sleep có phải do lỗi máy không nhé. Nếu không thì trong lúc máy ngủ, hạn chế tác động vào chuột hay bàn phím khiến laptop ngưng chế độ ngủ.
Kiểm tra cài đặt nguồn và pin
Các bước dưới đây là cách thủ công kiểm tra cài đặt nguồn và pin trong laptop. Laptop Dell không sleep được thường do vấn đề về nguồn điện. Hãy thử kiểm tra theo các bước sau:
Bước 1: Truy cập Control Panel trên laptop của bạn tại mục search trên thanh công cụ.
Bước 2: Tại giao diện Control Panel, bạn nhấn chọn Hardware and Sound.
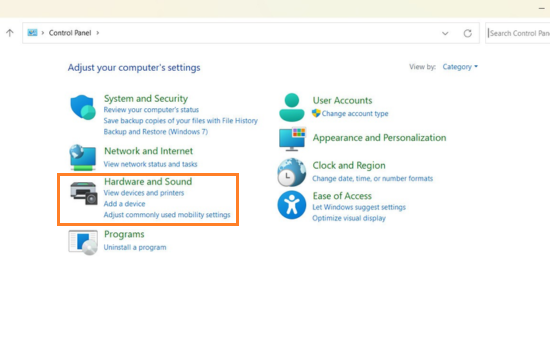
Bước 3: Nhấn vào mục Power Options.
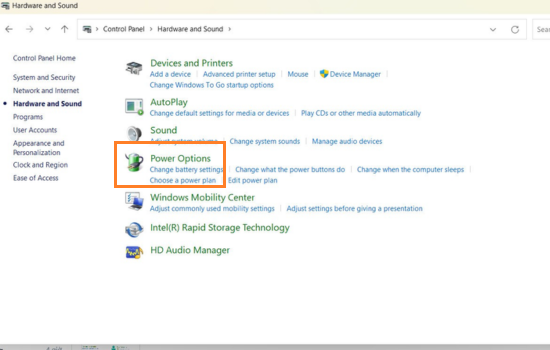
Bước 4: Tại mục Additional Plans > Nhấn chọn Change plan settings.
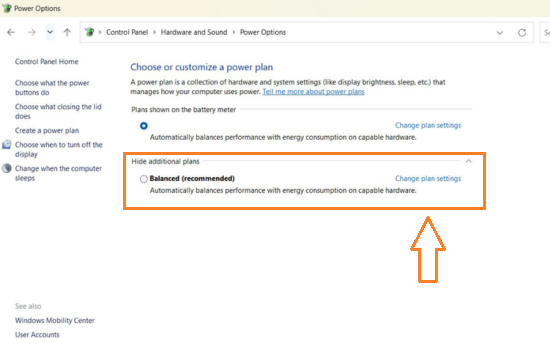
Bước 5: Tại giao diện Edit Plans Settings, chọn mục Change advanced power settings.
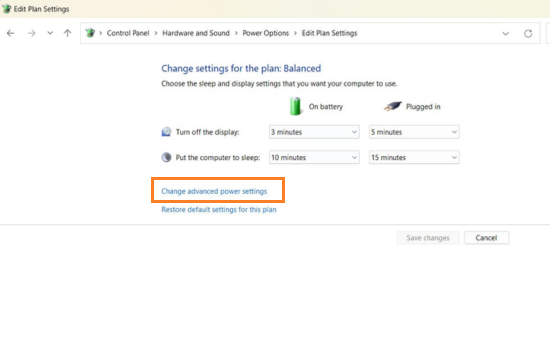
Bước 6: Trong hộp thoại Power Options, bạn tùy chỉnh mục Wireless Adapter Settings > Nhấn đúp Power Saving Mode > Tại mục On battery và Plugged in, bạn chọn Maximum Power Saving.
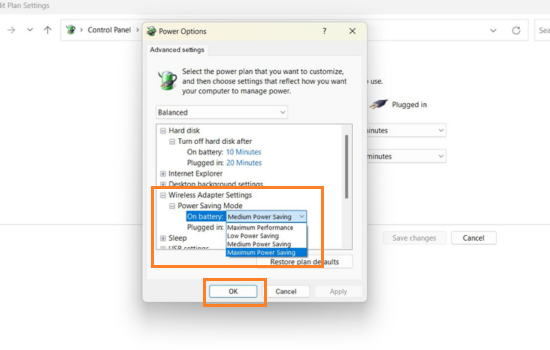
Bước 7: Tiếp tục chỉnh chế độ tại mục Multimedia Settings > Nhấn đúp When sharing media > Chọn tùy chọn Allow the computer to sleep.
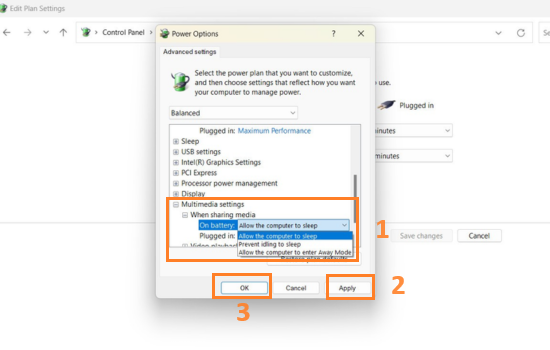
Bước 8: Cuối cùng chọn Apply và nhấn OK để lưu cài đặt.
Sau khi check và cài đặt các thao tác trên là bạn đã hoàn thành mở rộng các cài đặt chế độ Sleep trên laptop. Bạn cũng có thể khôi phục lại các cài đặt ban đầu bằng cách nhấn chọn mục Restore Plans Default.
Tổng kết
TABLETPLAZA đã hoàn thành chỉ dẫn một vài cách khắc phục laptop Dell không Sleep được. Các bước phục hồi trên có thể áp dụng cả trên laptop không sleep được Win 11 và máy tính sleep được Win 10. Áp dụng các cách kiểm tra trên để khắc phục vấn đề nhanh nhất. Hy vọng bạn sẽ phục hồi được laptop Dell của mình. Chúc bạn thành công.
Laptop Dell của bạn sẽ bị chai pin, hỏng máy nếu tình trạng không thể Sleep kéo dài. Bài viết dưới đây sẽ chỉ bạn cách khôi phục laptop Dell không Sleep được.
Chế độ Sleep trên laptop và máy tính đã quá quen thuộc với người dùng công nghệ rồi. Đây là chế độ đưa máy tính vào trạng thái tiết kiệm năng lượng khi không sử dụng trong thời gian ngắn.
Khi máy tính “ngủ”, mọi công việc dữ liệu của bạn vẫn được lưu giữ, đồng thời còn giúp tiết kiệm pin. Vì vậy mà laptop Dell không thể sleep sẽ gây nhiều phiền toái cho người dùng. Cùng TABLETPLAZA tìm hiểu vấn đề laptop Dell không sleep được và cách phục hồi nhé.
Laptop Dell không Sleep được gây tác hại gì?
Laptop Dell không bật được chế độ ngủ ban đầu sẽ không gây nhiều khó khăn hay tác hại nghiêm trọng nào tới máy. Tuy nhiên để tình trạng Laptop Dell không Sleep được về lâu dài sẽ gây ra một số tác hại sau:
✿ Tốn pin: Khi không sleep được, laptop sẽ tiếp tục hoạt động bình thường, bao gồm CPU, RAM, màn hình,... Điều này sẽ khiến laptop tiêu tốn pin nhiều hơn, dẫn đến thời lượng pin giảm mạnh.
✿ Tăng nhiệt độ: Nhiệt độ cao gây tổn hại lớn tới máy tính. Các linh kiện bên trong máy sẽ hoạt động liên tục không ngừng nghỉ khi không thể sleep. Từ đó sẽ khiến laptop tỏa nhiệt nhiều hơn, có thể dẫn đến hiện tượng quá nhiệt và gây chai pin, phồng nổ pin laptop
✿ Tăng nguy cơ mất dữ liệu: Vì laptop Dell không bật được chế độ sleep, nên pin hao nhanh hơn và có thể bị tắt đột ngột. Các dữ liệu khi đang làm việc sẽ bị mất nếu bạn quên sao lưu.
✿ Giảm hiệu suất: Mất đi trạng thái nghỉ ngơi căn bản, laptop sẽ không thể sử dụng hết khả năng của mình. Hiệu suất của máy giảm mạnh so với những laptop có chế độ ngủ hoạt động bình thường.
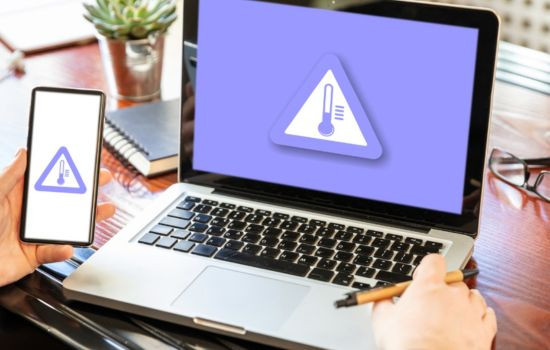
Để hạn chế những tác hại này, bạn nên kiểm tra và khắc phục tình trạng laptop không Sleep được càng sớm càng tốt.
Khắc phục lỗi Laptop Dell không Sleep được đơn giản
Trang bị cho mình những kiến thức khắc phục lỗi laptop Dell không bật được chế độ ngủ sẽ giúp ích nhiều cho công việc của bạn. Các cách khắc phục dưới đây có thể áp dụng cả trên laptop khác và cả trên Win 11 hoặc Win 10.
Kiểm tra chế độ Sleep
Đầu tiên bạn cần kiểm tra lại cài đặt chế độ Sleep trong laptop. Có thể việc laptop Dell không sleep được là do phần cài đặt mà không phải lỗi điều hành.
Bước 1: Truy cập Cài đặt trong laptop Dell. Tại mục Systems bạn chọn tab Power & Batter.
Bước 2: Tại mục này bạn nhấn chọn vào phần Screen and Sleep. Các tùy chọn “ngủ” sẽ hiện bên dưới để bạn cài đặt.
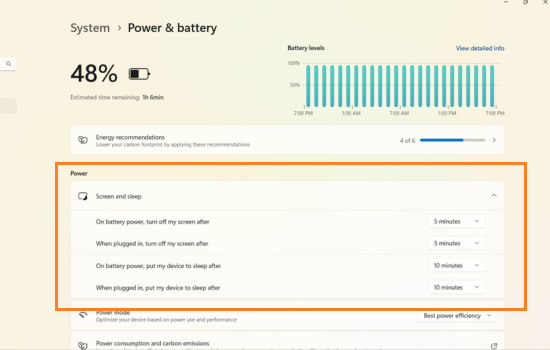
Laptop Dell không bật được chế độ sleep có thể do bạn đã vô tình cài cho máy không ngủ. Tại mục tùy chọn bạn chỉnh lại thời gian tự động ngủ của laptop từ Never sang số phút theo ý thích. Sau khi cài đặt lại, bạn hãy thử chờ xem hết đúng thời gian đó máy đã tự động ngủ chưa nhé.
Tắt tính năng thiết bị kết nối đánh thức máy
Các thiết bị kết nối với laptop như chuột, bàn phím cũng có khả năng “đánh thức”, khiến laptop Dell không sleep được. Để tắt tính năng này bạn làm theo hướng dẫn sau:
Bước 1: Nhấn Windows + X và chọn tab Device Manager.
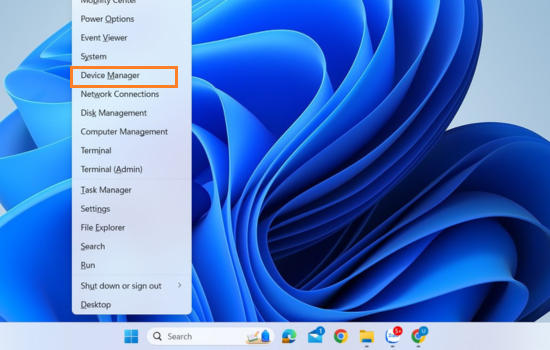
Bước 2: Trong giao diện, bạn tìm mục Mouse and other pointing devices. Nhấn chuột phải vào thiết bị chuột được kết nối, và chọn Properties. Tại cửa sổ Properties, bạn chọn tab Power Management và bỏ chọn mục Allow this device to wake the computer.
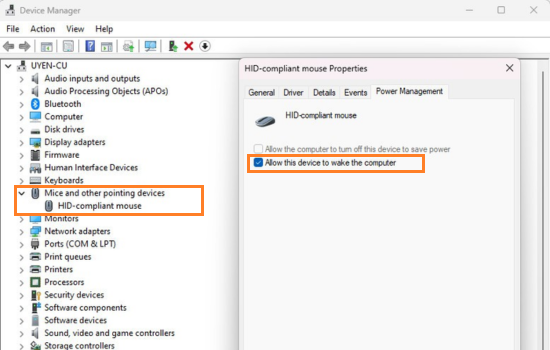
Để đảm bảo hơn, bạn có thể làm tương tự ở mục Network Adapters hoặc Keyboards nếu laptop có kết nối với bàn phím riêng. Tắt tự động thức này sẽ giúp kiểm soát chế độ Sleep của laptop.
Tuy nhiên đánh thức bằng thiết bị sẽ giúp người dùng dễ mở máy hơn chỉ bằng một nút nhấn. Vì vậy, bạn chỉ nên tắt các cài đặt này để kiểm tra xem chế độ Sleep có phải do lỗi máy không nhé. Nếu không thì trong lúc máy ngủ, hạn chế tác động vào chuột hay bàn phím khiến laptop ngưng chế độ ngủ.
Kiểm tra cài đặt nguồn và pin
Các bước dưới đây là cách thủ công kiểm tra cài đặt nguồn và pin trong laptop. Laptop Dell không sleep được thường do vấn đề về nguồn điện. Hãy thử kiểm tra theo các bước sau:
Bước 1: Truy cập Control Panel trên laptop của bạn tại mục search trên thanh công cụ.
Bước 2: Tại giao diện Control Panel, bạn nhấn chọn Hardware and Sound.
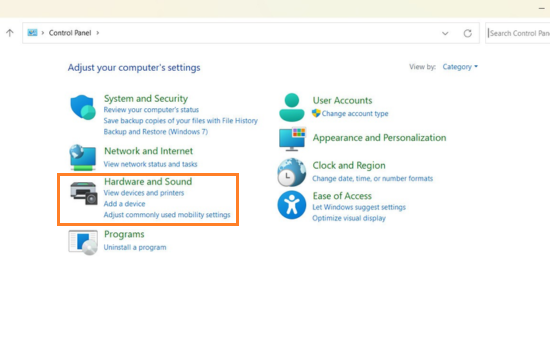
Bước 3: Nhấn vào mục Power Options.
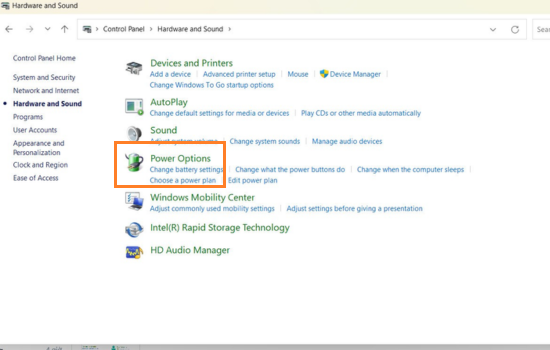
Bước 4: Tại mục Additional Plans > Nhấn chọn Change plan settings.
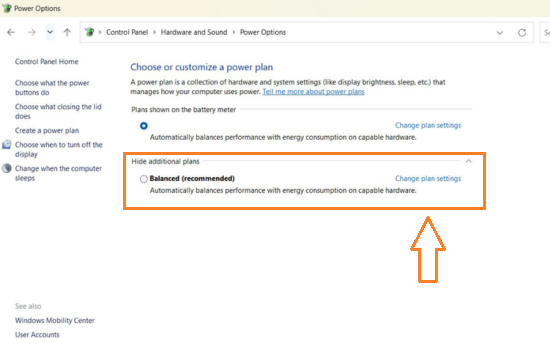
Bước 5: Tại giao diện Edit Plans Settings, chọn mục Change advanced power settings.
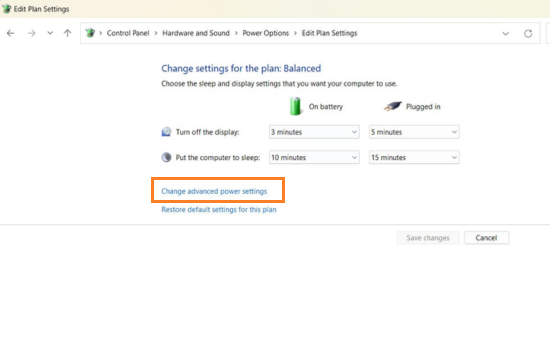
Bước 6: Trong hộp thoại Power Options, bạn tùy chỉnh mục Wireless Adapter Settings > Nhấn đúp Power Saving Mode > Tại mục On battery và Plugged in, bạn chọn Maximum Power Saving.
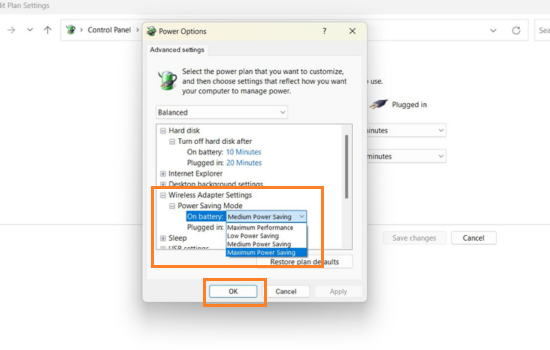
Bước 7: Tiếp tục chỉnh chế độ tại mục Multimedia Settings > Nhấn đúp When sharing media > Chọn tùy chọn Allow the computer to sleep.
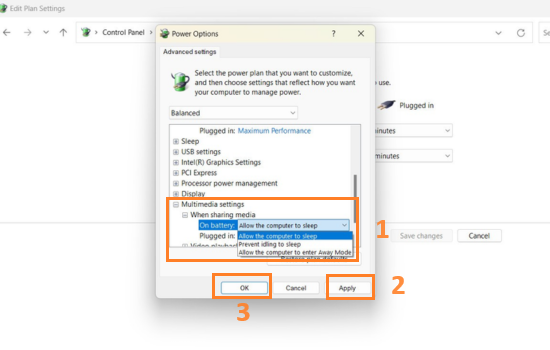
Bước 8: Cuối cùng chọn Apply và nhấn OK để lưu cài đặt.
Sau khi check và cài đặt các thao tác trên là bạn đã hoàn thành mở rộng các cài đặt chế độ Sleep trên laptop. Bạn cũng có thể khôi phục lại các cài đặt ban đầu bằng cách nhấn chọn mục Restore Plans Default.
Tổng kết
TABLETPLAZA đã hoàn thành chỉ dẫn một vài cách khắc phục laptop Dell không Sleep được. Các bước phục hồi trên có thể áp dụng cả trên laptop không sleep được Win 11 và máy tính sleep được Win 10. Áp dụng các cách kiểm tra trên để khắc phục vấn đề nhanh nhất. Hy vọng bạn sẽ phục hồi được laptop Dell của mình. Chúc bạn thành công.
