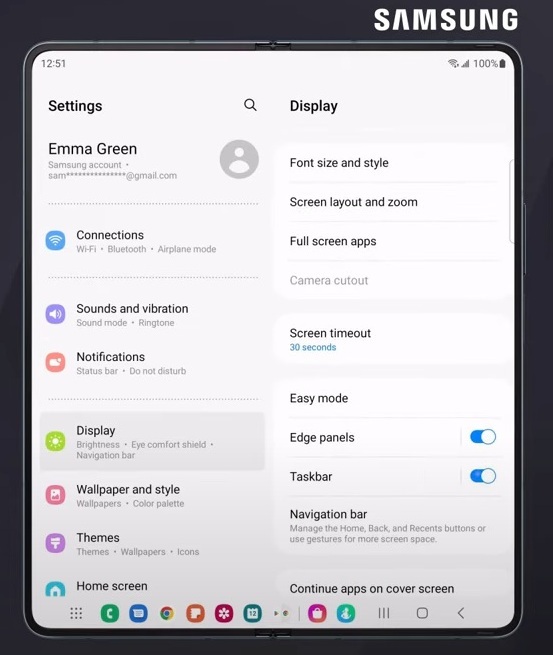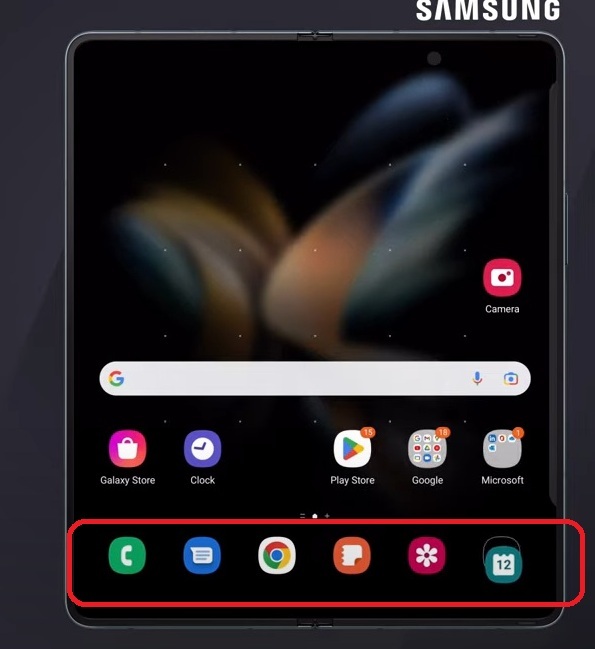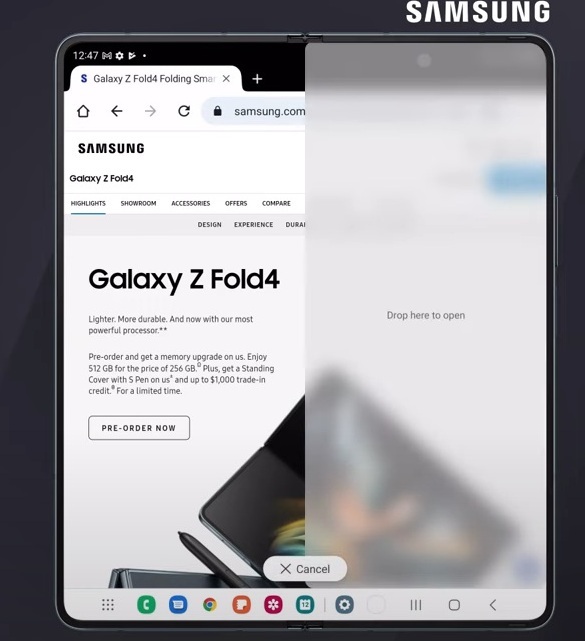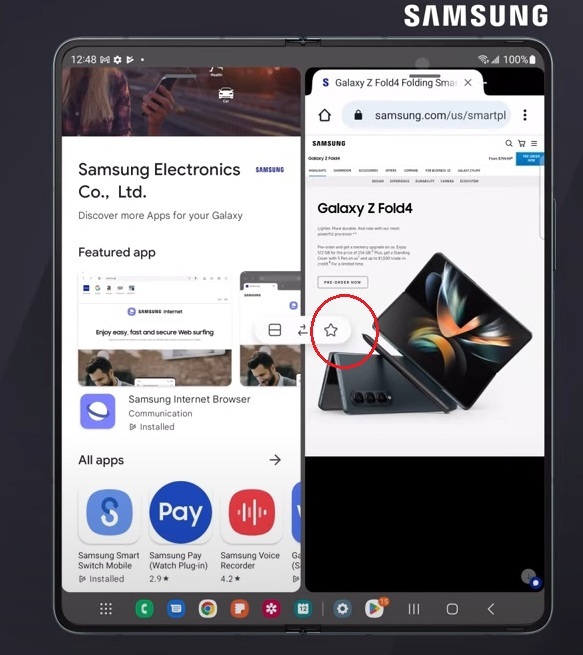Người dùng có thể mở 2 ứng dụng cùng lúc, hoặc nhiều hơn, trên Galaxy Z Fold4 bằng Taskbar và ghép cặp cho những lần dùng sau nếu muốn.
Galaxy Z Fold là dòng điện thoại cao cấp của
Samsung với màn hình gập theo bản lề trục dọc. Khi mở hết cỡ, Galaxy Z Fold giống như được ghép lại bởi 2 chiếc điện thoại. Với màn hình lớn như vậy, Galaxy Z Fold rất có ưu thế khi chạy đa nhiệm.
Người dùng có thể mở 2 ứng dụng cùng lúc, hoặc nhiều hơn, trên Galaxy Z Fold và ghép cặp cho những lần dùng sau nếu muốn. Đáng chú ý là với Galaxy Z Fold4 mới ra mắt, người dùng có thể mở đa nhiệm bằng Taskbar, thay vì chỉ có "Edge panel".
Trong khi "Edge panel" là cột ứng dụng ẩn một bên cạnh máy, thì Taskbar là thanh tác vụ nằm dưới đáy màn hình.
Cách sử dụng Z Fold4 đa nhiệm
Trước hết người dùng
Galaxy Z Fold4 cần đảm bảo đã bật Taskbar hoạt động trong mục "Settings" => "Display".
|
|
| Người dùng cần đảm bảo đã bật Taskbar hoạt động trong mục "Settings" => "Display". |
Ngoài màn hình chính, người dùng có thể kéo thả để thêm ứng dụng vào Taskbar phía dưới cùng.
|
|
| Ngoài màn hình chính, người dùng có thể kéo thả để thêm ứng dụng vào Taskbar phía dưới cùng. |
Bây giờ khi đang mở một ứng dụng nào đó, người dùng có thể kéo lên một ứng dụng khác từ Taskbar để về một bên màn hình.
|
|
| Khi đang mở một ứng dụng nào đó, người dùng có thể kéo lên một ứng dụng khác từ Taskbar để về một bên màn hình. |
Khi đã mở 2 ứng dụng cùng lúc, người dùng bấm vào dấu 3 chấm dọc ở đường ranh giới giữa sẽ được lựa chọn 3 chức năng lần lượt là: đổi sang chia màn hình trên dưới, đổi chỗ 2 ứng dụng, và lưu cặp ứng dụng cho lần dùng sau.
|
|
| Người dùng bấm vào dấu 3 chấm dọc ở đường ranh giới giữa sẽ được lựa chọn 3 chức năng: đổi sang chia màn hình trên dưới, đổi chỗ 2 ứng dụng, và lưu cặp ứng dụng cho lần dùng sau (hình sao). |