IDM không bắt link Chrome và cách fix lỗi hiệu quả
Bạn đang cảm thấy khó chịu vì IDM không bắt link Chrome? Áp dụng các biện pháp khắc phục nhanh gọn lẹ của TABLETPLAZA để “xua tan” bực bội với tình trạng này nhé.
IDM không bắt link Chrome là tình trạng khá phổ biến đối với người dùng phần mềm Internet Download Manager. Sự cố này dù không quá nghiêm trọng, nhưng vẫn mang đến nhiều phiền toái không đáng có. TABLETPLAZA đã tìm hiểu về sự cố và có biện pháp khắc phục chi tiết dưới đây. Đừng bỏ qua nếu như đây là thủ thuật máy tính bạn đang tìm kiếm.
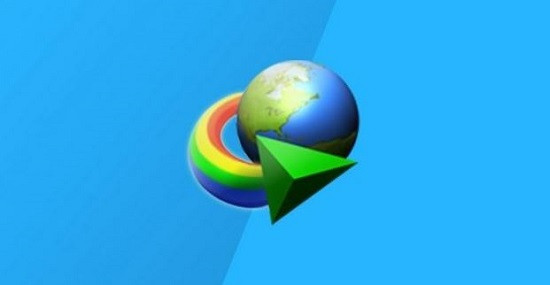
Chia sẻ 5 cách fix lỗi IDM không bắt link Chrome
IDM (Internet Download Manager) chính là phần mềm hỗ trợ tăng tốc độ tải xuống video tốt nhất hiện nay. Do đó, không có gì lạ khi có đông đảo anh em cài đặt và sử dụng ứng dụng này trên máy tính. Tuy nhiên, hiện nay một số người dùng đang gặp phải vấn đề là IDM không bắt link Chrome.
Nguyên nhân của tình trạng này chủ yếu là người dùng chưa cài tiện ích Extension/Add-on, phần mềm IDM không tương thích với máy. Hoặc máy tính bị nhiễm virus, phiên bản dùng thử đã hết hạn… Sau đây là từng cách khắc phục IDM không tự bắt link tải trên Chrome cụ thể.
Kiểm tra phiên bản IDM bạn đang sử dụng
Trước tiên, bạn hãy mở phần mềm Internet Download Manager lên => Sau đó, nhấn vào tab Trợ giúp => Nhấn chọn Cập nhật lên phiên bản mới (Check for updates) => Thông báo về phiên bản IDM hiện tại bạn đang dùng sẽ xuất hiện. Nếu như phiên bản cũ, không thể tiếp tục sử dụng thì bạn nên cập nhật, đăng nhập để dùng phiên bản IDM có phí. Bởi việc hết thời gian dùng thử miễn phí cũng là một trong những nguyên nhân gây ra tình trạng IDM không hoạt động, không tự bắt link Chrome.
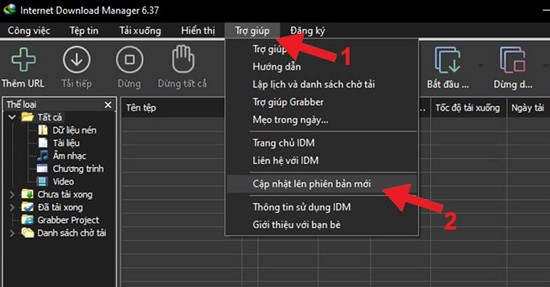
Lưu ý: Người dùng nên cài đặt và dùng phiên bản mới nhất của IDM chứ đừng nên cài bản crack. Bởi các bản crack có thể mang đến nhiều rủi ro cho thiết bị.
Cài đặt tiện ích IDM trên Chrome
Như admin đã bật mí ở trên, một trong những “thủ phạm” gây ra tình trạng IDM không tự bắt link Youtube, Chrome là do bạn chưa bật hoặc chưa cài tiện ích của phần mềm này.
 B1: Mở Chrome trên Windows lên => Gõ vào thanh tìm kiếm từ khóa “chrome://extensions/” => Nhấn Enter.
B1: Mở Chrome trên Windows lên => Gõ vào thanh tìm kiếm từ khóa “chrome://extensions/” => Nhấn Enter.
 B2: Kích hoạt tiện ích IDM bằng cách nhấn vào công tắc của tiện ích này.
B2: Kích hoạt tiện ích IDM bằng cách nhấn vào công tắc của tiện ích này.
Trong trường hợp bạn chưa cài đặt tiện ích thì làm theo 2 cách sau:
Lưu ý: Nếu như đã bật theo bước trên nhưng vẫn không tự bắt link được thì bạn xóa tiện ích đó đi rồi cài lại nhé.
 Cách 1: Bạn truy cập link tải tiện ích và nhấn Thêm vào Chrome để cài đặt.
Cách 1: Bạn truy cập link tải tiện ích và nhấn Thêm vào Chrome để cài đặt.
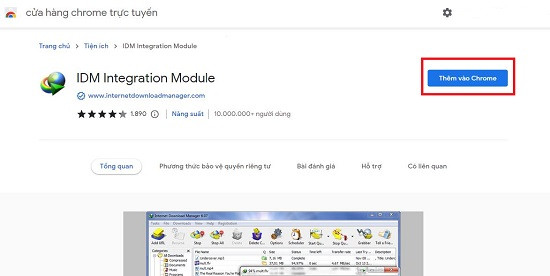
 Cách 2: Bạn truy cập vào trang chrome://extensions/ => Vào thư mục gốc của IDM (thông thường là C:\Program Files\Internet Download Manager) => Kéo và thả file IDMGCExt.crx vào trang tiện ích Chrome là xong.
Cách 2: Bạn truy cập vào trang chrome://extensions/ => Vào thư mục gốc của IDM (thông thường là C:\Program Files\Internet Download Manager) => Kéo và thả file IDMGCExt.crx vào trang tiện ích Chrome là xong.
Vô hiệu hóa các chương trình diệt virus
Trong trường hợp bạn đang bật các phần mềm diệt virus cho thiết bị. Thì khả năng cao là các phần mềm này “ngăn cản” IDM tự bắt link. Do đó, bạn nên tắt các chương trình này (nếu có) và kiểm tra xem sự cố đã được khắc phục hay chưa.
Gỡ và cài đặt lại Chrome cho thiết bị
Đôi khi nguyên nhân không phải là do IDM mà có thể là do Chrome đang gặp sự cố nào đó. Vì vậy, biện pháp bạn nên áp dụng là xóa và cài đặt lại Chrome. Cụ thể, người dùng nhấn vào biểu tượng tìm kiếm => Gõ và mở Control Pannel lên => chọn Programs and Features => Nhấn chuột phải vào Google Chrome => Chọn Uninstall => Chọn Yes để gỡ cài đặt Chrome.
Sau đó, bạn vào web tải Google Chrome => Nhấn chọn Tải Chrome xuống và tiếp tục làm theo hướng dẫn để hoàn thành các bước cài đặt.
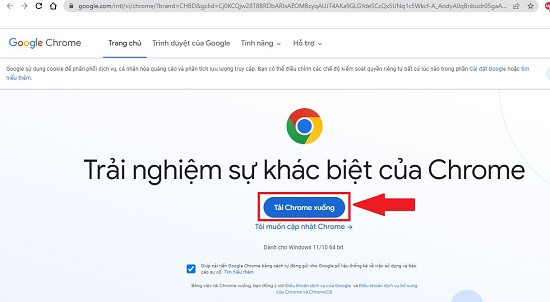
Khởi động lại máy tính của bạn
Không thể quên áp dụng biện pháp đơn giản nhưng lại rất hữu ích là khởi động lại máy tính. Bởi có khả năng việc IDM hoạt động bất bình thường là do máy đang gặp sự cố tạm thời nào đó mà thôi. Việc Restart thiết bị sẽ giúp máy tính hoạt động bình thường, khắc phục các lỗi không rõ nguyên nhân, trong đó có tình trạng IDM không bắt link Chrome.
TABLETPLAZA đã chia sẻ xong 5 giải pháp cho trường hợp IDM không bắt link Chrome. Mong rằng các thủ thuật này sẽ giúp bạn khắc phục thành công!
Bạn đang cảm thấy khó chịu vì IDM không bắt link Chrome? Áp dụng các biện pháp khắc phục nhanh gọn lẹ của TABLETPLAZA để “xua tan” bực bội với tình trạng này nhé.
IDM không bắt link Chrome là tình trạng khá phổ biến đối với người dùng phần mềm Internet Download Manager. Sự cố này dù không quá nghiêm trọng, nhưng vẫn mang đến nhiều phiền toái không đáng có. TABLETPLAZA đã tìm hiểu về sự cố và có biện pháp khắc phục chi tiết dưới đây. Đừng bỏ qua nếu như đây là thủ thuật máy tính bạn đang tìm kiếm.
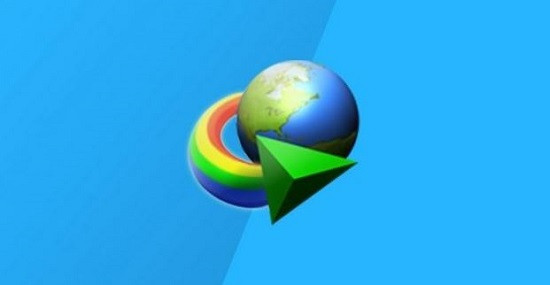
Chia sẻ 5 cách fix lỗi IDM không bắt link Chrome
IDM (Internet Download Manager) chính là phần mềm hỗ trợ tăng tốc độ tải xuống video tốt nhất hiện nay. Do đó, không có gì lạ khi có đông đảo anh em cài đặt và sử dụng ứng dụng này trên máy tính. Tuy nhiên, hiện nay một số người dùng đang gặp phải vấn đề là IDM không bắt link Chrome.
Nguyên nhân của tình trạng này chủ yếu là người dùng chưa cài tiện ích Extension/Add-on, phần mềm IDM không tương thích với máy. Hoặc máy tính bị nhiễm virus, phiên bản dùng thử đã hết hạn… Sau đây là từng cách khắc phục IDM không tự bắt link tải trên Chrome cụ thể.
Kiểm tra phiên bản IDM bạn đang sử dụng
Trước tiên, bạn hãy mở phần mềm Internet Download Manager lên => Sau đó, nhấn vào tab Trợ giúp => Nhấn chọn Cập nhật lên phiên bản mới (Check for updates) => Thông báo về phiên bản IDM hiện tại bạn đang dùng sẽ xuất hiện. Nếu như phiên bản cũ, không thể tiếp tục sử dụng thì bạn nên cập nhật, đăng nhập để dùng phiên bản IDM có phí. Bởi việc hết thời gian dùng thử miễn phí cũng là một trong những nguyên nhân gây ra tình trạng IDM không hoạt động, không tự bắt link Chrome.
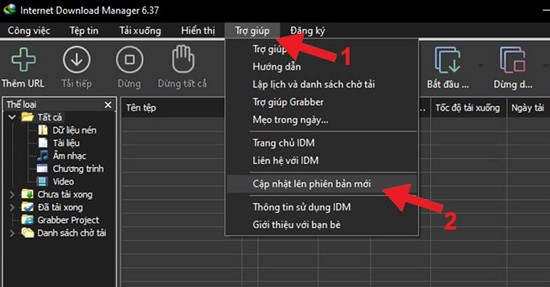
Lưu ý: Người dùng nên cài đặt và dùng phiên bản mới nhất của IDM chứ đừng nên cài bản crack. Bởi các bản crack có thể mang đến nhiều rủi ro cho thiết bị.
Cài đặt tiện ích IDM trên Chrome
Như admin đã bật mí ở trên, một trong những “thủ phạm” gây ra tình trạng IDM không tự bắt link Youtube, Chrome là do bạn chưa bật hoặc chưa cài tiện ích của phần mềm này.
Trong trường hợp bạn chưa cài đặt tiện ích thì làm theo 2 cách sau:
Lưu ý: Nếu như đã bật theo bước trên nhưng vẫn không tự bắt link được thì bạn xóa tiện ích đó đi rồi cài lại nhé.
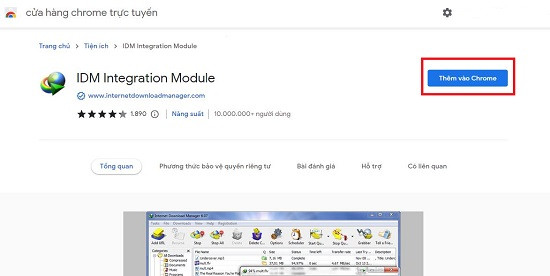
Vô hiệu hóa các chương trình diệt virus
Trong trường hợp bạn đang bật các phần mềm diệt virus cho thiết bị. Thì khả năng cao là các phần mềm này “ngăn cản” IDM tự bắt link. Do đó, bạn nên tắt các chương trình này (nếu có) và kiểm tra xem sự cố đã được khắc phục hay chưa.
Gỡ và cài đặt lại Chrome cho thiết bị
Đôi khi nguyên nhân không phải là do IDM mà có thể là do Chrome đang gặp sự cố nào đó. Vì vậy, biện pháp bạn nên áp dụng là xóa và cài đặt lại Chrome. Cụ thể, người dùng nhấn vào biểu tượng tìm kiếm => Gõ và mở Control Pannel lên => chọn Programs and Features => Nhấn chuột phải vào Google Chrome => Chọn Uninstall => Chọn Yes để gỡ cài đặt Chrome.
Sau đó, bạn vào web tải Google Chrome => Nhấn chọn Tải Chrome xuống và tiếp tục làm theo hướng dẫn để hoàn thành các bước cài đặt.
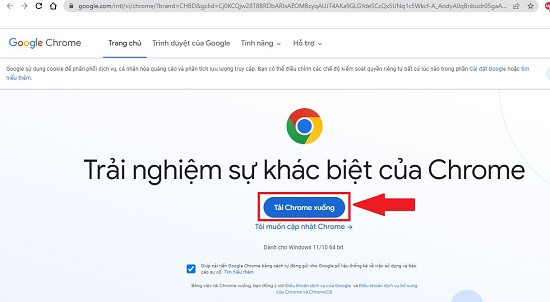
Khởi động lại máy tính của bạn
Không thể quên áp dụng biện pháp đơn giản nhưng lại rất hữu ích là khởi động lại máy tính. Bởi có khả năng việc IDM hoạt động bất bình thường là do máy đang gặp sự cố tạm thời nào đó mà thôi. Việc Restart thiết bị sẽ giúp máy tính hoạt động bình thường, khắc phục các lỗi không rõ nguyên nhân, trong đó có tình trạng IDM không bắt link Chrome.
TABLETPLAZA đã chia sẻ xong 5 giải pháp cho trường hợp IDM không bắt link Chrome. Mong rằng các thủ thuật này sẽ giúp bạn khắc phục thành công!
