Không mở được file Excel dung lượng lớn, bạn phải làm thế nào?
Không mở được file Excel dung lượng lớn khiến nhiều rắc rối nảy sinh trong quá trình bạn học tập và làm việc. Tuy nhiên, bạn cũng không cần phải quá lo lắng về tình trạng này. Bởi nếu không may gặp phải, bạn chỉ cần áp dụng một vài giải pháp bên dưới để khắc phục sự cố.
Excel là file quen thuộc với dân văn phòng lẫn đối tượng học sinh, sinh viên. Dù mở file Excel vốn là việc dễ hơn ăn kẹo, nhưng nếu file cần mở đi kèm dung lượng quá nặng, có thể bạn sẽ gặp đôi chút khó khăn. Thậm chí nhiều người còn gặp lỗi không mở được file Excel trong trường hợp này, khiến công việc bị ảnh hưởng trực tiếp.
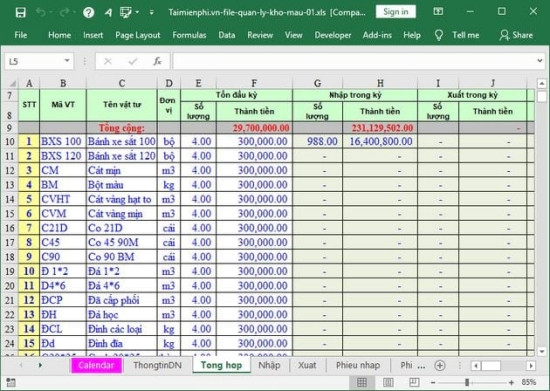
Nhiều người đang gặp khó khăn trong việc mở file Excel dung lượng lớn
Tại sao file Excel đi kèm dung lượng lớn?
Có nhiều nguyên nhân khiến file Excel bị phình to về mặt kích thước. Nếu file Excel chứa nhiều công thức phức tạp hoặc được chèn hình ảnh có độ phân giải cao, dung lượng của file sẽ nặng hơn bình thường.
Cách kiểm tra dung lượng file Excel cũng giống như mọi file khác trên máy tính. Bạn chỉ cần di chuyển chuột về phía file cần kiểm tra dung lượng tại thư mục lưu trữ. Lúc này, một vài thông tin cơ bản, bao gồm dung lượng của file sẽ ngay lập tức hiện ra.
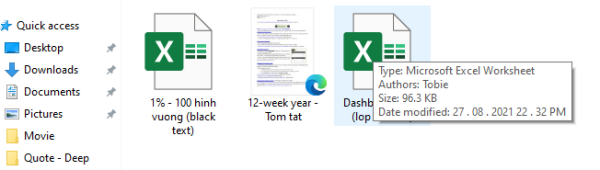
Cách kiểm tra dung lượng file Excel
Không mở được file Excel dung lượng lớn, bạn cần làm thế nào?
Khi gặp phải tình trạng file Excel quá nặng không mở được, cách duy nhất để bạn khắc phục hiệu quả sự cố là giảm dung lượng của file.
Để làm được điều này một cách nhanh - gọn - lẹ, bạn không nên giảm dung lượng file Excel bằng VBA hay giảm dung lượng file Excel trực tuyến, mà nên áp dụng một vài thủ thuật đơn giản hơn như sau:
✪ Xóa định dạng file Excel
✤ Chọn phạm vi các ô mà bạn muốn xóa định dạng của chúng.
✤ Chọn tab Home => Editing Group. Tại đây, bạn chọn Clear => Clear Fomats là xong.
Việc có quá nhiều định dạng khác nhau trong cùng một file Excel sẽ khiến file bị tăng dung lượng. Chính vì vậy, việc xóa định dạng với thao tác kể trên sẽ giúp bạn giảm bớt phần nào “gánh nặng” cho file Excel của mình.
✪ Nén file ảnh
Trong trường hợp file Excel của bạn được chèn nhiều hình ảnh khác nhau, bạn nên nén những ảnh này để giảm kích thước của chúng:
✤ Mở file Excel chứa hình ảnh. Nhấn chọn hình ảnh có độ phân giải cao mà bạn cần nén lại.
✤ Vào Picture Tools => Tab Format => chọn Compress Pictures trong nhóm Ajust. Nếu chỉ muốn nén hình ảnh đã chọn, không muốn những hình ảnh khác bị ảnh hưởng, bạn hãy click vào lựa chọn Apply only to this picture.
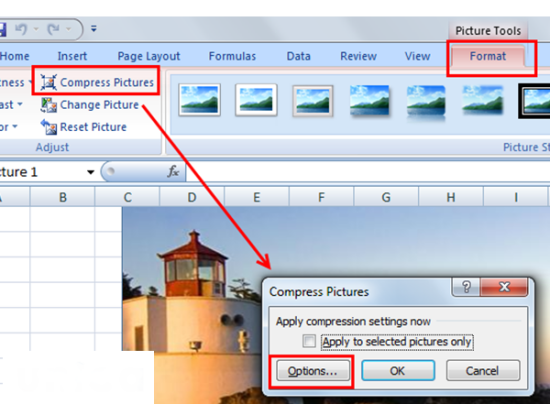 Nén file ảnh trong file Excel✪ Nén file ZIP
Nén file ảnh trong file Excel✪ Nén file ZIP
Khi không mở được file Excel dung lượng lớn, nén file ZIP cũng được coi là một thủ thuật hữu hiệu. Để áp dụng, bạn cần:
✤ Click chuột phải vào file Excel quá nặng => Send To.
✤ Cuối cùng, bạn chọn Compressed (zipped) folde là xong.
Ngoài ra, bạn cũng có thể nén file Excel với một thao tác khác như như sau:
✤ Tìm file Excel muốn nén trong Windows Explorer rồi click chuột phải vào file.
✤ Lần lượt chọn Properties => Advanced Button và tick chọn Compress contents to save disk space.
✪ Chuyển định dạng file Excel sang định dạng nhị phân
✤ Trên file Excel quá nặng, bạn vào File -> Save As => Browse.
✤ Trên hộp thoại Save As, bạn chọn Excel Binary Workbook (.xlsb) rồi nhấn file như bình thường là xong.
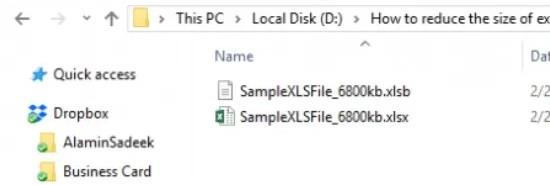
Chuyển file Excel sang định dạng nhị phân
✪ Một vài giải pháp khác
Ngoài những cách giảm dung lượng file Excel kể trên, bạn còn có thể áp dụng một vài thủ thuật khác như:
✤ Xóa các ô không sử dụng bằng cách chọn các hàng thừa trên file Excel => Nhấn tổ hợp phím Ctrl + “-” để xóa các hàng. Cuối cùng, bạn chọn Clear => Clear All.
✤ Xóa các công thức không cần thiết và tối ưu hóa các công thức mà bạn sử dụng trong bảng tính.
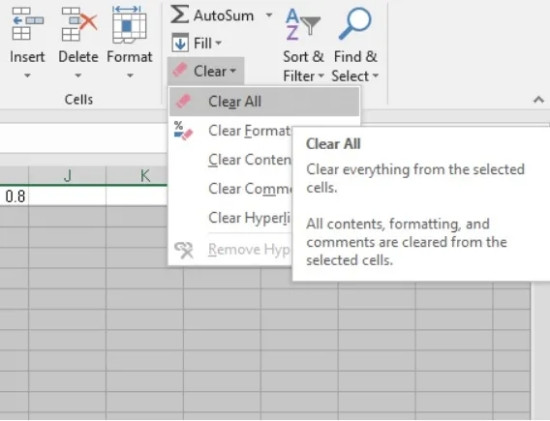
Xóa các ô không sử dụng
Nếu đang gặp phải tình trạng không mở được file Excel dung lượng lớn, bạn đừng quên áp dụng một vài cách giảm dung lượng file Excel kể trên để khắc phục hiện tượng chẳng mấy dễ chịu này nhé.
Chúc bạn thành công!
Không mở được file Excel dung lượng lớn khiến nhiều rắc rối nảy sinh trong quá trình bạn học tập và làm việc. Tuy nhiên, bạn cũng không cần phải quá lo lắng về tình trạng này. Bởi nếu không may gặp phải, bạn chỉ cần áp dụng một vài giải pháp bên dưới để khắc phục sự cố.
Excel là file quen thuộc với dân văn phòng lẫn đối tượng học sinh, sinh viên. Dù mở file Excel vốn là việc dễ hơn ăn kẹo, nhưng nếu file cần mở đi kèm dung lượng quá nặng, có thể bạn sẽ gặp đôi chút khó khăn. Thậm chí nhiều người còn gặp lỗi không mở được file Excel trong trường hợp này, khiến công việc bị ảnh hưởng trực tiếp.
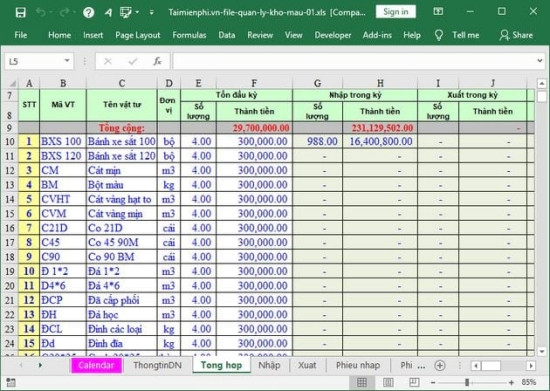
Nhiều người đang gặp khó khăn trong việc mở file Excel dung lượng lớn
Tại sao file Excel đi kèm dung lượng lớn?
Có nhiều nguyên nhân khiến file Excel bị phình to về mặt kích thước. Nếu file Excel chứa nhiều công thức phức tạp hoặc được chèn hình ảnh có độ phân giải cao, dung lượng của file sẽ nặng hơn bình thường.
Cách kiểm tra dung lượng file Excel cũng giống như mọi file khác trên máy tính. Bạn chỉ cần di chuyển chuột về phía file cần kiểm tra dung lượng tại thư mục lưu trữ. Lúc này, một vài thông tin cơ bản, bao gồm dung lượng của file sẽ ngay lập tức hiện ra.
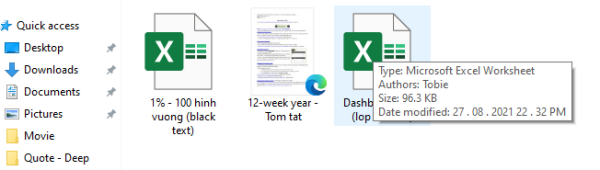
Cách kiểm tra dung lượng file Excel
Không mở được file Excel dung lượng lớn, bạn cần làm thế nào?
Khi gặp phải tình trạng file Excel quá nặng không mở được, cách duy nhất để bạn khắc phục hiệu quả sự cố là giảm dung lượng của file.
Để làm được điều này một cách nhanh - gọn - lẹ, bạn không nên giảm dung lượng file Excel bằng VBA hay giảm dung lượng file Excel trực tuyến, mà nên áp dụng một vài thủ thuật đơn giản hơn như sau:
✪ Xóa định dạng file Excel
✤ Chọn phạm vi các ô mà bạn muốn xóa định dạng của chúng.
✤ Chọn tab Home => Editing Group. Tại đây, bạn chọn Clear => Clear Fomats là xong.
Việc có quá nhiều định dạng khác nhau trong cùng một file Excel sẽ khiến file bị tăng dung lượng. Chính vì vậy, việc xóa định dạng với thao tác kể trên sẽ giúp bạn giảm bớt phần nào “gánh nặng” cho file Excel của mình.
✪ Nén file ảnh
Trong trường hợp file Excel của bạn được chèn nhiều hình ảnh khác nhau, bạn nên nén những ảnh này để giảm kích thước của chúng:
✤ Mở file Excel chứa hình ảnh. Nhấn chọn hình ảnh có độ phân giải cao mà bạn cần nén lại.
✤ Vào Picture Tools => Tab Format => chọn Compress Pictures trong nhóm Ajust. Nếu chỉ muốn nén hình ảnh đã chọn, không muốn những hình ảnh khác bị ảnh hưởng, bạn hãy click vào lựa chọn Apply only to this picture.
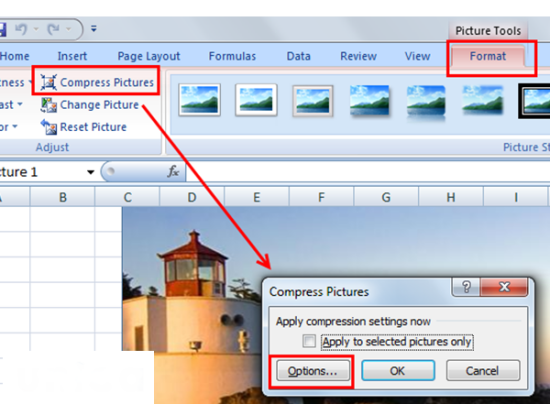 Nén file ảnh trong file Excel✪ Nén file ZIP
Nén file ảnh trong file Excel✪ Nén file ZIPKhi không mở được file Excel dung lượng lớn, nén file ZIP cũng được coi là một thủ thuật hữu hiệu. Để áp dụng, bạn cần:
✤ Click chuột phải vào file Excel quá nặng => Send To.
✤ Cuối cùng, bạn chọn Compressed (zipped) folde là xong.
Ngoài ra, bạn cũng có thể nén file Excel với một thao tác khác như như sau:
✤ Tìm file Excel muốn nén trong Windows Explorer rồi click chuột phải vào file.
✤ Lần lượt chọn Properties => Advanced Button và tick chọn Compress contents to save disk space.
✪ Chuyển định dạng file Excel sang định dạng nhị phân
✤ Trên file Excel quá nặng, bạn vào File -> Save As => Browse.
✤ Trên hộp thoại Save As, bạn chọn Excel Binary Workbook (.xlsb) rồi nhấn file như bình thường là xong.
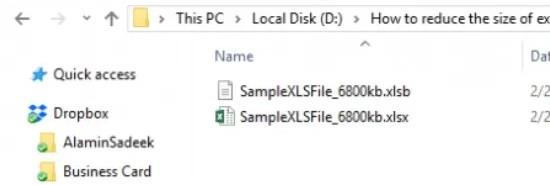
Chuyển file Excel sang định dạng nhị phân
✪ Một vài giải pháp khác
Ngoài những cách giảm dung lượng file Excel kể trên, bạn còn có thể áp dụng một vài thủ thuật khác như:
✤ Xóa các ô không sử dụng bằng cách chọn các hàng thừa trên file Excel => Nhấn tổ hợp phím Ctrl + “-” để xóa các hàng. Cuối cùng, bạn chọn Clear => Clear All.
✤ Xóa các công thức không cần thiết và tối ưu hóa các công thức mà bạn sử dụng trong bảng tính.
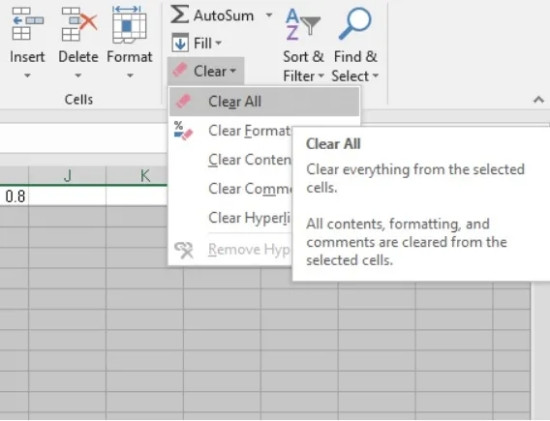
Xóa các ô không sử dụng
Nếu đang gặp phải tình trạng không mở được file Excel dung lượng lớn, bạn đừng quên áp dụng một vài cách giảm dung lượng file Excel kể trên để khắc phục hiện tượng chẳng mấy dễ chịu này nhé.
Chúc bạn thành công!
