Làm cách nào để PowerPoint không chỉnh sửa được?
Có khá nhiều cách khác nhau để bạn có thể khóa tệp hoặc ngăn cho PowerPoint không chỉnh sửa được. Chưa biết cách thực hiện? Hãy để TABLETPLAZA hướng dẫn bạn!
Trong thế giới kỹ thuật số hiện đại, việc bảo vệ thông tin và tài liệu của bạn trở nên ngày càng quan trọng. Khi chúng ta sử dụng PowerPoint để tạo và chia sẻ thông tin, có những tình huống mà chúng ta muốn đảm bảo rằng nội dung này không thể bị thay đổi. Cùng mình tìm hiểu làm thế nào để PowerPoint không chỉnh sửa được nhé!
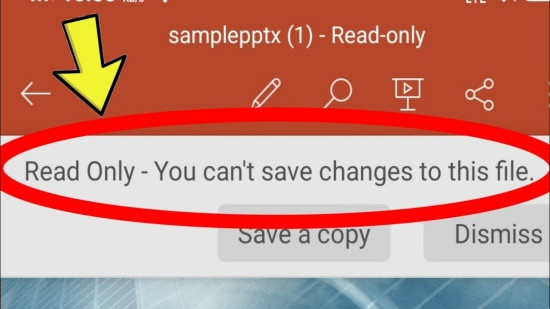
Phương pháp 1 - Lưu tệp PowerPoint dưới dạng chỉ đọc
► Bước 1: Mở bản trình bày PowerPoint mong muốn và nhấp vào tab “Tệp”.
► Bước 2: Tiếp theo, nhấp vào tab “Thông tin” từ các tùy chọn được hiển thị ở phần bên trái của màn hình.
► Bước 3: Chọn tùy chọn “Bảo vệ bản trình bày”.
► Bước 4: Từ danh sách thả xuống, chọn Luôn luôn mở chỉ đọc .
► Bước 5: Cuối cùng, lưu tệp bằng cách nhấn Ctrl + S. PPT của bạn bây giờ sẽ được mở dưới dạng tệp chỉ đọc.
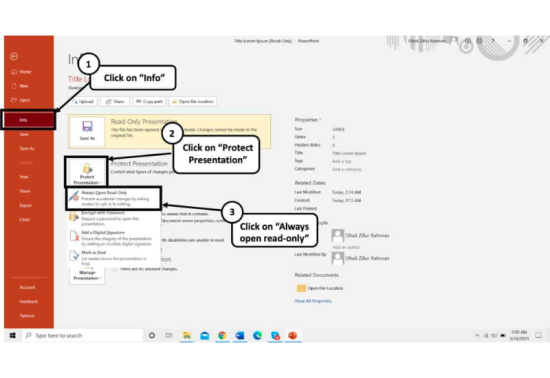
Phương pháp 2 – Bảo vệ bằng mật khẩu PowerPoint của bạn
Nếu đồng nghiệp hoặc sinh viên của bạn chưa quen với cách lịch sự không khuyến khích mọi chỉnh sửa trên tệp PowerPoint cuối cùng, thì cách khóa file PowerPoint không cho chỉnh sửa tốt nhất là mã hóa tệp bản trình bày của mình bằng tính năng bảo vệ bằng mật khẩu.
► Bước 1: Mở bản trình bày mong muốn của bạn và chọn tab Tệp, sau đó nhấp vào “Lưu dưới dạng”.
► Bước 2: Ở cuối hộp thoại “Save As”, tùy chọn “Tools” sẽ xuất hiện.
► Bước 3: Nhấp vào “Tùy chọn chung”.
► Bước 4: Hộp được đánh dấu là “Mật khẩu cần sửa đổi” có thể được sử dụng để nhập mật khẩu bạn muốn đặt.
► Bước 5: Sau khi thiết lập mật khẩu của bạn và nhập lại để xác minh thêm, bạn chỉ cần nhấp vào “OK”.
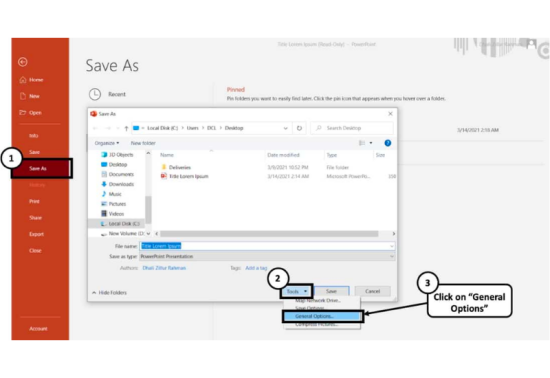
Tương tự, bạn cũng có thể kích hoạt tính năng bảo vệ bằng mật khẩu từ tab “Thông tin”. Để làm điều đó, trước tiên hãy nhấp vào tab “Tệp”. Sau đó, nhấp vào tab “Thông tin”. Tiếp theo, nhấp vào “Bảo vệ bản trình bày”, và cuối cùng từ danh sách thả xuống, nhấp vào “Mã hóa bằng mật khẩu”. Sau đó, bạn sẽ được yêu cầu đặt mật khẩu. Chỉ cần nhập lại cùng một mật khẩu và nhấp vào “OK”.
Trong khi mã hóa tệp PowerPoint bằng mật khẩu, bạn sẽ thấy 2 tùy chọn – hạn chế quyền truy cập vào tệp PowerPoint hoặc hạn chế sửa đổi tệp bản trình bày. Chọn cái sau vì điều này sẽ cho phép người xem của bạn ít nhất có thể xem tệp bản trình bày mà không cần chỉnh sửa nó.
Phương pháp 3 – Chuyển đổi PowerPoint dưới dạng tệp PPSX
Một phương pháp khác để ngăn bản trình bày PowerPoint bị chỉnh sửa được là chuyển đổi thành tệp hiển thị PowerPoint hoặc định dạng tệp PPSX. Làm như vậy sẽ trực tiếp mở tệp bản trình bày ở chế độ Trình chiếu PowerPoint, do đó hạn chế khả năng chỉnh sửa của một cá nhân đối với tệp đó.
Dưới đây là cách chuyển đổi bản trình bày PowerPoint thành tệp PowerPoint Show (tệp PPSX):
► Bước 1: Nhấp vào tab “Tệp”.
► Bước 2: Sau đó, nhấp vào “Save As” từ bảng điều khiển ở phần bên trái màn hình của bạn.
► Bước 3: Trên cửa sổ mới bật lên, nhấp vào tùy chọn “Save As Type”.
Từ danh sách thả xuống, cuộn xuống và tìm tùy chọn loại tệp “PowerPoint Show”.
► Bước 4: Điều hướng đến vị trí mong muốn và đổi tên tệp nếu cần.
► Bước 5: Nhấp vào Lưu.
Phương pháp 4 - Chuyển đổi bản trình bày PowerPoint thành tệp PDF
Một cách khóa file PowerPoint không cho chỉnh sửa khác là chia sẻ phiên bản PDF của bản trình bày thay vì tệp PPT. Tất cả những gì bạn cần làm là chuyển đổi tệp sang định dạng tệp PDF, từ đó ngăn PowerPoint không chỉnh sửa được file download. Để làm điều đó, bạn có thể làm theo các bước dưới đây:
► Bước 1: Nhấp vào tab “Tệp”. Sau đó, nhấp vào “Xuất” từ bảng điều khiển ở phần bên trái màn hình của bạn.
► Bước 2: Trên cửa sổ mới bật lên, nhấp vào tùy chọn “Tạo PDF”.
► Bước 3: Điều hướng đến vị trí mong muốn và đổi tên tệp nếu cần.
► Bước 4: Nhấp vào Lưu.
Bây giờ bạn sẽ nhận thấy rằng có một tệp PDF được thêm vào thư mục mà bạn đã lưu tệp. Hãy đảm bảo rằng bạn chia sẻ tệp PDF này thay vì bản trình bày PPT.
Phương pháp 5 - Chuyển đổi tệp PowerPoint thành video
Cuối cùng nhưng không kém phần quan trọng, bạn cũng có thể chuyển bài thuyết trình của mình thành video. Tuy nhiên, mặc dù việc sử dụng phương pháp này phù hợp hơn để tạo video bằng PowerPoint, nhưng bạn cũng có thể cách này để đảm bảo rằng bạn có thể ngăn người xem chỉnh sửa.
► Bước 1: Nhấp vào tab “Tệp”.
► Bước 2: Sau đó, nhấp vào “Save As” từ bảng điều khiển ở phần bên trái màn hình của bạn.
► Bước 3: Trên cửa sổ mới bật lên, hãy nhấp vào tùy chọn “MPEG/MP4”.
► Bước 4: Từ danh sách thả xuống, cuộn xuống và tìm tùy chọn loại tệp “PowerPoint Show”.
Điều hướng đến vị trí mong muốn và đổi tên tệp nếu cần.
► Bước 5: Nhấp vào Lưu.
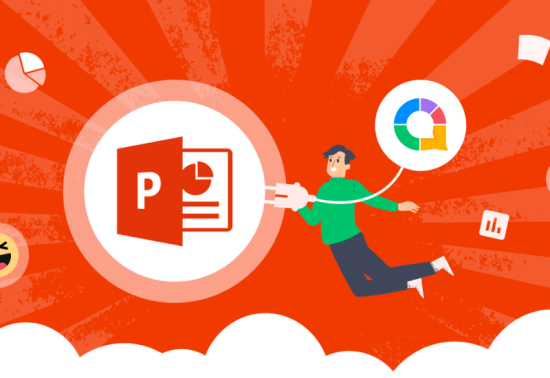
Tùy thuộc vào tình huống cụ thể của bạn, bạn có thể chọn một trong những cách trên để PowerPoint không chỉnh sửa được. Đừng quên theo dõi TABLETPLAZA để biết thêm nhiều thủ thuật máy tính hay ho nhé!
Có khá nhiều cách khác nhau để bạn có thể khóa tệp hoặc ngăn cho PowerPoint không chỉnh sửa được. Chưa biết cách thực hiện? Hãy để TABLETPLAZA hướng dẫn bạn!
Trong thế giới kỹ thuật số hiện đại, việc bảo vệ thông tin và tài liệu của bạn trở nên ngày càng quan trọng. Khi chúng ta sử dụng PowerPoint để tạo và chia sẻ thông tin, có những tình huống mà chúng ta muốn đảm bảo rằng nội dung này không thể bị thay đổi. Cùng mình tìm hiểu làm thế nào để PowerPoint không chỉnh sửa được nhé!
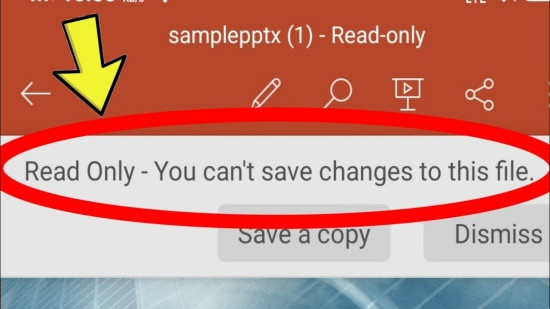
Phương pháp 1 - Lưu tệp PowerPoint dưới dạng chỉ đọc
► Bước 1: Mở bản trình bày PowerPoint mong muốn và nhấp vào tab “Tệp”.
► Bước 2: Tiếp theo, nhấp vào tab “Thông tin” từ các tùy chọn được hiển thị ở phần bên trái của màn hình.
► Bước 3: Chọn tùy chọn “Bảo vệ bản trình bày”.
► Bước 4: Từ danh sách thả xuống, chọn Luôn luôn mở chỉ đọc .
► Bước 5: Cuối cùng, lưu tệp bằng cách nhấn Ctrl + S. PPT của bạn bây giờ sẽ được mở dưới dạng tệp chỉ đọc.
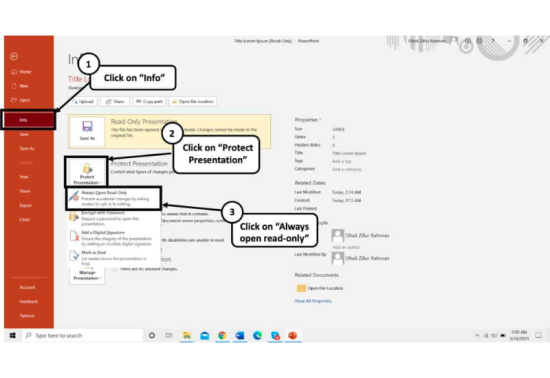
Phương pháp 2 – Bảo vệ bằng mật khẩu PowerPoint của bạn
Nếu đồng nghiệp hoặc sinh viên của bạn chưa quen với cách lịch sự không khuyến khích mọi chỉnh sửa trên tệp PowerPoint cuối cùng, thì cách khóa file PowerPoint không cho chỉnh sửa tốt nhất là mã hóa tệp bản trình bày của mình bằng tính năng bảo vệ bằng mật khẩu.
► Bước 1: Mở bản trình bày mong muốn của bạn và chọn tab Tệp, sau đó nhấp vào “Lưu dưới dạng”.
► Bước 2: Ở cuối hộp thoại “Save As”, tùy chọn “Tools” sẽ xuất hiện.
► Bước 3: Nhấp vào “Tùy chọn chung”.
► Bước 4: Hộp được đánh dấu là “Mật khẩu cần sửa đổi” có thể được sử dụng để nhập mật khẩu bạn muốn đặt.
► Bước 5: Sau khi thiết lập mật khẩu của bạn và nhập lại để xác minh thêm, bạn chỉ cần nhấp vào “OK”.
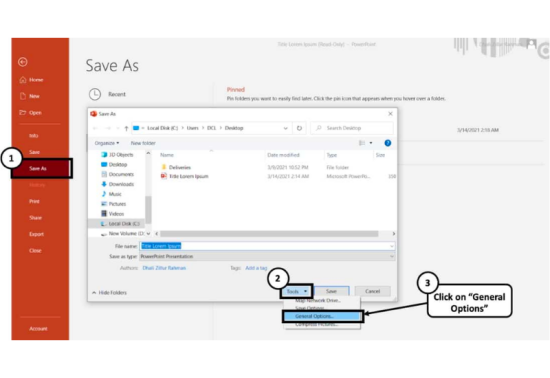
Tương tự, bạn cũng có thể kích hoạt tính năng bảo vệ bằng mật khẩu từ tab “Thông tin”. Để làm điều đó, trước tiên hãy nhấp vào tab “Tệp”. Sau đó, nhấp vào tab “Thông tin”. Tiếp theo, nhấp vào “Bảo vệ bản trình bày”, và cuối cùng từ danh sách thả xuống, nhấp vào “Mã hóa bằng mật khẩu”. Sau đó, bạn sẽ được yêu cầu đặt mật khẩu. Chỉ cần nhập lại cùng một mật khẩu và nhấp vào “OK”.
Trong khi mã hóa tệp PowerPoint bằng mật khẩu, bạn sẽ thấy 2 tùy chọn – hạn chế quyền truy cập vào tệp PowerPoint hoặc hạn chế sửa đổi tệp bản trình bày. Chọn cái sau vì điều này sẽ cho phép người xem của bạn ít nhất có thể xem tệp bản trình bày mà không cần chỉnh sửa nó.
Phương pháp 3 – Chuyển đổi PowerPoint dưới dạng tệp PPSX
Một phương pháp khác để ngăn bản trình bày PowerPoint bị chỉnh sửa được là chuyển đổi thành tệp hiển thị PowerPoint hoặc định dạng tệp PPSX. Làm như vậy sẽ trực tiếp mở tệp bản trình bày ở chế độ Trình chiếu PowerPoint, do đó hạn chế khả năng chỉnh sửa của một cá nhân đối với tệp đó.
Dưới đây là cách chuyển đổi bản trình bày PowerPoint thành tệp PowerPoint Show (tệp PPSX):
► Bước 1: Nhấp vào tab “Tệp”.
► Bước 2: Sau đó, nhấp vào “Save As” từ bảng điều khiển ở phần bên trái màn hình của bạn.
► Bước 3: Trên cửa sổ mới bật lên, nhấp vào tùy chọn “Save As Type”.
Từ danh sách thả xuống, cuộn xuống và tìm tùy chọn loại tệp “PowerPoint Show”.
► Bước 4: Điều hướng đến vị trí mong muốn và đổi tên tệp nếu cần.
► Bước 5: Nhấp vào Lưu.
Phương pháp 4 - Chuyển đổi bản trình bày PowerPoint thành tệp PDF
Một cách khóa file PowerPoint không cho chỉnh sửa khác là chia sẻ phiên bản PDF của bản trình bày thay vì tệp PPT. Tất cả những gì bạn cần làm là chuyển đổi tệp sang định dạng tệp PDF, từ đó ngăn PowerPoint không chỉnh sửa được file download. Để làm điều đó, bạn có thể làm theo các bước dưới đây:
► Bước 1: Nhấp vào tab “Tệp”. Sau đó, nhấp vào “Xuất” từ bảng điều khiển ở phần bên trái màn hình của bạn.
► Bước 2: Trên cửa sổ mới bật lên, nhấp vào tùy chọn “Tạo PDF”.
► Bước 3: Điều hướng đến vị trí mong muốn và đổi tên tệp nếu cần.
► Bước 4: Nhấp vào Lưu.
Bây giờ bạn sẽ nhận thấy rằng có một tệp PDF được thêm vào thư mục mà bạn đã lưu tệp. Hãy đảm bảo rằng bạn chia sẻ tệp PDF này thay vì bản trình bày PPT.
Phương pháp 5 - Chuyển đổi tệp PowerPoint thành video
Cuối cùng nhưng không kém phần quan trọng, bạn cũng có thể chuyển bài thuyết trình của mình thành video. Tuy nhiên, mặc dù việc sử dụng phương pháp này phù hợp hơn để tạo video bằng PowerPoint, nhưng bạn cũng có thể cách này để đảm bảo rằng bạn có thể ngăn người xem chỉnh sửa.
► Bước 1: Nhấp vào tab “Tệp”.
► Bước 2: Sau đó, nhấp vào “Save As” từ bảng điều khiển ở phần bên trái màn hình của bạn.
► Bước 3: Trên cửa sổ mới bật lên, hãy nhấp vào tùy chọn “MPEG/MP4”.
► Bước 4: Từ danh sách thả xuống, cuộn xuống và tìm tùy chọn loại tệp “PowerPoint Show”.
Điều hướng đến vị trí mong muốn và đổi tên tệp nếu cần.
► Bước 5: Nhấp vào Lưu.
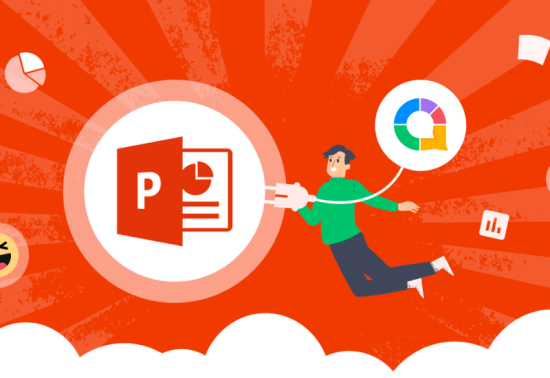
| Lưu ý: Không có cách hoàn toàn ngăn chặn việc PowerPoint không chỉnh sửa được, vì người khác có thể sao chép nội dung và tạo ra bản sao riêng của tệp. Tuy nhiên, các biện pháp bảo mật này sẽ làm cho việc chỉnh sửa trở nên khó khăn và ngăn chặn truy cập trái phép vào nội dung của bạn. |
