Làm gì khi chuột cảm ứng laptop không di chuyển?
Chuột cảm ứng laptop không di chuyển làm cho người dùng gặp khó khăn. Bạn không thể thực hiện các thao tác với máy tính một cách dễ dàng. Phải làm thế nào khi gặp trường hợp này?
Chuột cảm ứng của laptop giúp bạn sử dụng máy tính gọn gàng hơn. Nhờ có bộ phận này, bạn không phải thường xuyên mang theo chuột rời khá “cồng kềnh”. Tuy nhiên, trong quá trình sử dụng bộ phận này cũng mang lại một số rắc rối. Với những ai sử dụng không thành thạo, các thao tác cũng khó khăn hơn. Ngoài ra, vấn đề phổ biến nhiều người gặp phải là chuột cảm ứng laptop bị đơ, loạn hoặc không click được. Vậy cần làm gì khi chuột cảm ứng laptop không di chuyển?

Lỗi chuột cảm ứng laptop không di chuyển
Tìm hiểu nguyên nhân vì sao chuột cảm ứng laptop không di chuyển?
Khi gặp phải trường hợp này, bạn khá “bối rối” không biết vì sao chuột cảm ứng laptop không click được, thậm chí người dùng còn không thể di chuyển nó. Thực tế, có rất nhiều nguyên nhân dẫn đến tình trạng này, dưới đây chính là một số trường hợp cơ bản mà nhiều người gặp phải.
❥ Chuột cảm ứng laptop không dùng được có thể do người dùng đã khóa tính năng này.
❥ Chuột cảm ứng bị đơ, không di chuyển được có thể do bạn không bật Touchpad trong hệ thống.
❥ Chuột cảm ứng laptop bị chậm, bị lỗi không click được, phản hồi lung tung có thể do bị lỗi driver.
❥ Chuột cảm ứng laptop có thể đã bị hỏng hoặc máy tính của bạn đã bị lỗi phần cứng như hư main nên mới gây ra tình trạng này.

Làm gì khi chuột cảm ứng laptop không di chuyển được?
Khi gặp trường hợp chuột cảm ứng laptop không di chuyển, bạn thường phải dùng chuột rời để “chữa cháy cấp tốc” và không biết phải làm sao để xử lý. TABLETPLAZA sẽ hướng dẫn một số cách hữu hựu để tín đồ công nghệ có thể khắc phục nhanh chóng!
Bật lại chuột cảm ứng laptop
Các dòng laptop thông thường hay tích hợp khóa chuột cảm ứng bằng phím cứng. Vì thế, có thể bạn gõ bàn phím và vô tình “nhấn nhầm” nên mới khóa chức năng này lại. Lý do “củ chuối” này lại là nguyên nhân nhiều người dùng hay gặp nhất! Để mở lại, bạn chỉ cần nhấn tổ hợp phím Fn + (F1 – F12) tùy vào từng dòng máy riêng. Ví dụ như Fn + F3 là của dòng Dell, Fn + F7 là của Acer hoặc Fn + F9 là của dòng Asus…
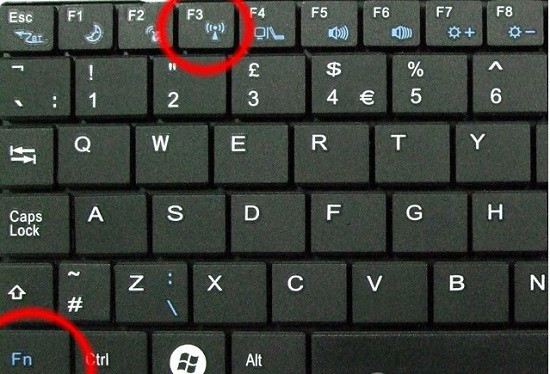
Bật lại Touchpad trong hệ thống
Khi trình touchpad bị tắt thì bạn cũng không thể sử dụng chức năng chuột cảm ứng này được. Do đó, hãy làm theo các bước sau để kích hoạt lại touchpad:
❥ B1: Vào Menu Start > Nhấn chọn biểu tượng Cài đặt (Settings) để tiến hành mở cài đặt của hệ thống.
❥ B2: Tìm và chọn vào mục Devices > Tìm đến trình quản lý Touchpad.
❥ B3: Tiếp tục chọn vào Mouse & Touchpad để kiểm tra chuột cảm ứng.
❥ B4: Trong Mouse Properties vừa hiện ra bạn sẽ thấy Tab Disable là đang trong tình trang tắt chuột cảm ứng. Người dùng chỉ cần nhấn chọn Enable Device để bật lên là được.
❥ B5: Người dùng cũng nên tắt tính năng Disable when External USB Pointing Device Plug In. Đây là tính năng chuột cảm ứng không sử dụng được khi có thiết bị khác cắm qua cổng USB.
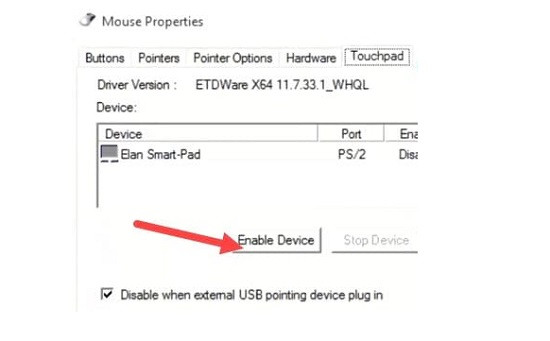
Hardware and Devices Troubleshooter
Khi chạy Hardware and Devices Troubleshooter, phần cứng của máy sẽ hoạt động ổn định hơn, đồng thời khắc phục một số lỗi của laptop. Do vậy, bạn có thể gặp phải tình trạng chuột cảm ứng laptop không di chuyển. Bạn hãy thử chạy tính năng này để xem có khắc phục được tình trạng chuột cảm ứng không sử dụng được không nha!
❥ B1: Chọn vào Menu Start > Chọn vào biểu tượng Cài đặt (Settings) > Chọn tiếp Updates and Security > Troubleshoot.
❥ B2: Chạy Hardware and Devices Troubleshooter.
❥ B3: Sau khi chạy xong thì tiến hành khởi động lại máy tính và kiểm tra thử chuột cảm ứng có fix lỗi chưa.
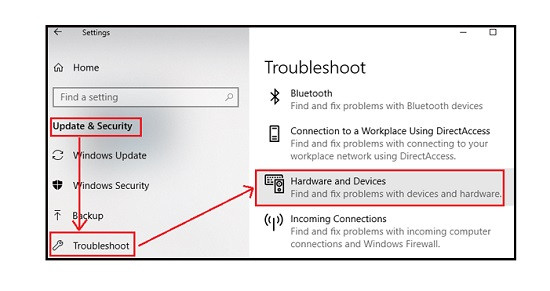
Cập nhật Driver cho touchpad
Driver chuột cảm ứng đã cũ do bạn sử dụng thời gian lâu nhưng “quên” cập nhật nó. Hoặc khi bạn cài win mới nhưng lại không cập nhật driver này cũng sẽ dẫn đến lỗi chuột cảm ứng phản hồi đơ, loạn,… Với lỗi này, bạn chỉ cần:
❥ B1: Nhấn đồng thời Windows + X > chọn Device Manager khi Power Menu hiện ra.
❥ B2: Tại cửa sổ Devices Manager > Chọn vào Mice and other pointing devices. Sau đó, tìm và kích chuột phải vào driver touchpad và nhấn chọn Update Driver.
❥ B3: Khi đã hoàn tất Update, bạn tắt cửa sổ này và khởi động lại máy tính của mình.
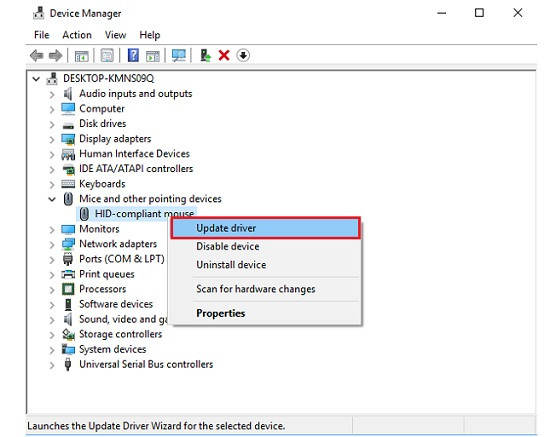 Cập nhật Driver cho touchpad khắc phục lỗi chuột cảm ứng laptop không di chuyển
Cập nhật Driver cho touchpad khắc phục lỗi chuột cảm ứng laptop không di chuyển
Ngoài ra, nếu đã thử cập nhật driver touchpad nhưng vẫn không khắc phục được sự cố, bạn nên xóa và cài đặt lại driver touchpad mới để khắc phục lỗi driver này. Chỉ cần lên trang chủ của nhà sản xuất, tìm và cài đặt driver touchpad mới nhất là được.
Vô hiệu hóa Tablet PC Input
Ở các phiên bản windows mới có thể không có sẵn dịch vụ này, nhưng với những ai đang xài Win 7, người dùng có thể vô hiệu hóa nó để khắc phục lỗi chuột cảm ứng không di chuyển được.
❥ B1: Vào Start Menu của Win 7 > Tại ô tìm kiếm gõ vào “services.msc”.
❥ B2: Danh sách hiện ra thì bạn hãy tìm mục Tablet PC Input Service > Kích chuột phải và chọn Properties.
❥ B3: Đổi mục Startup type thành Disabled. Click tiếp chọn Apply, sau đó chọn OK để lưu thay đổi này.
❥ B4: Khi đã hoàn tất, bạn hãy khởi động lại hệ thống và kiểm tra xem đã khắc phục được lỗi hay chưa?
Đối với lỗi phần cứng
Khi đã thực hiện tất cả các cách dưới đây nhưng vẫn không khắc phục được lỗi “phiền toái” này. Có thể chuột cảm ứng của bạn đã bị hỏng. Trong quá trình sử dụng, có thể bạn vô tình làm rơi thức ăn, đồ uống vào chỗ chuột cảm ứng, hoặc máy bị va đập mạnh. Lúc này, bộ phận chuột cảm ứng đã bị hỏng và không sử dụng được nữa. Vì thế, bạn cần đến trung tâm sửa chữa laptop uy tín để khắc phục.
Chuột cảm ứng laptop không di chuyển làm cho người dùng gặp khó khăn. Bạn không thể thực hiện các thao tác với máy tính một cách dễ dàng. Phải làm thế nào khi gặp trường hợp này?
Chuột cảm ứng của laptop giúp bạn sử dụng máy tính gọn gàng hơn. Nhờ có bộ phận này, bạn không phải thường xuyên mang theo chuột rời khá “cồng kềnh”. Tuy nhiên, trong quá trình sử dụng bộ phận này cũng mang lại một số rắc rối. Với những ai sử dụng không thành thạo, các thao tác cũng khó khăn hơn. Ngoài ra, vấn đề phổ biến nhiều người gặp phải là chuột cảm ứng laptop bị đơ, loạn hoặc không click được. Vậy cần làm gì khi chuột cảm ứng laptop không di chuyển?

Lỗi chuột cảm ứng laptop không di chuyển
Tìm hiểu nguyên nhân vì sao chuột cảm ứng laptop không di chuyển?
Khi gặp phải trường hợp này, bạn khá “bối rối” không biết vì sao chuột cảm ứng laptop không click được, thậm chí người dùng còn không thể di chuyển nó. Thực tế, có rất nhiều nguyên nhân dẫn đến tình trạng này, dưới đây chính là một số trường hợp cơ bản mà nhiều người gặp phải.
❥ Chuột cảm ứng laptop không dùng được có thể do người dùng đã khóa tính năng này.
❥ Chuột cảm ứng bị đơ, không di chuyển được có thể do bạn không bật Touchpad trong hệ thống.
❥ Chuột cảm ứng laptop bị chậm, bị lỗi không click được, phản hồi lung tung có thể do bị lỗi driver.
❥ Chuột cảm ứng laptop có thể đã bị hỏng hoặc máy tính của bạn đã bị lỗi phần cứng như hư main nên mới gây ra tình trạng này.

Làm gì khi chuột cảm ứng laptop không di chuyển được?
Khi gặp trường hợp chuột cảm ứng laptop không di chuyển, bạn thường phải dùng chuột rời để “chữa cháy cấp tốc” và không biết phải làm sao để xử lý. TABLETPLAZA sẽ hướng dẫn một số cách hữu hựu để tín đồ công nghệ có thể khắc phục nhanh chóng!
Bật lại chuột cảm ứng laptop
Các dòng laptop thông thường hay tích hợp khóa chuột cảm ứng bằng phím cứng. Vì thế, có thể bạn gõ bàn phím và vô tình “nhấn nhầm” nên mới khóa chức năng này lại. Lý do “củ chuối” này lại là nguyên nhân nhiều người dùng hay gặp nhất! Để mở lại, bạn chỉ cần nhấn tổ hợp phím Fn + (F1 – F12) tùy vào từng dòng máy riêng. Ví dụ như Fn + F3 là của dòng Dell, Fn + F7 là của Acer hoặc Fn + F9 là của dòng Asus…
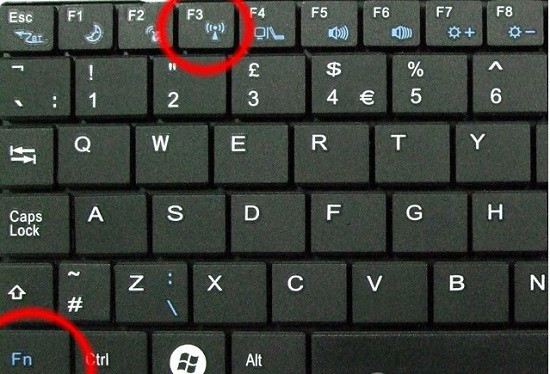
Bật lại Touchpad trong hệ thống
Khi trình touchpad bị tắt thì bạn cũng không thể sử dụng chức năng chuột cảm ứng này được. Do đó, hãy làm theo các bước sau để kích hoạt lại touchpad:
❥ B1: Vào Menu Start > Nhấn chọn biểu tượng Cài đặt (Settings) để tiến hành mở cài đặt của hệ thống.
❥ B2: Tìm và chọn vào mục Devices > Tìm đến trình quản lý Touchpad.
❥ B3: Tiếp tục chọn vào Mouse & Touchpad để kiểm tra chuột cảm ứng.
❥ B4: Trong Mouse Properties vừa hiện ra bạn sẽ thấy Tab Disable là đang trong tình trang tắt chuột cảm ứng. Người dùng chỉ cần nhấn chọn Enable Device để bật lên là được.
❥ B5: Người dùng cũng nên tắt tính năng Disable when External USB Pointing Device Plug In. Đây là tính năng chuột cảm ứng không sử dụng được khi có thiết bị khác cắm qua cổng USB.
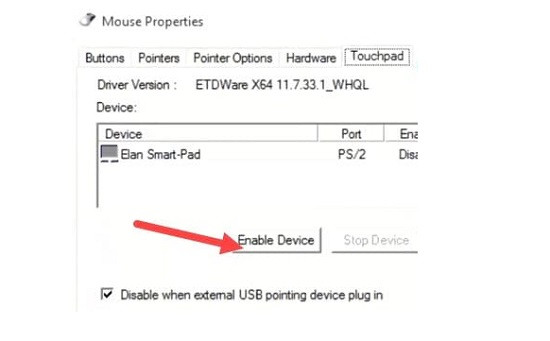
Hardware and Devices Troubleshooter
Khi chạy Hardware and Devices Troubleshooter, phần cứng của máy sẽ hoạt động ổn định hơn, đồng thời khắc phục một số lỗi của laptop. Do vậy, bạn có thể gặp phải tình trạng chuột cảm ứng laptop không di chuyển. Bạn hãy thử chạy tính năng này để xem có khắc phục được tình trạng chuột cảm ứng không sử dụng được không nha!
❥ B1: Chọn vào Menu Start > Chọn vào biểu tượng Cài đặt (Settings) > Chọn tiếp Updates and Security > Troubleshoot.
❥ B2: Chạy Hardware and Devices Troubleshooter.
❥ B3: Sau khi chạy xong thì tiến hành khởi động lại máy tính và kiểm tra thử chuột cảm ứng có fix lỗi chưa.
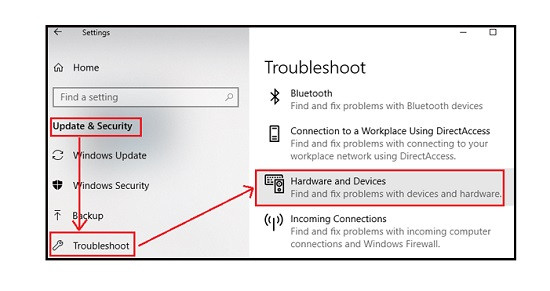
Cập nhật Driver cho touchpad
Driver chuột cảm ứng đã cũ do bạn sử dụng thời gian lâu nhưng “quên” cập nhật nó. Hoặc khi bạn cài win mới nhưng lại không cập nhật driver này cũng sẽ dẫn đến lỗi chuột cảm ứng phản hồi đơ, loạn,… Với lỗi này, bạn chỉ cần:
❥ B1: Nhấn đồng thời Windows + X > chọn Device Manager khi Power Menu hiện ra.
❥ B2: Tại cửa sổ Devices Manager > Chọn vào Mice and other pointing devices. Sau đó, tìm và kích chuột phải vào driver touchpad và nhấn chọn Update Driver.
❥ B3: Khi đã hoàn tất Update, bạn tắt cửa sổ này và khởi động lại máy tính của mình.
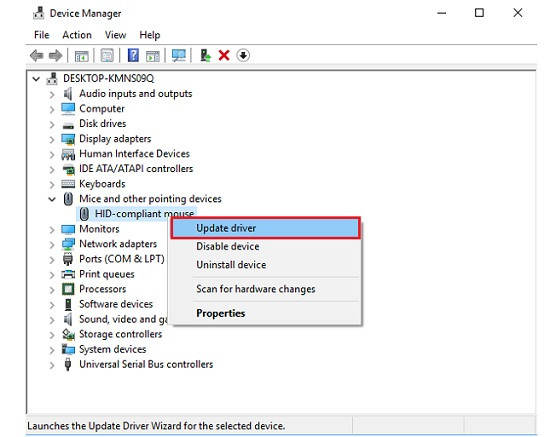
Ngoài ra, nếu đã thử cập nhật driver touchpad nhưng vẫn không khắc phục được sự cố, bạn nên xóa và cài đặt lại driver touchpad mới để khắc phục lỗi driver này. Chỉ cần lên trang chủ của nhà sản xuất, tìm và cài đặt driver touchpad mới nhất là được.
Vô hiệu hóa Tablet PC Input
Ở các phiên bản windows mới có thể không có sẵn dịch vụ này, nhưng với những ai đang xài Win 7, người dùng có thể vô hiệu hóa nó để khắc phục lỗi chuột cảm ứng không di chuyển được.
❥ B1: Vào Start Menu của Win 7 > Tại ô tìm kiếm gõ vào “services.msc”.
❥ B2: Danh sách hiện ra thì bạn hãy tìm mục Tablet PC Input Service > Kích chuột phải và chọn Properties.
❥ B3: Đổi mục Startup type thành Disabled. Click tiếp chọn Apply, sau đó chọn OK để lưu thay đổi này.
❥ B4: Khi đã hoàn tất, bạn hãy khởi động lại hệ thống và kiểm tra xem đã khắc phục được lỗi hay chưa?
Đối với lỗi phần cứng
Khi đã thực hiện tất cả các cách dưới đây nhưng vẫn không khắc phục được lỗi “phiền toái” này. Có thể chuột cảm ứng của bạn đã bị hỏng. Trong quá trình sử dụng, có thể bạn vô tình làm rơi thức ăn, đồ uống vào chỗ chuột cảm ứng, hoặc máy bị va đập mạnh. Lúc này, bộ phận chuột cảm ứng đã bị hỏng và không sử dụng được nữa. Vì thế, bạn cần đến trung tâm sửa chữa laptop uy tín để khắc phục.
