Laptop bị đen màn hình nhưng vẫn chạy, tại sao và khắc phục thế nào?
Laptop bị đen màn hình nhưng vẫn chạy là một tình trạng thường gặp nhưng không phải ai cũng biết nguyên nhân và khắc phục thế nào. Xem ngay thông tin của TABLETPLAZA để biết chi tiết hơn về tình trạng này nhé!
Trong quá trình sử dụng laptop, nếu chẳng may màn hình bỗng nhiên đen thui và bật không lên thì hẳn sẽ làm bạn rất hoang mang và lo lắng. Dù cho bạn vẫn thấy máy có dấu hiệu vẫn chạy như đèn Nguồn vẫn sáng chẳng hạn. Sự cố này gây ảnh hưởng nghiêm trọng bởi bạn không thể tiếp tục sử dụng laptop. TABLETPLAZA đã tìm hiểu và cung cấp các cách khắc phục laptop bị đen màn hình nhưng vẫn chạy cụ thể dưới đây.

Hướng dẫn cách xử lý khi laptop bị đen màn hình nhưng vẫn chạy
Cũng như rất nhiều sự cố khác, rất khó để xác định nguyên nhân chuẩn xác của tình trạng laptop bị đen màn hình. Có thể là do driver đồ họa bị hỏng, máy bị nhiễm virus, xung đột phần mềm, máy bị lỗi sau khi cập nhật, lỗi ổ cứng, màn hình bị hỏng…Dù không biết rõ được “thủ phạm”, nhưng các biện pháp sau đây có thể giúp được bạn.
1/ Khởi động lại Windows Explorer
File Explorer ảnh hưởng và liên quan đến việc hiển thị màn hình nền, thanh tác vụ cũng như các quy trình khác của máy tính. Vậy nên, khi xảy ra sự cố thì File Explorer sẽ làm cho thanh tác vụ, màn hình nền biến mất nên bạn mới thấy màn hình chuyển sang màu đen. Chính vì vậy, anh em nên thử khởi động lại Windows Explorer trước tiên.
❖ B1: Người dùng nhấn tổ hợp phím Ctrl + Alt + Del > Bấm chọn Task Manager.
❖ B2: Tại tab File > Bạn nhấn vào chữ File rồi chọn Run new task.
❖ B3: Gõ vào ô explorer.exe và nhấn OK để chạy lệnh này. Sau đó, máy sẽ khởi động vào màn hình Desktop.
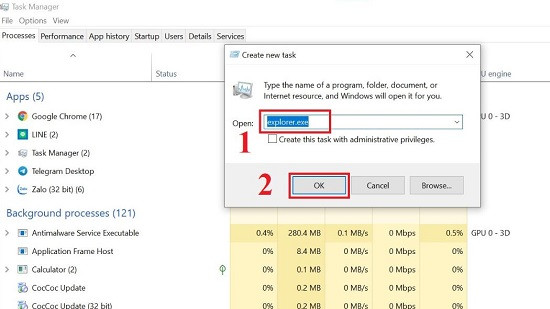
2/ Tắt chế độ khởi động nhanh
Windows 10 có chế độ khởi động nhanh (Fast Startup) giúp laptop của bạn khởi động nhanh hơn. Thế nhưng trong một số trường hợp thì có thể chế độ này là nguyên nhân gây ra tình trạng màn hình đen nhưng laptop vẫn chạy. Hãy vô hiệu hóa khởi động nhanh Fast Startup để xem có khắc phục được không bạn nhé.
❖ B1: Trước tiên, bạn cần vào chế độ An toàn cho laptop của mình. Nhấn nút Nguồn để tắt máy hoàn toàn > Nhấn lại nút Nguồn để bật máy > Khi có dấu hiệu đầu tiên cho thấy Windows đã khởi động, người dùng cần nhấn vào giữ nút Nguồn trong 10s để tắt lần nữa > Nhấn nút Nguồn để bật lại máy tính > Lặp lại thao tác tắt và khởi động máy 2 lần thì bạn sẽ vào được Môi trường khôi phục Windows (Windows RE).
❖ B2: Điều hướng theo đường dẫn: Khắc phục sự cố > Tùy chọn nâng cao > Cài đặt khởi động > Khởi động lại.
❖ B3: Sau khi laptop khởi động lại thì bạn sẽ thấy danh sách tùy chọn hiển thị > Chọn 4 hoặc F4 để khởi động laptop ở Chế độ An toàn.
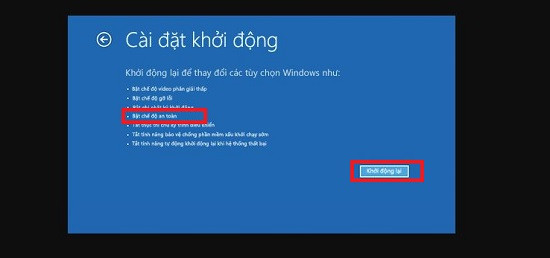
Sau khi đã vào chế độ an toàn, để tắt chế độ khởi động nhanh bạn thực hiện như sau:
❖ B1: Nhấn tổ hợp phím Windows + R > nhập lệnh powercfg.cpl và nhấn OK.
❖ B2: Nhấn chọn vào dòng “Choose what the power buttons do” ở cửa sổ Power Options.
❖ B3: Tại mục Shutdown settings, bỏ tick chọn ở “Turn on fast startup”, nhấn chọn Save changes để lưu thay đổi.
❖ B4: Sau đó, hãy thoát khỏi chế độ an toàn và khởi động lại laptop để kiểm tra sự cố.
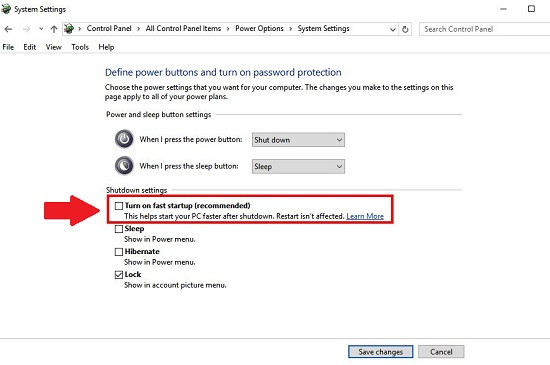
3/ Thay đổi Cài đặt Trình bảo vệ Màn hình
Cài đặt trình bảo vệ màn hình cũng có thể là nguyên nhân gây ra lỗi Laptop bị đen màn hình nhưng vẫn chạy. Vì vậy, bạn cũng vào Chế độ an toàn như hướng dẫn ở trên. Sau đó, người dùng tiến hành các bước:
❖ B1: Nhấn chuột phải vào bất kỳ chỗ trống nào trên màn hình > Chọn Personalization.
❖ B2: Nhấn vào tab Lock Screen > Sau đó nhấn chọn vào Screen saver settings.
❖ B3: Chuyển cài đặt Screen saver sang None rồi nhấn Apply và OK để lưu thay đổi > Thoát khỏi chế độ an toàn và khởi động lại laptop.

4/ Cài đặt Driver Card đồ họa ở Chế độ An toàn
❖ B1: Anh em vào Chế độ An toàn theo như hướng dẫn ở trên.
❖ B2: Nhấn chuột phải vào biểu tượng Start > Chọn Device Manager.
❖ B3: Nhấn đúp chuột vào Display adapters để mở rộng mục này > Nhấn chuột phải vào card đồ họa của bạn và chọn Uninstall device > Sau đó, xác nhận Uninstall lần nữa để xác nhận.
❖ B4: Thoát khỏi chế độ An toàn rồi khởi động lại laptop > Windows sẽ tự động kiểm tra và cài đặt driver còn thiếu.
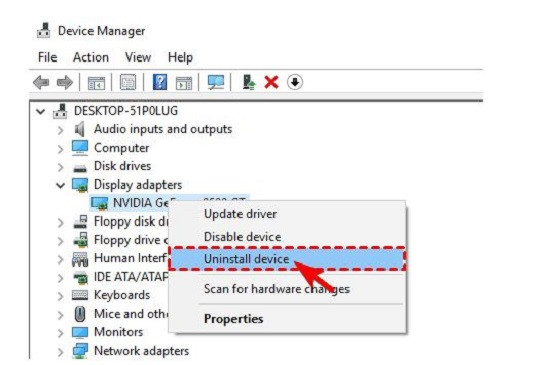
5/ Kiểm tra màn hình laptop của bạn
Laptop bị đen màn hình nhưng vẫn chạy là một tình trạng thường gặp nhưng không phải ai cũng biết nguyên nhân và khắc phục thế nào. Xem ngay thông tin của TABLETPLAZA để biết chi tiết hơn về tình trạng này nhé!
Trong quá trình sử dụng laptop, nếu chẳng may màn hình bỗng nhiên đen thui và bật không lên thì hẳn sẽ làm bạn rất hoang mang và lo lắng. Dù cho bạn vẫn thấy máy có dấu hiệu vẫn chạy như đèn Nguồn vẫn sáng chẳng hạn. Sự cố này gây ảnh hưởng nghiêm trọng bởi bạn không thể tiếp tục sử dụng laptop. TABLETPLAZA đã tìm hiểu và cung cấp các cách khắc phục laptop bị đen màn hình nhưng vẫn chạy cụ thể dưới đây.

Hướng dẫn cách xử lý khi laptop bị đen màn hình nhưng vẫn chạy
Cũng như rất nhiều sự cố khác, rất khó để xác định nguyên nhân chuẩn xác của tình trạng laptop bị đen màn hình. Có thể là do driver đồ họa bị hỏng, máy bị nhiễm virus, xung đột phần mềm, máy bị lỗi sau khi cập nhật, lỗi ổ cứng, màn hình bị hỏng…Dù không biết rõ được “thủ phạm”, nhưng các biện pháp sau đây có thể giúp được bạn.
1/ Khởi động lại Windows Explorer
File Explorer ảnh hưởng và liên quan đến việc hiển thị màn hình nền, thanh tác vụ cũng như các quy trình khác của máy tính. Vậy nên, khi xảy ra sự cố thì File Explorer sẽ làm cho thanh tác vụ, màn hình nền biến mất nên bạn mới thấy màn hình chuyển sang màu đen. Chính vì vậy, anh em nên thử khởi động lại Windows Explorer trước tiên.
❖ B1: Người dùng nhấn tổ hợp phím Ctrl + Alt + Del > Bấm chọn Task Manager.
❖ B2: Tại tab File > Bạn nhấn vào chữ File rồi chọn Run new task.
❖ B3: Gõ vào ô explorer.exe và nhấn OK để chạy lệnh này. Sau đó, máy sẽ khởi động vào màn hình Desktop.
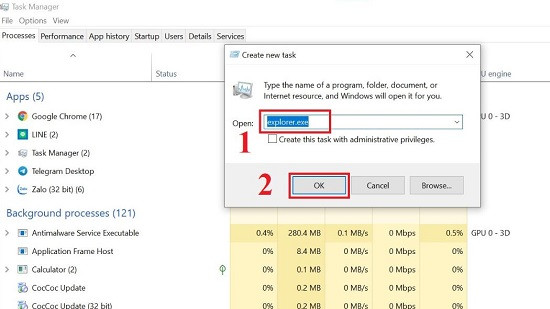
2/ Tắt chế độ khởi động nhanh
Windows 10 có chế độ khởi động nhanh (Fast Startup) giúp laptop của bạn khởi động nhanh hơn. Thế nhưng trong một số trường hợp thì có thể chế độ này là nguyên nhân gây ra tình trạng màn hình đen nhưng laptop vẫn chạy. Hãy vô hiệu hóa khởi động nhanh Fast Startup để xem có khắc phục được không bạn nhé.
❖ B1: Trước tiên, bạn cần vào chế độ An toàn cho laptop của mình. Nhấn nút Nguồn để tắt máy hoàn toàn > Nhấn lại nút Nguồn để bật máy > Khi có dấu hiệu đầu tiên cho thấy Windows đã khởi động, người dùng cần nhấn vào giữ nút Nguồn trong 10s để tắt lần nữa > Nhấn nút Nguồn để bật lại máy tính > Lặp lại thao tác tắt và khởi động máy 2 lần thì bạn sẽ vào được Môi trường khôi phục Windows (Windows RE).
❖ B2: Điều hướng theo đường dẫn: Khắc phục sự cố > Tùy chọn nâng cao > Cài đặt khởi động > Khởi động lại.
❖ B3: Sau khi laptop khởi động lại thì bạn sẽ thấy danh sách tùy chọn hiển thị > Chọn 4 hoặc F4 để khởi động laptop ở Chế độ An toàn.
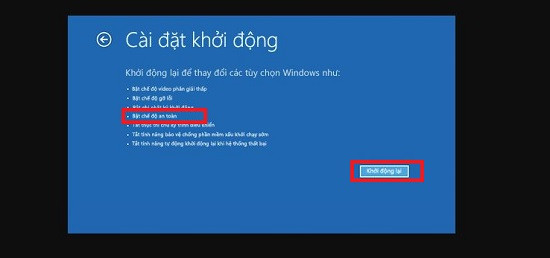
Sau khi đã vào chế độ an toàn, để tắt chế độ khởi động nhanh bạn thực hiện như sau:
❖ B1: Nhấn tổ hợp phím Windows + R > nhập lệnh powercfg.cpl và nhấn OK.
❖ B2: Nhấn chọn vào dòng “Choose what the power buttons do” ở cửa sổ Power Options.
❖ B3: Tại mục Shutdown settings, bỏ tick chọn ở “Turn on fast startup”, nhấn chọn Save changes để lưu thay đổi.
❖ B4: Sau đó, hãy thoát khỏi chế độ an toàn và khởi động lại laptop để kiểm tra sự cố.
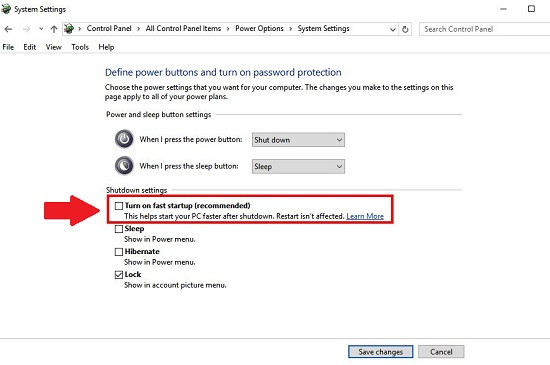
3/ Thay đổi Cài đặt Trình bảo vệ Màn hình
Cài đặt trình bảo vệ màn hình cũng có thể là nguyên nhân gây ra lỗi Laptop bị đen màn hình nhưng vẫn chạy. Vì vậy, bạn cũng vào Chế độ an toàn như hướng dẫn ở trên. Sau đó, người dùng tiến hành các bước:
❖ B1: Nhấn chuột phải vào bất kỳ chỗ trống nào trên màn hình > Chọn Personalization.
❖ B2: Nhấn vào tab Lock Screen > Sau đó nhấn chọn vào Screen saver settings.
❖ B3: Chuyển cài đặt Screen saver sang None rồi nhấn Apply và OK để lưu thay đổi > Thoát khỏi chế độ an toàn và khởi động lại laptop.

4/ Cài đặt Driver Card đồ họa ở Chế độ An toàn
❖ B1: Anh em vào Chế độ An toàn theo như hướng dẫn ở trên.
❖ B2: Nhấn chuột phải vào biểu tượng Start > Chọn Device Manager.
❖ B3: Nhấn đúp chuột vào Display adapters để mở rộng mục này > Nhấn chuột phải vào card đồ họa của bạn và chọn Uninstall device > Sau đó, xác nhận Uninstall lần nữa để xác nhận.
❖ B4: Thoát khỏi chế độ An toàn rồi khởi động lại laptop > Windows sẽ tự động kiểm tra và cài đặt driver còn thiếu.
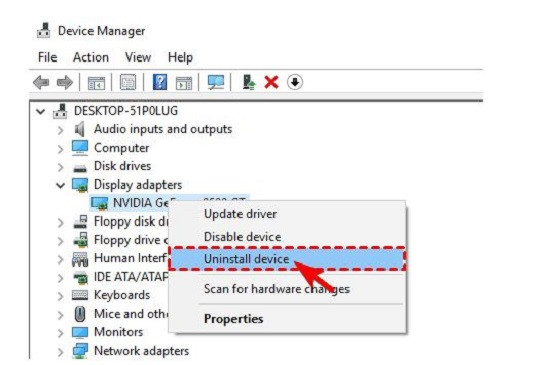
5/ Kiểm tra màn hình laptop của bạn
- Trước tiên, anh em hãy thử sử dụng phím tắt để “đánh thức” màn hình laptop xem sao. Bạn có thể sử dụng tổ hợp phím Ctrl + Shift + Windows + B và xem thử màn hình có hiển thị trở lại hay không?
- Bên cạnh đó, anh em có thể kết nối màn hình khác qua cổng HDMI hoặc DP trên laptop để kiểm tra sự cố. Nếu như màn hình ngoài vẫn hiển thị bình thường, khả năng cao là màn hình laptop đã gặp vấn đề nào đó.
- Ngoài ra, người dùng cũng nên ngắt toàn bộ các thiết bị ngoại vi đang được kết nối với laptop. Khởi động lại thiết bị lần nữa để chắc chắn rằng sự cố không phải do một trong những thiết bị này gây ra.
