Laptop bị mất Driver Wifi, đâu là giải pháp khắc phục tối ưu?
Laptop bị mất Driver Wifi sẽ khiến người dùng gặp hết phiền toái này đến phiền toái khác, khi không thể kết nối Internet trơn tru và ổn định như bình thường.
Laptop gặp vấn đề với Wifi là một trong những sự cố khó chịu xuất hiện phổ biến nhất trên thiết bị này. Dù sử dụng chiếc laptop xịn sò đến đâu, đắt tiền đến thế nào, hệ điều hành lỗi thời hay mới nhất, bạn đều có thể nguy cơ gặp phải tình trạng laptop bị mất Driver Wifi gây nhiều ức chế.
Để không bị sự cố này làm phiền quá lâu và gây cản trở cho công việc lẫn học tập của mình, bạn có thể tham khảo những cách khắc phục laptop mất Driver Wifi được TABLETPLAZA hướng dẫn cụ thể bên dưới.

Laptop mất Driver Wifi là một sự cố nghiêm trọng
Laptop bị mất Driver Wifi, biểu hiện kèm theo là gì?
Với lỗi mất Driver Wifi trên laptop, bạn thường phải đối mặt với những rắc rối sau đây:
✤ Laptop mất biểu tượng Wifi. Lúc này, tùy chọn Wifi quen thuộc trên thanh taskbar đã "không cánh mà bay".
✤ Laptop xuất hiện biểu tượng mạng quả cầu Win 10 hoặc Driver bị dấu dấu chấm than. Điều này có nghĩa bạn đã không kết nối Wifi trên máy không thành công.
✤ Wifi Adapter biến mất. Lúc này, bạn không thể kết nối Wifi cũng không thể tìm thấy Wifi Adapter trong Device Manager của máy.
✤ Laptop bị mất kết nối Wifi liên tục. Laptop kết nối được Wifi nhưng lại không thể vào được Internet. Đây cũng là những dấu hiệu phổ biến của tình trạng laptop bị mất Driver Wifi quen thuộc.
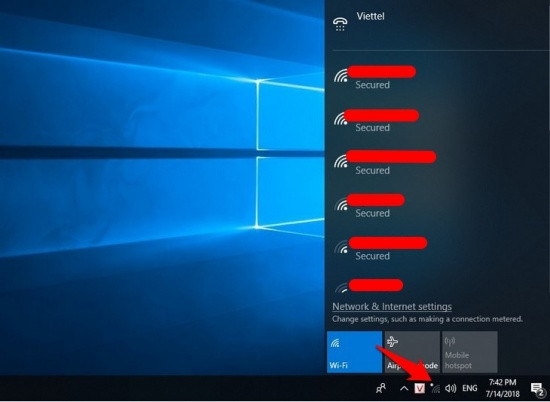
Khi mất Driver Wifi, laptop cũng không thể kết nối mạng
Bạn nên làm gì khi laptop bị mất Driver Wifi?
Bạn đang đau đầu khi laptop mất Driver Wifi? Khi đó, cài lại Driver Wifi cho Laptop chính là thủ thuật hiệu quả nhất mà bạn nên áp dụng cho thiết bị yêu quý của mình.
Trước tiên, bạn hãy đảm bảo Driver Wifi cũ trên máy đã hoàn toàn "biến mất". Bởi nếu Driver Wifi cũ vẫn còn tồn tại, bạn không thể cài lại Driver Wifi mới cho máy.
Cách thực hiện như sau:
► Bạn nhấn tổ hợp phím Windows + R. Khi hộp thoại Run hiện lên, bạn nhập devmgmt.msc rồi nhấn OK. Cửa sổ Device Manager sẽ hiện ra.
► Bạn chọn Network adapters => Wireless Adapter, nhấn chuột phải vào mục này rồi chọn Uninstall Device. Sau đó, bạn khởi động lại máy là xong. Nếu không thấy mục Wireless Adapter, bạn có thể bỏ qua bước này.
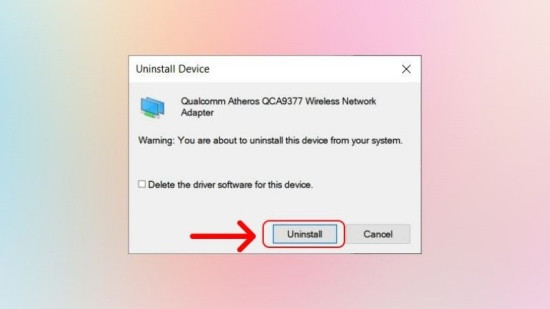
Xóa bỏ Driver Wifi cũ (nếu còn)
► Bây giờ, bạn cần download Driver Wifi Win 10 64bit/32bit hoặc Download Driver Wifi Win 7 về chiếc laptop của mình. Mỗi dòng Laptop, mỗi hệ điều hành sẽ có Driver Wifi khác nhau. Do vậy, bạn hãy vào mục Support trong trang chủ của hãng laptop mình đang sử dụng, hoặc tìm trên Google Driver Wifi phù hợp với dòng máy nhé.
► Sau khi tải Driver Wifi về, file này thường có định dạng.exe. Bạn chỉ cần mở file này, lần lượt chọn Yes khi có cửa sổ hiện ra hỏi bạn có muốn cài đặt ứng dụng này không. Sau đó, bạn tick vào lựa chọn I accept the agreement => Next.
► Cuối cùng, bạn chỉ cần chọn Install => Next => Install và chờ laptop tự cài đặt là xong. Khi việc cài đặt đã hoàn tất, bạn nhớ bấm Finish rồi khởi động lại laptop nhé.
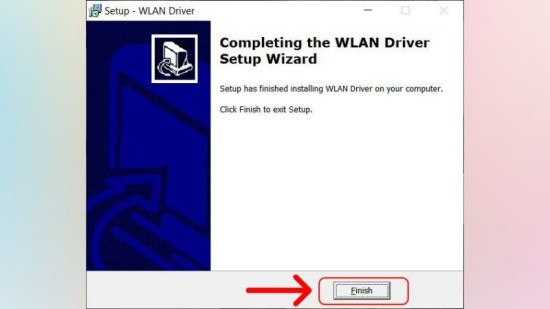
Cài lại Driver Wifi cho Laptop
Trong trường hợp thủ thuật trên vẫn chưa thể giúp bạn khắc phục lỗi laptop bị mất Driver Wifi như mong muốn, bạn nên đem máy đến một trung tâm sửa laptop uy tín. Các kỹ thuật viên chuyên nghiệp sẽ giúp bạn khắc phục sự cố này nhanh - gọn - lẹ, mà bạn vẫn không phải bỏ ra nhiều chi phí.
Laptop bị mất Driver Wifi sẽ khiến người dùng gặp hết phiền toái này đến phiền toái khác, khi không thể kết nối Internet trơn tru và ổn định như bình thường.
Laptop gặp vấn đề với Wifi là một trong những sự cố khó chịu xuất hiện phổ biến nhất trên thiết bị này. Dù sử dụng chiếc laptop xịn sò đến đâu, đắt tiền đến thế nào, hệ điều hành lỗi thời hay mới nhất, bạn đều có thể nguy cơ gặp phải tình trạng laptop bị mất Driver Wifi gây nhiều ức chế.
Để không bị sự cố này làm phiền quá lâu và gây cản trở cho công việc lẫn học tập của mình, bạn có thể tham khảo những cách khắc phục laptop mất Driver Wifi được TABLETPLAZA hướng dẫn cụ thể bên dưới.

Laptop mất Driver Wifi là một sự cố nghiêm trọng
Laptop bị mất Driver Wifi, biểu hiện kèm theo là gì?
Với lỗi mất Driver Wifi trên laptop, bạn thường phải đối mặt với những rắc rối sau đây:
✤ Laptop mất biểu tượng Wifi. Lúc này, tùy chọn Wifi quen thuộc trên thanh taskbar đã "không cánh mà bay".
✤ Laptop xuất hiện biểu tượng mạng quả cầu Win 10 hoặc Driver bị dấu dấu chấm than. Điều này có nghĩa bạn đã không kết nối Wifi trên máy không thành công.
✤ Wifi Adapter biến mất. Lúc này, bạn không thể kết nối Wifi cũng không thể tìm thấy Wifi Adapter trong Device Manager của máy.
✤ Laptop bị mất kết nối Wifi liên tục. Laptop kết nối được Wifi nhưng lại không thể vào được Internet. Đây cũng là những dấu hiệu phổ biến của tình trạng laptop bị mất Driver Wifi quen thuộc.
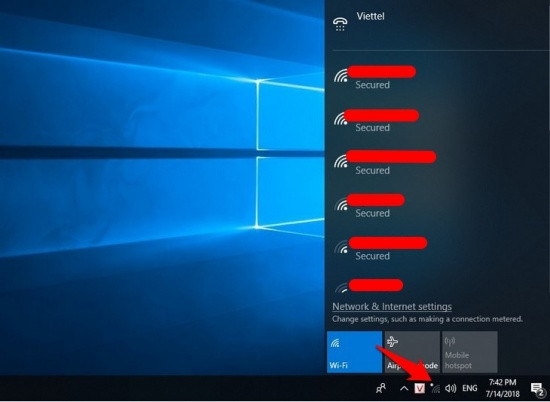
Khi mất Driver Wifi, laptop cũng không thể kết nối mạng
Bạn nên làm gì khi laptop bị mất Driver Wifi?
Bạn đang đau đầu khi laptop mất Driver Wifi? Khi đó, cài lại Driver Wifi cho Laptop chính là thủ thuật hiệu quả nhất mà bạn nên áp dụng cho thiết bị yêu quý của mình.
Trước tiên, bạn hãy đảm bảo Driver Wifi cũ trên máy đã hoàn toàn "biến mất". Bởi nếu Driver Wifi cũ vẫn còn tồn tại, bạn không thể cài lại Driver Wifi mới cho máy.
Cách thực hiện như sau:
► Bạn nhấn tổ hợp phím Windows + R. Khi hộp thoại Run hiện lên, bạn nhập devmgmt.msc rồi nhấn OK. Cửa sổ Device Manager sẽ hiện ra.
► Bạn chọn Network adapters => Wireless Adapter, nhấn chuột phải vào mục này rồi chọn Uninstall Device. Sau đó, bạn khởi động lại máy là xong. Nếu không thấy mục Wireless Adapter, bạn có thể bỏ qua bước này.
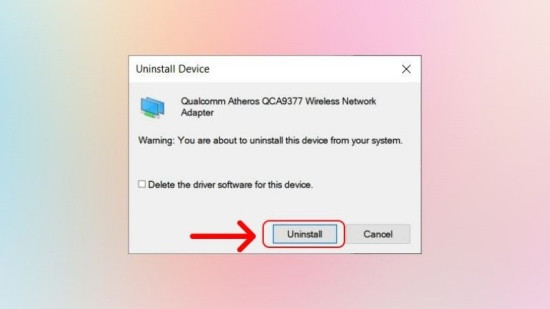
Xóa bỏ Driver Wifi cũ (nếu còn)
► Bây giờ, bạn cần download Driver Wifi Win 10 64bit/32bit hoặc Download Driver Wifi Win 7 về chiếc laptop của mình. Mỗi dòng Laptop, mỗi hệ điều hành sẽ có Driver Wifi khác nhau. Do vậy, bạn hãy vào mục Support trong trang chủ của hãng laptop mình đang sử dụng, hoặc tìm trên Google Driver Wifi phù hợp với dòng máy nhé.
► Sau khi tải Driver Wifi về, file này thường có định dạng.exe. Bạn chỉ cần mở file này, lần lượt chọn Yes khi có cửa sổ hiện ra hỏi bạn có muốn cài đặt ứng dụng này không. Sau đó, bạn tick vào lựa chọn I accept the agreement => Next.
► Cuối cùng, bạn chỉ cần chọn Install => Next => Install và chờ laptop tự cài đặt là xong. Khi việc cài đặt đã hoàn tất, bạn nhớ bấm Finish rồi khởi động lại laptop nhé.
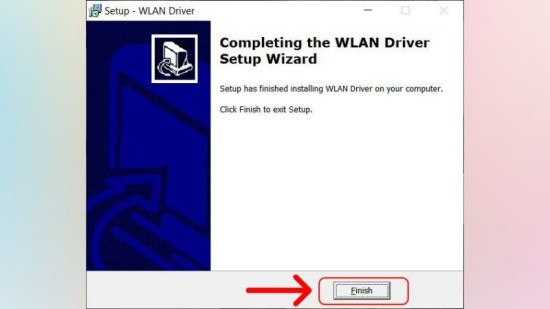
Cài lại Driver Wifi cho Laptop
Trong trường hợp thủ thuật trên vẫn chưa thể giúp bạn khắc phục lỗi laptop bị mất Driver Wifi như mong muốn, bạn nên đem máy đến một trung tâm sửa laptop uy tín. Các kỹ thuật viên chuyên nghiệp sẽ giúp bạn khắc phục sự cố này nhanh - gọn - lẹ, mà bạn vẫn không phải bỏ ra nhiều chi phí.
Chỉnh sửa lần cuối:
