Laptop bị treo ở màn hình Starting Windows, đâu là cách xử lý?
Laptop bị treo ở màn hình Starting Windows là tình trạng khó chịu nhưng phổ biến, khiến nhiều người dùng máy hoang mang khi không may gặp phải.
Laptop là thiết bị phục vụ nhu cầu làm việc, học tập và giải trí của mọi người. Vì vậy, khi máy "dở chứng" và xuất hiện một vấn đề nào đó, bạn cũng có nguy cơ phải đối mặt với nhiều rắc rối khác nhau. Chẳng hạn như khi Laptop bị treo ở màn hình Starting Windows, bạn không thể tiếp tục tắt máy hoặc khởi động lại. Từ đó, nhu cầu sử dụng Laptop cũng bị gián đoạn và gây ra nhiều phiền toái. Vậy tại sao tình trạng này lại xảy ra và bạn cần làm gì để khắc phục sự cố?
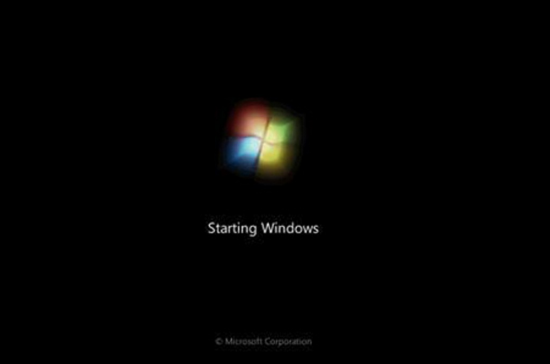
Lỗi Laptop bị treo ở màn hình Starting Windows
Tại sao Laptop bị treo ở màn hình Starting Windows?
Có nhiều nguyên nhân khác nhau khiến chiếc Laptop của bạn phải "đứng yên bất động" ở màn hình Starting Windows. Dưới đây là những "thủ phạm" quen mặt nhất:
✤ Laptop bị hư hỏng một bộ phận nào đó ở phần cứng. Với trường hợp này, bạn thường phải nhờ đến sự trợ giúp của các kỹ thuật viên chuyên nghiệp.
✤ Phần mềm, Driver của máy bị lỗi. Chiếc Laptop của bạn bị nóng, nhiễm virus, quá tải hoặc bị xung đột giữa các ứng dụng đang tồn tại trên máy.
Làm gì khi máy tính bị treo ở màn hình Starting Windows?
Với tình trạng Laptop bị treo Starting Windows Windows 7, 10..., một vài thủ thuật máy tính sửa Laptop bên dưới có thể sẽ giúp bạn khắc phục sự cố:
✪ Cố gắng khởi động lại máy
► Đầu tiên, bạn nhấn tổ hợp phím Windows + D để vào màn hình Desktop. Sau đó, bạn nhấn tiếp tổ hợp phím Alt + F4 rồi nhấn phím Enter quen thuộc. Chiếc Laptop của bạn sẽ tắt ngay lập tức. Nếu không thể tắt nguồn theo cách này, bạn cần nhần giữ phím Nguồn cho đến khi máy tắt hẳn.
► Nhấn nút Nguồn để mở lại Laptop và xem tình trạng đã được khắc phục hay chưa.
Ngoài ra, đối với tình trạng Laptop bị treo ở màn hình Starting Windows 10, 7,... bạn còn có thể áp dụng một cách khởi động khác như sau:
► Nhấn nút Nguồn => phím F8 trên bàn phím.
► Ở giao diện Advanced Boot Options, bạn dùng phím mũi tên trên keyboard để chọn dòng chữ Last known Good Configuration (advanced) rồi nhấn Enter. Sau đó, Laptop sẽ tự động restart.
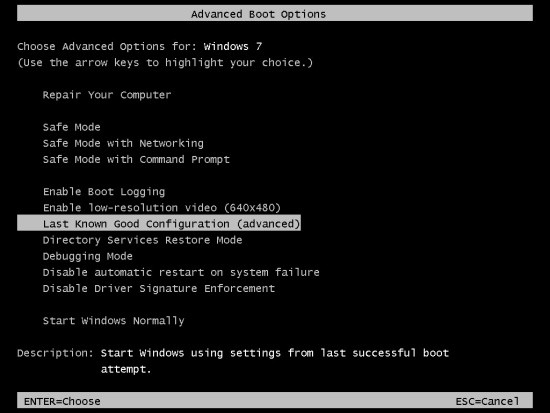
✪ Bật chế độ Safe Mode
Đây được coi là một giải pháp khắc phục lỗi máy tính bị treo ở Starting Windows tương đối hiệu quả. Các bước thực hiện bao gồm:
► Nhấn và giữ phím Shift. Trong lúc này, bạn click vào nút Nguồn nằm ở dưới góc phải ở màn hình đăng nhập => chọn Restart. Giao diện Windows RE (Recovery environment) hiển thị.
► Bạn lần lượt chọn Troubleshoot => Advanced options => Startup Settings => Restart. Laptop khởi động lại và hiển thị nhiều tùy chọn Khởi động khác nhau.
► Nhấn phím 4 để truy cập Safe Mode không kết nối mạng. Nếu cần tìm kiếm trực tuyến, bạn có thể nhấn phím 5 để vào Safe Mode with Networking.
Nếu vẫn chưa thể vào Safe Mode, bạn hãy thực hiện theo cách sau:
► Nhấn phím Nguồn để khởi động lại. Sau đó, bạn nhấn giữ phím Nguồn để máy tự động tắt. Bạn lặp lại thao tác này 2 - 3 lần cho đến khi thấy giao diện Preparing Automatic Repair xuất hiện. Bạn chờ vài phút để chờ Windows chẩn đoán lỗi trên máy.
► Bạn thao tác như cách trên: Lần lượt vào Windows RE (Recovery environment) => Troubleshoot => Advanced options => Startup Settings => Restart. Cuối cùng, bạn nhấn phím 4 hoặc phím 5 tùy theo nhu cầu là được.
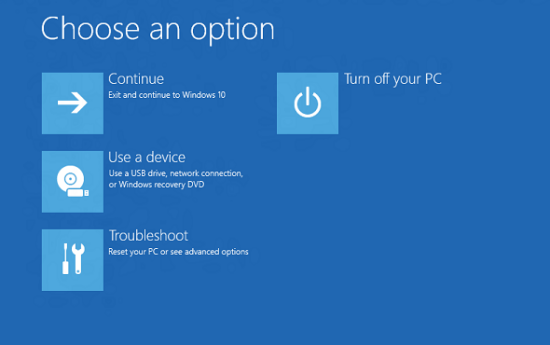
✪ Đem Laptop đến trung tâm sửa chữa
Nếu không thể tự mình khắc phục lỗi Laptop bị treo ở màn hình Starting Windows, bạn nên gửi gắm thiết bị của mình cho một trung tâm sửa chữa Laptop uy tín. Các kỹ thuật viên chuyên nghiệp sẽ giúp bạn khắc phục sự cố chuẩn xác và nhanh chóng
Một số câu liên quan và giải đáp
Trong phần này, FASTCARE sẽ trả lời một số câu hỏi thường gặp về bài viết trên:
Laptop bị treo ở màn hình Starting Windows có ảnh hưởng gì đến dữ liệu trên máy?
Laptop bị treo ở màn hình Starting Windows có thể gây mất dữ liệu trên máy nếu quá trình khắc phục sự cố không được thực hiện đúng cách. Ví dụ, nếu bạn cài đặt lại Windows mà không sao lưu dữ liệu trước đó, bạn sẽ mất hết các tệp tin, thư mục, ứng dụng, và cài đặt trên máy. Do đó, bạn nên sao lưu dữ liệu quan trọng trước khi thực hiện bất kỳ thao tác nào để khắc phục sự cố. Bạn có thể sử dụng các phần mềm sao lưu dữ liệu, hoặc tháo ổ cứng ra và kết nối với máy tính khác để sao lưu dữ liệu
Làm thế nào để sao lưu dữ liệu trên laptop?
Có nhiều cách để sao lưu dữ liệu trên laptop, tùy thuộc vào nhu cầu và sở thích của bạn. Một số cách phổ biến có thể kể tới như sau:
Laptop bị treo ở màn hình Starting Windows là tình trạng khó chịu nhưng phổ biến, khiến nhiều người dùng máy hoang mang khi không may gặp phải.
Laptop là thiết bị phục vụ nhu cầu làm việc, học tập và giải trí của mọi người. Vì vậy, khi máy "dở chứng" và xuất hiện một vấn đề nào đó, bạn cũng có nguy cơ phải đối mặt với nhiều rắc rối khác nhau. Chẳng hạn như khi Laptop bị treo ở màn hình Starting Windows, bạn không thể tiếp tục tắt máy hoặc khởi động lại. Từ đó, nhu cầu sử dụng Laptop cũng bị gián đoạn và gây ra nhiều phiền toái. Vậy tại sao tình trạng này lại xảy ra và bạn cần làm gì để khắc phục sự cố?
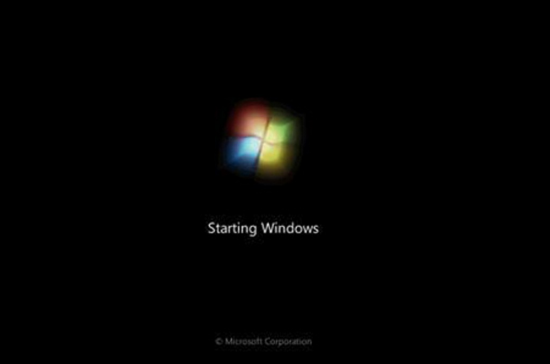
Lỗi Laptop bị treo ở màn hình Starting Windows
Tại sao Laptop bị treo ở màn hình Starting Windows?
Có nhiều nguyên nhân khác nhau khiến chiếc Laptop của bạn phải "đứng yên bất động" ở màn hình Starting Windows. Dưới đây là những "thủ phạm" quen mặt nhất:
✤ Laptop bị hư hỏng một bộ phận nào đó ở phần cứng. Với trường hợp này, bạn thường phải nhờ đến sự trợ giúp của các kỹ thuật viên chuyên nghiệp.
✤ Phần mềm, Driver của máy bị lỗi. Chiếc Laptop của bạn bị nóng, nhiễm virus, quá tải hoặc bị xung đột giữa các ứng dụng đang tồn tại trên máy.
Làm gì khi máy tính bị treo ở màn hình Starting Windows?
Với tình trạng Laptop bị treo Starting Windows Windows 7, 10..., một vài thủ thuật máy tính sửa Laptop bên dưới có thể sẽ giúp bạn khắc phục sự cố:
✪ Cố gắng khởi động lại máy
► Đầu tiên, bạn nhấn tổ hợp phím Windows + D để vào màn hình Desktop. Sau đó, bạn nhấn tiếp tổ hợp phím Alt + F4 rồi nhấn phím Enter quen thuộc. Chiếc Laptop của bạn sẽ tắt ngay lập tức. Nếu không thể tắt nguồn theo cách này, bạn cần nhần giữ phím Nguồn cho đến khi máy tắt hẳn.
► Nhấn nút Nguồn để mở lại Laptop và xem tình trạng đã được khắc phục hay chưa.
Ngoài ra, đối với tình trạng Laptop bị treo ở màn hình Starting Windows 10, 7,... bạn còn có thể áp dụng một cách khởi động khác như sau:
► Nhấn nút Nguồn => phím F8 trên bàn phím.
► Ở giao diện Advanced Boot Options, bạn dùng phím mũi tên trên keyboard để chọn dòng chữ Last known Good Configuration (advanced) rồi nhấn Enter. Sau đó, Laptop sẽ tự động restart.
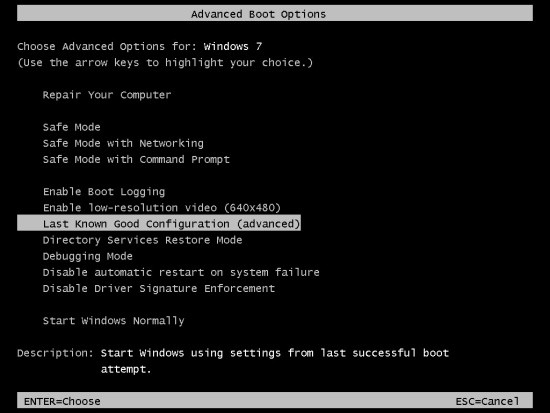
✪ Bật chế độ Safe Mode
Đây được coi là một giải pháp khắc phục lỗi máy tính bị treo ở Starting Windows tương đối hiệu quả. Các bước thực hiện bao gồm:
► Nhấn và giữ phím Shift. Trong lúc này, bạn click vào nút Nguồn nằm ở dưới góc phải ở màn hình đăng nhập => chọn Restart. Giao diện Windows RE (Recovery environment) hiển thị.
► Bạn lần lượt chọn Troubleshoot => Advanced options => Startup Settings => Restart. Laptop khởi động lại và hiển thị nhiều tùy chọn Khởi động khác nhau.
► Nhấn phím 4 để truy cập Safe Mode không kết nối mạng. Nếu cần tìm kiếm trực tuyến, bạn có thể nhấn phím 5 để vào Safe Mode with Networking.
Nếu vẫn chưa thể vào Safe Mode, bạn hãy thực hiện theo cách sau:
► Nhấn phím Nguồn để khởi động lại. Sau đó, bạn nhấn giữ phím Nguồn để máy tự động tắt. Bạn lặp lại thao tác này 2 - 3 lần cho đến khi thấy giao diện Preparing Automatic Repair xuất hiện. Bạn chờ vài phút để chờ Windows chẩn đoán lỗi trên máy.
► Bạn thao tác như cách trên: Lần lượt vào Windows RE (Recovery environment) => Troubleshoot => Advanced options => Startup Settings => Restart. Cuối cùng, bạn nhấn phím 4 hoặc phím 5 tùy theo nhu cầu là được.
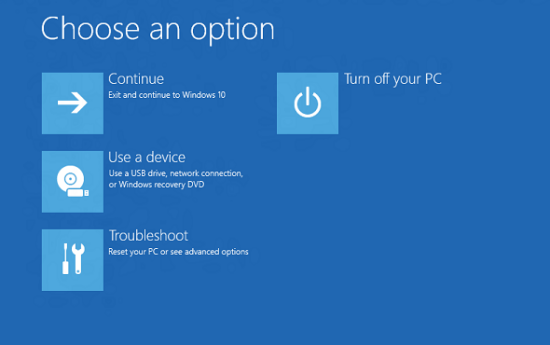
✪ Đem Laptop đến trung tâm sửa chữa
Nếu không thể tự mình khắc phục lỗi Laptop bị treo ở màn hình Starting Windows, bạn nên gửi gắm thiết bị của mình cho một trung tâm sửa chữa Laptop uy tín. Các kỹ thuật viên chuyên nghiệp sẽ giúp bạn khắc phục sự cố chuẩn xác và nhanh chóng
Một số câu liên quan và giải đáp
Trong phần này, FASTCARE sẽ trả lời một số câu hỏi thường gặp về bài viết trên:
Laptop bị treo ở màn hình Starting Windows có ảnh hưởng gì đến dữ liệu trên máy?
Laptop bị treo ở màn hình Starting Windows có thể gây mất dữ liệu trên máy nếu quá trình khắc phục sự cố không được thực hiện đúng cách. Ví dụ, nếu bạn cài đặt lại Windows mà không sao lưu dữ liệu trước đó, bạn sẽ mất hết các tệp tin, thư mục, ứng dụng, và cài đặt trên máy. Do đó, bạn nên sao lưu dữ liệu quan trọng trước khi thực hiện bất kỳ thao tác nào để khắc phục sự cố. Bạn có thể sử dụng các phần mềm sao lưu dữ liệu, hoặc tháo ổ cứng ra và kết nối với máy tính khác để sao lưu dữ liệu
Làm thế nào để sao lưu dữ liệu trên laptop?
Có nhiều cách để sao lưu dữ liệu trên laptop, tùy thuộc vào nhu cầu và sở thích của bạn. Một số cách phổ biến có thể kể tới như sau:
- Sử dụng các dịch vụ lưu trữ đám mây, như OneDrive, Google Drive, Dropbox,… để sao lưu dữ liệu trực tuyến và đồng bộ hóa với các thiết bị khác.
- Sử dụng các ổ đĩa cứng ngoài, USB, thẻ nhớ, đĩa CD/DVD,… để sao lưu dữ liệu ngoại tuyến và mang theo dễ dàng.
- Sử dụng các tính năng sao lưu có sẵn trong Windows, như File History hoặc Backup and Restore, để sao lưu dữ liệu tự động và khôi phục khi cần.
- Sử dụng các phần mềm sao lưu thứ ba, như EaseUS Todo Backup, Acronis True Image, AOMEI Backupper,… để sao lưu dữ liệu theo nhiều cách khác nhau, như sao lưu toàn bộ ổ đĩa, sao lưu tệp tin riêng lẻ, sao lưu hệ thống, sao lưu ổ đĩa nhân bản,...
